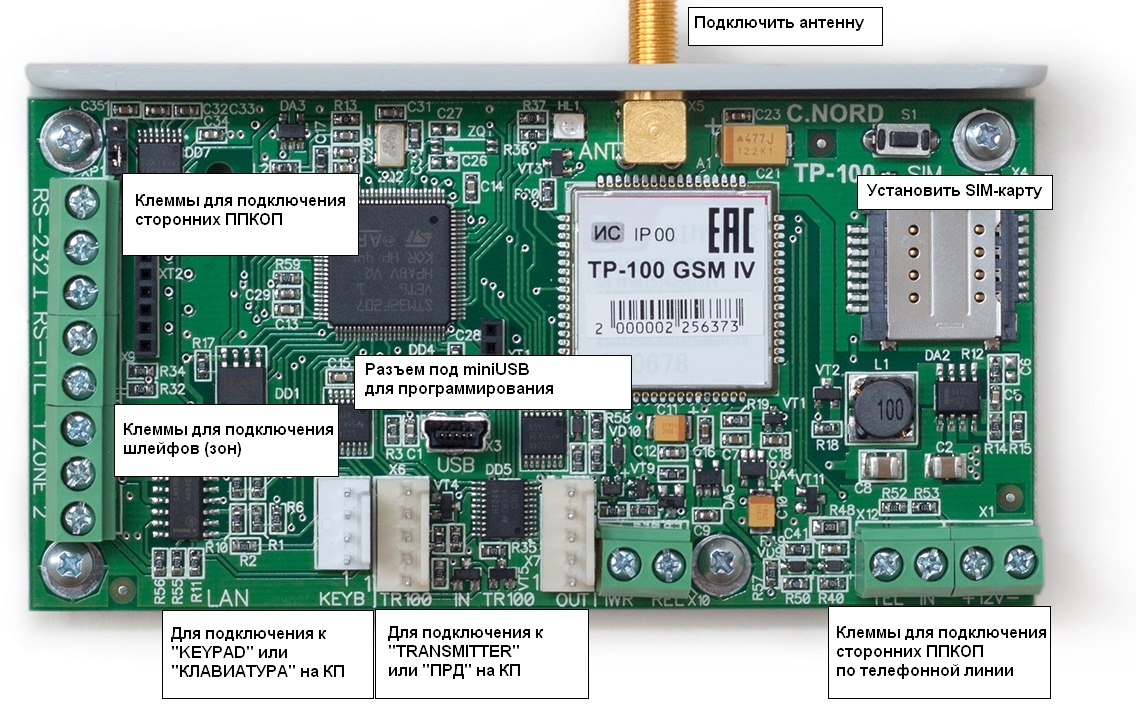
2. Запуск прибора на Центр Охраны.
3. Перейти на вкладку Устройства. Выбрать тип подключаемого оборудования.
4. Записать конфигурацию в передатчик.
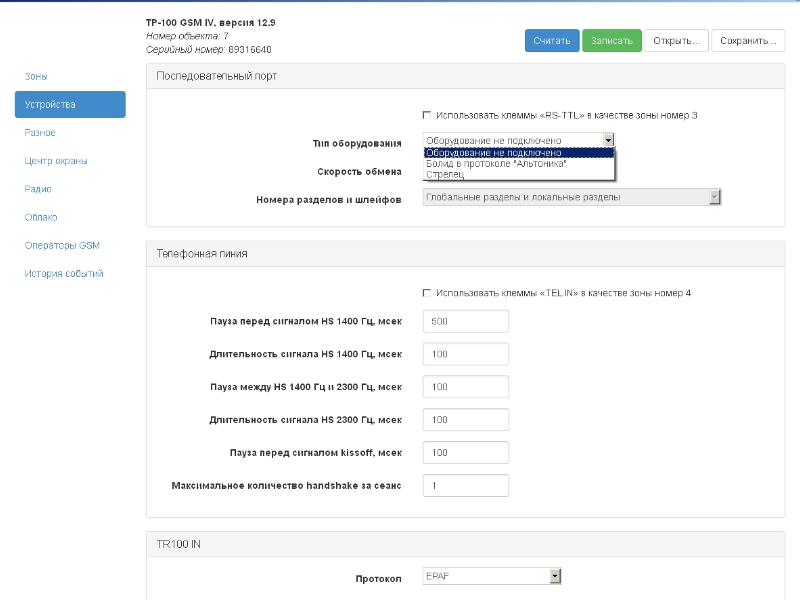
Подключение устройства УС-И («Аргус-Спектр») к устройству Link LTE («Си-Норд») через интерфейсы RS-232 и RS-232-TTL
При использовании классического интерфейса RS-232 сигнальные линии соединяются следующим образом:
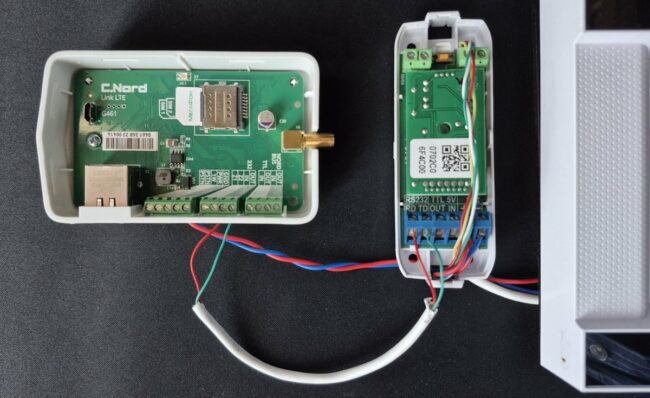
Подключение по RS-232
Если используется интерфейс RS-232-TTL (уровни 3,3−5 В), схема подключения меняется:
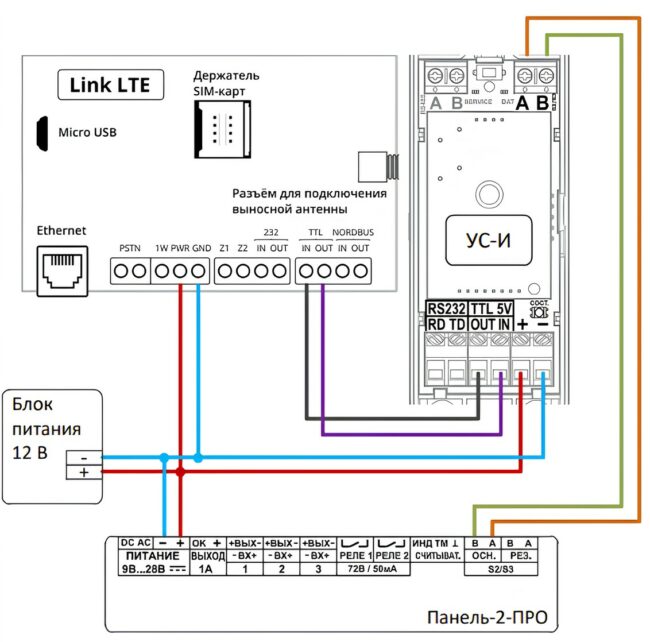

Подключение по TTL
После того, как приборы физически подключены, выполните программную конфигурацию.
В конфигураторе Хаббл для устройства Link LTE выберите настройку «Болид в протоколе „Альтоника“».
Установите скорость обмена 9600, соответствующую требованиям протокола УС-И.
В поле «Тип линии» укажите RS-232 или RS-232-TTL в зависимости от выбранного аппаратного подключения.
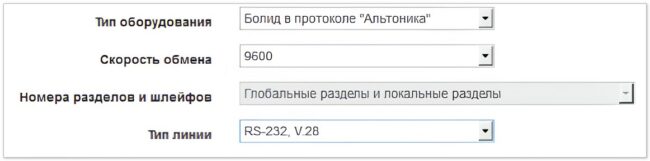
Проверьте полярность сигнальных линий и отсутствие коротких замыканий.
При отсутствии связи проверьте целостность кабеля и корректность назначения клемм.
Корректное подключение и настройка обеспечивают стабильный обмен данными между УС-И и Link LTE, что позволяет интегрировать устройства в системы удаленного мониторинга и управления.
Появилась возможность связать клавиатуру с определенными разделами объекта, чтобы клавиатура могла управлять только этими разделами. Попытки управлять другими, непривязанными разделами клавиатура будет игнорировать, как будто их вообще нет.
При этом привязка клавиатуры касается только управления разделом. Вне зависимости от того, какими разделами клавиатуры могут управлять, индикация отказов, состояния разделов и неисправностей на объекте по-прежнему отображается для всех разделов объекта и на всех клавиатурах.
По умолчанию разделы не привязываются к клавиатуре и управлять можно всеми разделами объекта. Привязывать разделы стоит только в случае, если нужно реализовать специфический сценарий управления объектом, дополнительный рубеж безопасности или выполнить особые требования клиента.
Для того, чтобы подключенная клавиатура отображалась в конфигураторе Хаббл на вкладке «Устройства», она должна находиться в режиме NordBus. Это возможно в случаях:

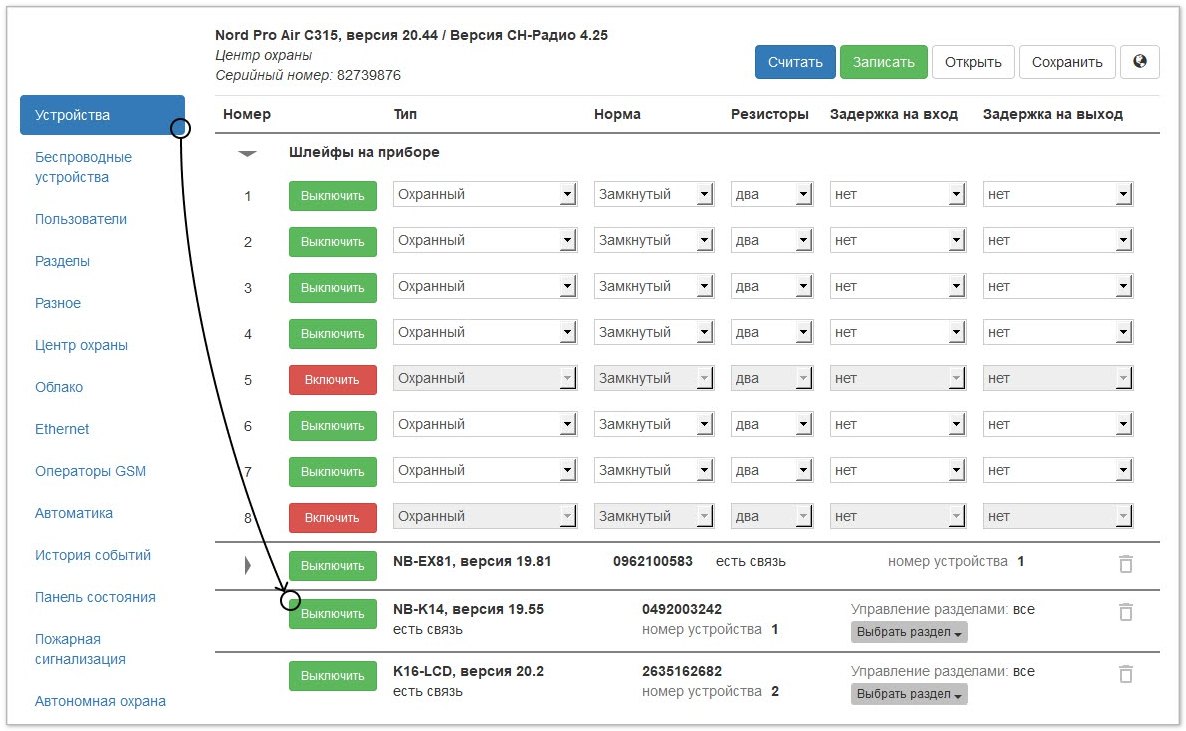
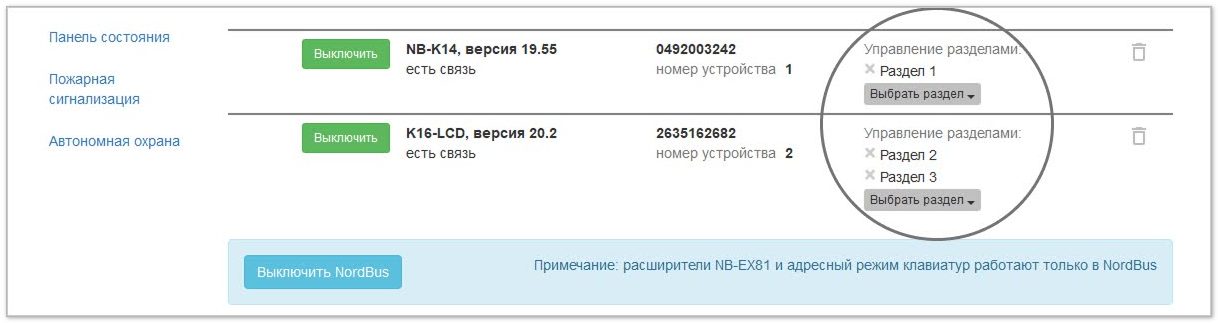
На скриншоте ниже клавиатуры настроены таким образом, что с клавиатуры NB-K14 можно управлять только разделами № 1 и 3, а с клавиатуры K16-LCD можно управлять всеми разделами объекта.
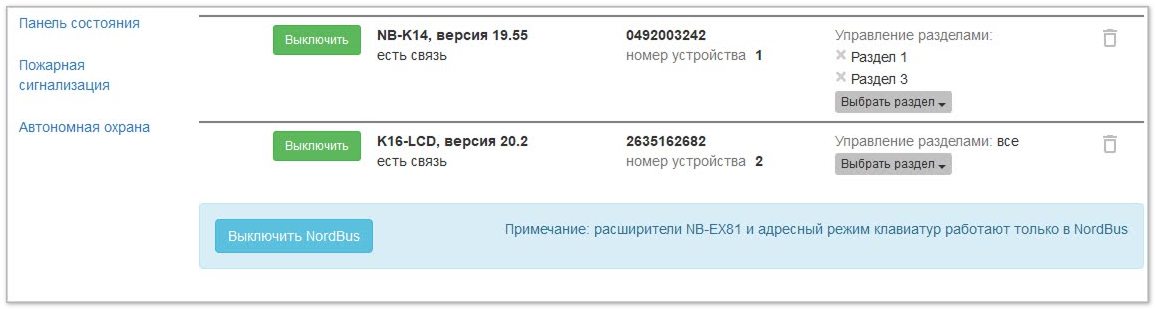
Если к клавиатуре привязан только один из множества разделов, то взятие и снятие на этой клавиатуре происходят без выбора раздела, как если бы это был объект с единственным разделом.
Если привязаны несколько разделов, выбор раздела и ввод кода происходит так же, как в обычном случае, когда клавиатура не привязана к разделам.
Приборы Си-Норда работают в двух протоколах подключения периферии — старом SecuBus и новом, более информативном и скоростном NordBus.
Когда к прибору подключены только клавиатуры, без расширителей, они работают в старом протоколе SecuBus и не видны на вкладке «Устройства» в Хаббле. Чтобы повысить информативность, исключить потерю связи с клавиатурами при подключении к Хабблу и реализовать привязку разделов к клавиатурам, протокол NordBus теперь явно включается в Хаббле.
Начиная с прошивки 20.44 и версии конфигуратора Хаббл 20.42 протокол NordBus включается и выключается вручную на вкладке «Устройства» в Хаббле.

Зачем нужен старый протокол SecuBus, если есть новый? На многих объектах ещё стоят приборы прошлых поколений, которые не поддерживают NordBus. Поэтому любая наша клавиатура, которую вы устанавливаете на объекте, должна с таким прибором работать. Но чтобы привязать разделы к клавиатуре, SecuBus не подойдет — необходим более информативный NordBus. Именно поэтому мы сделали включение NordBus вручную — чтобы объекты, которые не оснащены расширителями, тоже можно было сконфигурировать корректно.
Расширители NB-EX81 и клавиатуры не будут видны в Хаббле, пока не включен протокол NordBus.
Перейдите на вкладку «Устройства» и в нижней части окна нажмите «Включить NordBus». После этого подключенные NordBus-устройства отобразятся в списке устройств. Вы сможете настроить конфигурацию и при необходимости привязать разделы к клавиатурам.
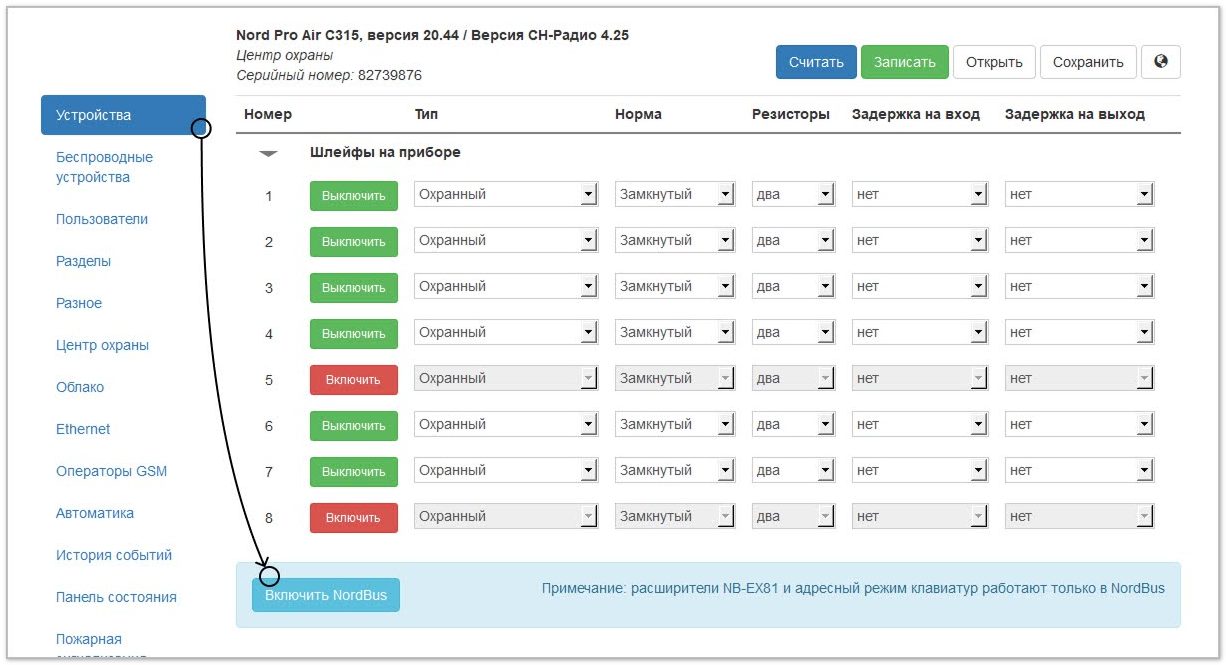
Нажмите «Включить NordBus на вкладке «Устройства"
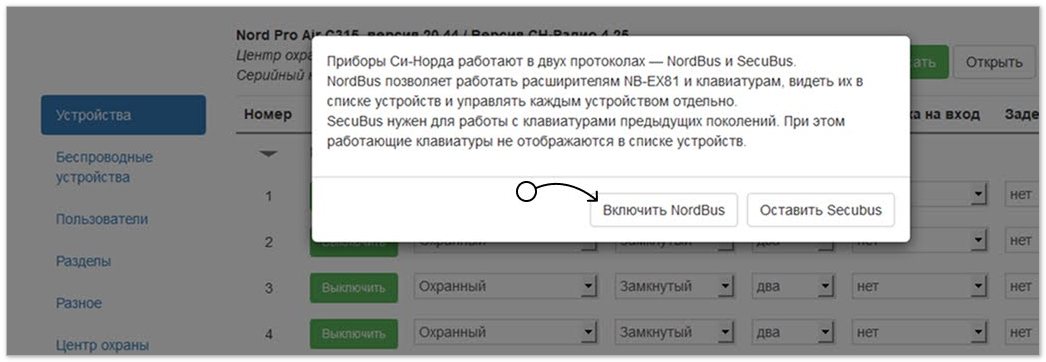
Чтобы отключить NordBus, необходимо нажать на кнопку «Выключить NordBus» на вкладке «Устройства». Предварительное удаление NordBus-устройств не требуется, после нажатия на кнопку из конфигурации удалятся сразу все NordBus-клавиатуры и расширители NB-ЕХ81.
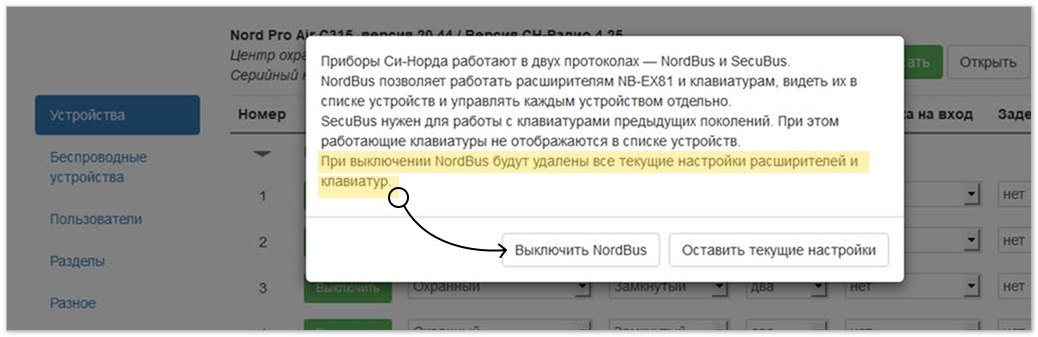
Обратите внимание — при выключении NordBus все подключенные NordBus-устройства удаляются из конфигурации
Платформа собирает и показывает руководителям статистику с пульта с установленным «Центром охраны». Но у одного охранного предприятия может быть несколько пультов. Как быть в этом случае.
Мы предусмотрели этот сценарий. Платформа может собирать и показывать статистику со всех ваших пультов. Если у вас запущены несколько «Центров охраны», нужно добавить их все в ваш интерфейс партнера. После этого вы сможете выбирать пульты на Платформе и смотреть данные только по выбранным.
Руководителю ЧОПа важно видеть данные по всем пультам, чтобы принимать верхнеуровневые решения
Начальнику пульта (например, если пульты одного ЧОПа находятся в разных регионах) необходимо видеть данные именно по своему пульту.
В организации есть тестовый пульт для обкатки решений и тестирования настроек и сервисов — и его нужно исключить из рассмотрения.
Интерфейс партнера — это личный кабинет пользователя облачных сервисов Си-Норда. Если вы зарегистрированы и знаете свой логин и пароль, войдите в личный кабинет. Если нет, пройдите регистрацию.
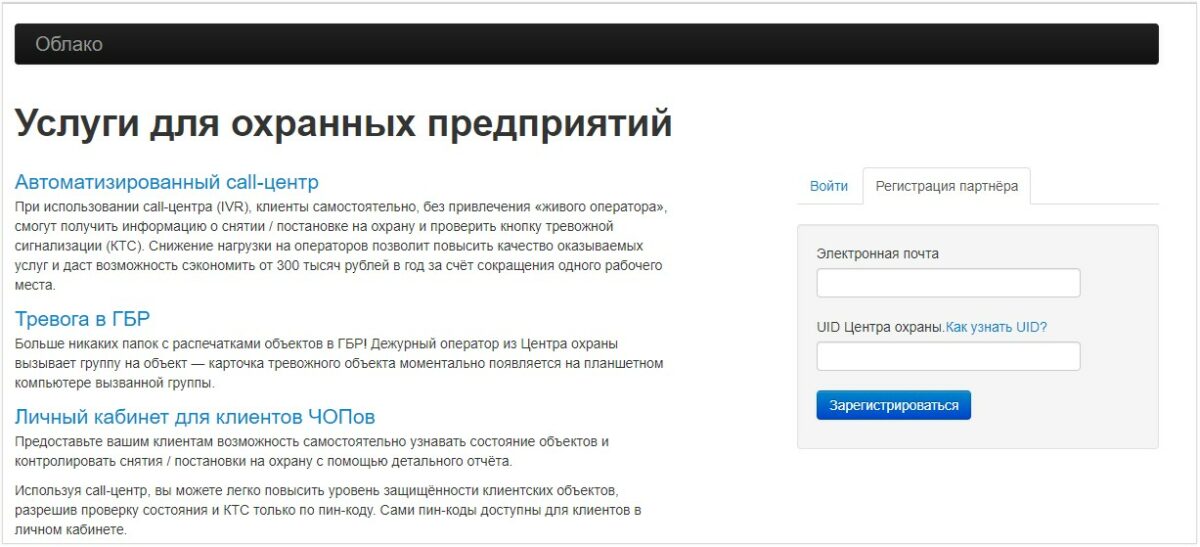
Рекомендуем использовать общий корпоративный адрес почты, чтобы избежать ситуаций, когда доступ к почте потеряется с уходом сотрудника.
Чтобы посмотреть и скопировать UID «Центра охраны»:
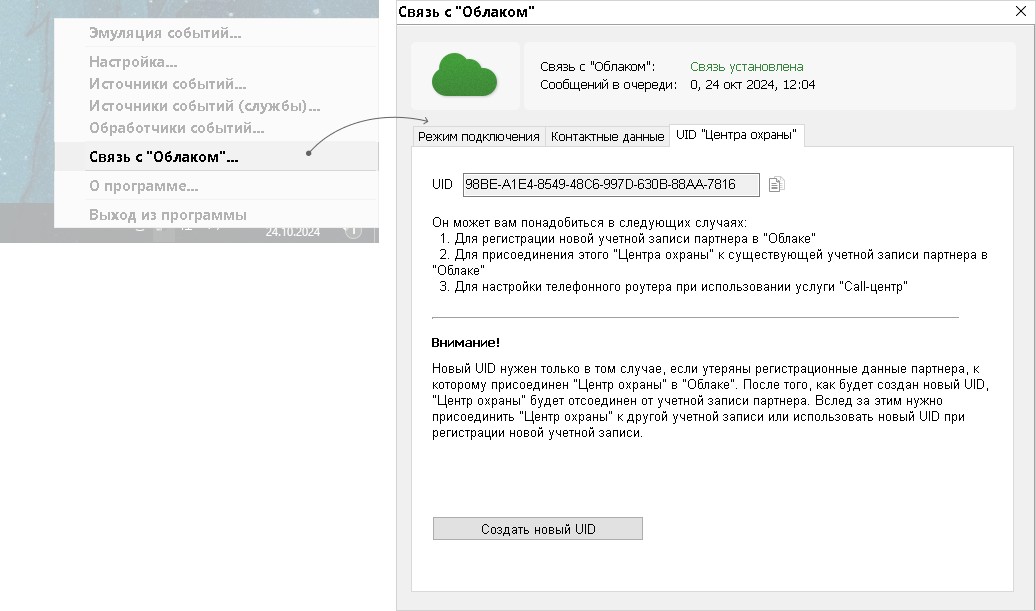
Введите данные и нажмите «Зарегистрироваться».
Перейдите по ссылке в письме, укажите регистрационные данные. Придумайте пароль для последующего входа в учетную запись партнера и нажмите «Завершить регистрацию».
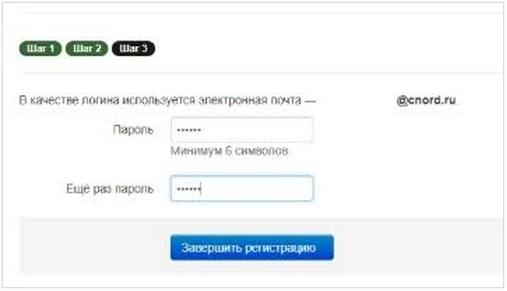
Введите адрес эл. почты и указанный пароль на странице входа. «Центр охраны», по UID которого вы регистрировались, уже добавлен в интерфейс Партнера.
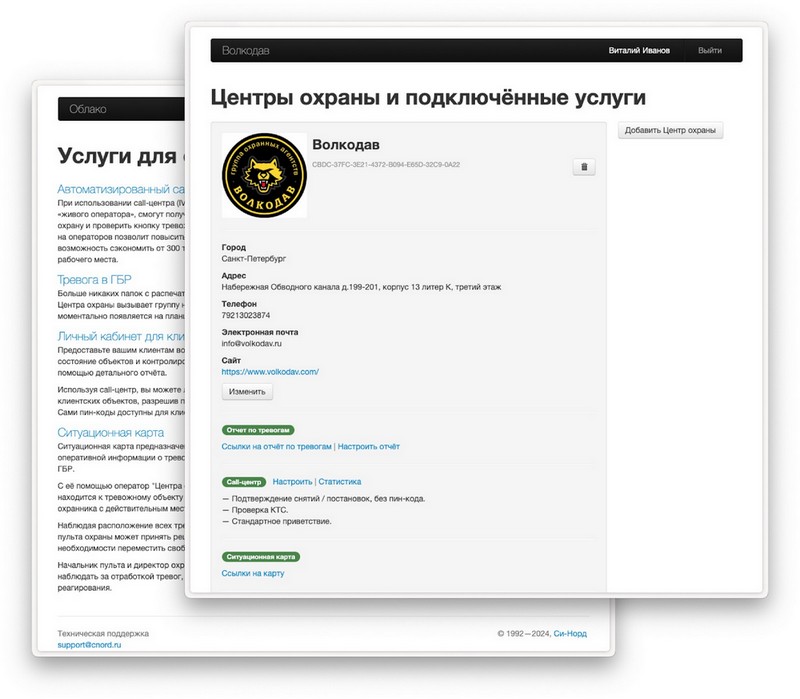
Введите UID следующего «Центра охраны и нажмите «Ок». В интерфейсе Партнера отобразятся оба добавленных «Центров охраны». Аналогичным образом добавьте все ваши «Центры охраны».
После того, как вы добавили все нужные пульты в Интерфейс Партнера, вы сможете выбирать отображение статистики с них в Платформе: выбрать все пульты, некоторые из них или только один.
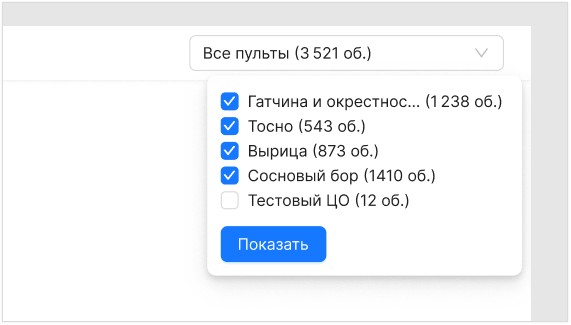
«Я регистрировался в интерфейсе партнера раньше, но не помню, на какую почту»
Напишите в техподдержку через личный кабинет или на почту support@cnord.ru — мы подскажем, на какой адрес почты зарегистрирован интерфейс партнера.
«У меня нет доступа к почте, на которую зарегистрирован интерфейс партнера»
При регистрации в интерфейсе партнера UID «Центра охраны» привязывается к адресу эл.почте. Поэтому для регистрации на новый адрес почты нужно сменить UID «Центра охраны».
На вкладке «UID Центра охраны» в окне «Связь с облаком» нажмите «Создать новый UID»
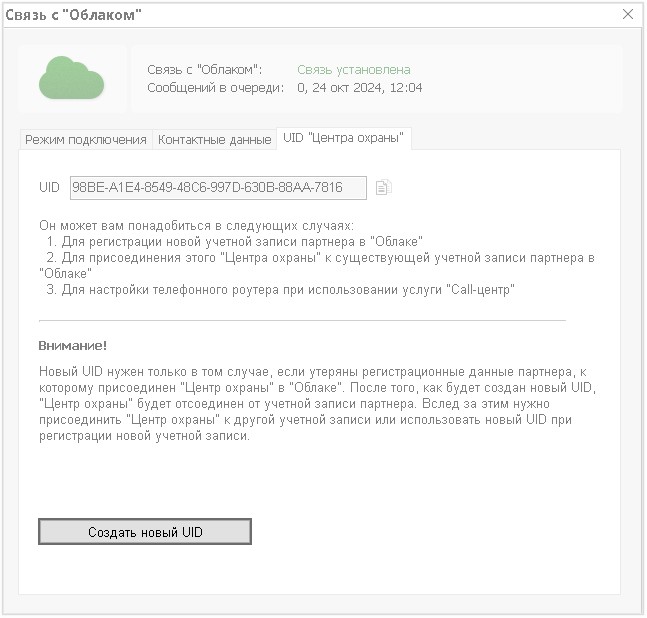
Платформа — инструмент для управления ЧОПом на основе данных. Мы цифровизируем основные процессы в ЧОПе и даем инструменты для принятия решений.
Для руководителя Платформа выглядит как панель с ключевыми показателями работы ЧОПа: вы видите узкие места, можете посмотреть точечные данные по сотруднику или объекту и на основании них ставите задачи.
В первый релиз Платформы входит возможность отслеживать и классифицировать ложные тревоги. Данные по тревогам Платформа получает из «Центра охраны», и чтобы показатели собирались корректно, нужно настроить «Центр охраны» определенным образом.
Цель классификации — разделить ложные тревоги по причинам возникновения, не загружая оператора размышлениями о том, к какому типу отнести ту или иную тревогу.
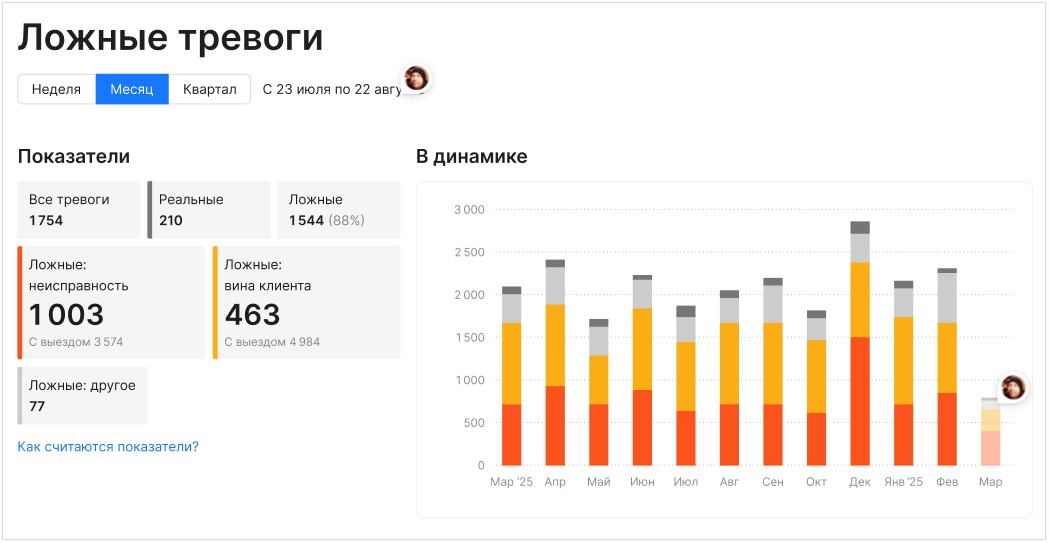
Отработав тревогу, оператор «Центра охраны» нажимает «Отменить тревогу» и указывает краткий результат отработки, причину отмены тревоги. Нужно настроить «Центр охраны» так, чтобы каждой причине отмены тревоги соответствовал тип тревоги: реальная она, ложная, а если ложная, то по чьей вине.
Это краткий результат отработки тревоги, который указывает оператор при отмене тревоги. Список причин отмены тревог настраивается индивидуально для вашего центра мониторинга.
Типы тревог в «Центре охраны» стандартны и подобраны так, чтобы обеспечить корректную классификацию тревог в Платформе. .
По умолчанию на каждую из причин отмены тревог назначен тип тревоги «Ложная тревога, другое». Но нам важно не сливать все тревоги в «Другое», потому что в этом случае мы не получим корректной статистики.
Перед тем, как приступить к настройке, посмотрите на ваш имеющийся список причин отмены тревог.
Если причины прописаны слишком кратко и размыто, по ним сложно или невозможно определить тип тревоги. Например, причина отмены «Ложная тревога» не дает представления о том, ложная она по вине клиента или из-за неисправности.
Чтобы статистика ложных тревог в Платформе собиралась корректно:
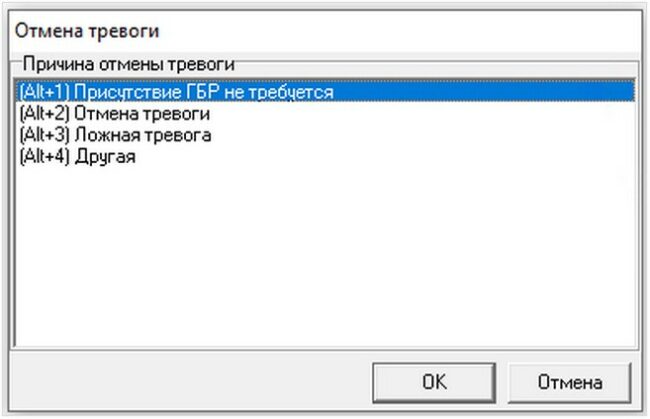
Если причины прописаны достаточно подробно и однозначно:
Например, отмена с пометкой «Причина не установлена» означает, что клиента или инженера на объекте не было, то есть можно отмести варианты с ошибкой снятия («вина клиента») или с тем, что инженер проверял тревоги («другое»). Значит, причина в неисправности оборудования.
Причина отмена «Проверка КТС» означает, что клиент проверял работу КТС через звонок оператору, а не через автоматический колл-центр. При звонке в колл-центр тревога по КТС отменится системой, а в случае с проверкой через оператора должна попасть в категорию «Ложные: другое».
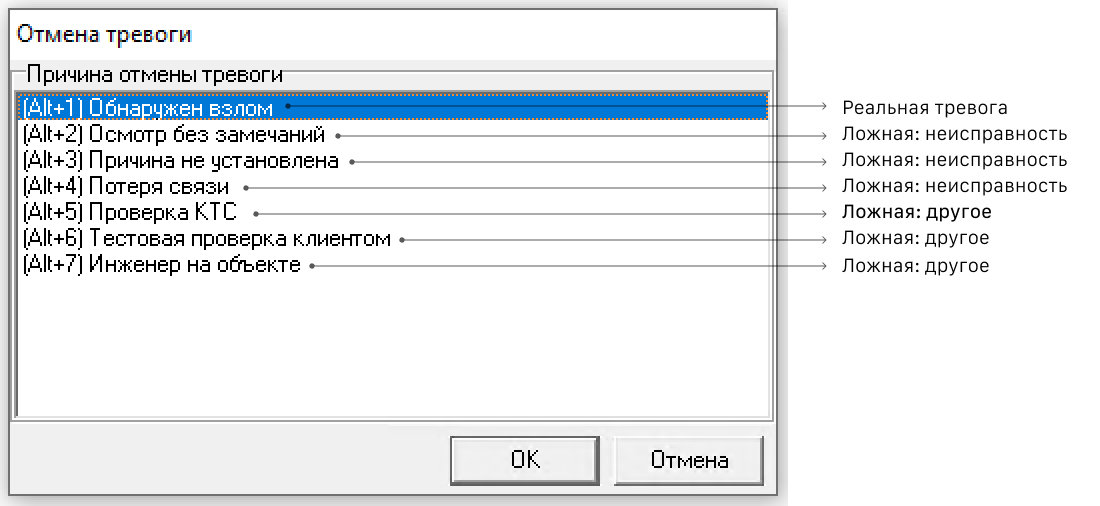
Для этого запустите файл SysSetUp. exe из папки с установленным «Центром охраны». При входе в модуль потребуется ввести логин и пароль пользователя.
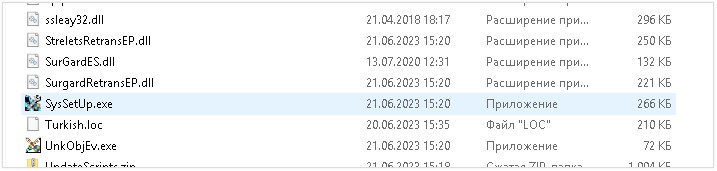
Права для входа в модуль «Настройки системы» настраиваются отдельно в модуле «Менеджер персонала».
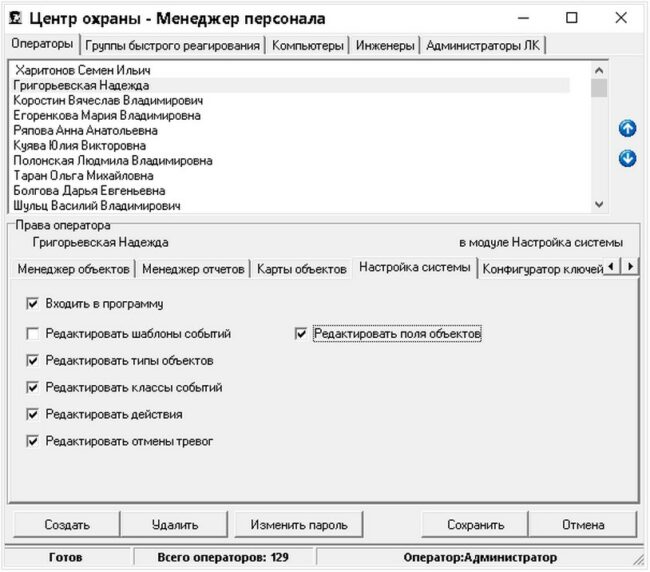
В левом столбце задаются причины отмены тревоги. В правом — выбирается тип тревоги для каждой причины.
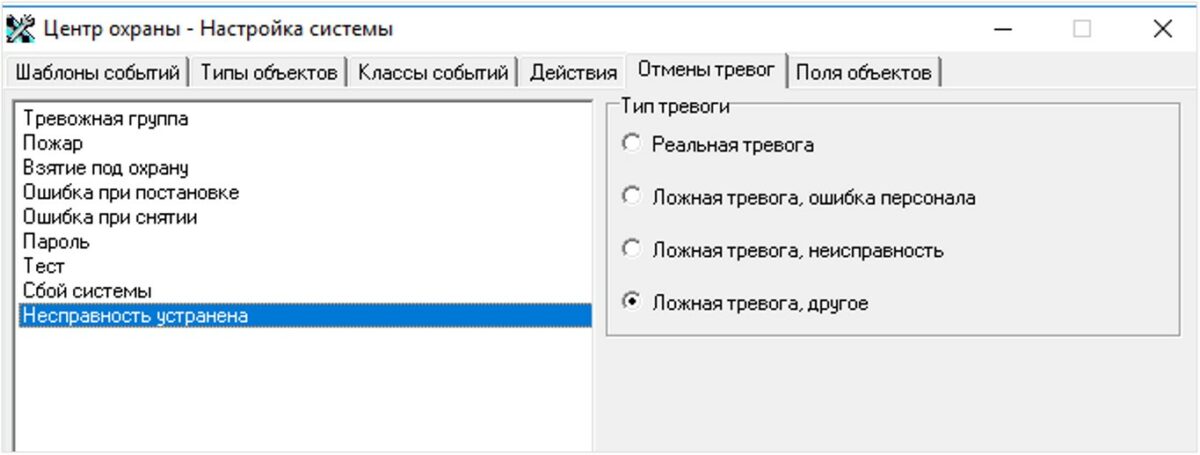
Если список причин отмен тревог уже создан, назначьте для каждой причины подходящий ей тип тревоги. Поочередно нажмите на каждую причину отмены в левом столбце, а в правом столбце укажите для неё тип тревоги.
Если список причин отмены тревог неполный или тревоги не назначены, добавьте в список недостающие причины отмен. Для этого нажмите в левом нижнем углу «Создать», добавьте новую причину отмены. Назначьте для новой причины отмены соответствующий ей тип тревоги и нажмите «Сохранить».
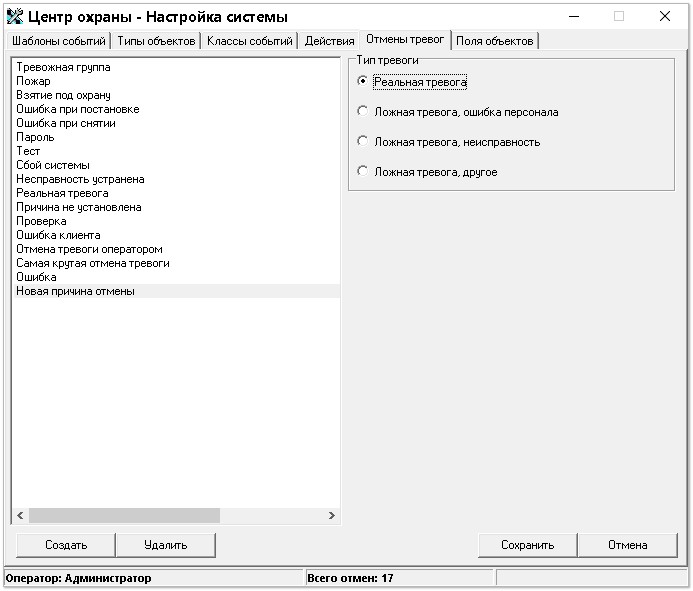
После того, как вы создали новую причину отмены тревог, нужно задать её всем подходящим классам событий. Для этого в левом столбце выберите подходящий класс событий, а затем в правом столбике «Соответствующие отмены» поставьте галочку напротив новой причины отмены тревоги. Нажмите «Сохранить».
Галочку нужно поставить отдельно для каждого подходящего класса событий.
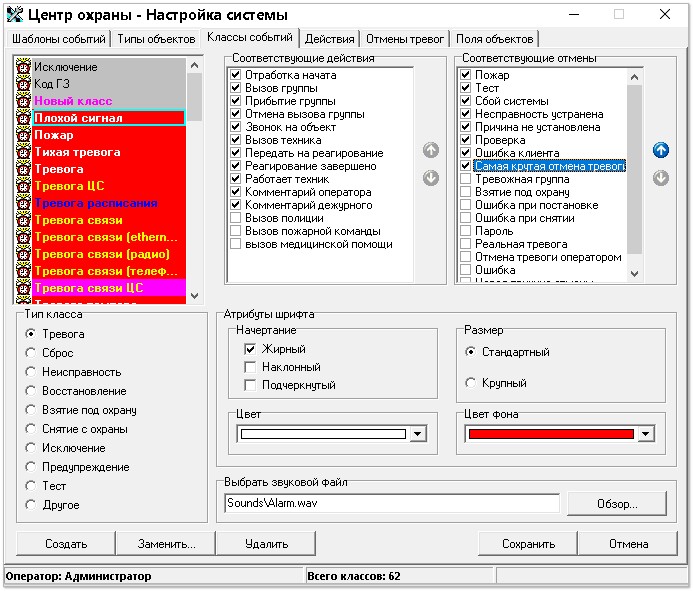
Чтобы удалить ранее созданную причину отмены, она не должна быть добавлена ни в одну из «соответствующих отмен» ни для какого из классов событий. В противном случае при удалении выведется ошибка «Значение используется системой. Удаление отменено».
Аналогичным образом, как в п.4—5, добавьте и настройте все необходимые причины отмены тревог.
Убедитесь, что всё настроено верно: каждой причине отмены тревоги соответствует подходящий тип тревоги.
Новые причины отмены тревог появятся в «Менеджере событий» сразу после настройки, но чтобы изменения применились в базе данных и статистика по тревогам собиралась корректно, перезапустите «Менеджер объектов»
Настройка тревог в «Центре охраны» закончена. Теперь, когда оператор выберет одну из причин отмены, в Облако отправится информация о типе тревоги — и, соответственно, попадёт в показали Платформы. Но помимо настройки важно, чтобы операторы в каждом случае выбирали нужные отмены тревог. Выбор первой попавшейся причины отмены снизит корректность статистики.
Платформа может собирать и показывать статистику со всех ваших пультов. Если у вас запущено несколько «Центров охраны», настройте причины отмены тревог для каждого из них, а затем добавьте все нужные «Центры охраны» в «Аккаунт Партнера» по номеру UID.
Как добавить «Центры охраны» в «Аккаунт Партнера»
22 октября мы обновили Облако — с этого момента начала сохраняться информация о типах тревог. При подключении к Платформе вы уже увидите собранную за это время статистику.
Нужно ли настраивать типы тревог, если вы не клиент платформы? Не обязательно. Но если вы решите подключиться к Платформе, например, через год — у вас уже будет статистика по ложным тревогам за год!
Любой пользователь MyAlarm может удалить свою учётную запись и пользовательские данные в приложении MyAlarm.
Для этого необходимо:
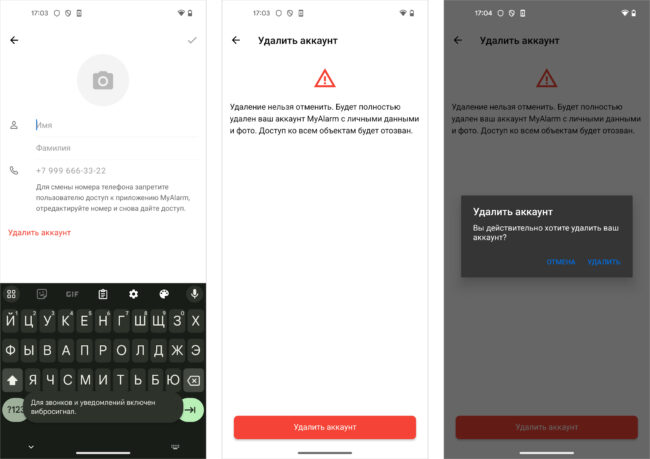
После удаления учётной записи в системе произойдут следующие изменения:
Вы можете связаться с техподдержкой четырьмя способами:
Если вы хотите связаться по телефону — напишите об этом в запросе, укажите ваш телефон и кратко опишите проблему. В таком случае велика вероятность, что специалист перезвонит вам уже с решением.
Техподдержка работает по будним дням с 9:00 до 18:00 по мск.
На запросы, оставленные после окончания рабочего дня или в выходные, отвечаем в следующий рабочий день с 9:00.
Техподдержка отвечает на запрос в течение 30 минут, но чаще время первого ответа — не более 10 минут.
Как общаться с техподдержкой через мобильное приложение Okdesk:
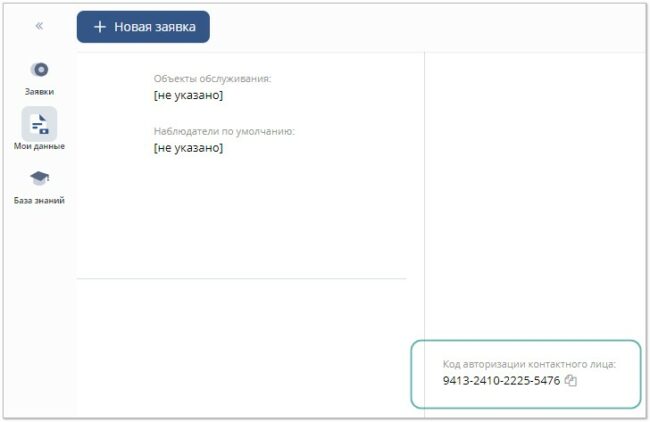
Приборы и датчики предыдущих поколений работали по протоколу радиосвязи MRF, а затем он сменился на новый, более совершенный Axsem — с большей дальностью и лучшей чувствительностью. Мы перевели наши устройства на трансиверы Axsem и пять лет, до 2024 года, поддерживали возможность работать в обоих протоколах — в конфигураторе Хаббле можно было переключить режим работы датчиков на MRF. К нынешнему моменту у всех датчиков, которые могли работать только в режиме MRF, уже истек гарантийный срок.
Сейчас в приборах и беспроводных устройствах Си-Норда устанавливаются только новые версии трансиверов, которые работают в Axsem, а MRF больше не поддерживают. Все современные приборы и беспроводная периферия Си-Норда работают на трансиверах с Axsem. Настройки переключения устройств в режим MRF в Хаббле больше нет.
С чем вы можете столкнуться
Если на объектах смешанный состав беспроводной периферии, то есть среди них есть устройства условно до 2020 года выпуска, работать с современными приборами будут только те датчики, которые поддерживают Axsem. Датчики на чистом MRF работать с прибором не будут и потребуют замены.
Рекомендуется устанавливать на высоте 2,3 м от пола, не ближе 0,5 м к электрическим кабелям. Старайтесь расположить датчик так, чтобы зону обнаружения (ЗО) не ограничивали непрозрачные предметы (шторы, комнатные растения, шкафы, стеллажи), а также стеклянные и сетчатые перегородки.
В поле зрения датчика по возможности не должно быть окон, кондиционеров, нагревателей, батарей отопления. Наличие в ЗО предметов мебели, на которые может взобраться животное, может привести к ложной тревоге.
Не рекомендуется размещать датчик ближе метра к металлическим конструкциям и водопроводным трубам, внутри металлоконструкций и вблизи источников радиопомех.
Датчик должен находиться в зоне радиовидимости своего охранного прибора, поэтому рекомендуется предварительно оценить качество связи с приемником.
Проверяйте датчик при отсутствии на охраняемом объекте посторонних.
Подключение и настройка Реле, Розетки и Выключателя
Рекомендуется устанавливать в местах с минимальной освещенностью, в удалении от тепловых приборов, избегая возможного попадания на датчик воды, не ближе одного метра к металлическим поверхностям и силовым линиям.
1. Переведите контрольную панель в режим связывания. Для этого перейдите в конфигураторе Хаббл на вкладку «Беспроводные устройства и нажмите «Добавить беспроводное устройство.
2. Подключите питание беспроводного устройства. Чтобы подать питание — установите в устройство сначала резервную, а затем основную батарею либо извлеките изоляторы батарей в том же порядке.
В большинстве устройств в качестве основной используется литиевая батарея типа CR123A, а в качестве резервной — CR2450. В некоторых устройствах в качестве резервной тоже используется CR123A.
3. Переведите устройство в режим связывания. Новые устройства «из коробки» при подаче питания автоматически переходят в режим связывания.
Чтобы перевести устройство в режим связывания вручную — подключите питание и затем замкните минусовой контакт держателя батареи и контакт «4» в основании оповещателя.
1. Переведите контрольную панель в режим связывания. Для этого перейдите в конфигураторе Хаббл на вкладку «Беспроводные устройства и нажмите «Добавить беспроводное устройство.
2. Подключите питание беспроводного устройства. Чтобы подать питание — установите в устройство сначала резервную, а затем основную батарею либо извлеките изоляторы батарей в том же порядке.
В большинстве устройств в качестве основной используется литиевая батарея типа CR123A, а в качестве резервной — CR2450. В некоторых устройствах в качестве резервной тоже используется CR123A.
3. Переведите устройство в режим связывания. Новые устройства «из коробки» при подаче питания автоматически переходят в режим связывания.
Чтобы перевести устройство в режим связывания вручную — подключите питание и затем замкните минусовой контакт держателя батареи и контакт «4» в основании оповещателя.
Когда все устройства добавлены и смонтированы в помещениях объекта, проверьте следующие пункты.
Охранные датчики
Видео с камер
Технологические датчики
Проверьте, что значение с температурного датчика отображается в MyAlarm. И что датчики дыма и протечки реагируют на нарушение сообщениями о тревоге.
Управление устройствами
Проверьте срабатывание настроенных функций реле и умной розетки — свет включается/выключается, ворота открываются, питание подается/снимается.
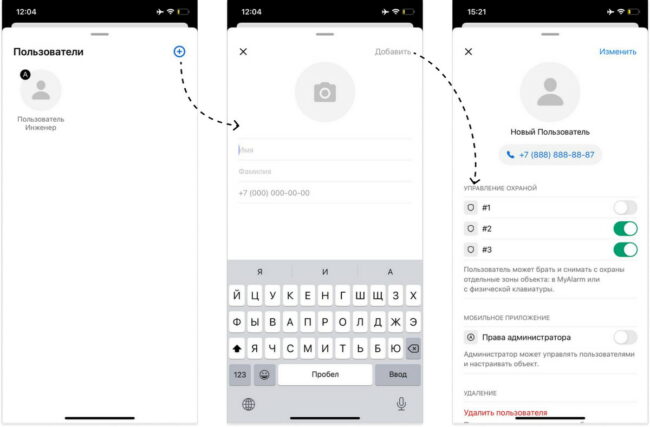
Покажите клиенту, как управлять охраной и видео в MyAlarm. Помогите ему скачать приложение MyAlarm и авторизоваться по номеру телефона.
Покажите клиенту основные функции приложения:
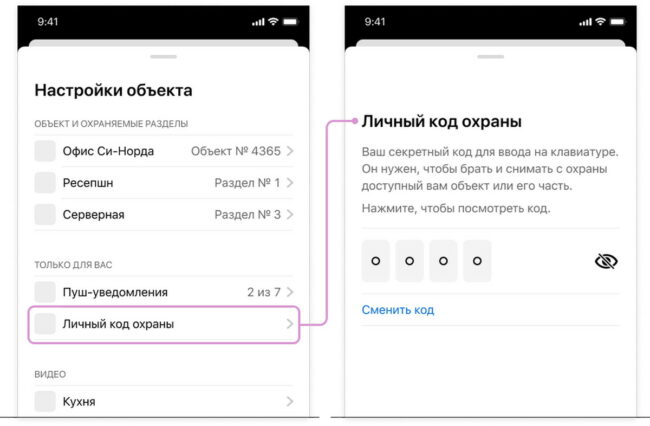
Сообщите клиенту, что он должен удалить инженера (вас) из пользователей MyAlarm, чтобы доступ к объекту остался только у клиента.
Пока вы не нажали в MyAlarm Pro кнопку «Завершить» заявку, в MyAlarm у клиента будет отображаться желтая плашка «Идёт монтаж объекта».
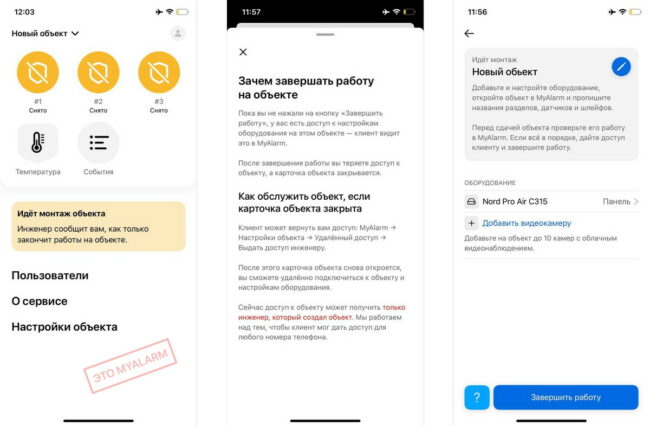
После того как панель привязана, видеокамеры добавлены, вы проверили работу всех датчиков, реле и видео, провели инструктаж для клиента — нажмите в MyAlarm Pro «Завершить».
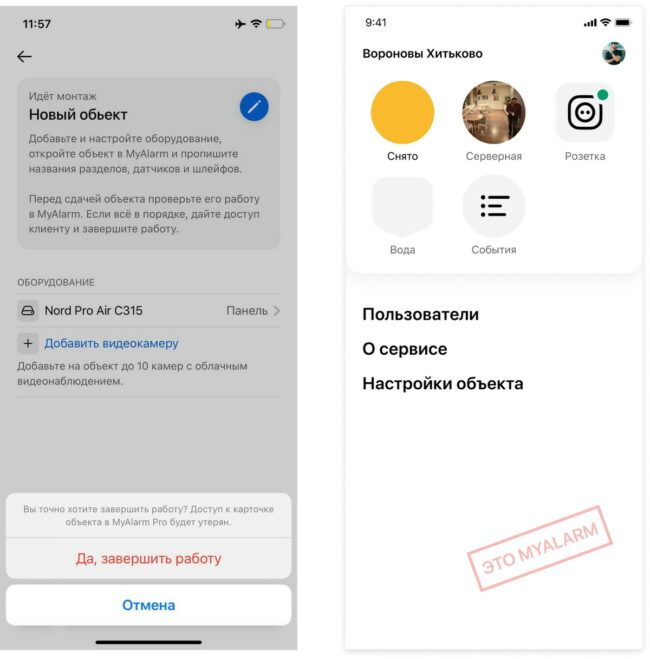
Из приложения MyAlarm исчезнет плашка «Идёт монтаж объекта», а клиент сможет удалить вас из пользователей MyAlarm. Проверьте, что клиент удалил вас из пользователей объекта. На этом передача системы в пользование клиенту завершена.
Если клиенту в будущем потребуется обслуживание, ремонт или доустановка оборудования, он может заново выдать инженеру доступ к объекту в MyAlarm. Доступ выдается именно тому инженеру, который монтировал объект.
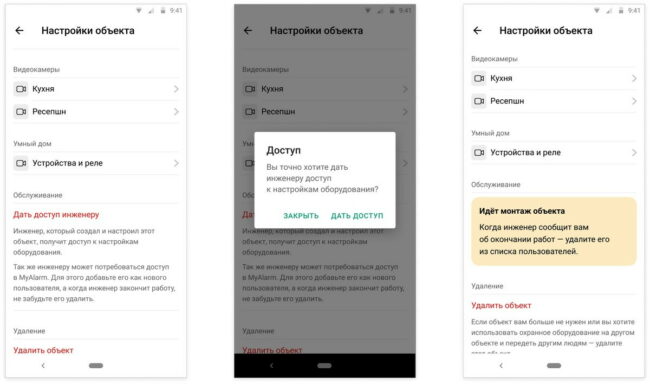
Инженер получит в MyAlarm Pro уведомление о том, что объект возвращен в работу, сможет связаться с клиентом, выполнить обслуживание, посмотреть «Панель состояния» и даже изменить настройки прибора удаленно.
Правила автоматики — это сценарии, по которым срабатывают датчики и пользователь управляет охранной системой. Максимально возможное количество правил автоматики — 16. Рассмотрим настройку основных правил автоматики.
Задача — настроить взятие/снятие всех разделов объекта одним кодом и сохранить возможность брать каждый из разделов на охрану отдельно.
Допустим, на объекте три раздела: первый — дом, второй — баня, третий — периметр участка:
Создайте еще один раздел — № 4, не добавляя к нему шлейфы.
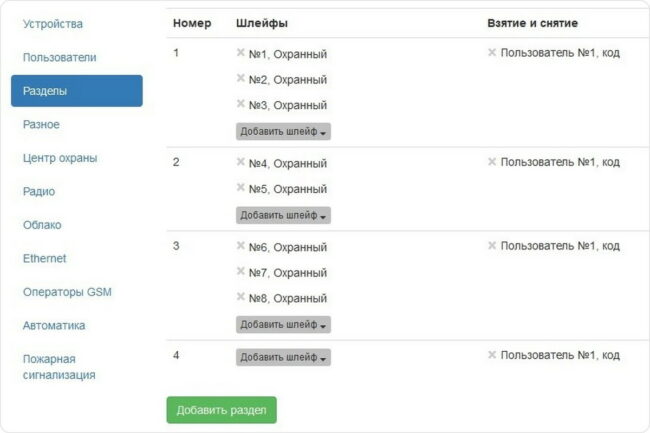
Затем нужно создать два правила автоматики — «взятие всех разделов» и «снятие всех разделов».
Взятие всех разделов
Для клавиатуры коды взятия/снятия — R401/E401.
Для приложения MyAlarm — R407/E407.
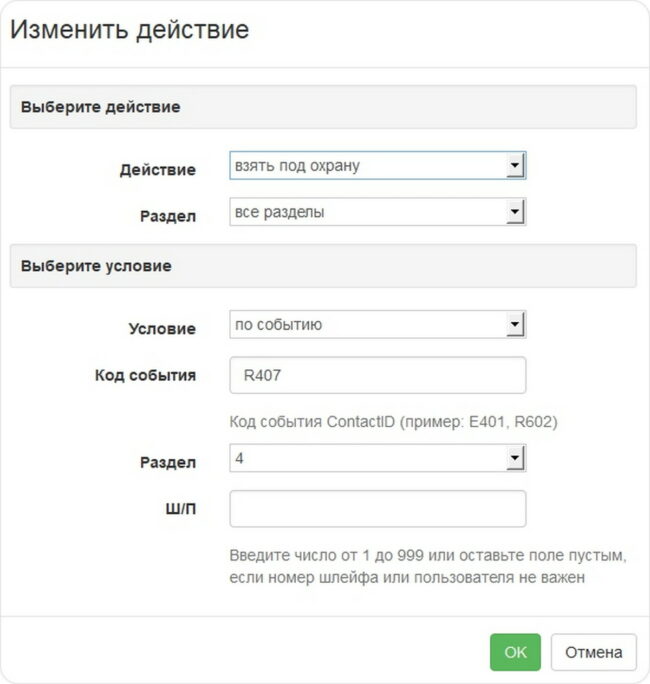
Для MyAlarm код взятия — R407
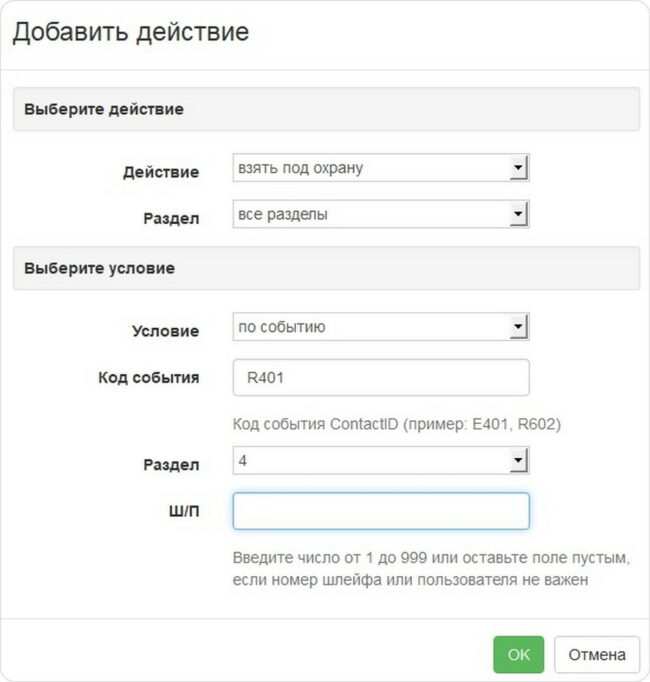
Для клавиатуры код взятия — R401
Снятие всех разделов:
Правило, аналогичное предыдущему, но для снятия всех разделов одним кодом.
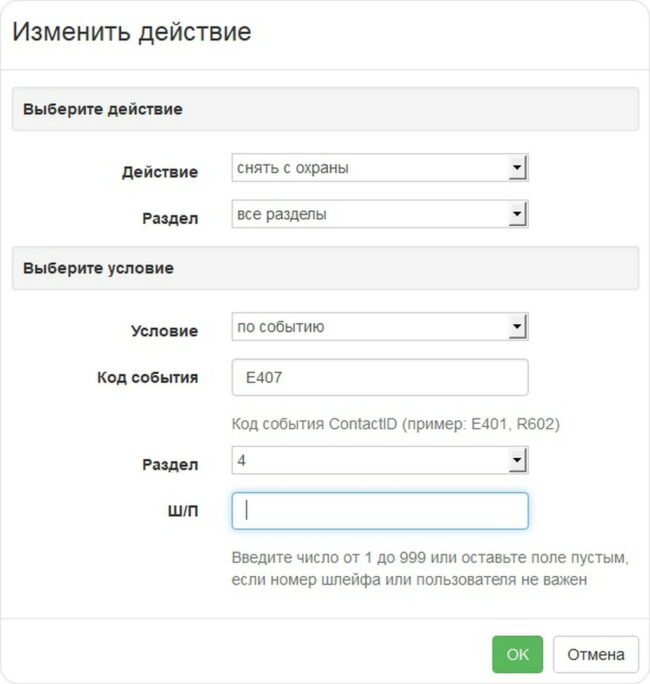
Для MyAlarm код снятия — E407
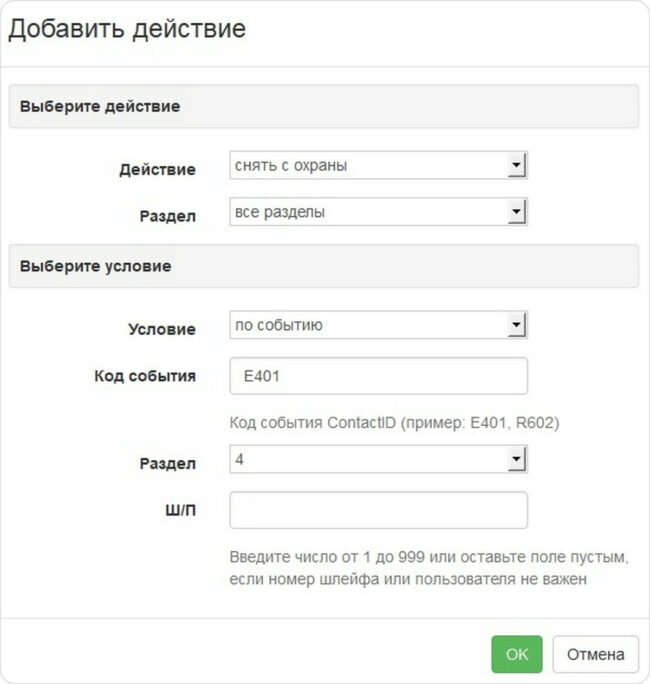
Для клавиатуры код снятия — E401
В итоге должны получиться два правила автоматики:
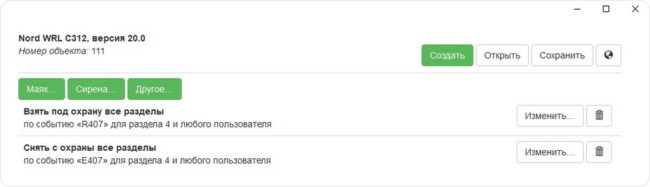
Для MyAlarm коды взятия/снятия — R407/E407
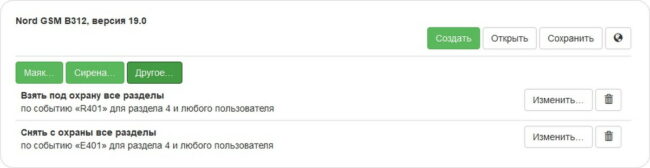
Для клавиатуры коды взятия/снятия — R401/E401
Если вы настраиваете и MyAlarm, и клавиатуру, то в результате окно конфигуратора будет выглядеть так:
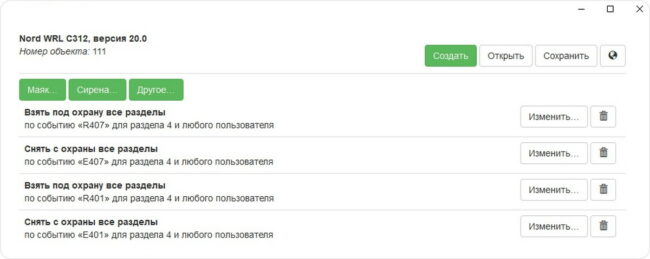
После того как вы сохраните настройки в панель, можно будет брать под охрану и снимать с охраны все разделы объекта одним кодом. У пользователя на главном экране MyAlarm появится значок нового раздела.
Режим подходит для ситуации, когда вы остаетесь в загородном доме и на ночь ставите под охрану только территорию и придомовые постройки.
Ваша задача — настроить взятие всех имеющихся разделов кроме ИК-датчиков внутри дома. Допустим, на объекте 3 раздела:
Создайте новый раздел № 4, шлейфы к нему добавлять не нужно.
Настроим правило.
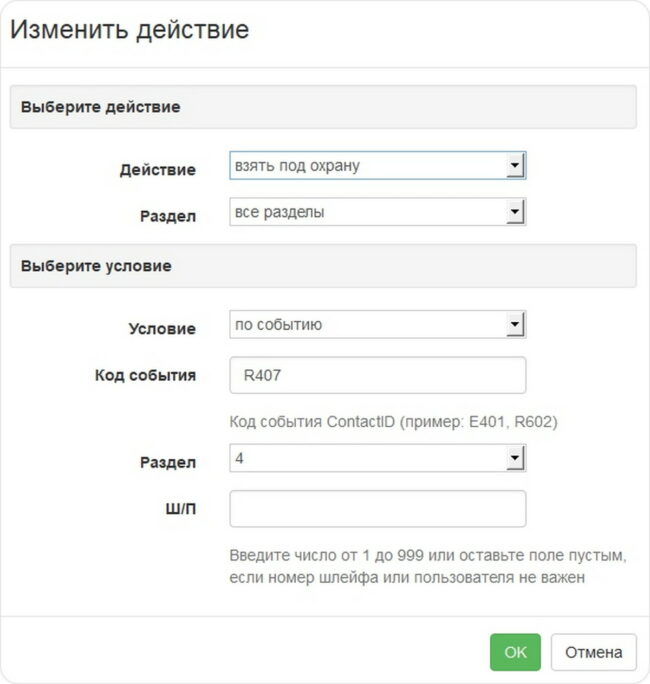
Код для MyAlarm — R407
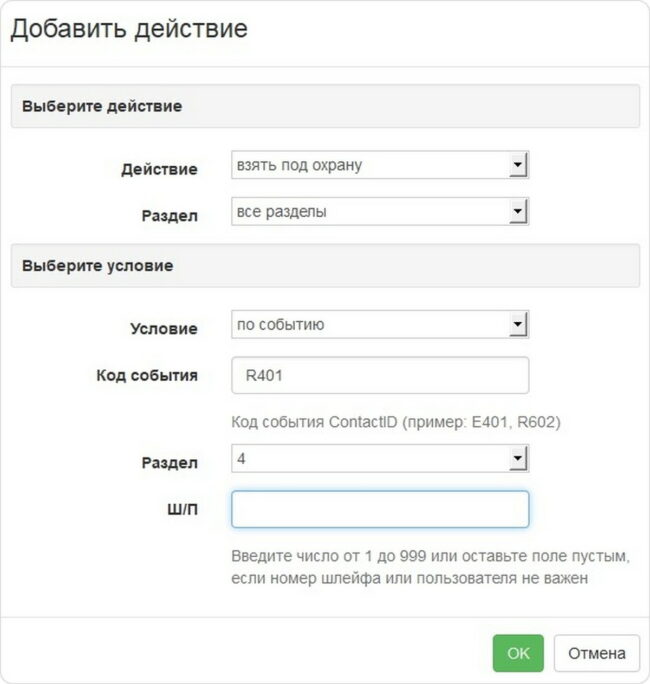
Код для клавиатуры — R401
Далее создаем еще одно правило, но на снятие раздела 2, по такому же коду.
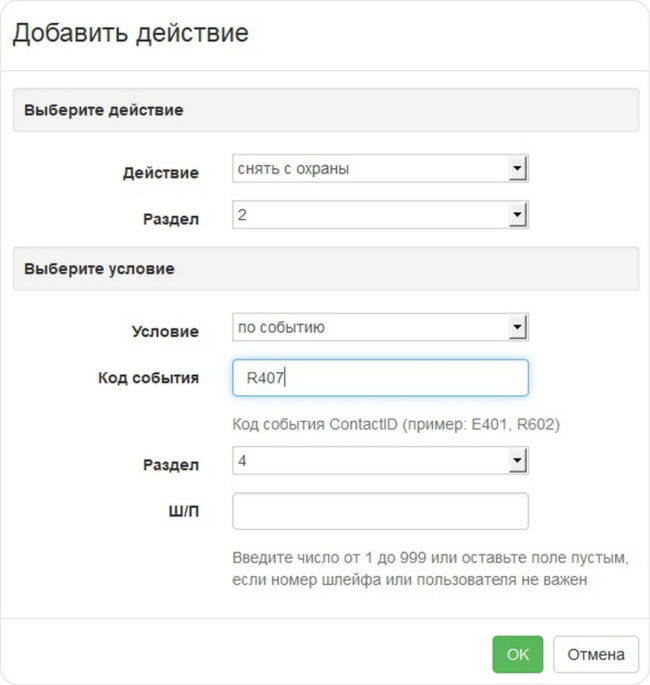
Для MyAlarm
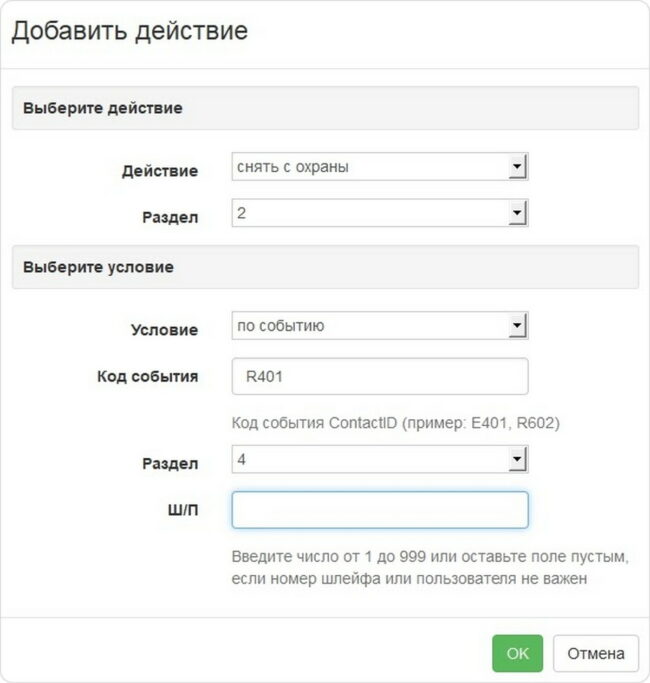
Для клавиатуры
В итоге должно получиться два правила автоматики:
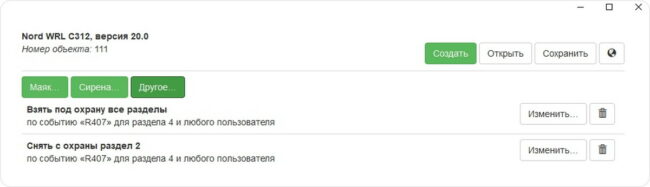
Коды для MyAlarm
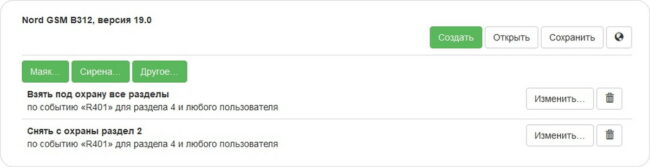
Для клавиатуры
Если вы настраиваете и MyAlarm, и клавиатуру, то в результате окно конфигуратора будет выглядеть так:
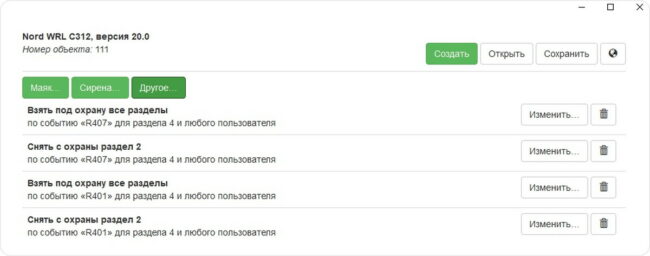
Таким образом, взятие раздела № 4 будет взятием объекта в режим «Дом».
Ваша задача — настроить автоматическое взятие всех имеющихся разделов объекта ежедневно в 23:00.
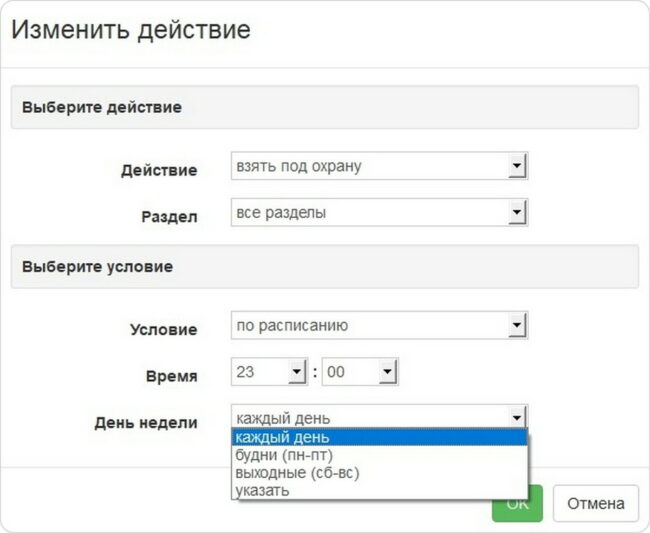
Мобильное приложение инженера для монтажа автономной охраны.
MyAlarm Pro понадобится для подключения на объекте контрольной панели и камер.
Cкачайте MyAlarm Pro на Андроид или iOS и авторизуйтесь по номеру телефона:
Объект в мобильном приложении MyAlarm Pro — исходная точка для монтажа системы. С его помощью вы привяжете к объекту контрольную панель и камеры.
Нажмите «Добавить» и введите название объекта, который вам предстоит монтировать. Это название потом появится в приложении MyAlarm у клиента, поэтому старайтесь называть объект прилично.
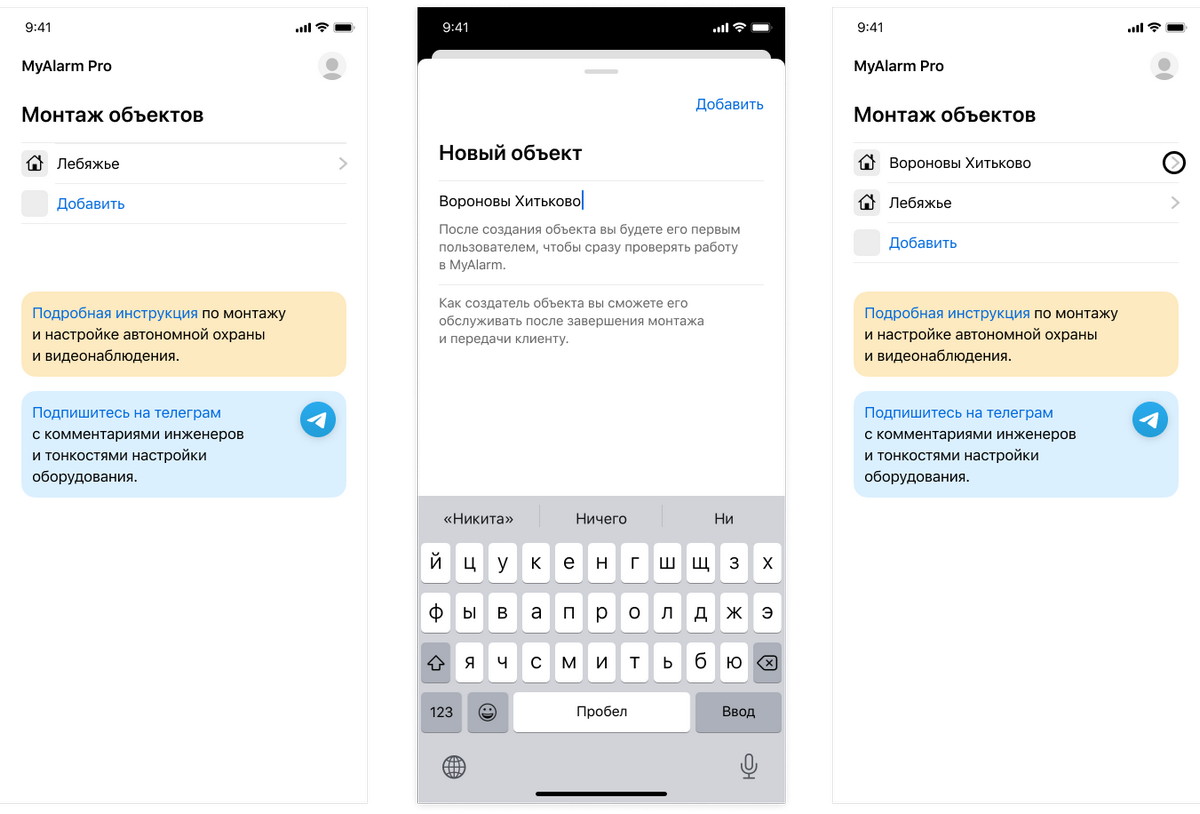
Когда вы создали объект в MyAlarm Pro, к нему автоматически выдаются права доступа в MyAlarm. Это значит, что объект появится в приложении MyAlarm, а вы будете единственным пользователем с правами администратора. Права администратора нужны, чтобы настроить объект и добавить клиента в качестве пользователя.
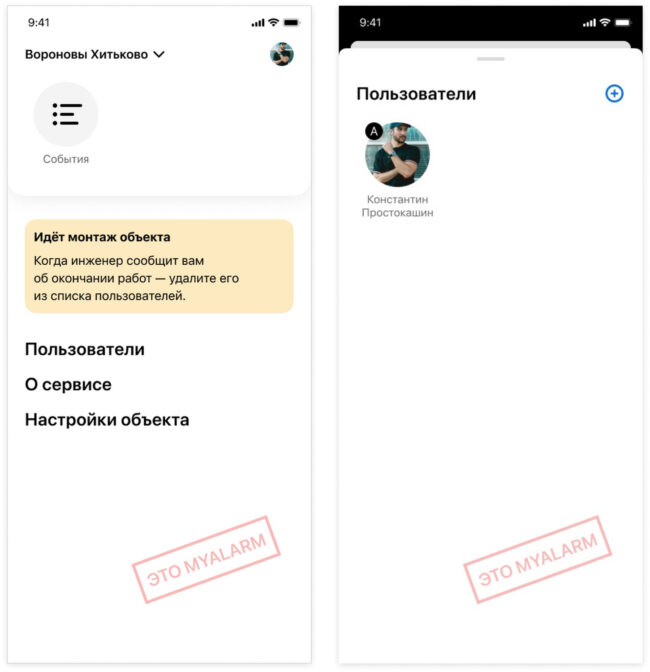
После того как панель подключилась к Облаку, нужно привязать её к объекту. В приложении MyAlarm Pro откройте нужный объект и в блоке «Оборудование» нажмите «Добавить контрольную панель».
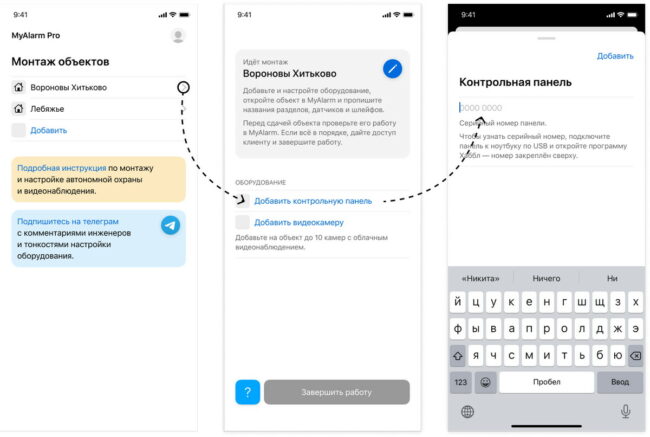
Введите 8-значный серийный номер панели (CSN), который указан в Хаббле.
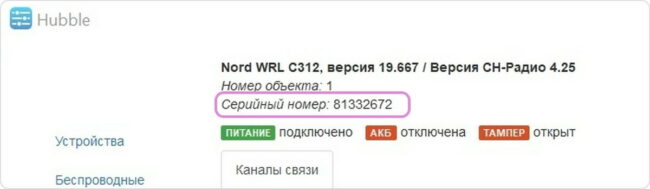
Панель привяжется к объекту.
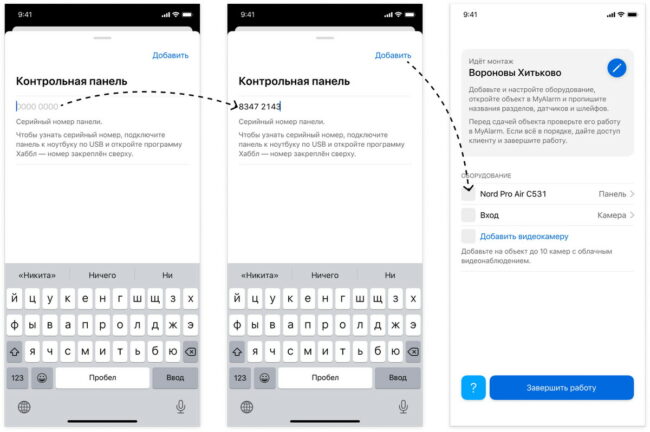
В MyAlarm Pro вы можете использовать удаленную «Панель инженера».
Одновременно использовать конфигуратор Хаббл при подключении по USB и «Панель инженера» в приложении MyAlarm Pro нельзя. При попытке использовать удалённый доступ приложение сообщит, что запущен конфигуратор на двух устройствах.
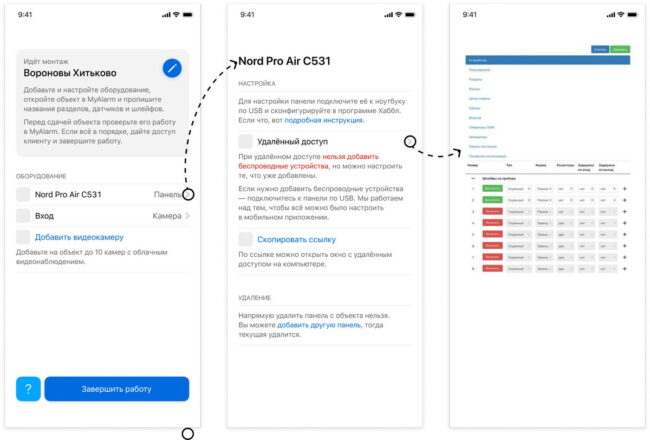
При удалённом доступе из приложения MyAlarm Pro вы пользуетесь полноценной «Панелью инженера» за одним исключением: нельзя добавлять беспроводные устройства. Управление уже подключенными беспроводными устройствами — доступно.
В MyAlarm Pro нажмите «Добавить камеру». Приложение запросит доступ к камере телефона, разрешите его.
Найдите на корпусе камеры штрихкод CloudID, поднесите его к камере и отсканируйте. Код камеры появится в MyAlarm Pro. Если темно и код не распознается — нажмите в MyAlarm Pro кнопку «Фонарик». Если код всё равно не распознается — нажмите «Ввести вручную».
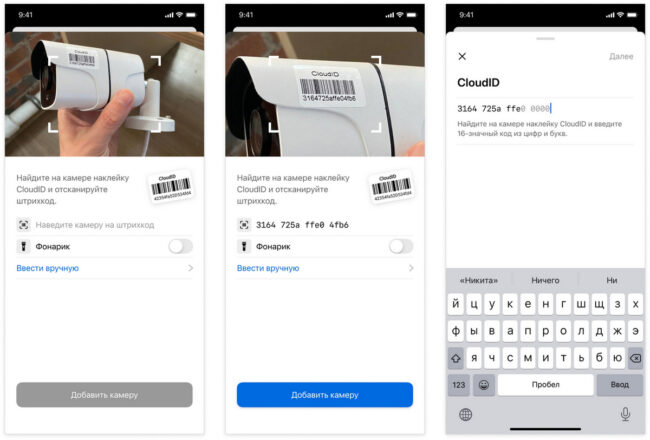
Нажмите «Добавить» и внесите название камеры — например, по названию помещения. Камера выйдет на связь в течение 10−20 секунд, после чего вы увидите видео в приложении.
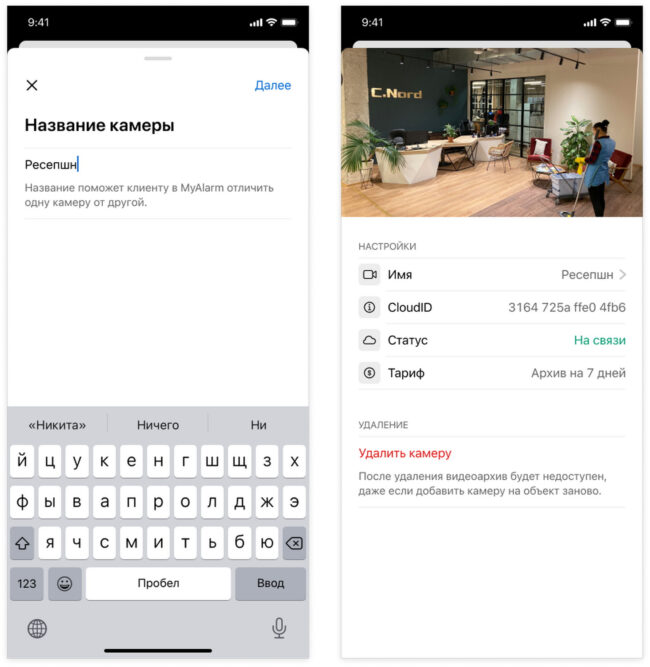
Пока вы не нажали в MyAlarm Pro кнопку «Завершить» заявку, в MyAlarm у клиента будет отображаться желтая плашка «Идёт монтаж объекта».
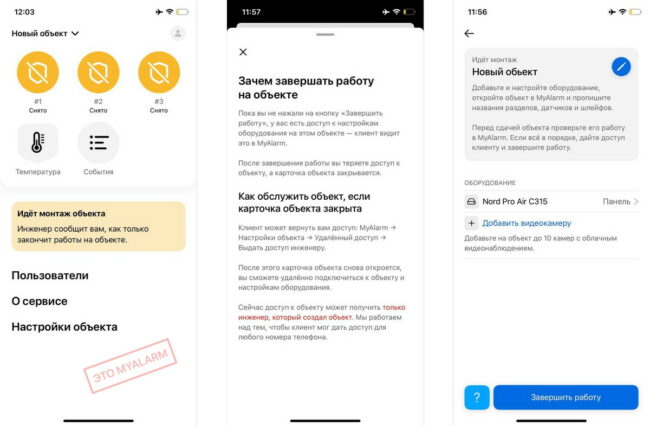
После того как панель привязана, видеокамеры добавлены, вы проверили работу всех датчиков, реле и видео, провели инструктаж для клиента — нажмите в MyAlarm Pro «Завершить».
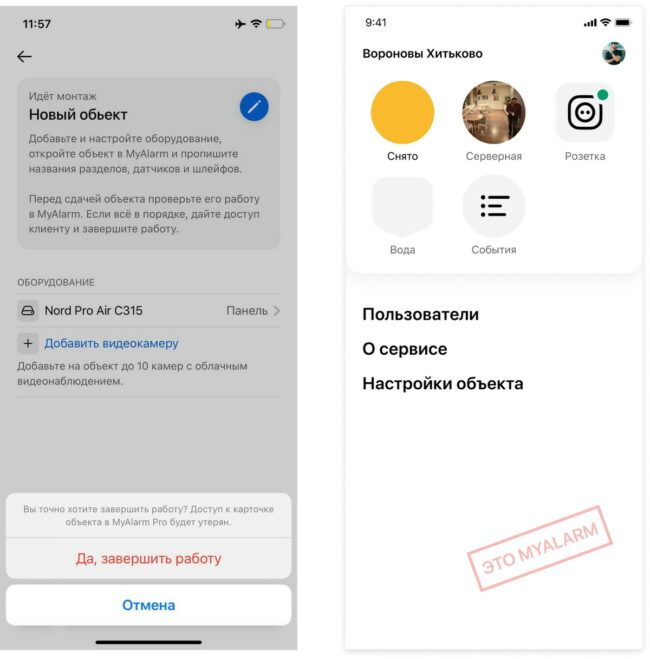
Из приложения MyAlarm исчезнет плашка «Идёт монтаж объекта», а клиент сможет удалить вас из пользователей MyAlarm. Проверьте, что клиент удалил вас из пользователей объекта. На этом передача системы в пользование клиенту завершена.
Если клиенту в будущем потребуется обслуживание, ремонт или доустановка оборудования, он может заново выдать инженеру доступ к объекту в MyAlarm. Доступ выдается именно тому инженеру, который монтировал объект.
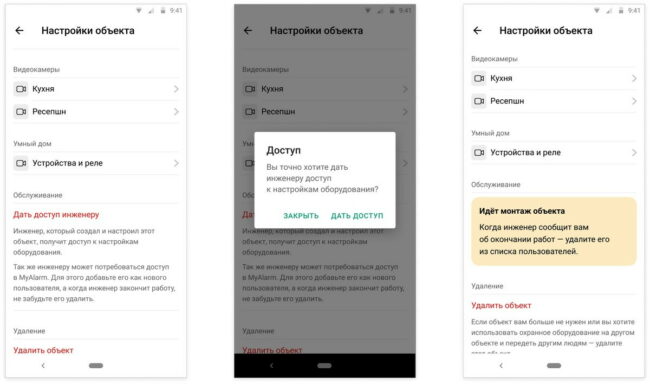
Инженер получит в MyAlarm Pro уведомление о том, что объект возвращен в работу, сможет связаться с клиентом, выполнить обслуживание, посмотреть «Панель состояния» и даже изменить настройки прибора удаленно.
Для подключения автономной охраны подходят любые контрольные панели Си-Норда с прошивкой v.20+. Вы можете перевести на автономную охрану уже установленную на объекте панель или подключить новую. Для новых объектов мы рекомендуем панели Nord Mini Air и Nord Pro Air.
Панель работает с одной или двумя сим-картами. Откройте корпус панели и вставьте обе сим-карты в держатель. Основную сим-карту — ближе к плате. Резервную — сверху. Рекомендуем устанавливать обе сим-карты для более надежной связи панели с Облаком.

Держатель сим-карт контрольной панели Nord Pro Air
Контрольные панели Nord Pro Air могут передавать события по двум каналам связи: GSM и Ethernet. Для Ethernet потребуется Ethernet-адаптер — он подключается к 8-пиновому разъему на тыльной стороне платы.

Чтобы подключить адаптер, откройте корпус панели и снимите плату: выверните шурупы и отожмите защелки платы. Вставьте адаптер в разъём, закрепите адаптер на плате винтом, и заново установите плату в корпус.
Мы рекомендуем при возможности подключать и GSM, и Ethernet — каналы резервируют друг друга, повышая тем самым надежность системы. Когда подключены оба канала, главный — Ethernet, а GSM — резервный.
После того как сим-карты установлены, подключите питание панели. Сначала подключите резервное питание (АКБ), а затем основное (220 В).
Nord Pro Air
Резервное. Понадобится свинцово-кислотная АКБ напряжением 12 В (подходят АКБ типа DT12012). Установите АКБ в нижнюю части корпуса и подсоедините провода резервного питания. Цвет проводов соответствует цвету контактов на корпусе АКБ.

Основное. Для подключения понадобится сетевой шнур с вилкой. Удалите заглушку на задней стенке панели рядом с клеммами основного питания. Зачистите концы проводов. Проденьте провода в отверстие и закрепите в клеммах.
Рядом с клеммами питания находится предохранитель. Если вам понадобится обесточить панель, не нужно отсоединять провода, достаточно вынуть предохранитель.

Nord Mini Air
Резервное. Понадобится литиевая АКБ типоразмера 18650. Снимите крышку батарейного отсека с передней стороны панели и установите АКБ.
Основное. Снимите крышку с тыльной стороны панели, проденьте кабели питания через отверстие в крышке и подсоедините их к клеммам 12 V и GND.

Подключите панель к ноутбуку кабелем USB. Запустите файл прошивки — CNordFirmware.exe. Подождите, пока панель обновится.
Запускайте Хаббл после того, как подключили контрольную панель к ноутбуку по USB.
Добавьте файл hubble. exe в исключения антивируса. Запустите hubble. exe от имени администратора. Если Хаббл не запускается, полностью удалите антивирус, перезагрузите ноутбук и попробуйте снова.
При запуске введите пароль (0000 по умолчанию), откроется окно конфигуратора. В верхней части окна вы увидите название подключенной панели и ее серийный номер (CSN). Серийный номер понадобится позже для привязки панели к объекту.
Если вы подключили панель Nord Pro Air, окно Хаббла после открытия будет выглядеть так:
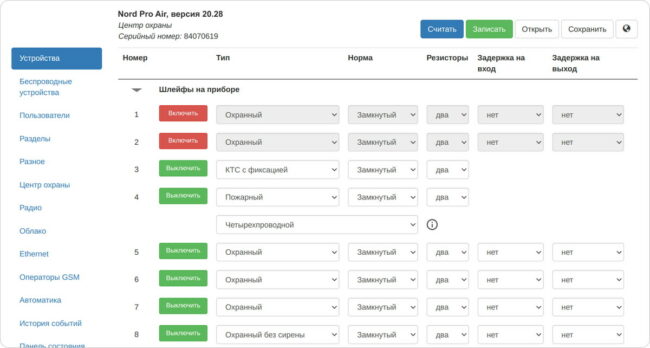
Хаббл работает в двух режимах: «Центр охраны» и «Автономная охрана».
При подключении нового прибора Хаббл изначально находится в режиме «Центр охраны». Текущий режим работы виден в верхней части окна Хаббла, ниже названия прибора.
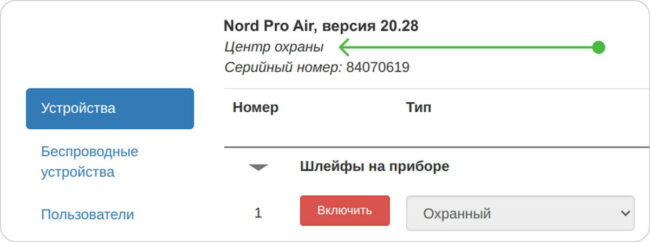
💡 Чтобы настроить прибор на автономную охрану — перейдите во вкладку Хаббла «Автономная охрана» и нажмите «Переключить на автономную охрану».
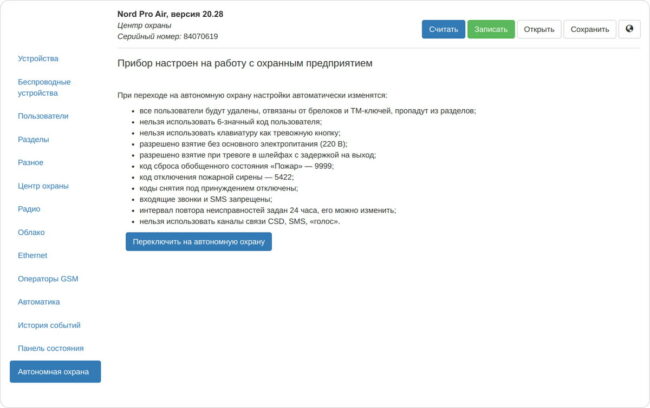
При переключении настройки прибора изменятся, настройки связи с Облаком будут указаны автоматически, вводить ничего не нужно.
В Хаббле вы сначала создаёте конфигурацию панели, и только потом записываете её на устройство. Все изменения в конфигураторе нужно сохранять в панели. Когда вы нажмете «Переключить на автономную охрану» — настройки изменятся, но не запишутся в прибор. Для записи настроек нажмите кнопку «Записать».
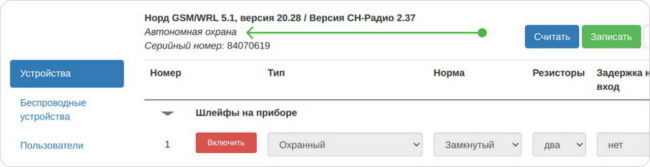
Хаббл и прибор — в режиме «Автономная охрана». Нажмите «Записать», чтобы сохранить настройки
В конфигуратор Хаббл заранее внесены настройки основных российских операторов: Мегафон, Билайн, МТС и Теле2. Для сим-карт любого из этих операторов настройки применятся автоматически.
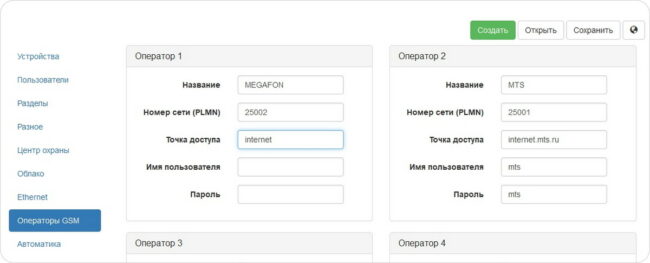
Если вы используете сим-карты другого оператора, узнайте у него настройки сети и внесите их в Хаббле на вкладке «Операторы GSM»:
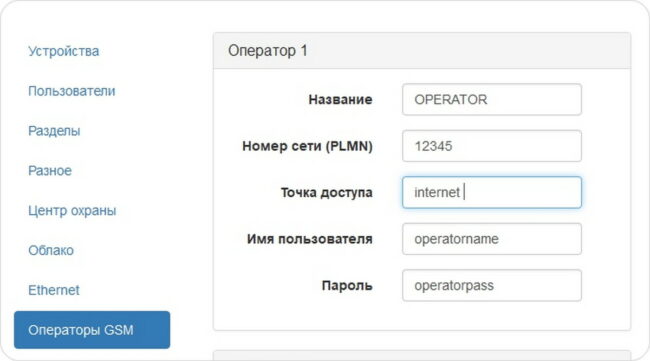
Если к контрольной панели подключен адаптер Ethernet, в Хаббле появится вкладка «Ethernet». Перейдите на вкладку и поставьте галочку «Получать настройки по DHCP» — в этом случае параметры подключения к сети настроятся автоматически.
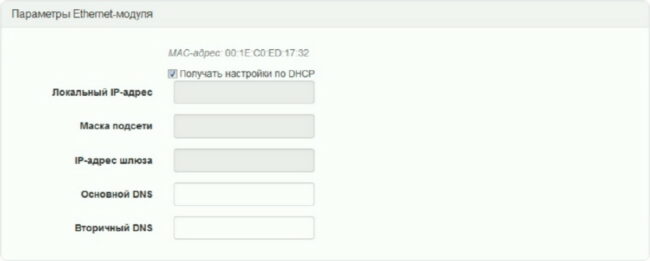
С галочкой «Получать настройки по DHCP» адаптер настроится автоматически
Если прибор подключился к локальной сети, но не передаёт события в Облако, проверьте настройки роутера на объекте — порт 1036, 1037 должны быть открыты на выход.
Для сети, в которой не настроен DHCP-сервер, параметры сети нужно задать вручную:
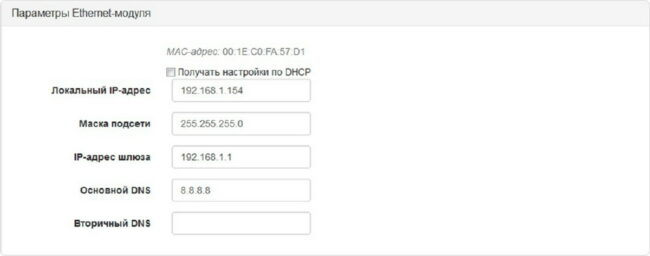
Данные указаны для примера
Перейдите на вкладку «Панель состояния», чтобы убедиться, что панель вышла на связь с Облаком. Если вы видите надписи «Подключено к Центру Охраны» и «Подключено к Облаку» — всё в порядке.
Если сразу после настройки сим-карт подключения по GSM нет — подождите немного, новым сим-картам нужно время для первого запуска и регистрации в сети.
После того, как сим-карта зарегистрировалась, мы увидим уровень RSSI, он может колебаться в диапазоне от 0 до 44. Хорошим считается уровень связи выше значения 22.
Если уровень RSSI низкий или сим-карта не регистрируется в сети, нужно проверить антенну или переместить панель. Если сим-карта зарегистрировалась и мы видим ошибку PPP — это проблема с GPRS. Попробуйте использовать другую сим-карту.
При подключенном Ethernet на вкладке «Панель состояния» появится также информация о состоянии связи Ethernet.
Когда в панели подключены и настроены оба канала, основным будет Ethernet, а резервным — GSM.
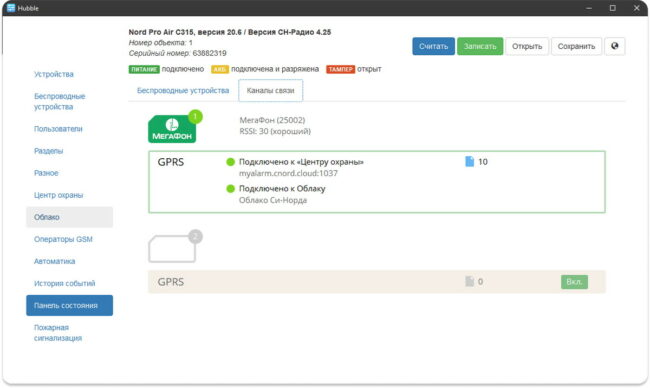
Когда связь с Облаком настроена, время подключить все нужные на объекте датчики, сирены и устройства управления.
Перед тем как связывать беспроводные устройства с контрольной панелью, зайдите в конфигураторе Хаббл на вкладку «Беспроводные устройства» и выберите пункт «Изменить настройки литеры и сети».
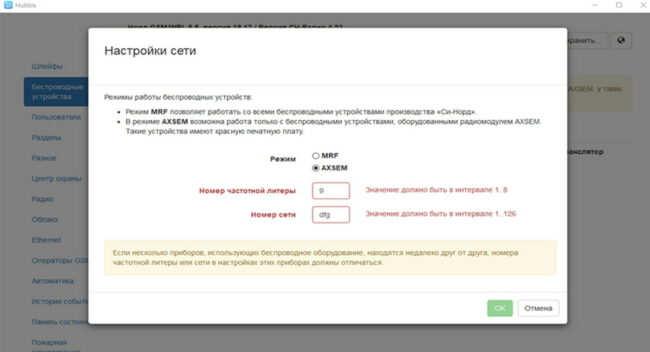
Панели «из коробки» могут иметь одинаковые значения литеры и сети, две таких панели, находящихся рядом, могут давать взаимные помехи.
Смените номера литеры и сети на любые значения в указанных диапазонах. Так вы уменьшите вероятность одинаковых значений в панелях на соседних объектах.
После того как в панель уже добавлены беспроводные устройства, литеру и сеть менять нельзя.
Переключите панель в режим связывания
Перейдите на вкладку «Беспроводные устройства» и нажмите «Добавить устройство». Панель перейдет в режим связывания.
Откройте корпус датчика
СН-ИК, СН-ИК-Мини, СН-СМК, СН-СМК-Мини. Крышки корпусов крепятся пластиковыми фиксаторами. С помощью плоской отвертки нажмите на щель фиксатора и одновременно откройте крышку.

Расположение фиксатора крышки и держателя батареи на примере СН-ИК-Мини
СН-Сирена, СН-Дым. Чтобы открыть корпус, поверните крышку датчика относительно основания против часовой стрелки.
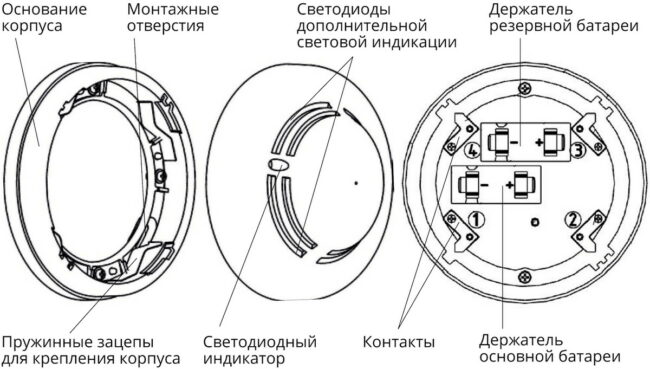
Расположение креплений корпуса на примере СН-Сирена
СН-Реле, СН-Выключатель. Выверните крепежный шуруп и откройте корпус.
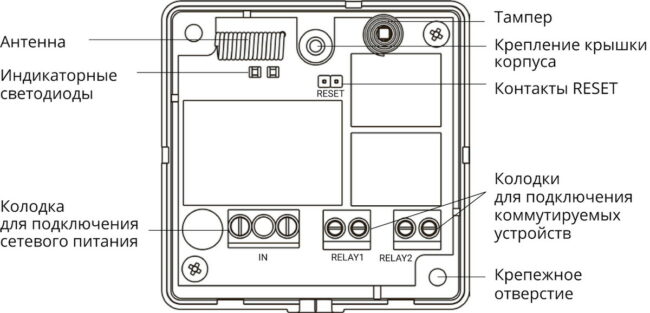
Схема СН-Реле
Включите питание датчика
Для датчиков с питанием от батареек извлеките изоляторы батареек. Тем самым вы включите питание. Если в датчике две батарейки, то сначала извлеките изолятор резервной, а затем — основной батарейки. Датчик автоматически подключится к панели и появится в списке беспроводных устройств в Хаббле.
Для реле — подайте 230 В на входы IN и нажмите тампер. Реле добавится в Хаббл. СН-Реле включает два независимых реле, поэтому в списке беспроводных устройств появится оно двумя отдельными строками.
«Раздел» — это совокупность датчиков и шлейфов, которыми пользователь может управлять как одним целым.
На вкладке Хаббла «Разделы» создайте нужные разделы и добавьте в них шлейфы/датчики. При включении охранных шлейфов учтите, что охранный шлейф будет под охраной только когда под охраной все разделы, в которые он включен.
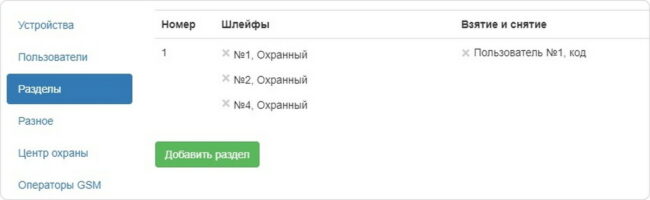
Описания шлейфов и разделов вы добавите чуть позже в приложении MyAlarm.
В автономной охране нельзя добавлять пользователей из Хаббла. В Хаббле вы только настраиваете разделы, а пользователи добавляются в приложении MyAlarm.
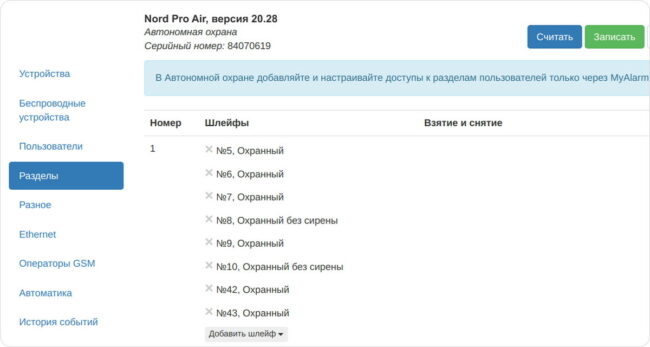
Для всех охранных датчиков (СН-ИК, ИК-Мини, СМК, СМК-Мини) необходимо установить на вкладке «Устройства» задержку на выход. В столбце «Задержка на выход» переведите переключатели в положение «Да».
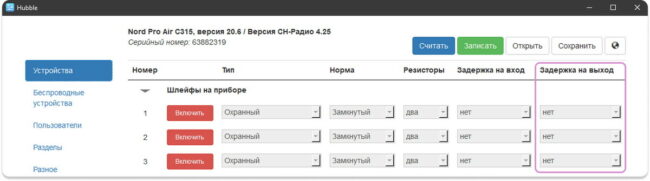
На вкладке «История событий» нажмите кнопку «Отметить все события как отправленные». И запишите конфигурацию в контрольную панель.
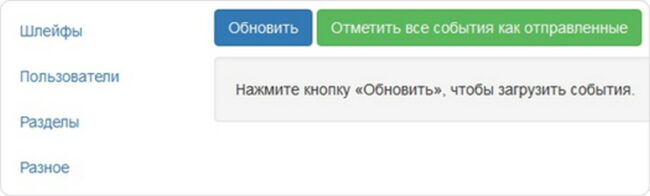
После того как панель подключилась к Облаку, нужно привязать её к объекту. В приложении MyAlarm Pro откройте нужный объект и в блоке «Оборудование» нажмите «Добавить контрольную панель».
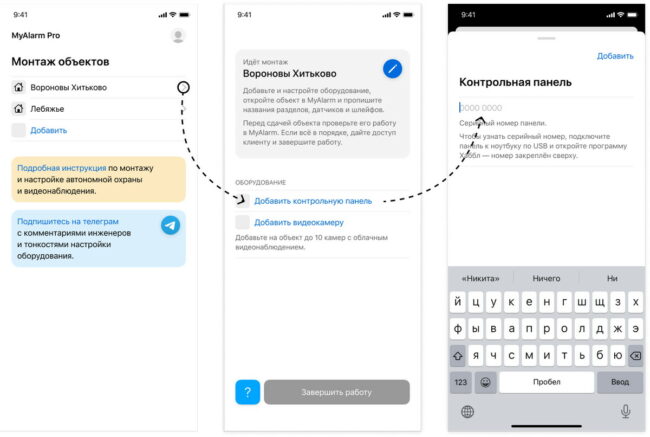
Введите 8-значный серийный номер панели (CSN), который указан в Хаббле.
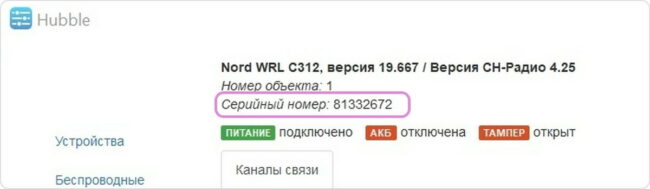
Панель привяжется к объекту.
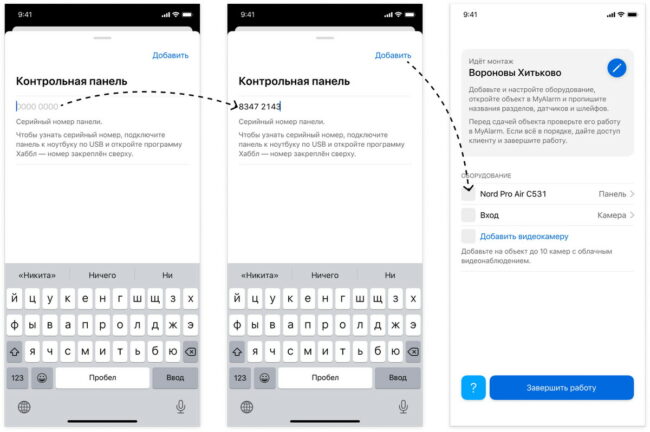
В пуш-уведомлениях и сообщения о тревоге внутри приложения MyAlarm отображаются шлейфы и разделы, по которым сработала тревога. Чтобы пользователю было легче понять, где сработали датчики, нужно дать разделам привычные описания.
Перейдите в MyAlarm на экран «Настройки объекта» и добавьте описания разделов и шлейфов.
Для удобства добавляйте названия в формате «что за датчик и где он расположен».
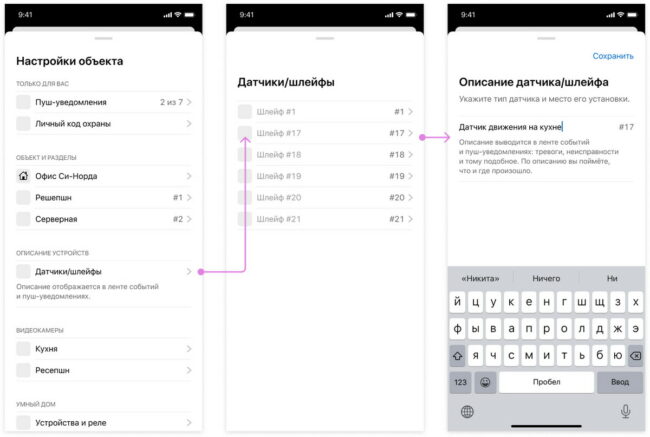
В автономной охране пользователи добавляются только из приложения MyAlarm. Соответственно, чтобы привязать брелок или ТМ-ключ к пользователю:
Тип панели
Любую контрольную панель нужно устанавливать внутри охраняемой зоны, но на конкретное место установки влияет тип панели.
Nord Pro Air. Панель без клавиатуры на корпусе устанавливается в труднодоступном месте, которое скрыто от посторонних и не просматривается с улицы. Рекомендуем устанавливать панель примерно на высоте датчиков.
Nord Mini. Панель с клавиатурой на корпусе разумно ставить у входа в помещение на высоте ~1,5 метров от пола.
Расположение электрощитка
От электрощитка будет прокладываться питание к панели, поэтому располагайте ее не слишком далеко. Панель без клавиатуры на корпусе должна устанавливаться по возможности рядом с силовым щитком, но не менее 50 см от него.
Длина проводов и конфигурация помещения
При монтаже беспроводной системы учитывайте конфигурацию помещения. Ваша задача — выбрать место, где панель не будет привлекать внимание нарушителя и вместе с тем уверенно принимать сигналы датчиков.
Если вы монтируете проводную систему, оптимальный вариант расположения панели учитывает, как будут протянуты шлейфы к датчикам. Ориентируйтесь на минимум трудозатрат и минимальную длину проводов. Но иногда всё же проще протянуть больше проводов, чем сверлить метровую стену.
Уровень GSM-связи и связи с беспроводными устройствами нужно проверить до того, как панель прикреплена к стене.
Для панелей Nord Pro Air, если не получается добиться хорошего уровня связи на штатной антенне, используйте внешнюю антенну.
Разъем внешней антенны находится на тыльной стороне платы. Подключите кабель антенны и пропустите его через технологическое отверстие на тыльной стороне панели.
Расположите антенну в удобном месте, перезапустите питание панели и заново проверьте уровень связи. Если связь хорошая — закрепите антенну в выбранном месте.
Качество связи проверяйте до монтажа устройств, чтобы в случае проблем со связью выбрать более подходящее место.
Связь контрольной панели с датчиками проверяется двусторонне:
Проверка связи в конфигураторе Хаббл. Перейдите на вкладку «Панель состояния» → закладка «Беспроводные устройства».
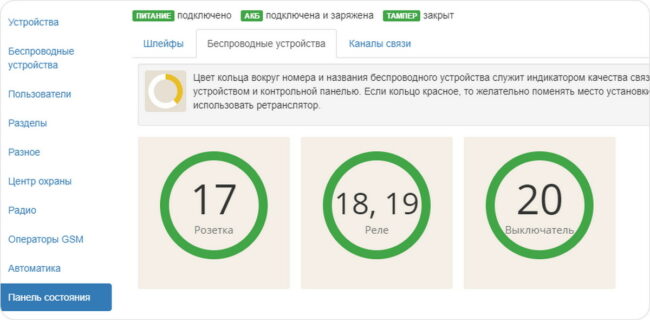
Вы увидите названия подключенных датчиков, а цветом показан уровень связи: достаточный уровень отобразится зеленым или желтым цветом.
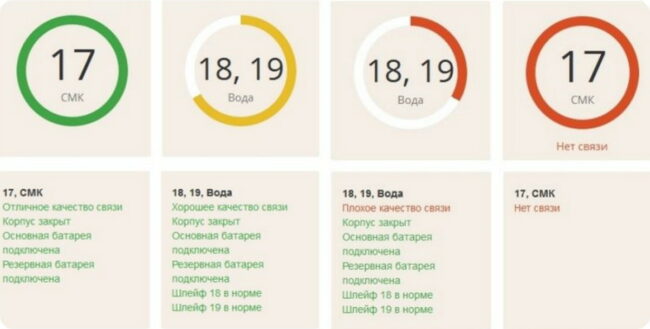
Проверка связи индикаторами на датчике. Чтобы проверить связь датчика с панелью, откройте и закройте корпус датчика или нажмите на две секунды и отпустите тампер датчика (сымитируйте закрытие и открытие корпуса). После этого сработает индикатор на датчике.

Проверьте связь вблизи панели, а затем в месте установки самого дальнего датчика. Вблизи панели индикация на датчике должна давать не менее двух вспышек диода. Если уровень сигнала низкий — возможно, панель установлена рядом с металлоконструкциями или на укрепленную арматурой стену. В этом случае её нужно перенести.
Допускается установка датчика при наличии всего одной вспышки индикатора и в красной зоне на «Панели состояния», если лучшего уровня сигнала добиться не удается.
Подключите один беспроводной датчик и отнесите его в место установки самого дальнего датчика в системе, проверьте качество связи. Если сигнал есть и датчик связался с панелью, можно считать, что место установки панели выбрано верно.
Nord Pro Air
Nord Mini Air
Контрольные панели Nord Pro Air могут передавать события по двум каналам связи: GSM и Ethernet. Для Ethernet потребуется Ethernet-адаптер — он подключается к 8-пиновому разъему на тыльной стороне платы.

Чтобы подключить адаптер, откройте корпус панели и снимите плату: выверните шурупы и отожмите защелки платы. Вставьте адаптер в разъём, закрепите адаптер на плате винтом, и заново установите плату в корпус.
Мы рекомендуем при возможности подключать и GSM, и Ethernet — каналы резервируют друг друга, повышая тем самым надежность системы. Когда подключены оба канала, главный — Ethernet, а GSM — резервный.
Приложение инженера MyAlarm Pro:
Клиентское приложение MyAlarm:
Конфигуратор Хаббл версии 20.20+
Первый этап работы начинается не с приложения или оборудования, а с клиента. Расспросите клиента, которому предлагаете MyAlarm, чего он ожидает от охранной системы, какие задачи хочет решить.
Предложите дополнительное оборудование и расскажите, какие ещё возможности есть у системы MyAlarm.
После того как вы обсудили задачи системы, начертите предварительную схему объекта с размещением контрольной панели, камер, датчиков и клавиатур. Составьте перечень необходимого оборудования.
В основе системы для любого объекта лежит базовый комплект оборудования. Это отправная точка для монтажа системы MyAlarm на объекте — с комплектом вы можете смонтировать минимальную охрану и видеонаблюдение.
Когда вы выяснили, какое оборудование нужно клиенту, выбрали базовый комплект и нарисовали предварительную схему размещения — составьте смету монтажа. Согласуйте с клиентом стоимость оборудования и монтажа, откорректируйте смету, если потребуется.
MyAlarm Pro
Понадобится для подключения контрольной панели и камер. Cкачайте MyAlarm Pro на Андроид или iOS и авторизуйтесь по номеру телефона:
MyAlarm
Понадобится для настройки объекта, проверки камер и выдачи прав доступа клиенту. Скачайте версию для Андроид или iOS и авторизуйтесь по номеру телефона.
Используйте тот же номер телефона, что и для MyAlarm Pro.
Подготовка оборуд
Объект в мобильном приложении MyAlarm Pro — исходная точка для монтажа системы. С его помощью вы привяжете к объекту контрольную панель и камеры.
Нажмите «Создать объект» и введите название объекта, который вам предстоит монтировать. Это название потом появится в приложении MyAlarm у клиента, поэтому старайтесь называть объект прилично.
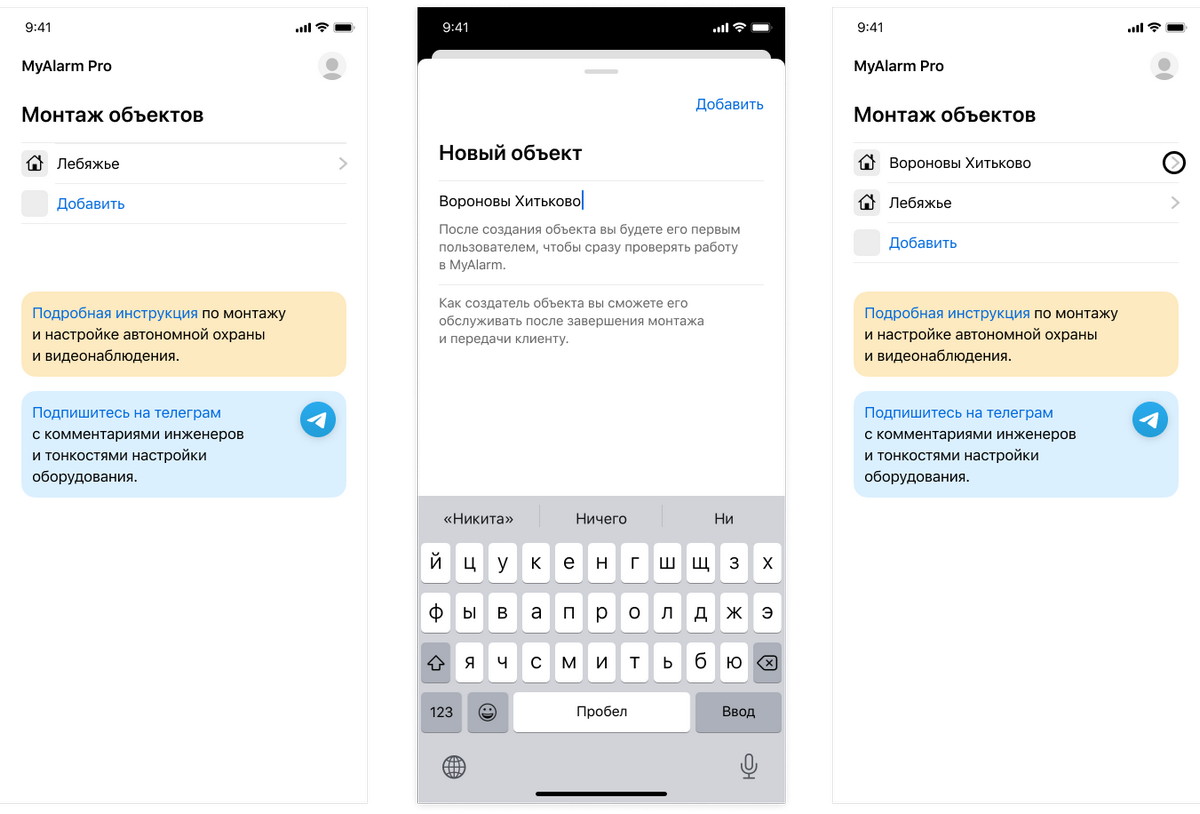
Когда вы создали объект в MyAlarm Pro, к нему автоматически выдаются права доступа в MyAlarm. Это значит, что объект появится в приложении MyAlarm, а вы будете единственным пользователем с правами администратора. Права администратора нужны, чтобы настроить объект и добавить клиента в качестве пользователя.
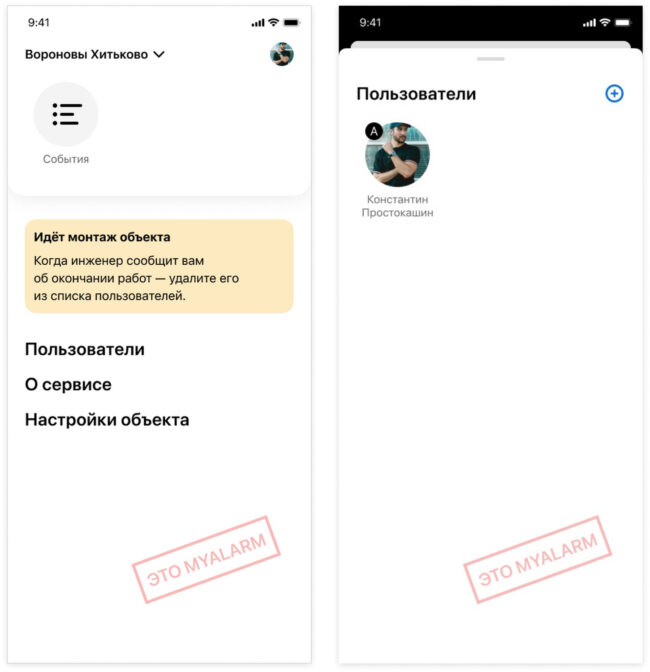
Инженер подключает ноутбук к панели по USB и настраивает связь с Облаком, разделы, пользователей, датчики и другие параметры охранной системы. Программа, с помощью которой инженер конфигурирует контрольную панель, называется Хаббл.
Скачайте архив с прошивкой панели и конфигуратором Хаббл с сайта техподдержки Си-Норда.
Распакуйте архив в отдельную папку, путь к папке должен быть написан только латиницей.
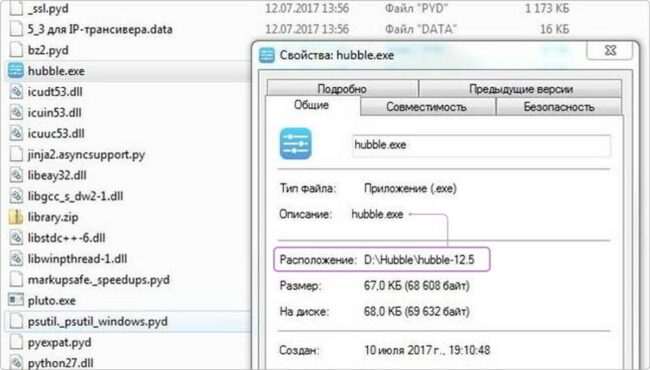
Путь к папке с конфигуратором должен быть прописан латиницей
Добавьте файл hubble. exe в исключения антивируса, иначе при запуске откроется пустое окно.
Две сим-карты в панели. Контрольная панель может передавать события в Облако по двум каналам: GSM и Ethernet. Для передачи по GSM в панель должны быть установлены сим-карты.
Панель работает с одной или двумя сим-картами. Мы рекомендуем устанавливать две сим-карты разных мобильных операторов. Если связь на одной прервется или закончатся средства — панель автоматически переключится на резервную.
Регистрация на клиента. По закону любая сим-карта должна быть зарегистрирована на пользователя по паспортным данным.
Вы можете доверить подготовку сим-карт клиенту, но это рискованно: если он забудет, вы не сможете подключить контрольную панель и монтаж не состоится.
Мы рекомендуем иметь запас сим-карт с саморегистрацией. Вам останется выдать клиенту сим-карту и попросить его самостоятельно зарегистрировать её через мобильное приложение оператора связи.
Приложение инженера MyAlarm Pro:
Клиентское приложение MyAlarm:
Конфигуратор Хаббл версии 20.20+
Первый этап работы начинается не с приложения или оборудования, а с клиента. Расспросите клиента, которому предлагаете MyAlarm, чего он ожидает от охранной системы, какие задачи хочет решить.
Предложите дополнительное оборудование и расскажите, какие ещё возможности есть у системы MyAlarm.
После того как вы обсудили задачи системы, начертите предварительную схему объекта с размещением контрольной панели, камер, датчиков и клавиатур. Составьте перечень необходимого оборудования.
Когда вы выяснили, какое оборудование нужно клиенту, выбрали базовый комплект и нарисовали предварительную схему размещения — составьте смету монтажа. Согласуйте с клиентом стоимость оборудования и монтажа, откорректируйте смету, если потребуется.
На этом заканчивается этап планирования и начинается сам монтаж.
MyAlarm Pro
Понадобится для подключения контрольной панели и камер. Cкачайте MyAlarm Pro на Андроид или iOS и авторизуйтесь по номеру телефона:
MyAlarm
Понадобится для настройки объекта, проверки камер и выдачи прав доступа клиенту. Скачайте версию для Андроид или iOS и авторизуйтесь по номеру телефона.
Используйте тот же номер телефона, что и для MyAlarm Pro.
Объект в мобильном приложении MyAlarm Pro — исходная точка для монтажа системы. С его помощью вы привяжете к объекту контрольную панель и камеры.
Нажмите «Создать объект» и введите название объекта, который вам предстоит монтировать. Это название потом появится в приложении MyAlarm у клиента, поэтому старайтесь называть объект прилично.
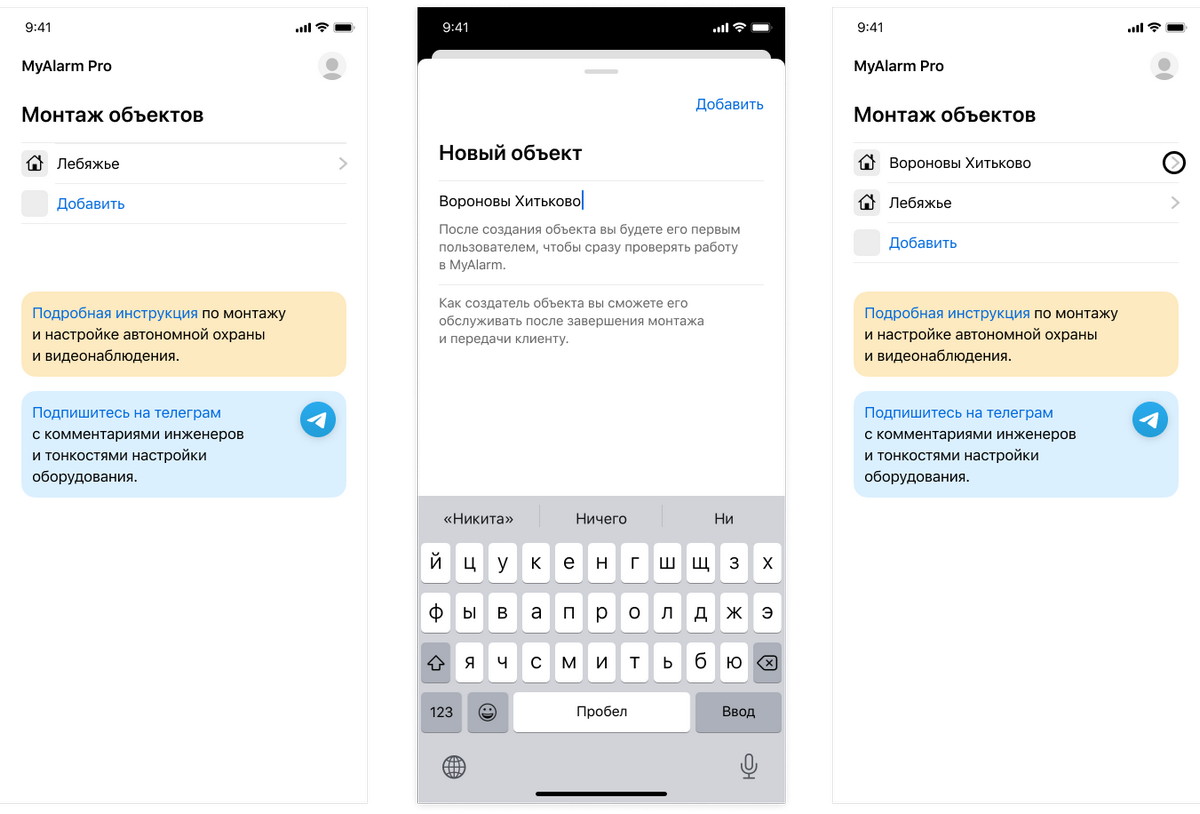
Когда вы создали объект в MyAlarm Pro, к нему автоматически выдаются права доступа в MyAlarm. Это значит, что объект появится в приложении MyAlarm, а вы будете единственным пользователем с правами администратора. Права администратора нужны, чтобы настроить объект и добавить клиента в качестве пользователя.
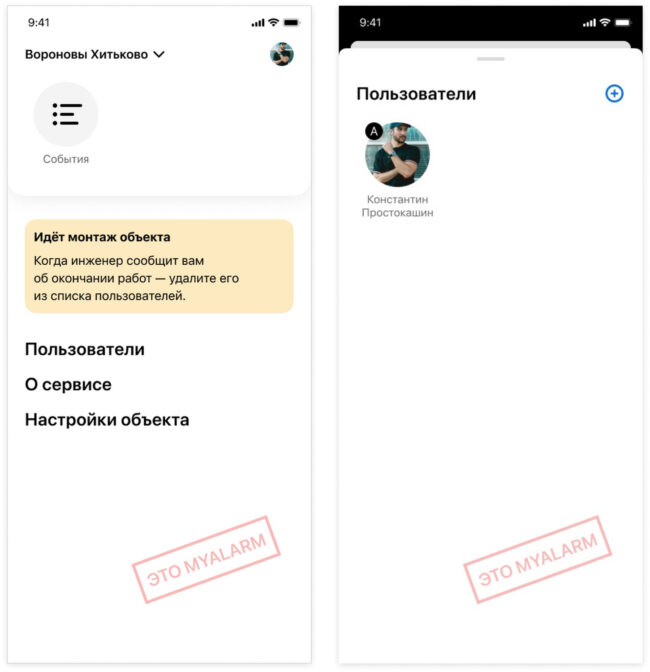
Инженер подключает ноутбук к панели по USB и настраивает связь с Облаком, разделы, пользователей, датчики и другие параметры охранной системы. Программа, с помощью которой инженер конфигурирует контрольную панель, называется Хаббл.
Скачайте архив с прошивкой панели и конфигуратором Хаббл с сайта техподдержки Си-Норда.
Распакуйте архив в отдельную папку, путь к папке должен быть написан только латиницей.
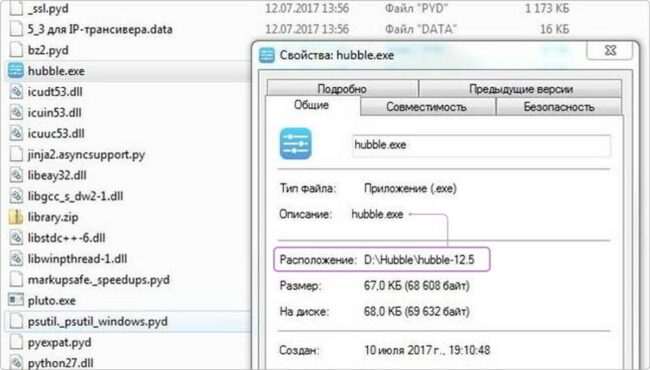
Путь к папке с конфигуратором должен быть прописан латиницей
Добавьте файл hubble. exe в исключения антивируса, иначе при запуске откроется пустое окно.
Две сим-карты в панели. Контрольная панель может передавать события в Облако по двум каналам: GSM и Ethernet. Для передачи по GSM в панель должны быть установлены сим-карты.
Панель работает с одной или двумя сим-картами. Мы рекомендуем устанавливать две сим-карты разных мобильных операторов. Если связь на одной прервется или закончатся средства — панель автоматически переключится на резервную.
Регистрация на клиента. По закону любая сим-карта должна быть зарегистрирована на пользователя по паспортным данным.
Вы можете доверить подготовку сим-карт клиенту, но это рискованно: если он забудет, вы не сможете подключить контрольную панель и монтаж не состоится.
Мы рекомендуем иметь запас сим-карт с саморегистрацией. Вам останется выдать клиенту сим-карту и попросить его самостоятельно зарегистрировать её через мобильное приложение оператора связи.
Для подключения автономной охраны подходят любые контрольные панели Си-Норда с прошивкой v.20+. Вы можете перевести на автономную охрану уже установленную на объекте панель или подключить новую. Для новых объектов мы рекомендуем панели Nord Mini Air и Nord Pro Air.
Панель работает с одной или двумя сим-картами. Откройте корпус панели и вставьте обе сим-карты в держатель. Основную сим-карту — ближе к плате. Резервную — сверху. Рекомендуем устанавливать обе сим-карты для более надежной связи панели с Облаком.

Держатель сим-карт контрольной панели Nord Pro Air
Контрольные панели Nord Pro Air могут передавать события по двум каналам связи: GSM и Ethernet. Для Ethernet потребуется Ethernet-адаптер — он подключается к 8-пиновому разъему на тыльной стороне платы.

Чтобы подключить адаптер, откройте корпус панели и снимите плату: выверните шурупы и отожмите защелки платы. Вставьте адаптер в разъём, закрепите адаптер на плате винтом, и заново установите плату в корпус.
Мы рекомендуем при возможности подключать и GSM, и Ethernet — каналы резервируют друг друга, повышая тем самым надежность системы. Когда подключены оба канала, главный — Ethernet, а GSM — резервный.
После того как сим-карты установлены, подключите питание панели. Сначала подключите резервное питание (АКБ), а затем основное (220 В).
Nord Pro Air
Резервное. Понадобится свинцово-кислотная АКБ напряжением 12 В (подходят АКБ типа DT12012). Установите АКБ в нижнюю части корпуса и подсоедините провода резервного питания. Цвет проводов соответствует цвету контактов на корпусе АКБ.

Основное. Для подключения понадобится сетевой шнур с вилкой. Удалите заглушку на задней стенке панели рядом с клеммами основного питания. Зачистите концы проводов. Проденьте провода в отверстие и закрепите в клеммах.
Рядом с клеммами питания находится предохранитель. Если вам понадобится обесточить панель, не нужно отсоединять провода, достаточно вынуть предохранитель.

Nord Mini Air
Резервное. Понадобится литиевая АКБ типоразмера 18650. Снимите крышку батарейного отсека с передней стороны панели и установите АКБ.
Основное. Снимите крышку с тыльной стороны панели, проденьте кабели питания через отверстие в крышке и подсоедините их к клеммам 12 V и GND.

Подключите панель к ноутбуку кабелем USB. При первом подключении появится уведомление о новом устройстве. Зайдите в «Диспетчер устройств» и выберите пункт C. Nord (Souz) Virtual COM-port. В контекстном меню выберите:
Свойства → Драйвер → Обновить → Установить из указанного источника.
Укажите путь к папке drivers из архива с конфигуратором и прошивкой. Когда драйвер установится, запустите файл прошивки — CNordFirmware.exe. Подождите, пока панель обновится.
Запускайте Хаббл после того, как подключили контрольную панель к ноутбуку по USB.
Добавьте файл hubble. exe в исключения антивируса. Запустите hubble. exe от имени администратора. Если Хаббл не запускается, полностью удалите антивирус, перезагрузите ноутбук и попробуйте снова.
При запуске введите пароль (0000 по умолчанию), откроется окно конфигуратора. В верхней части окна вы увидите название подключенной панели и ее серийный номер (CSN). Серийный номер понадобится позже для привязки панели к объекту.
Если вы подключили панель Nord Pro Air, окно Хаббла после открытия будет выглядеть так:
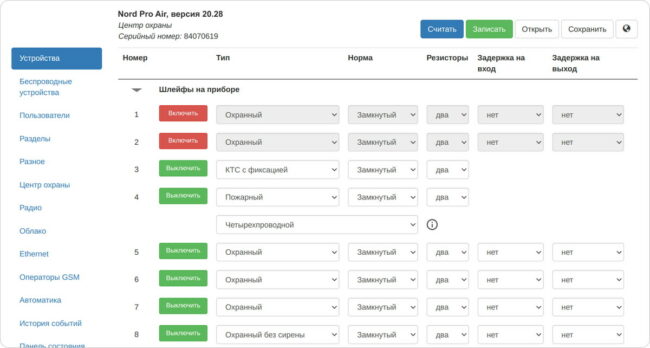
Хаббл работает в двух режимах: «Центр охраны» и «Автономная охрана».
При подключении нового прибора Хаббл изначально находится в режиме «Центр охраны». Текущий режим работы виден в верхней части окна Хаббла, ниже названия прибора.
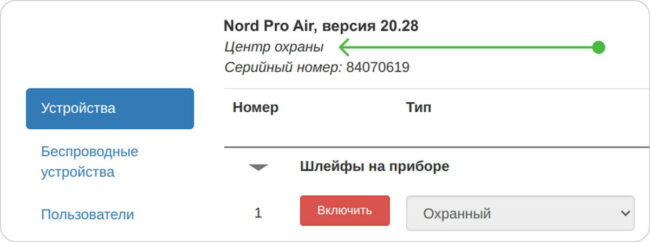
💡 Чтобы настроить прибор на автономную охрану — перейдите во вкладку Хаббла «Автономная охрана» и нажмите «Переключить на автономную охрану».
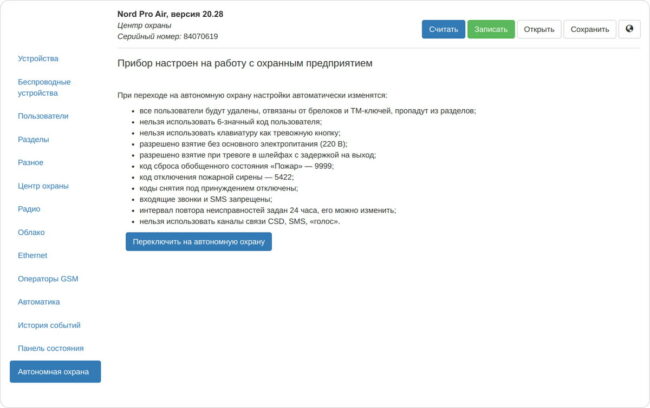
При переключении настройки прибора изменятся, настройки связи с Облаком будут указаны автоматически, вводить ничего не нужно.
В Хаббле вы сначала создаёте конфигурацию панели, и только потом записываете её на устройство. Все изменения в конфигураторе нужно сохранять в панели. Когда вы нажмете «Переключить на автономную охрану» — настройки изменятся, но не запишутся в прибор. Для записи настроек нажмите кнопку «Записать».
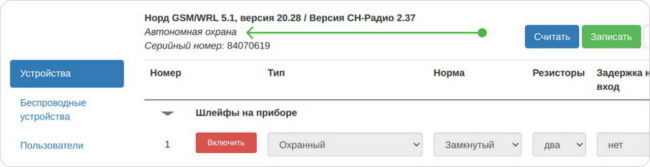
Хаббл и прибор — в режиме «Автономная охрана». Нажмите «Записать», чтобы сохранить настройки
В конфигуратор Хаббл заранее внесены настройки основных российских операторов: Мегафон, Билайн, МТС и Теле2. Для сим-карт любого из этих операторов настройки применятся автоматически.
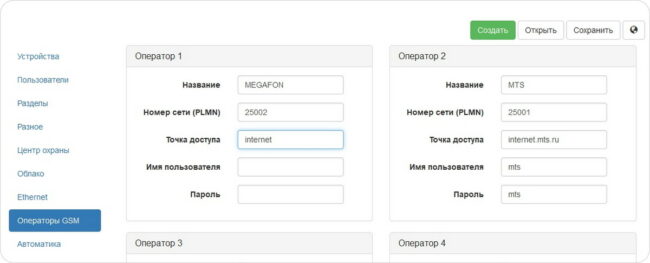
Если вы используете сим-карты другого оператора, узнайте у него настройки сети и внесите их в Хаббле на вкладке «Операторы GSM»:
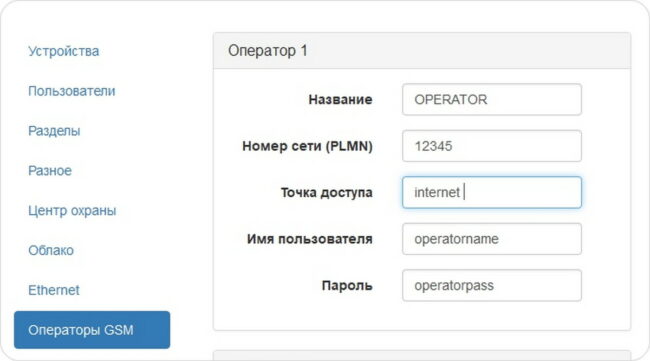
Если к контрольной панели подключен адаптер Ethernet, в Хаббле появится вкладка «Ethernet». Перейдите на вкладку и поставьте галочку «Получать настройки по DHCP» — в этом случае параметры подключения к сети настроятся автоматически.
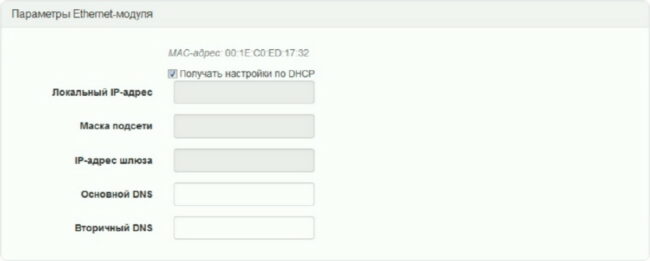
С галочкой «Получать настройки по DHCP» адаптер настроится автоматически
Если прибор подключился к локальной сети, но не передаёт события в Облако, проверьте настройки роутера на объекте — порт 1036, 1037 должны быть открыты на выход.
Для сети, в которой не настроен DHCP-сервер, параметры сети нужно задать вручную:
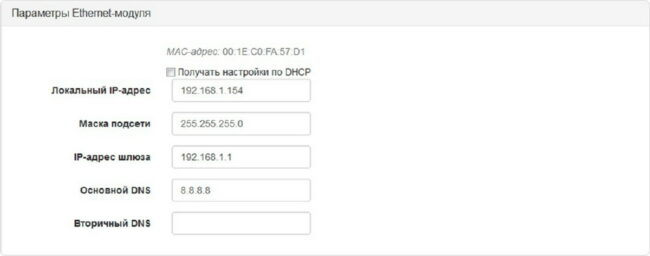
Данные указаны для примера
Перейдите на вкладку «Панель состояния», чтобы убедиться, что панель вышла на связь с Облаком. Если вы видите надписи «Подключено к Центру Охраны» и «Подключено к Облаку» — всё в порядке.
Если сразу после настройки сим-карт подключения по GSM нет — подождите немного, новым сим-картам нужно время для первого запуска и регистрации в сети.
После того, как сим-карта зарегистрировалась, мы увидим уровень RSSI, он может колебаться в диапазоне от 0 до 44. Хорошим считается уровень связи выше значения 22.
Если уровень RSSI низкий или сим-карта не регистрируется в сети, нужно проверить антенну или переместить панель. Если сим-карта зарегистрировалась и мы видим ошибку PPP — это проблема с GPRS. Попробуйте использовать другую сим-карту.
При подключенном Ethernet на вкладке «Панель состояния» появится также информация о состоянии связи Ethernet.
Когда в панели подключены и настроены оба канала, основным будет Ethernet, а резервным — GSM.

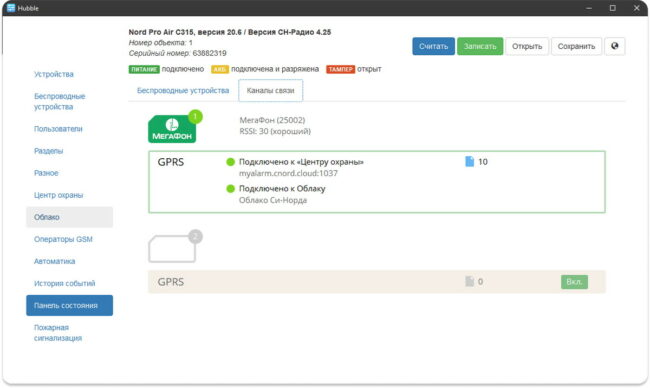
Когда связь с Облаком настроена, время подключить все нужные на объекте датчики, сирены и устройства управления.
Перед тем как связывать беспроводные устройства с контрольной панелью, зайдите в конфигураторе Хаббл на вкладку «Беспроводные устройства» и выберите пункт «Изменить настройки литеры и сети».
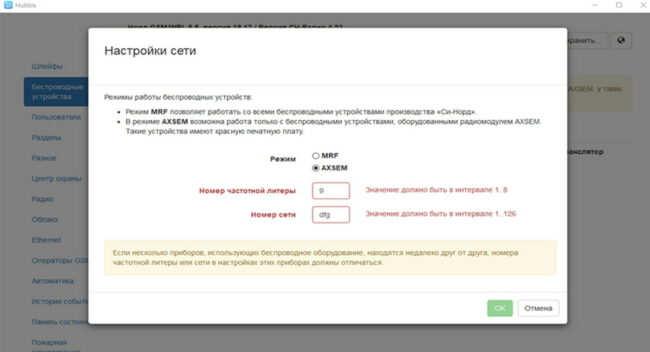
Панели «из коробки» могут иметь одинаковые значения литеры и сети, две таких панели, находящихся рядом, могут давать взаимные помехи.
Смените номера литеры и сети на любые значения в указанных диапазонах. Так вы уменьшите вероятность одинаковых значений в панелях на соседних объектах.
После того как в панель уже добавлены беспроводные устройства, литеру и сеть менять нельзя.
Переключите панель в режим связывания
Перейдите на вкладку «Беспроводные устройства» и нажмите «Добавить устройство». Панель перейдет в режим связывания.
Откройте корпус датчика
СН-ИК, СН-ИК-Мини, СН-СМК, СН-СМК-Мини. Крышки корпусов крепятся пластиковыми фиксаторами. С помощью плоской отвертки нажмите на щель фиксатора и одновременно откройте крышку.

Расположение фиксатора крышки и держателя батареи на примере СН-ИК-Мини
СН-Сирена, СН-Дым. Чтобы открыть корпус, поверните крышку датчика относительно основания против часовой стрелки.
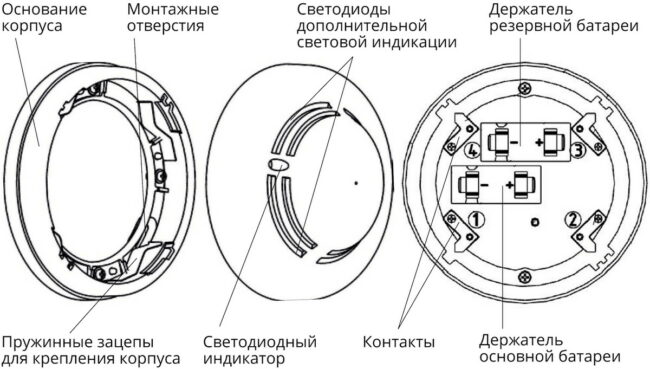
Расположение креплений корпуса на примере СН-Сирена
СН-Реле, СН-Выключатель. Выверните крепежный шуруп и откройте корпус.
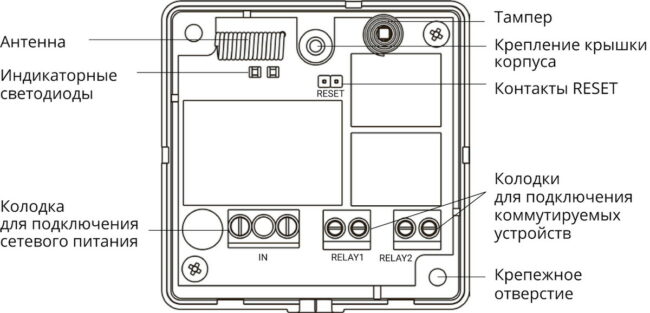
Схема СН-Реле
Включите питание датчика
Для датчиков с питанием от батареек извлеките изоляторы батареек. Тем самым вы включите питание. Если в датчике две батарейки, то сначала извлеките изолятор резервной, а затем — основной батарейки. Датчик автоматически подключится к панели и появится в списке беспроводных устройств в Хаббле.
Для реле — подайте 230 В на входы IN и нажмите тампер. Реле добавится в Хаббл. СН-Реле включает два независимых реле, поэтому в списке беспроводных устройств появится оно двумя отдельными строками.
«Раздел» — это совокупность датчиков и шлейфов, которыми пользователь может управлять как одним целым.
На вкладке Хаббла «Разделы» создайте нужные разделы и добавьте в них шлейфы/датчики. При включении охранных шлейфов учтите, что охранный шлейф будет под охраной только когда под охраной все разделы, в которые он включен.
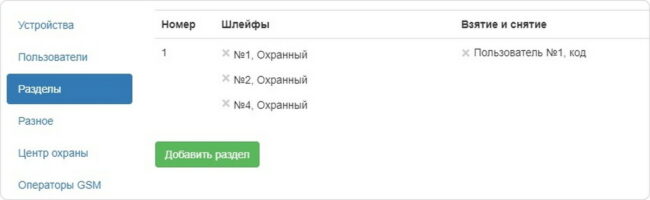
Описания шлейфов и разделов вы добавите чуть позже в приложении MyAlarm.
В автономной охране нельзя добавлять пользователей из Хаббла. В Хаббле вы только настраиваете разделы, а пользователи добавляются в приложении MyAlarm.
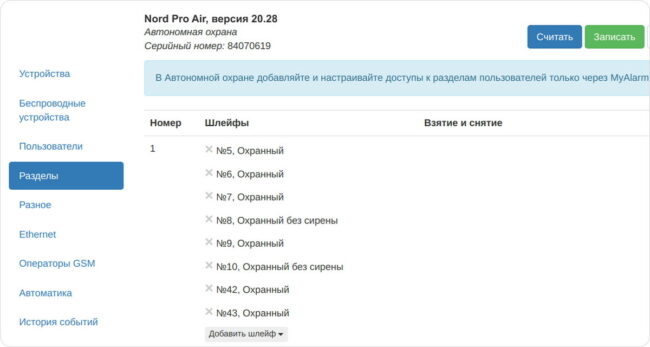
Для всех охранных датчиков (СН-ИК, ИК-Мини, СМК, СМК-Мини) необходимо установить на вкладке «Устройства» задержку на выход. В столбце «Задержка на выход» переведите переключатели в положение «Да».
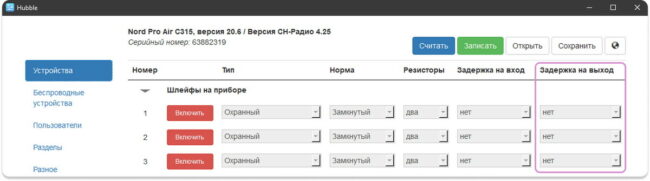
На вкладке «История событий» нажмите кнопку «Отметить все события как отправленные». И запишите конфигурацию в контрольную панель.
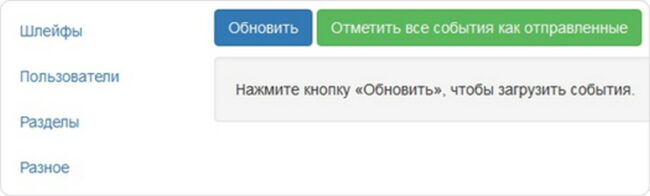
В автономной охране пользователи добавляются только из приложения MyAlarm. Соответственно, чтобы привязать брелок или ТМ-ключ к пользователю:
После того как панель подключилась к Облаку, нужно привязать её к объекту. В приложении MyAlarm Pro откройте нужный объект и в блоке «Оборудование» нажмите «Добавить контрольную панель».
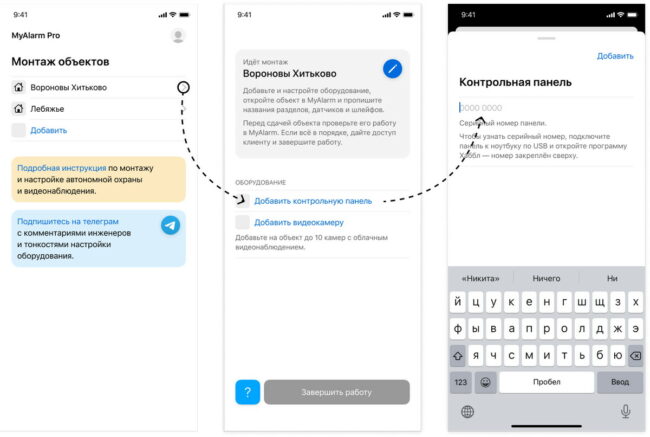
Введите 8-значный серийный номер панели (CSN), который указан в Хаббле.
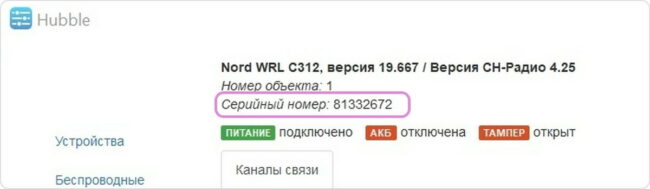
Панель привяжется к объекту.
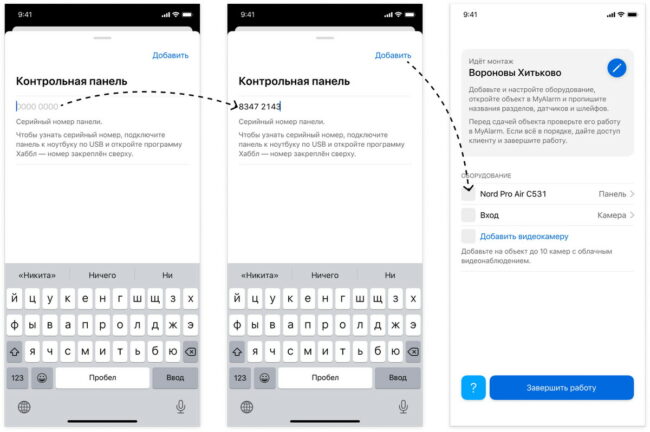
Тип панели
Любую контрольную панель нужно устанавливать внутри охраняемой зоны, но на конкретное место установки влияет тип панели.
Nord Pro Air
Панель без клавиатуры на корпусе устанавливается в труднодоступном месте, которое скрыто от посторонних и не просматривается с улицы.
Nord Mini
Панель с клавиатурой на корпусе разумно ставить у входа в помещение на высоте ~1,5 метров от пола.
Расположение электрощитка
От электрощитка будет прокладываться питание к панели, поэтому располагайте ее не слишком далеко. Панель без клавиатуры на корпусе должна устанавливаться по возможности рядом с силовым щитком, но не менее 50 см от него.
Длина проводов и конфигурация помещения
При монтаже беспроводной системы учитывайте конфигурацию помещения. Ваша задача — выбрать место, где панель не будет привлекать внимание нарушителя и вместе с тем уверенно принимать сигналы датчиков.
Если вы монтируете проводную систему, оптимальный вариант расположения панели учитывает, как будут протянуты шлейфы к датчикам. Ориентируйтесь на минимум трудозатрат и минимальную длину проводов. Но иногда всё же проще протянуть больше проводов, чем сверлить метровую стену.
Уровень GSM-связи и связи с беспроводными устройствами нужно проверить до того, как панель прикреплена к стене.
Для панелей Nord Pro Air, если не получается добиться хорошего уровня связи на штатной антенне, используйте внешнюю антенну.
Разъем внешней антенны находится на тыльной стороне платы. Подключите кабель антенны и пропустите его через технологическое отверстие на тыльной стороне панели.
Расположите антенну в удобном месте, перезапустите питание панели и заново проверьте уровень связи. Если связь хорошая — закрепите антенну в выбранном месте.
Качество связи проверяйте до монтажа устройств, чтобы в случае проблем со связью выбрать более подходящее место.
Связь контрольной панели с датчиками проверяется двусторонне:
Проверка связи в конфигураторе Хаббл. Перейдите на вкладку «Панель состояния» → закладка «Беспроводные устройства».
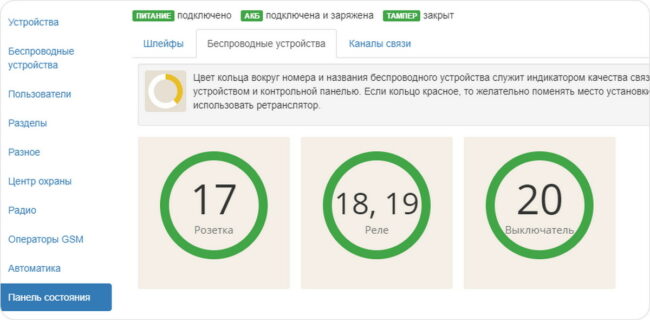
Вы увидите названия подключенных датчиков, а цветом показан уровень связи: достаточный уровень отобразится зеленым или желтым цветом.
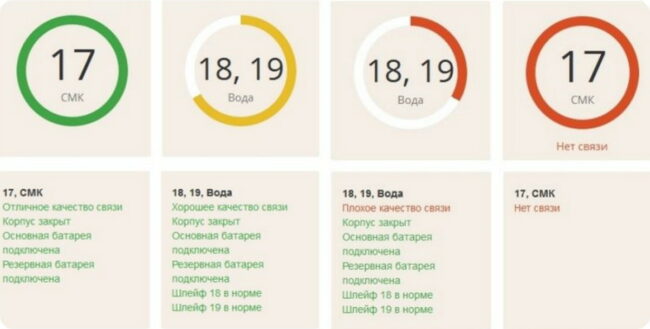
Проверка связи индикаторами на датчике. Чтобы проверить связь датчика с панелью, откройте и закройте корпус датчика или нажмите на две секунды и отпустите тампер датчика (сымитируйте закрытие и открытие корпуса). После этого сработает индикатор на датчике.

Проверьте связь вблизи панели, а затем в месте установки самого дальнего датчика. Вблизи панели индикация на датчике должна давать не менее двух вспышек диода. Если уровень сигнала низкий — возможно, панель установлена рядом с металлоконструкциями или на укрепленную арматурой стену. В этом случае её нужно перенести.
Допускается установка датчика при наличии всего одной вспышки индикатора и в красной зоне на «Панели состояния», если лучшего уровня сигнала добиться не удается.
Подключите один беспроводной датчик и отнесите его в место установки самого дальнего датчика в системе, проверьте качество связи. Если сигнал есть и датчик связался с панелью, можно считать, что место установки панели выбрано верно.
Nord Pro Air
Nord Mini Air
Порядок установки датчиков, правила размещения и проверки работоспособности датчиков смотрите в паспортах устройств.
СН-ИК
СН-ИК-Мини
СН-СМК
СН-СМК-Мини
СН-Реле
СН-Выключатель
СН-Розетка
СН-Дым
СН-Сирена
СН-Брелок
После того, как вы установили датчик, отойдите от места установки и проверьте сигнал в «Панели состояния» еще раз. Стоя у датчика, вы можете «загораживать» ему сигнал.
Не рекомендуется устанавливать устройства на металлические поверхности (электрощитовые, металлические шкафы) и ближе, чем в метре от них.
Старайтесь избегать на пути сигналов больших металлических конструкций: перекрытий, вентиляции, заборов, крыш и дверей.
Антенны и силовые кабели могут давать наводки на устройства, поэтому старайтесь на монтировать датчики рядом с другими электроприборами.
Если сигнал от дальних датчиков слабый — это не означает, что датчик или сама контрольная расположены неудачно. Возможно, конфигурация помещений требует установки ретрансляторов сигнала от панели на удаленные датчики.
Порядок установки ретрансляторов смотрите в паспортах устройств.
СН-Ретр Ретранслятор с питанием 12 B
СН-Ретр-220 Ретранслятор с питанием от 220 В
В пуш-уведомлениях и сообщения о тревоге внутри приложения MyAlarm отображаются шлейфы и разделы, по которым сработала тревога. Чтобы пользователю было легче понять, где сработали датчики, нужно дать разделам привычные описания.
Перейдите в MyAlarm на экран «Настройки объекта» и добавьте описания разделов и шлейфов.
Для удобства добавляйте названия в формате «что за датчик и где он расположен».
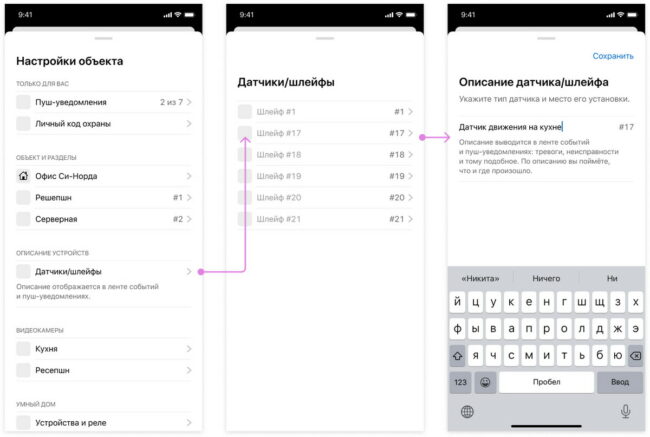
Правила автоматики — это сценарии, по которым срабатывают датчики и пользователь управляет охранной системой. Максимально возможное количество правил автоматики — 16. Рассмотрим настройку основных правил автоматики.
Задача — настроить взятие/снятие всех разделов объекта одним кодом и сохранить возможность брать каждый из разделов на охрану отдельно.
Допустим, на объекте три раздела: первый — дом, второй — баня, третий — периметр участка:
Создайте еще один раздел — № 4, не добавляя к нему шлейфы.
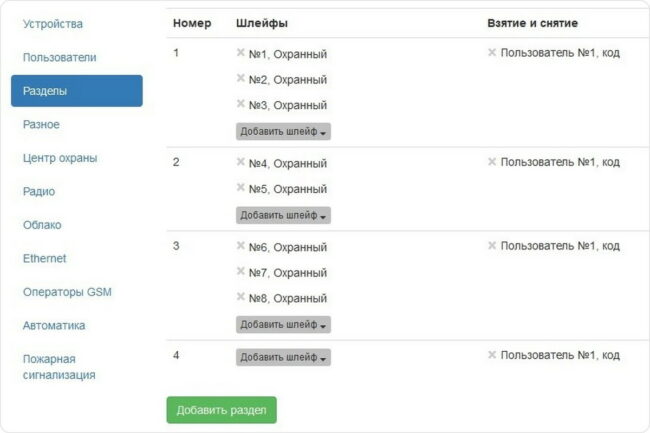
Затем нужно создать два правила автоматики — «взятие всех разделов» и «снятие всех разделов».
Взятие всех разделов
Для клавиатуры коды взятия/снятия — R401/E401.
Для приложения MyAlarm — R407/E407.
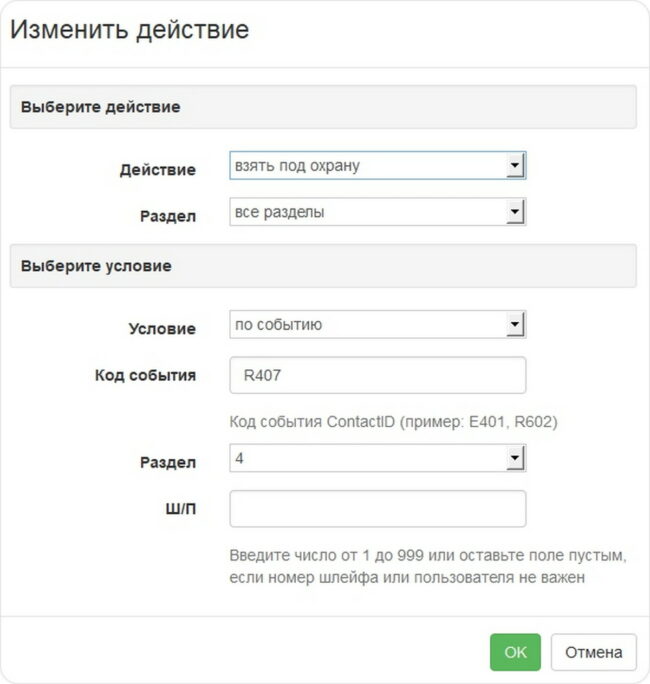
Для MyAlarm код взятия — R407
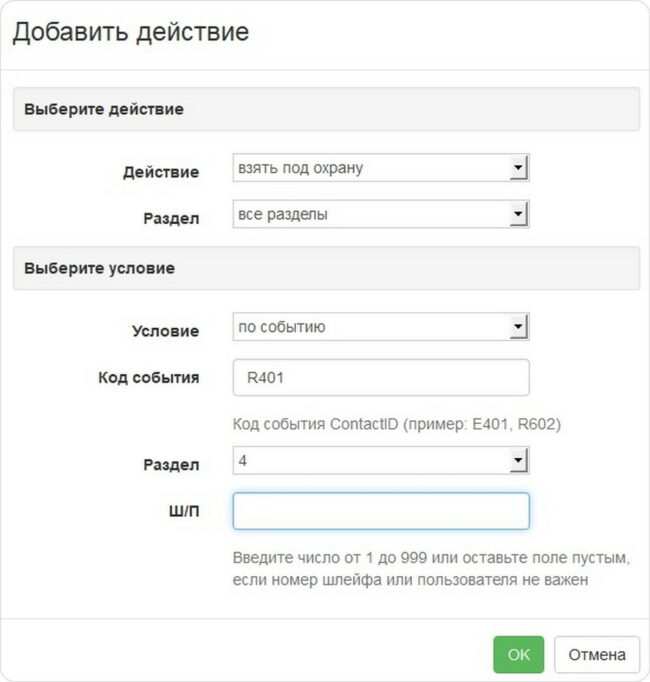
Для клавиатуры код взятия — R401
Снятие всех разделов:
Правило, аналогичное предыдущему, но для снятия всех разделов одним кодом.
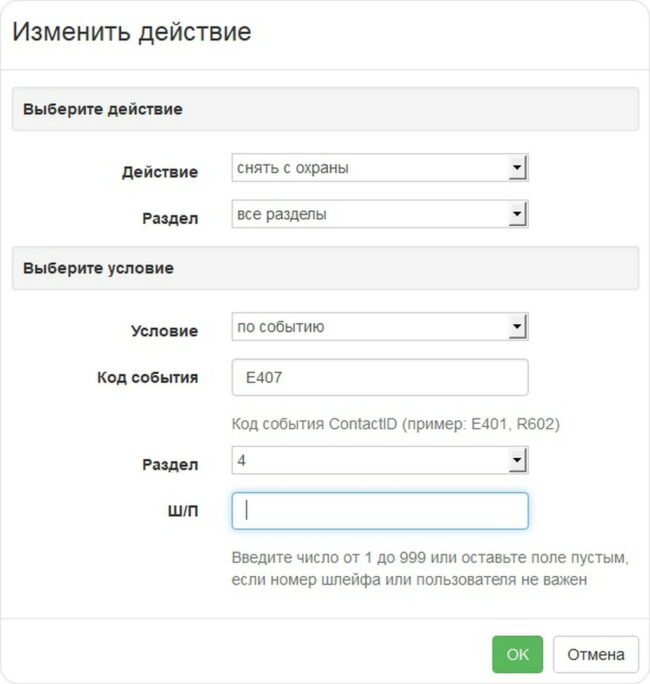
Для MyAlarm код снятия — E407
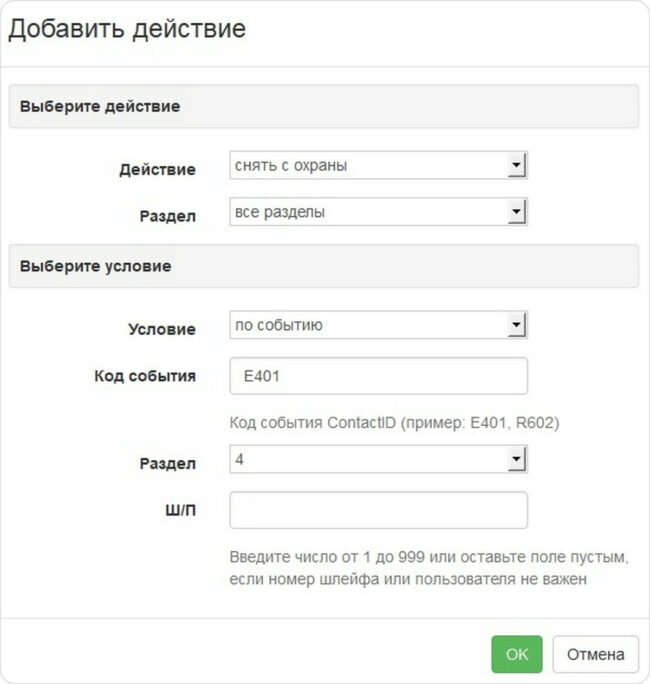
Для клавиатуры код снятия — E401
В итоге должны получиться два правила автоматики:
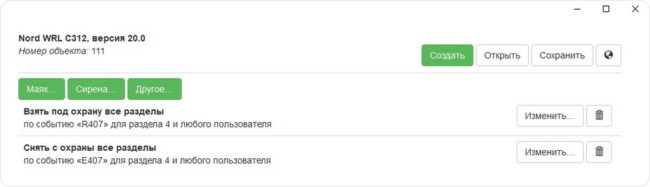
Для MyAlarm коды взятия/снятия — R407/E407
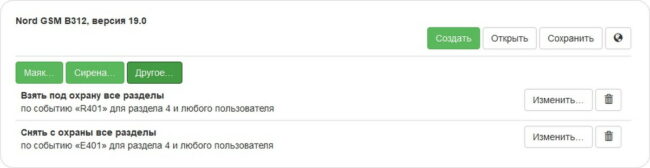
Для клавиатуры коды взятия/снятия — R401/E401
Если вы настраиваете и MyAlarm, и клавиатуру, то в результате окно конфигуратора будет выглядеть так:
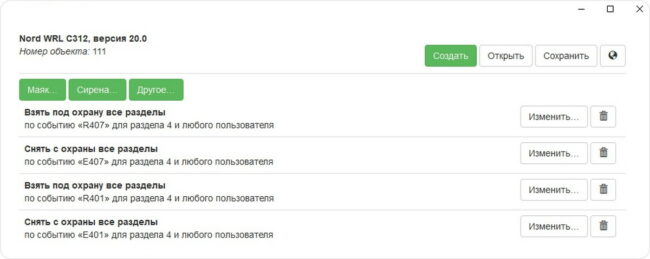
После того как вы сохраните настройки в панель, можно будет брать под охрану и снимать с охраны все разделы объекта одним кодом. У пользователя на главном экране MyAlarm появится значок нового раздела.
Режим подходит для ситуации, когда вы остаетесь в загородном доме и на ночь ставите под охрану только территорию и придомовые постройки.
Ваша задача — настроить взятие всех имеющихся разделов кроме ИК-датчиков внутри дома. Допустим, на объекте 3 раздела:
Создайте новый раздел № 4, шлейфы к нему добавлять не нужно.
Настроим правило.
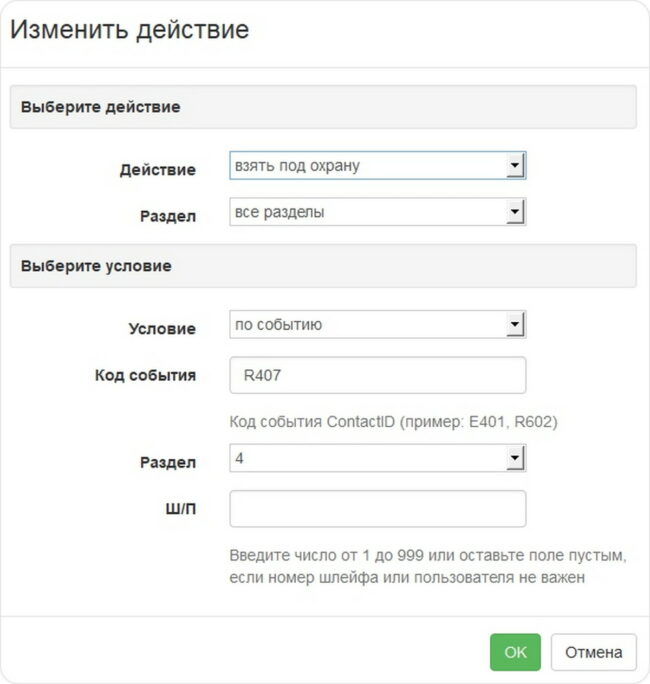
Код для MyAlarm — R407
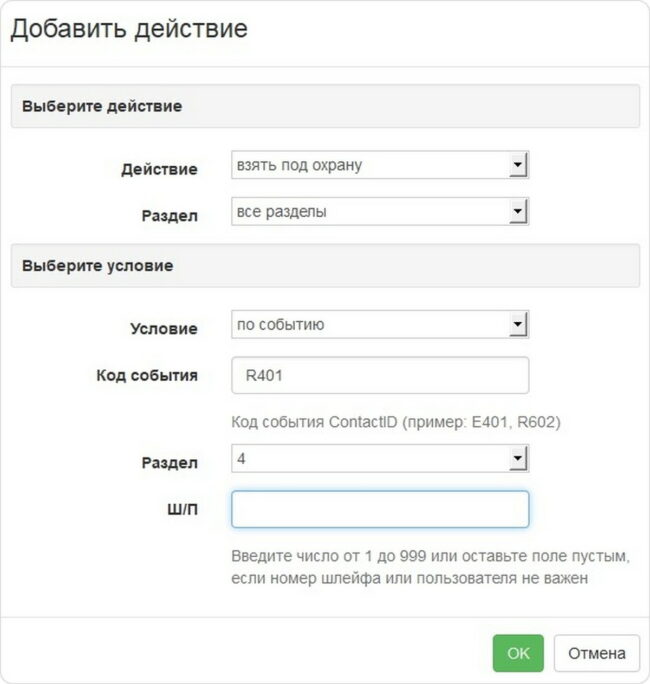
Код для клавиатуры — R401
Далее создаем еще одно правило, но на снятие раздела 2, по такому же коду.
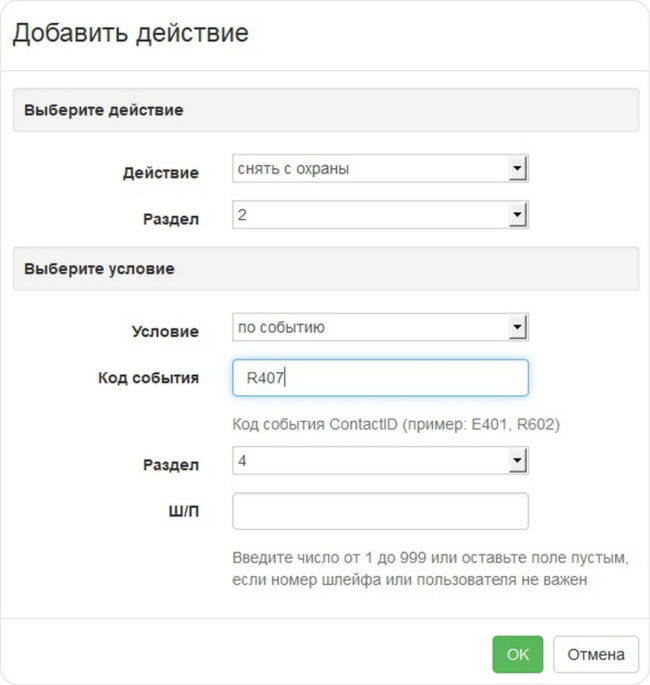
Для MyAlarm
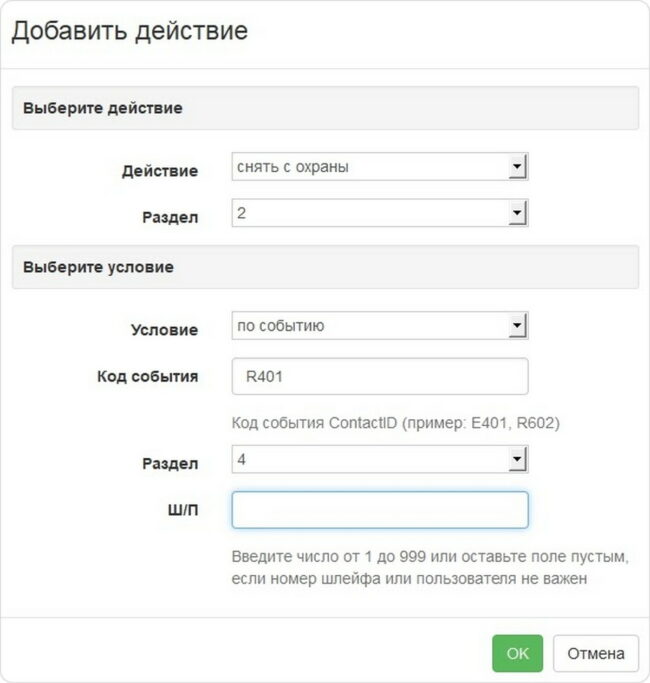
Для клавиатуры
В итоге должно получиться два правила автоматики:
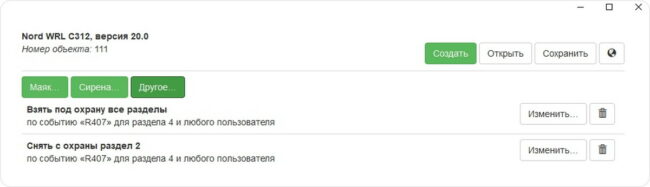
Коды для MyAlarm
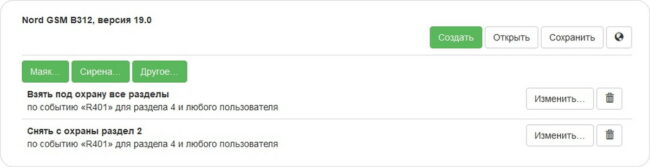
Для клавиатуры
Если вы настраиваете и MyAlarm, и клавиатуру, то в результате окно конфигуратора будет выглядеть так:
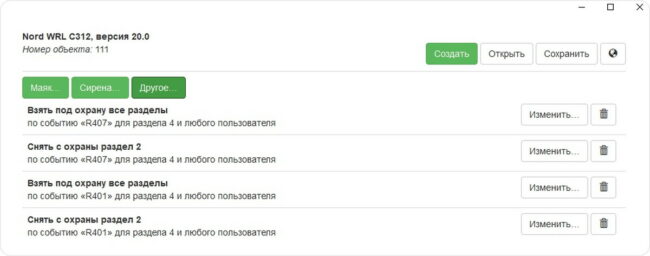
Таким образом, взятие раздела № 4 будет взятием объекта в режим «Дом».
Ваша задача — настроить автоматическое взятие всех имеющихся разделов объекта ежедневно в 23:00.
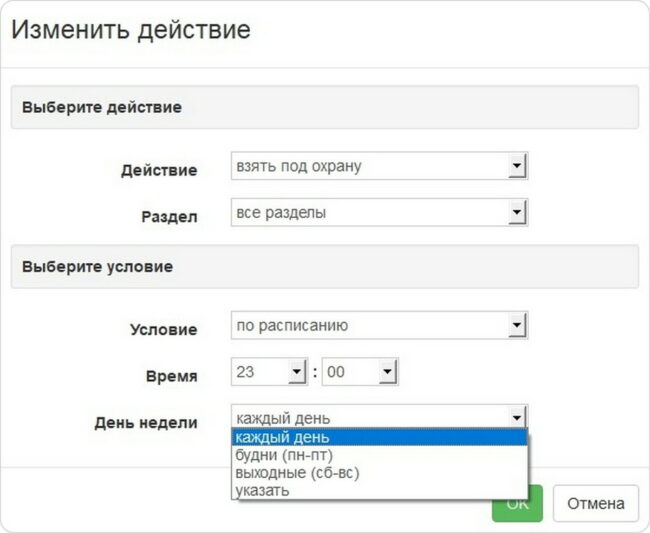
В MyAlarm Pro вы можете использовать удаленную «Панель инженера».
Одновременно использовать конфигуратор Хаббл при подключении по USB и «Панель инженера» в приложении MyAlarm Pro нельзя. При попытке использовать удалённый доступ приложение сообщит, что запущен конфигуратор на двух устройствах.
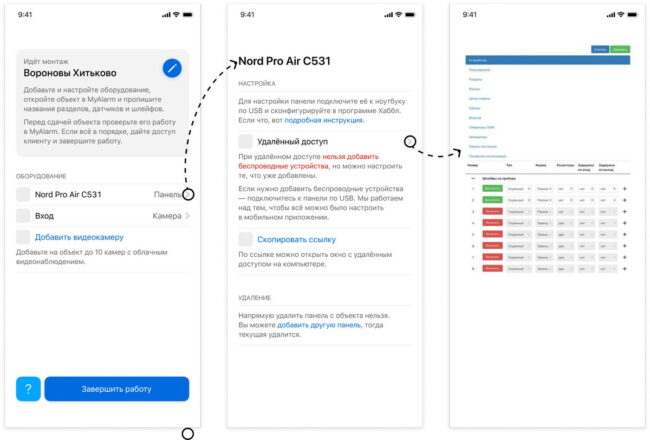
При удалённом доступе из приложения MyAlarm Pro вы пользуетесь полноценной «Панелью инженера» за одним исключением: нельзя добавлять беспроводные устройства. Управление уже подключенными беспроводными устройствами — доступно
Возьмите камеру, подключите питание и интернет двумя отдельными кабелями или одним PoE.
Автоматическая настройка связи. Если в сети на объекте настроен DHCP — при подсоединении кабеля камера подключится к сети автоматически.
Настройка связи вручную. Если автоматически получить настройки камеры по DHCP не удалось, настройте камеру вручную, используя веб-интерфейс.
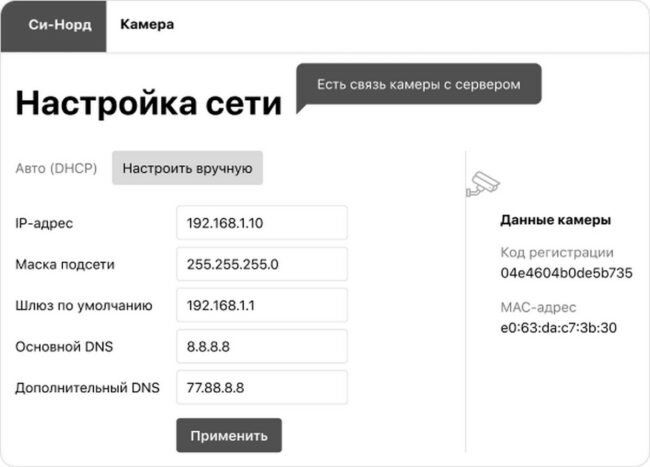
В MyAlarm Pro нажмите «Добавить камеру». Приложение запросит доступ к камере телефона, разрешите его.
Найдите на корпусе камеры штрихкод CloudID, поднесите его к камере и отсканируйте. Код камеры появится в MyAlarm Pro. Если темно и код не распознается — нажмите в MyAlarm Pro кнопку «Фонарик». Если код всё равно не распознается — нажмите «Ввести вручную».
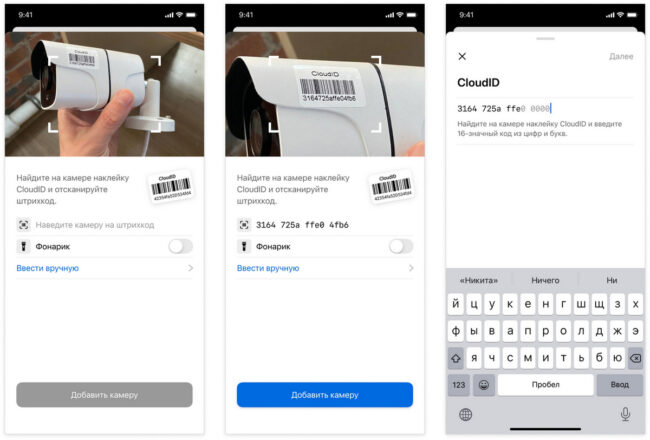
Нажмите «Добавить» и внесите название камеры — например, по названию помещения. Камера выйдет на связь в течение 10−20 секунд, после чего вы увидите видео в приложении.
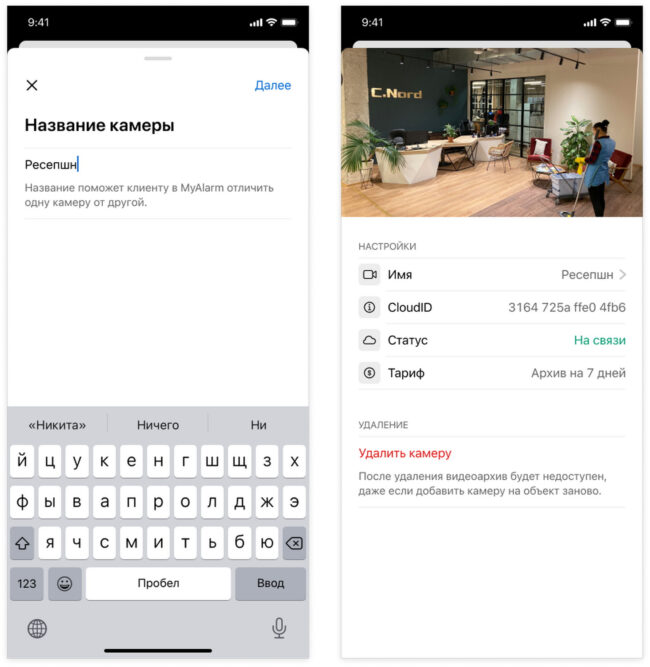
Устанавливайте камеру на место эксплуатации после того, как подключили её к сети и добавили в приложении MyAlarm Pro.
Зайдите в приложение MyAlarm и выберите нужный объект.
Видео с камеры появилось в MyAlarm. Перейдите на экран видео, посмотрите, что живое видео работает и в поле зрения камеры попадает именно тот участок, который нужен клиенту.
Охранные датчики работают. Возьмите разделы объекта под охрану. Нарушьте зоны охранных датчиков и проверьте, что в MyAlarm приходят уведомления о тревоге и названия разделов совпадают со сработавшими датчиками.
Технологические датчики работают. Проверьте, что значение с температурного датчика отображается в MyAlarm. И что датчики дыма и протечки реагируют на нарушение сообщениями о тревоге.
Управление устройствами работает. Проверьте срабатывание настроенных функций реле и умной розетки — свет включается/выключается, ворота открываются, питание подается/снимается.
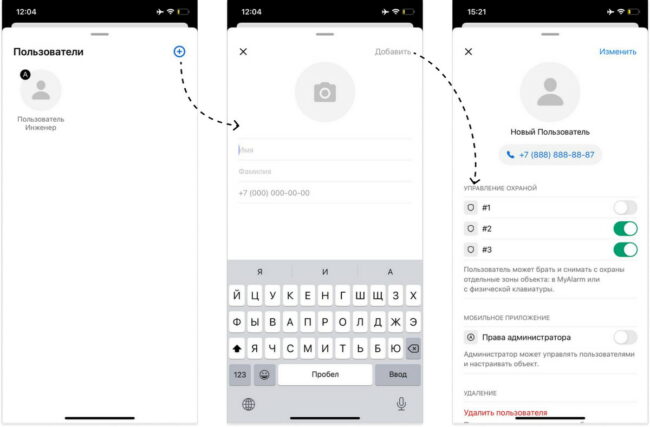
Покажите клиенту, как управлять охраной и видео в MyAlarm. Помогите ему скачать приложение MyAlarm и авторизоваться по номеру телефона.
Покажите клиенту основные функции приложения:
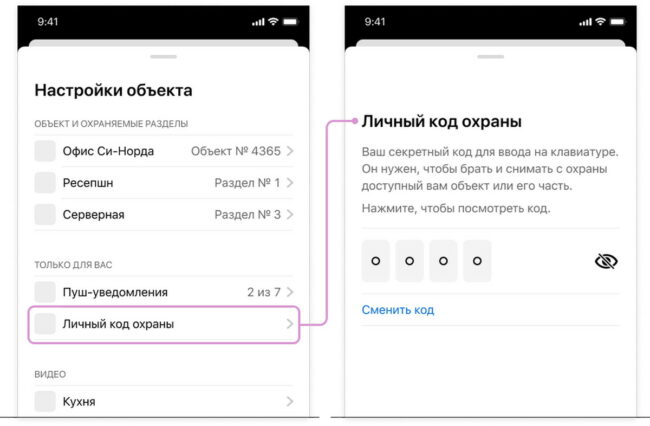
Сообщите клиенту, что он должен удалить инженера (вас) из пользователей MyAlarm, чтобы доступ к объекту остался только у клиента.
Пока вы не нажали в MyAlarm Pro кнопку «Завершить» заявку, в MyAlarm у клиента будет отображаться желтая плашка «Идёт монтаж объекта».
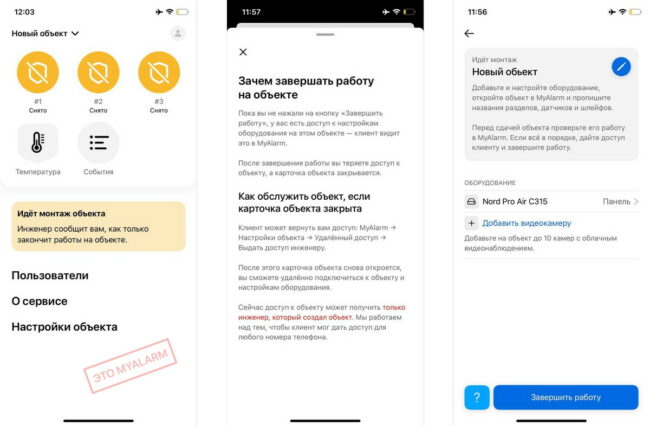
После того как панель привязана, видеокамеры добавлены, вы проверили работу всех датчиков, реле и видео, провели инструктаж для клиента — нажмите в MyAlarm Pro «Завершить».
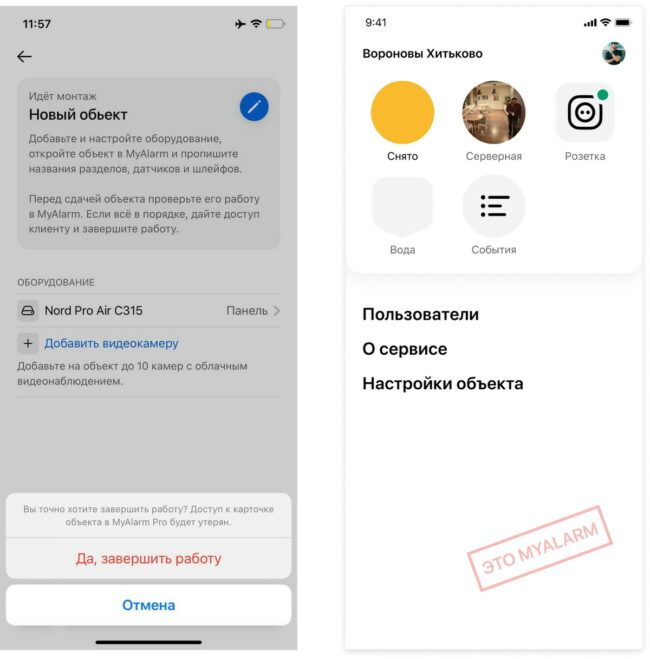
Из приложения MyAlarm исчезнет плашка «Идёт монтаж объекта», а клиент сможет удалить вас из пользователей MyAlarm. Проверьте, что клиент удалил вас из пользователей объекта. На этом передача системы в пользование клиенту завершена.
Если клиенту в будущем потребуется обслуживание, ремонт или доустановка оборудования, он может заново выдать инженеру доступ к объекту в MyAlarm. Доступ выдается именно тому инженеру, который монтировал объект.
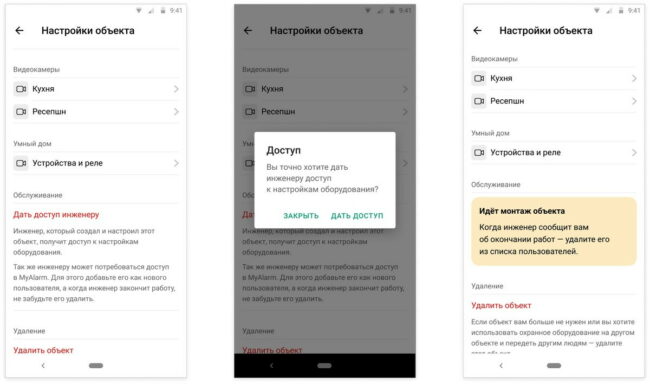
Инженер получит в MyAlarm Pro уведомление о том, что объект возвращен в работу, сможет связаться с клиентом, выполнить обслуживание, посмотреть «Панель состояния» и даже изменить настройки прибора удаленно.
Приборы Nord Pro и Nord Max позволяют использовать кодонаборники с интерфейсом Wiegand-26. Для подключения понадобится конвертер NB-WG.
После подключения кодонаборника вы сможете выполнять взятие и снятие прибора или разделов прибора с охраны с помощью кода пользователя. Кроме того, будет реализована индикация выполнения взятия/снятия прибора с охраны.
В кодонаборниках других моделей маркировка проводов может отличаться, также могут отсутствовать режим программирования и возможность отключения индикации.
Для кодонаборника MQ-710
Предварительно сбросьте кодонаборник на заводские настройки:
Отключите индикацию:
Для кодонаборника TANTOS TS-KBD-EM-IP66
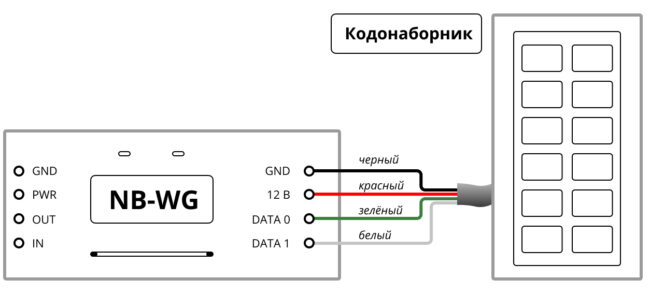
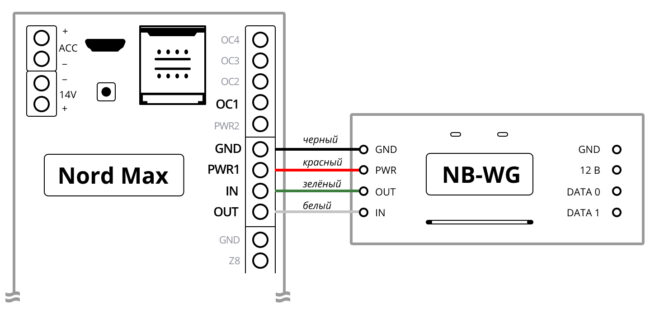
Коричневый провод кодонаборника подключите к открытому коллектору прибора (клемма OC1). Общая схема подключения:
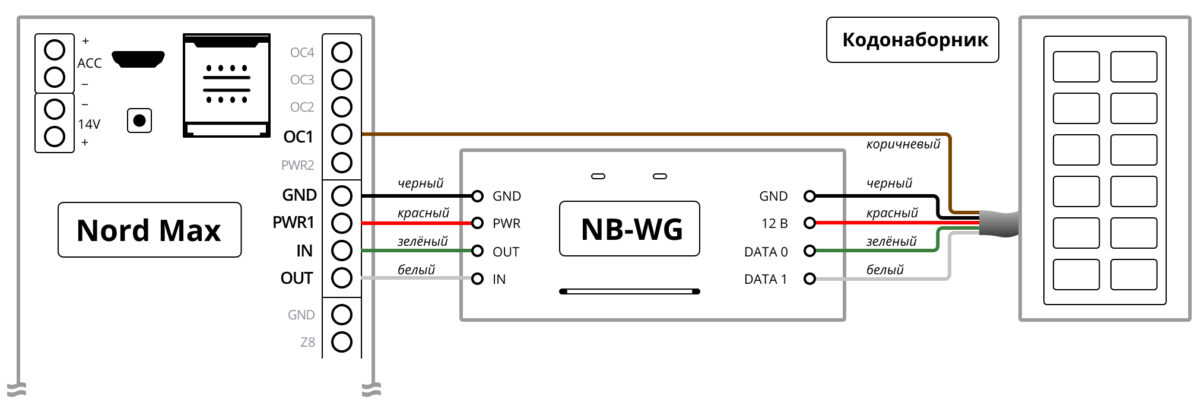
Для MQ-710
Если подсветка клавиш выключена — это означает, что кодонаборник находится в режиме ожидания. Нажмите клавишу «*», чтобы «активировать» клавиатуру (включится подсветка), и только после этого начинайте вводить код.
Для любого кодонаборника
Если пользователь ошибся при вводе кода:
— на снятие прибора. Светодиод загорается на 5 секунд при снятии любого раздела с охраны
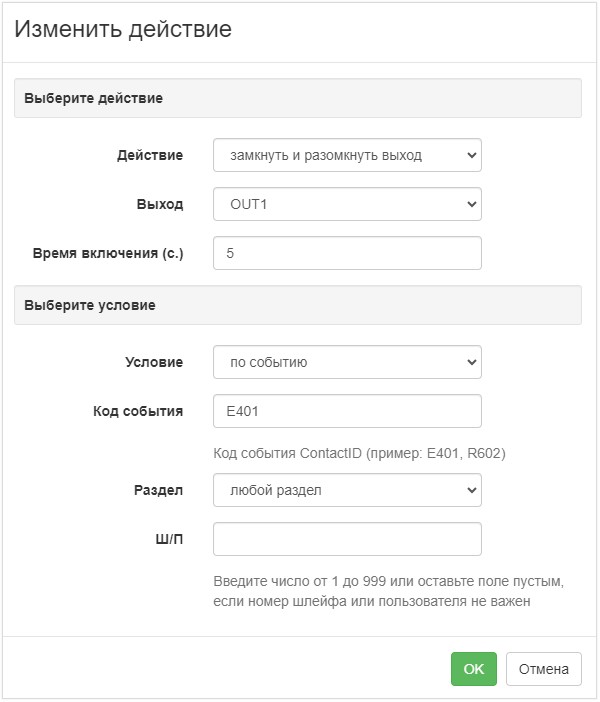
— на взятие прибора под охрану. Светодиод загорается на 10 секунд при взятии любого раздела под охрану:
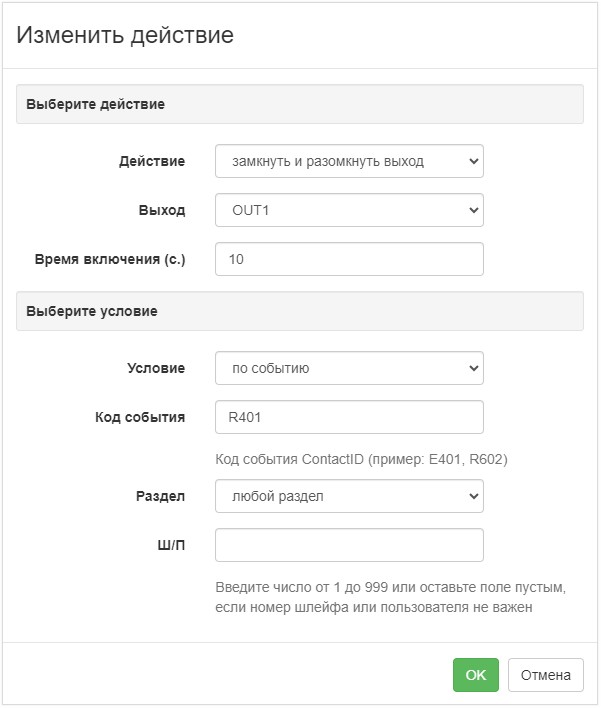
Статья актуальна для подключения проводной сирены к приборам текущего поколения: Nord Pro, Nord Pro Air, Nord Max, Nord Max Air, Nord Max LTE, Nord Max Air LTE
Звуковой оповещатель (сирена) подключается к открытому коллектору. «Плюс» на клемму PWR1 (для Nord Pro) и PWR2 (для Nord Max), «минус», как правило, на ОС1. При подключении оповещателей мы рекомендуем всегда придерживаться правила: сирена подключается к выходу OC1 (она используется чаще маяка), а Маяк — к выходу OC2.
Питание на клемме PWR1 (для Nord Pro) и PWR2 (для Nord Max) резервируется аккумуляторной батареей, установленной в приборе, поэтому сирена будет работать и при отсутствии основного питания.
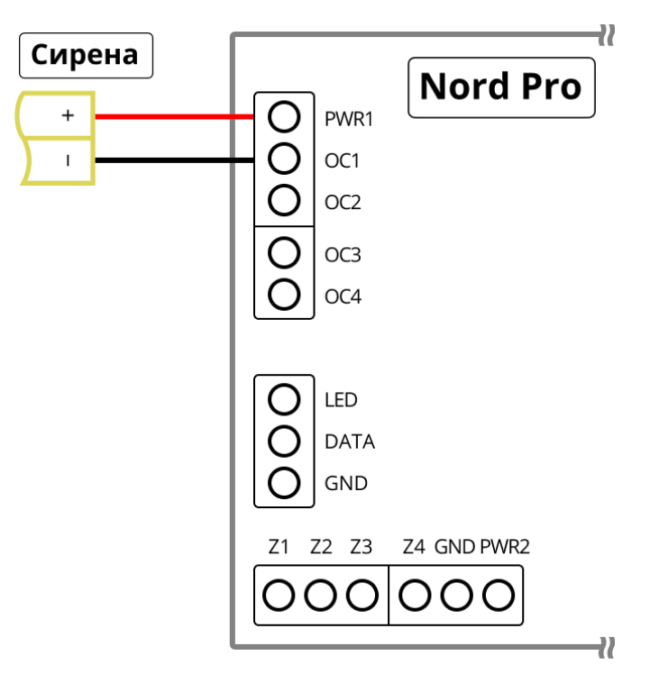
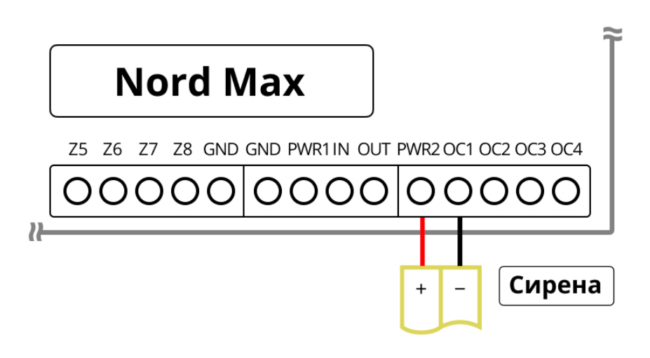
Сирена срабатывает только в том случае, если в настройках прибора указано, что она подключена. Для этого на вкладке «Автоматика» нужно создать правило с ролью «Сирена».
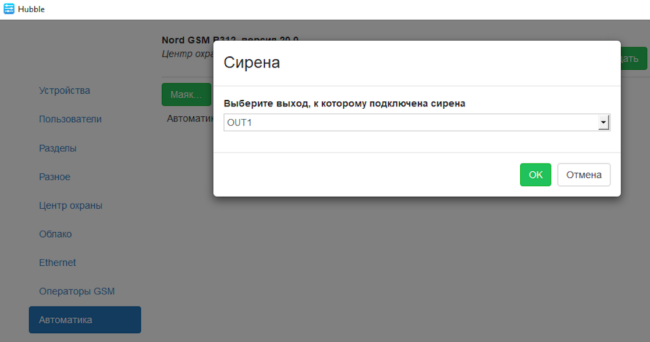
Сирена не включается при тревоге в шлейфах с типами «Охранный без сирены», «КТС с фиксацией» и «КТС без фиксации».
Подробнее механизм срабатывания описан в статье «Типы шлейфов».
Интервалы настраиваются в конфигураторе на вкладке «Разное» в блоке «Сирена».
Интервал звучания сирены означает время, в течение которого будет звучать сирена при тревоге. 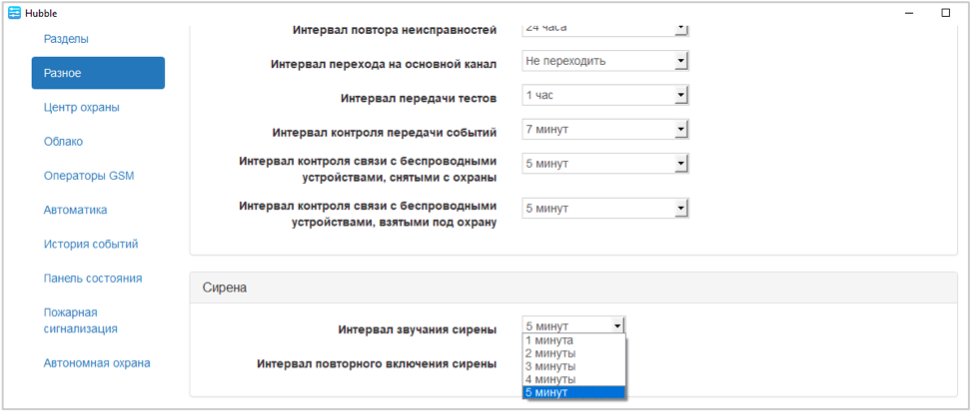
Интервал повторного включения сирены отвечает за время, по истечении которого сирена включится повторно, если шлейф остается в тревоге.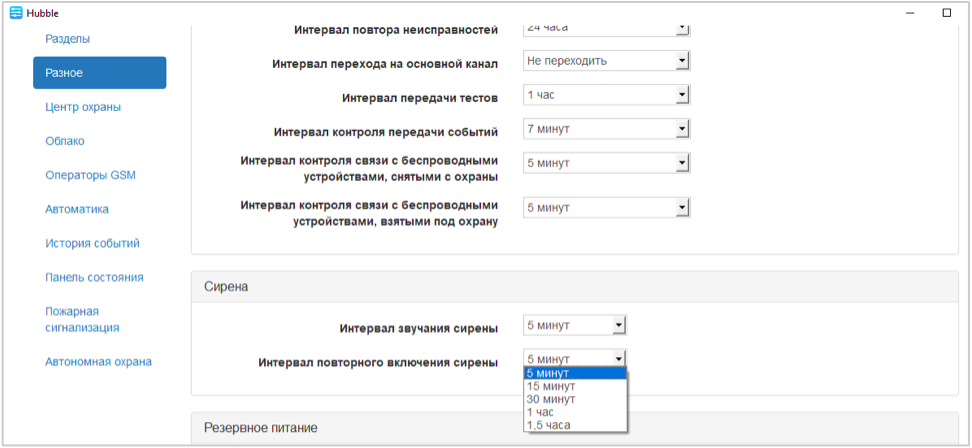
На базе приборов «Си-Норда» можно настроить автоматику охранных систем с помощью правил и ролей.
Правило — одиночное программируемое действие. Охранный прибор «Си-Норда» поддерживает 16 правил автоматики.
Роль — готовый сценарий из нескольких правил, который работает стандартным образом. В наших охранных приборах 2 роли — «маяк» и «сирена». Каждый прибор поддерживает 8 ролей.
Можно ли настроить маяк с помощью правил автоматики? Безусловно. Для этого понадобятся 3 правила из 16 доступных:
— при взятии под охрану замкнуть выход, чтобы маяк включился;
— при тревоге по разделу или зоне маяк переходит в состояние «мигает»;
— при снятии тревожного раздела с охраны выход маяка должен быть разомкнут.
А роль «Маяк» просто назначается на раздел или на весь объект и работает так же, как описано выше. Больше ничего конфигурировать не нужно, правила при этом не тратятся.
Полезные особенности роли:
— роль настраивается быстро и просто;
— роль не расходует доступные правила автоматики.
Подключение и настройка маяка:
Nord Mini
Nord Pro
Подключение и настройка сирены:
Nord Mini
Nord Pro (Air) и Nord Max (Air)
Правило автоматики в охранной системе «Си-Норда» — это одиночное программируемое действие с объектом, разделом объекта или с выходом прибора, которое выполняется по заданному событию или по расписанию. Охранный прибор поддерживает 16 правил автоматики, инженер может настроить сценарий из нескольких правил.
Объект или раздел можно взять под охрану или снять с охраны.
Выход можно:
Чтобы действие выполнялось автоматически, ему необходимо задать условие. Условием действия может быть событие (после А происходит Б) или расписание.
Пример: при взятии объекта под охрану любым способом в помещении выключается освещение, при снятии — включается. Взятие и снятие может выполняться с клавиатуры, из приложения MyAlarm и из Центра охраны.
В системе установлен СН-Выключатель.
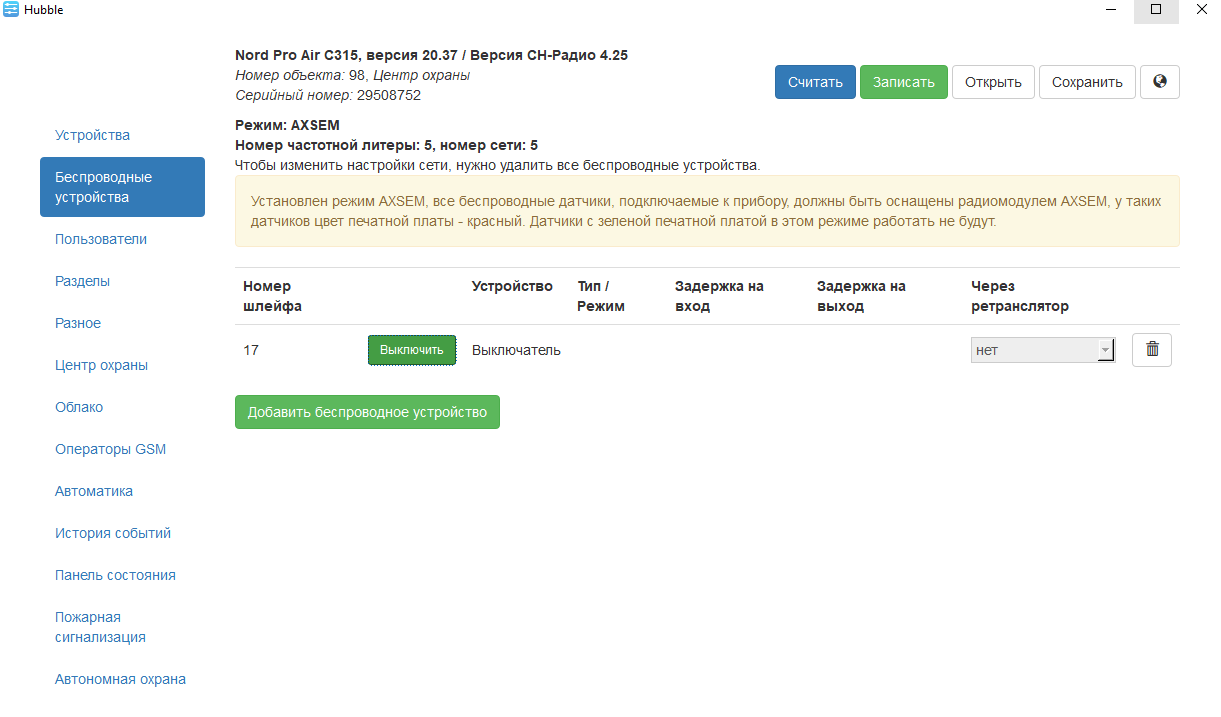
Коды событий, которые нам понадобятся:
1. Клавиатура/ТМ
«взятие с клавиатуры» — R401
«снятие с клавиатуры» — E401
2. Приложение MyAlarm.
«взятие из MyAlarm» — R407
«снятие из MyAlarm» — E407
3. Центр охраны.
«взятие из ЦО» — R499
«снятие из ЦО» — Е499
Правило 1. Замкнуть выход выключателя (зажечь свет) при снятии объекта с охраны с помощью клавиатуры/ТМ любым пользователем
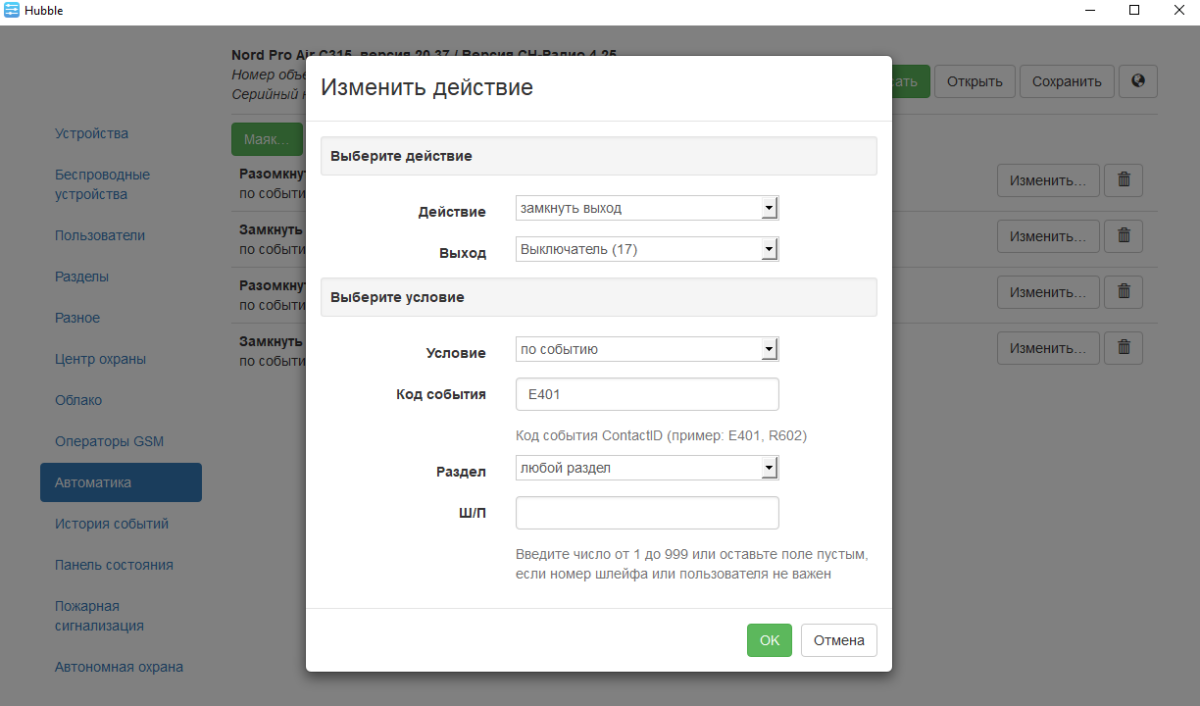
Правило 2. Разомкнуть выход выключателя (погасить свет) при взятии объекта под охрану с помощью клавиатуры/ТМ любым пользователем
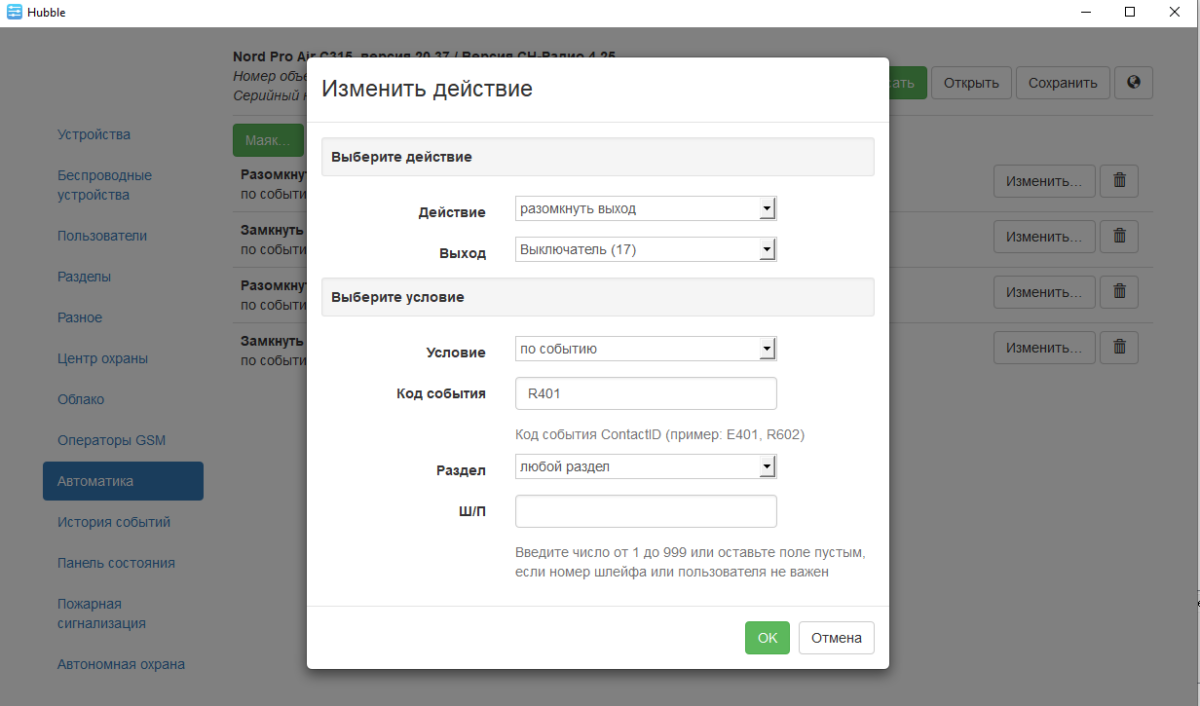
Правило 3. Замкнуть выход выключателя при снятии объекта с охраны в приложении MyAlarm.
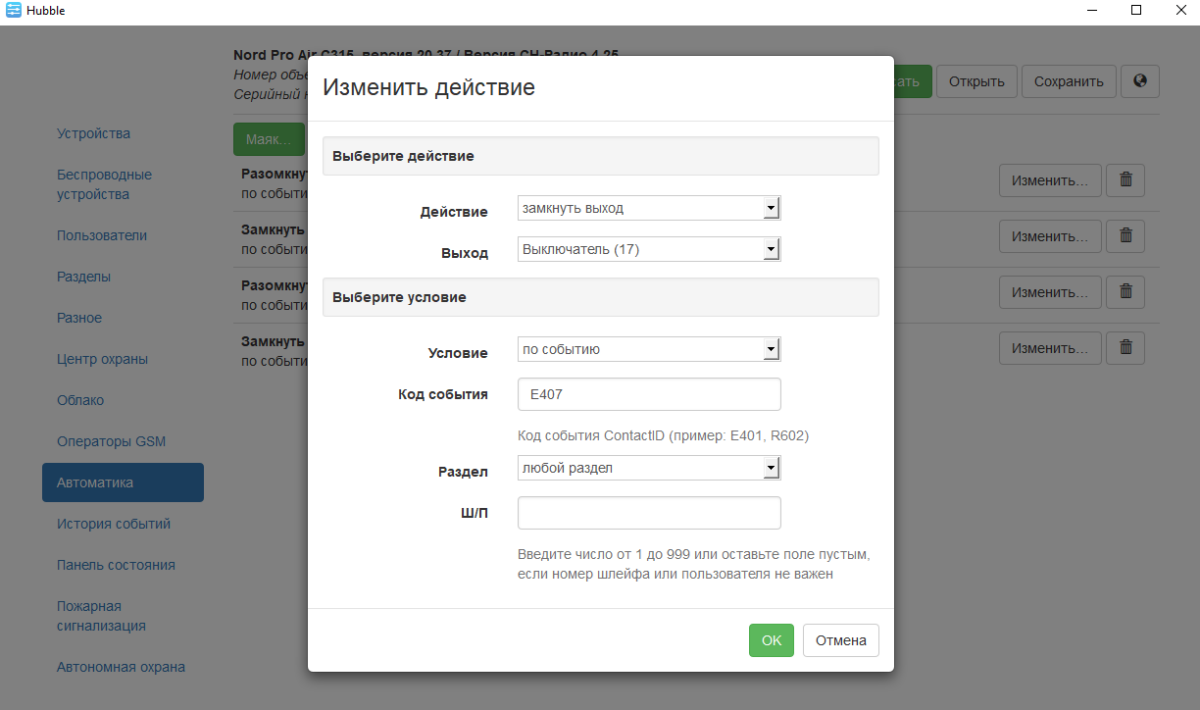
Правило 4. Разомкнуть выход выключателя при взятии объекта под охрану в приложении MyAlarm.
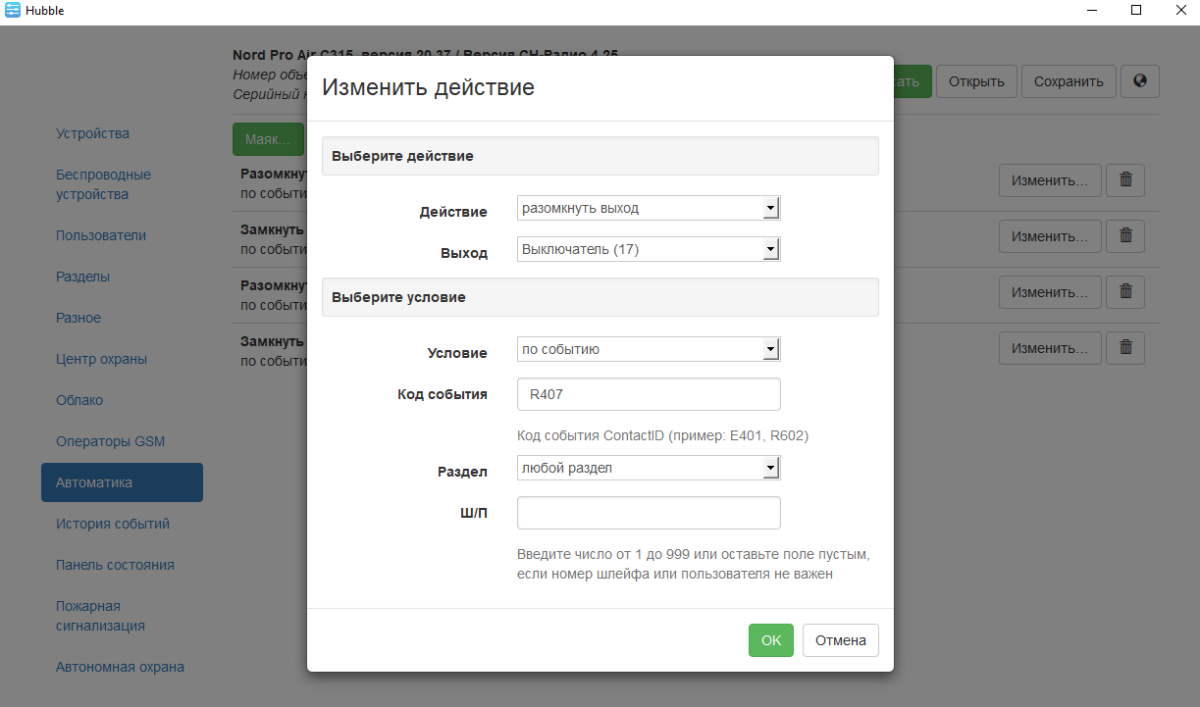
Правило 5. Замкнуть выход выключателя при снятии объекта в Центре охраны.
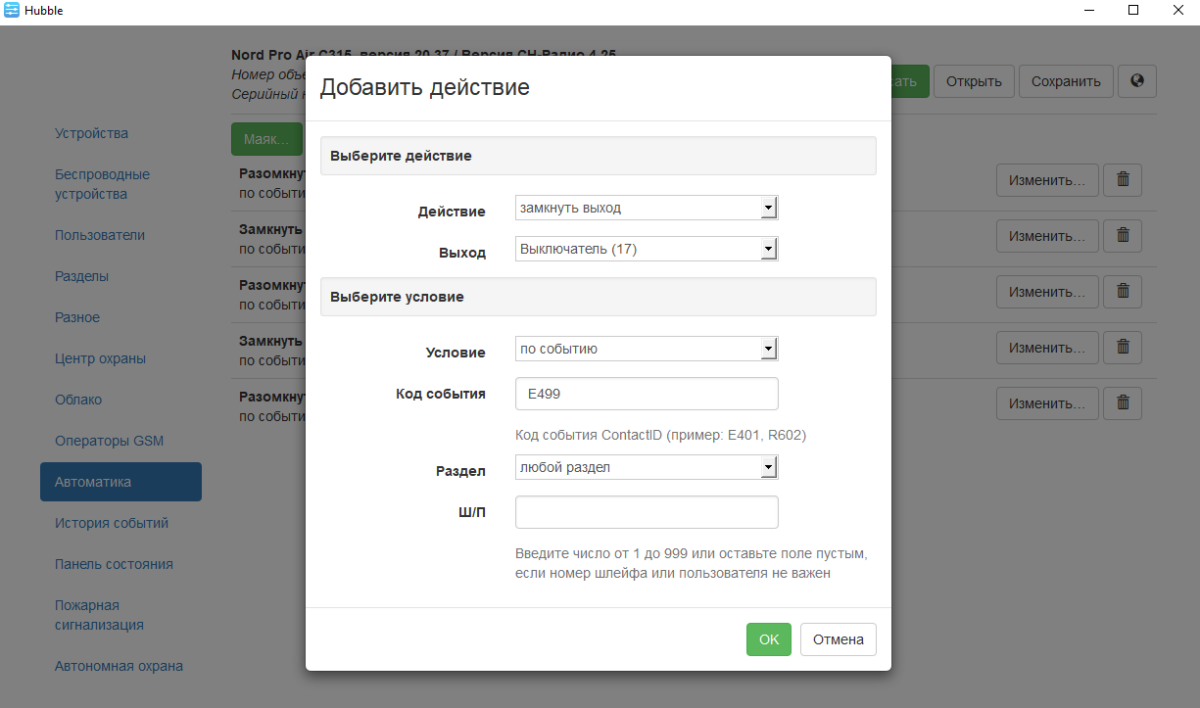
Правило 6. Разомкнуть выход выключателя при взятии объекта в Центре охраны.
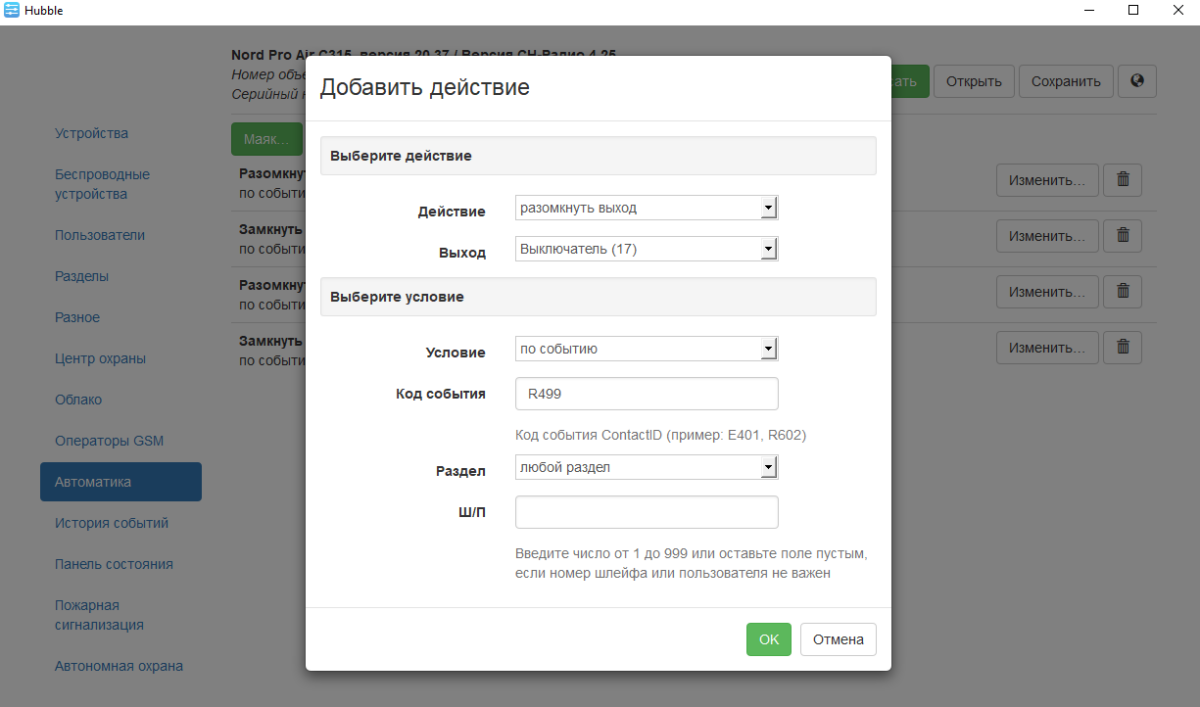
Результат в Hubble:
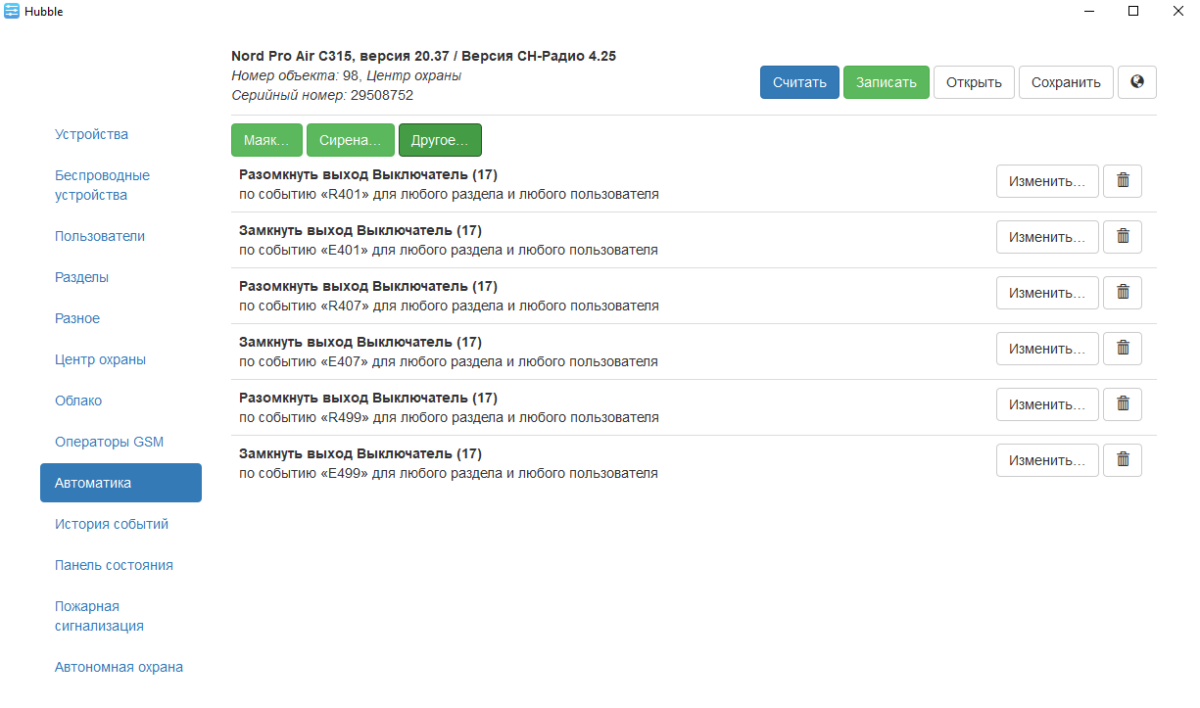
Пример: взятие объекта по будням в 22:00 и снятие в 8:30.
Правило 1. Взятие по будням в 22:00
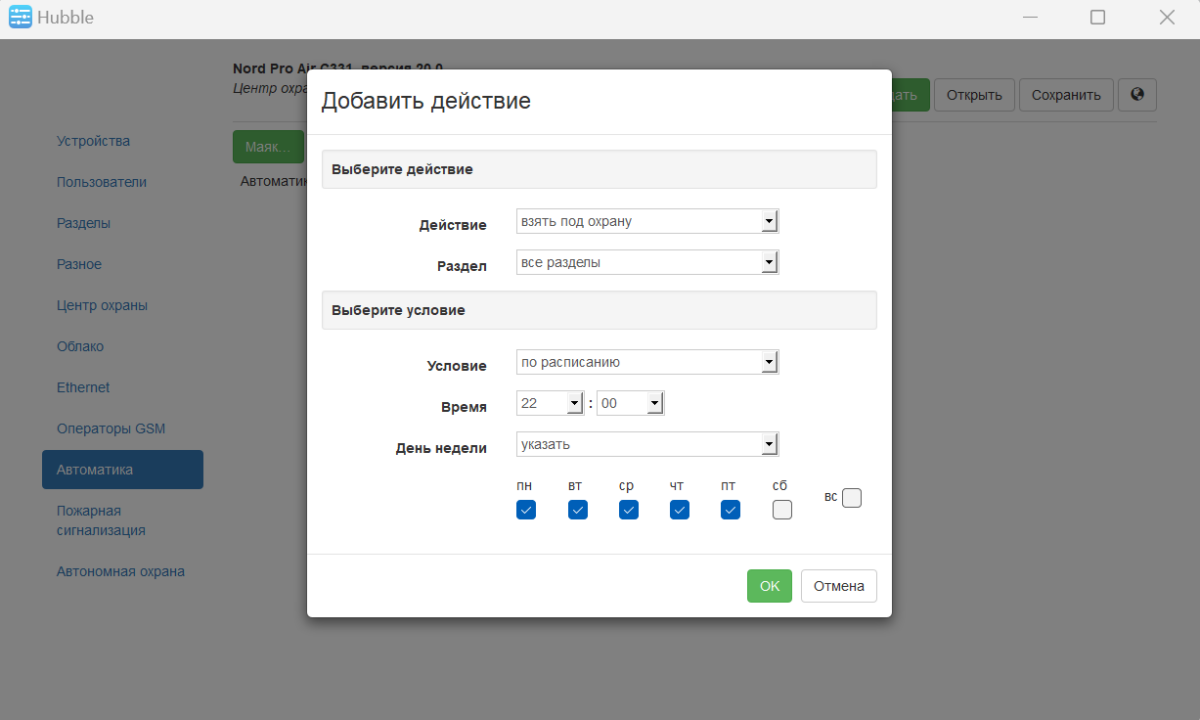
Правило 2. Снятие по будням в 8:30
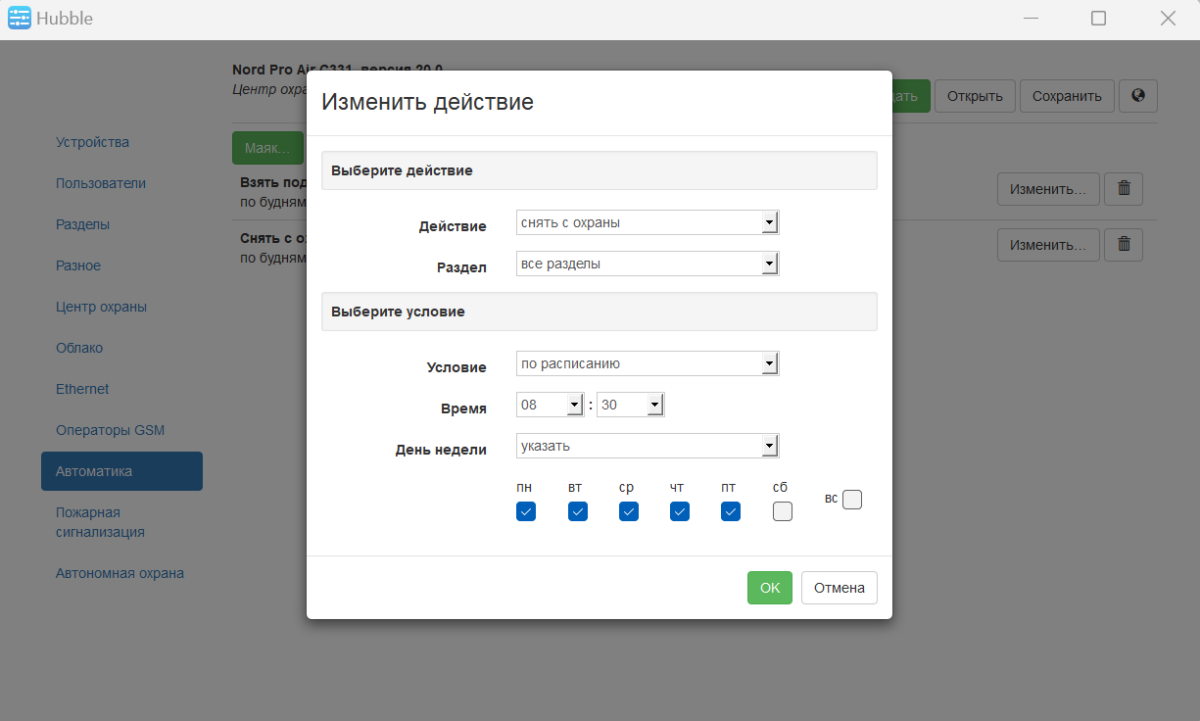
Результат в Hubble
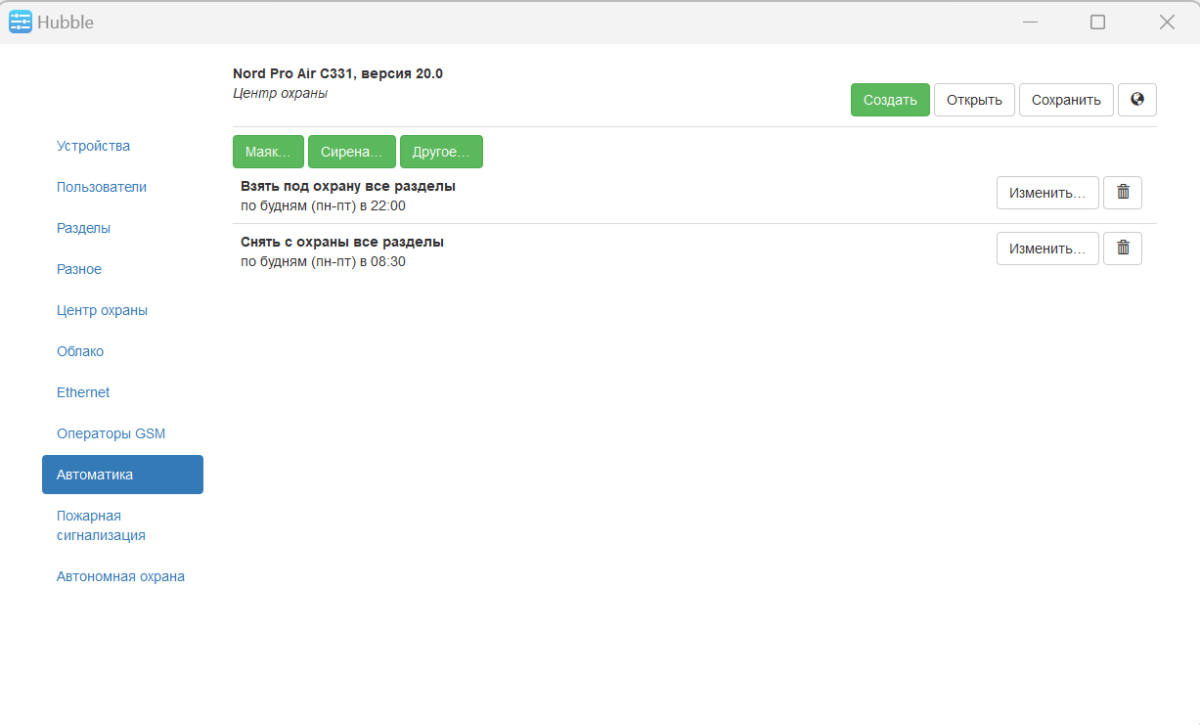
Создание сценариев автоматики на нашем оборудовании:
Взятие всех разделов одним кодом.
Взятие и/или снятие по расписанию
Режим «дом» — взятие объекта, кроме ИК-датчиков внутри здания
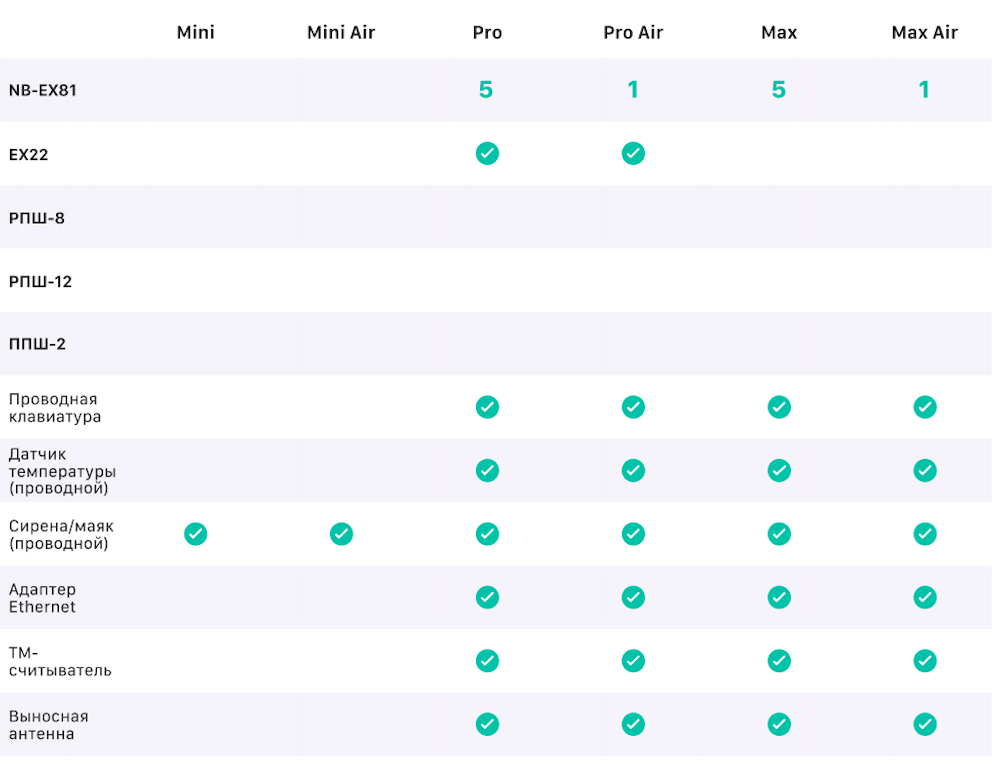
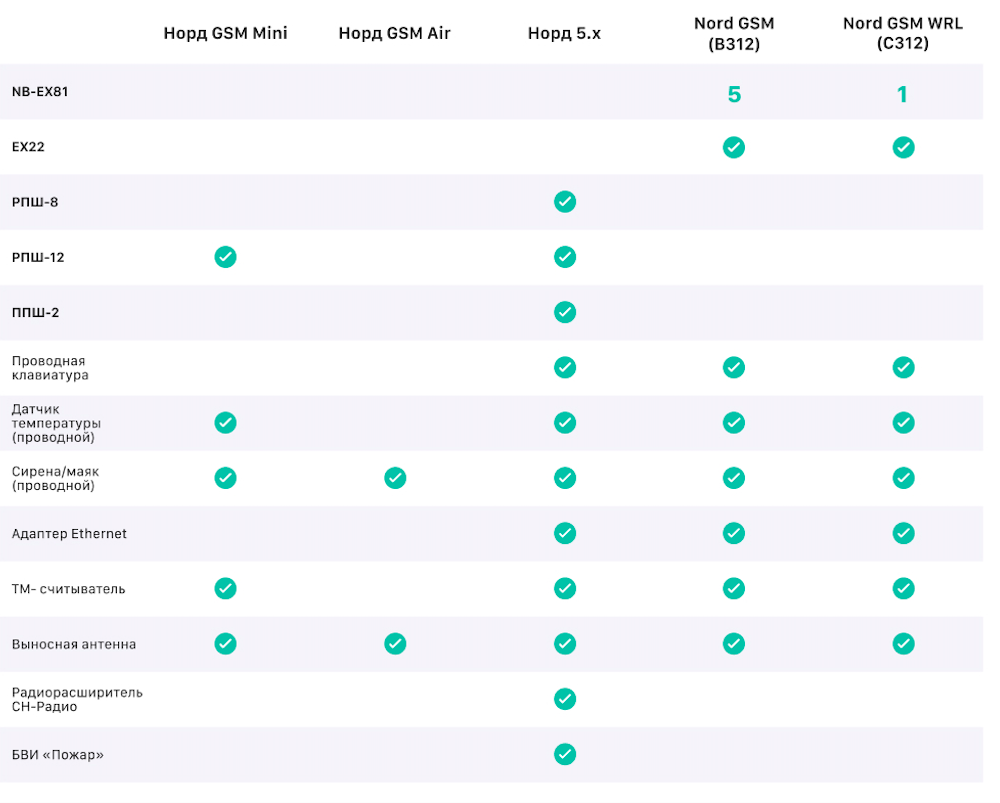
Переходник предназначен для обновления прошивки устройств производства компании «Си-Норд». Совместим с клавиатурами NB-K12, NB-K14 и расширителем NB-EX81. Устраняет проблему «зависания» клавиатур, подключенных одновременно с расширителем NB-EX81.

| Разъемы | USB-mini «B» WR-WST |
| Длина шлейфа | 125 мм |
| Габаритные размеры | 45×24×1,5 мм |
| Масса | 5 г |
NB-EX81: расширитель проводных шлейфов
Переходник NB-RC4 (.pdf, 71 КБ)
Обновление прошивки устраняет проблему «зависания» клавиатур, при которой после нескольких циклов взятия-снятия клавиатура переставала реагировать на нажатие клавиш и требовала перезапуска по питанию для восстановления работы. Проблема проявлялась только на объектах, где клавиатура подключена одновременно с расширителем NB-EX81.
При смене прошивки меняется серийный номер клавиатуры. Его смена не влияет на гарантийный срок, но в приборе клавиатура регистрируется именно по серийному номеру. Поэтому, чтобы прибор заново распознал обновленную клавиатуру, нужно подключиться к прибору по USB и запустить Хаббл. При подключении Хаббл заново опрашивает устройства и распознает клавиатуру.
Посмотрите минутный видеоролик с последовательностью действий по подключению переходника и обновлению прошивки.
Что делать, если после обновления прибор не видит клавиатуру.
Есть три ситуации, при которых к Nord Pro понадобится подключить внешний источник бесперебойного питания.
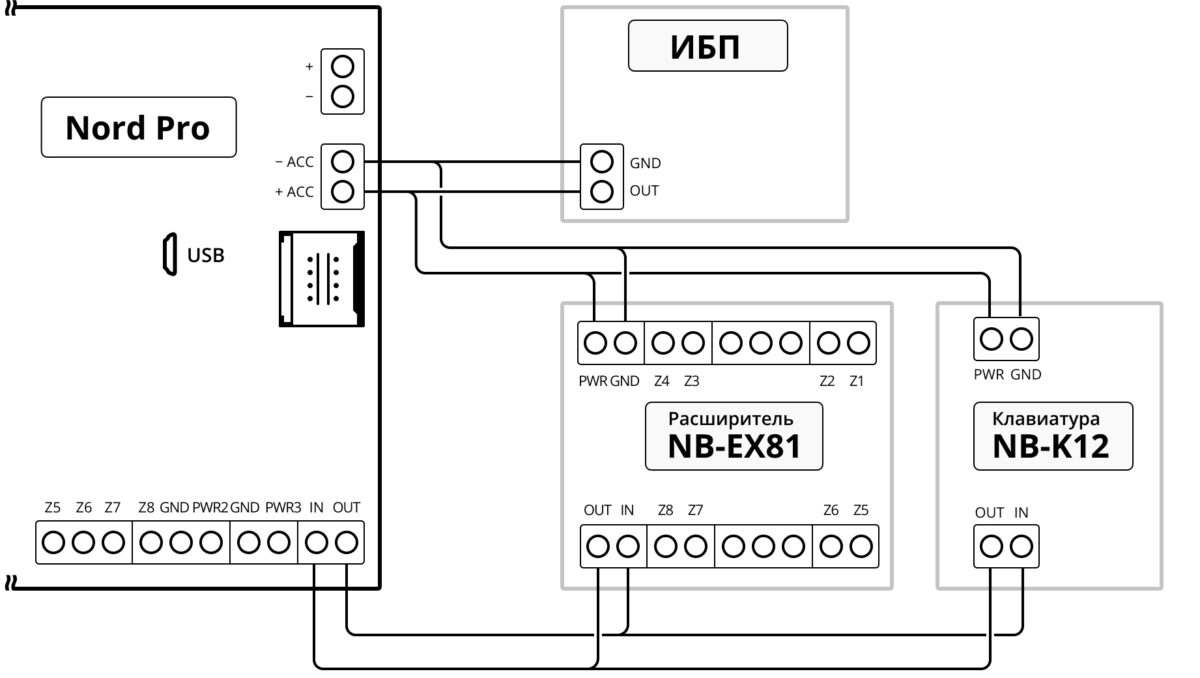
Всегда подключайте ИБП в качестве резервного источника питания — к клеммам АКБ.
В настройках прибора нужно указать, что установлен ИБП (это значит, что прибор не будет пытаться заряжать ИБП.
Хаббл → Разное → Резервное питание → Тип резервного источника питания → ИБП
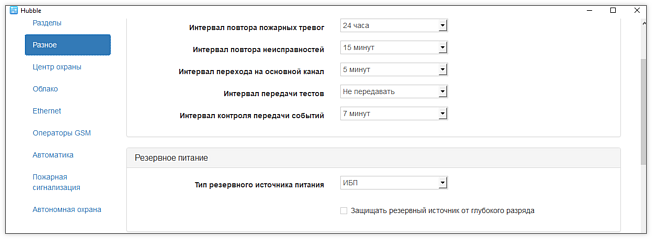
Все устройства, которые потребляют больше, чем способен отдать основной источник питания, подключаются напрямую к ИБП.
Обратная сторона подключения внешнего источника: все устройства, подключенные напрямую к ИБП, висят на одном предохранителе — предохранителе ИБП. При коротком замыкании на одной из линий, питание отключится для всех устройств.
Для подключения к приборам Си-Норда подойдут любые проводные датчики температуры на основе датчика Dallas DS18B20.
Проводной датчик температуры подключается к группе клемм «Считыватель». Черный и красный провода, идущие от датчика, должны быть скручены вместе и подключены к клемме GND, а желтый — к клемме DATA.
Если нужно подключить несколько проводных датчиков температуры, то все они должны подключаться параллельно друг другу.
Чтобы добавить проводной датчик температуры в прибор, нужно подключиться к прибору по USB. При удаленном подключении к прибору доступно только изменение настройки уже добавленного в прибор датчика температуры.
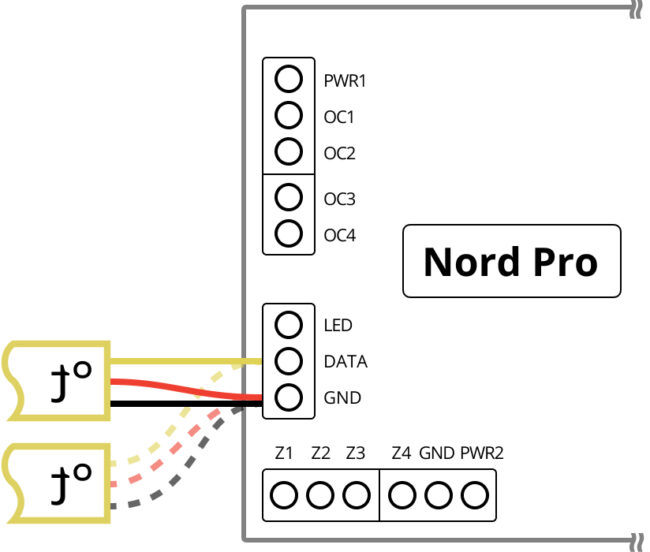
Чтобы прибор мог обнаружить проводной датчик температуры, включите в настройках прибора режим постоянного опроса интерфейса 1-Wire.
Вкладка Хаббла «Разное» → раздел «Управление и индикация».
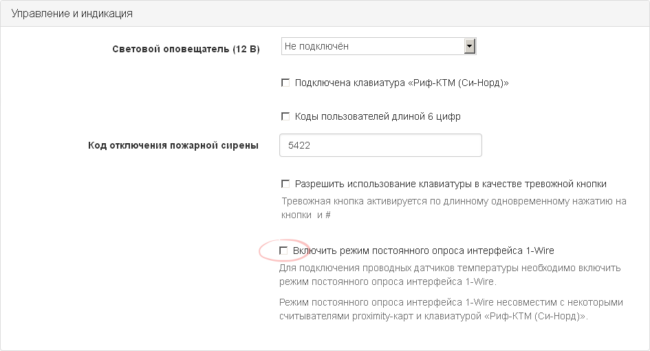
В режиме постоянного опроса 1-wire не могут работать некоторые считыватели proximity-карт, эмулирующие протокол Dallas1990. В случае совместного использования TM-считывателей и проводных датчиков температуры заранее протестируйте совместимость.
Если все подключено правильно и режим опроса линии 1-wire включен, проводной датчик температуры, подключенный к прибору, появится в конфигураторе на вкладке «Шлейфы» — номер шлейфа 48.
Есть три ситуации, при которых к Nord Mini понадобится подключить внешний источник бесперебойного питания.
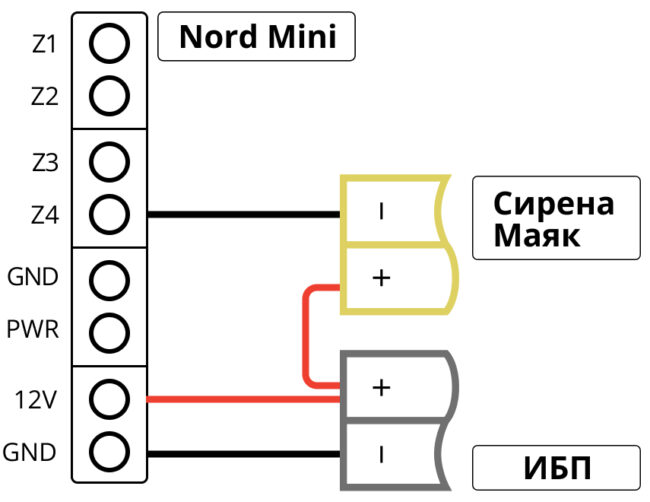

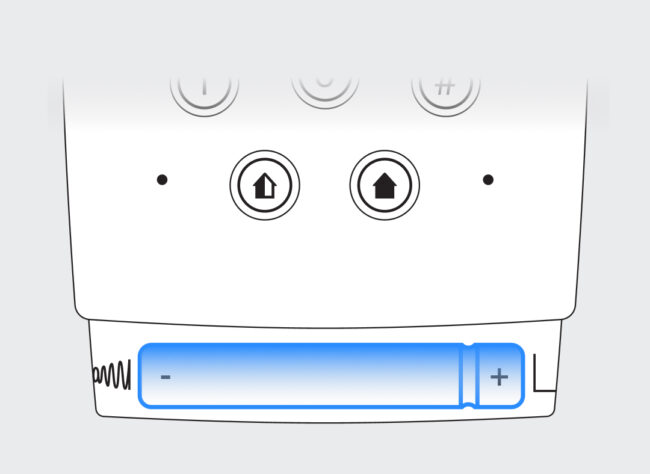


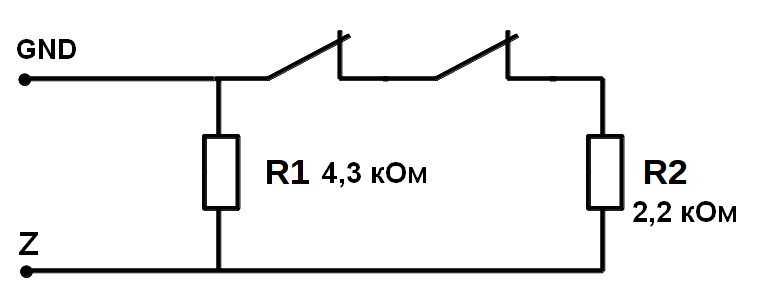
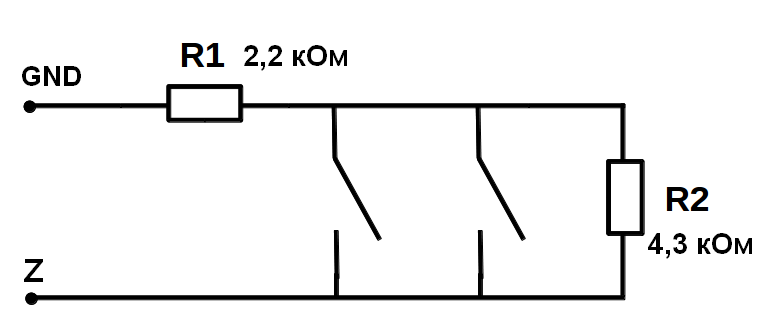
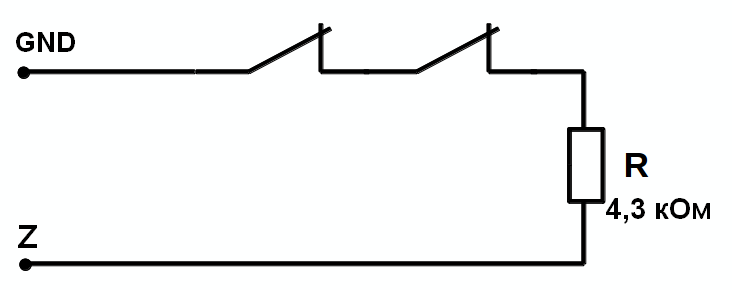
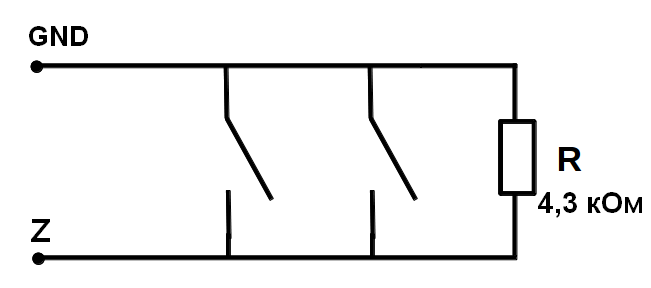
«Минусовой» кабель маяка нужно подключить к одной из клемм Z1 — Z4.
«Плюсовой» кабель подключается на клемму PWR. Питание на клемме PWR резервируется аккумулятором, установленным в приборе, поэтому маяк будет работать и при отсутствии основного питания.
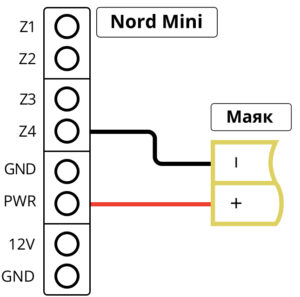
Питание резервировано. Питание Маяка должно быть подключено к клемме прибора PWR. Клемма резервирована по питанию — потребление Маяка влияет на продолжительность работы прибора при отсутствии основного питания.
Напряжение питания на клемме PWR при работе от штатного аккумулятора — 10,2 В. Если Маяк рассчитан на более высокое напряжение, используйте источник бесперебойного питания.
Подключение ИБП. Максимально допустимое потребление на выходе PWR прибора — 150 мА. Если по какой-то причине вы подключаете максимум допустимой нагрузки или близкое к нему значение, используйте внешний источник бесперебойного питания.
При этом мы рекомендуем подключать питание датчиков к клемме PWR прибора, а питание Маяка или Сирены — к ИБП. В случае, если аккумулятор ИБП сядет, датчики продолжат работать от штатного аккумулятора прибора. Работоспособность датчиков в данном случае важнее, чем срабатывание Маяка или Сирены.
Как подключить ИБП к Nord Mini
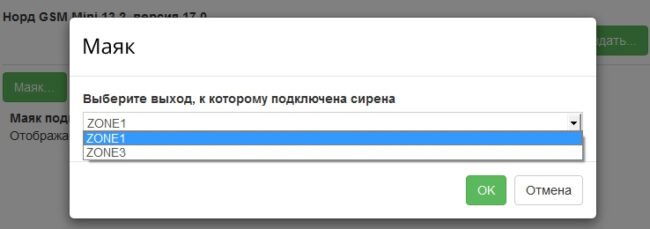
Nord Mini Air — компактный беспроводной охранный прибор. Предназначен для организации многофункциональной системы безопасности объектов малой площади: квартир, мини-офисов, кафе, магазинов.
Готов к работе «из коробки»: встроенная клавиатура, аккумулятор и внешний блок питания в комплекте.

Скачать файлы для обновления прошивки и конфигурирования «Nord Mini Air».
Для подключения прибора к компьютеру потребуется кабель micro-USB.

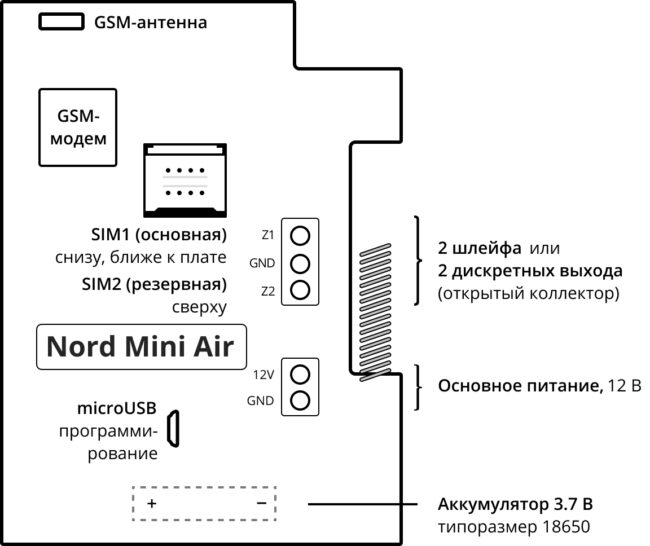
12V и GND
Клеммы с маркировкой 12V и GND предназначены для подключения основного питания. В приборе предусмотрена защита от переполюсовки при подключении основного питания.
Z1… Z2, шлейфы
Назначение клемм определяется при конфигурировании прибора: каждая из них может использоваться либо для подключения шлейфа охранной сигнализации, либо в качестве открытого коллектора.
Включение и выключение зоны прибора — на вкладке Хаббла «Устройства». Рекомендуем подключать к Nord Mini Air только проводные датчики, не требующие питания. К приборам Nord Mini Air подключаются шлейфы только без оконечных резисторов.
Z1… Z2, выходы
Если зона выключена, клемма считается открытым коллектором и может использоваться при настройке автоматики. Название открытого коллектора совпадает с маркировкой клеммы (Z1, Z2). Плюсовой кабель нагрузки, питание которой будет включаться при замыкании открытого коллектора, должен быть подключен к клемме 12V.
Если зона включена, то она может использоваться только в качестве входа. Сигнальный кабель шлейфа должен быть подключен к клемме Z, а общий кабель шлейфа — к клемме GND.
В комплекте с прибором поставляется внешний блок питания. Приборы больше не привязаны к розеткам в помещении и не ограничены длиной провода адаптера. Кроме того, новый блок питания может устанавливаться скрытно в коробах или распределительных щитках, а вы можете использовать для подключения именно тот тип кабеля, которому доверяете.
Характеристики БП
— входное напряжение от 100 до 240 В
— выходное напряжение 12 В
— сила тока 1 А
— габариты 74×37×23 мм

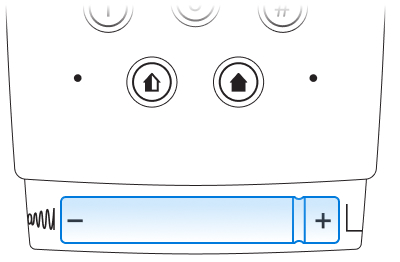
К Nord Mini Air текущего поколения нельзя подключить:

| Основной источник электропитания | Источник постоянного тока напряжением 11,2 — 14 В |
| Резервный источник электропитания | Li-ion аккумулятор типоразмера 18650, номинальным напряжением 3,7 В |
| Ток, потребляемый прибором от основного источника питания | не более 500 мА |
| Максимальное число подключаемых беспроводных устройств | 31 |
| Максимальное количество универсальных входов/выходов. Клеммы Z1 и Z2 используются для подключения шлейфов или в качестве коммутируемых выходов. Назначение каждой клеммы определяется при конфигурировании прибора |
2 |
| Параметры выходов для управления внешними устройствами: | |
|
14 В |
|
250 мА |
| Диапазон рабочих температур: | |
|
0…+50 °С |
|
-30…+50 °С |
| Габаритные размеры | 150×96×32 мм |
| Масса без аккумулятора | 0,2 кг |
паспорт Nord Mini Air (.pdf, 194 КБ)
Охранный прибор для частных и коммерческих объектов: домов, офисов, магазинов, бизнес-центров, загородной недвижимости. Пластиковый корпус под АКБ 7.2 Ач, подключение проводных и 31 беспроводного устройства.
Выпускается в двух версиях:

Пластиковый корпус: 259×225×76 мм
Возможность быстрого крепления через центральное монтажное отверстие.
Две SIM-карты.
Встроенная GSM-антенна.
Разъем для подключения опциональной внешней GSM-антенны.
Ethernet как опция.
Встроенный блок питания 14 В, 1.3 А работает от сети 90−264 В.
Резервное питание: АКБ 7.2 Ач, не входит в комплект поставки.
Предусмотрена возможность подключить внешний ИБП вместо АКБ.
8 (16) проводных зон и 31 беспроводное устройство. Любую проводную охранную зону можно «удвоить»: прибор может иметь 16 охранных зон без расширителя.
48 разделов, 64 пользователя. Возможность управления через мобильное приложение MyAlarm.
Мы знаем, что многие клиенты использовали на объектах все доступные разделы и подключали максимум пользователей. Поэтому мы расширили возможности новых приборов, чтобы вы могли настроить управление охраной для каждого клиента без ограничений.
Расширитель NB-EX81 — подключается только 1 расширитель. Возможно либо подключение расширителя, либо удвоение зон на плате прибора.
Клавиатуры NB-K12, NB-K14 и K16-LCD — если к прибору не подключены расширители, количество клавиатур ограничено только питанием. Если подключен хотя бы один расширитель, то подключаются до 10 устройств в сумме (расширители+клавиатуры).
Пожарный преобразователь EX22 подключить нельзя. Любая зона может быть сконфигурирована, как охранная, либо как пожарная, под 2-х проводной пожарный шлейф. Есть техническая возможность подключить 4-х проводные пожарные датчики.
При включённом удвоении на одну клемму можно подключить два проводных шлейфа. Тем самым 8 зон на плате увеличиваются до 16. У каждого удвоенного шлейфа 2 состояния: «Норма» и «Тревога».
Исходные зоны нумеруются от 1 до 8. Удвоенные — от 9 до 16. То есть при удвоении зоны № 1 её удвоенная пара будет иметь № 9.
Состояние датчиков определяется при использовании оконечных резисторов, по одному на каждую проводную зону. Зоны различаются номиналами резисторов. Для зоны с наименьшим номером номинал 4.3 кОм, с наибольшим — 2.2 кОм.
Настройка удвоения. Подключите прибор к компьютеру по USB и запустите конфигуратор Хаббл. Пароль прибора по умолчанию — 0000.
На вкладке Хаббла «Устройства» вы видите список проводных шлейфов. Справа от каждой строки — значок «+». Нажмите на плюс и проводная зона удвоится. Теперь вы можете включить и настроить датчики для каждой зоны.
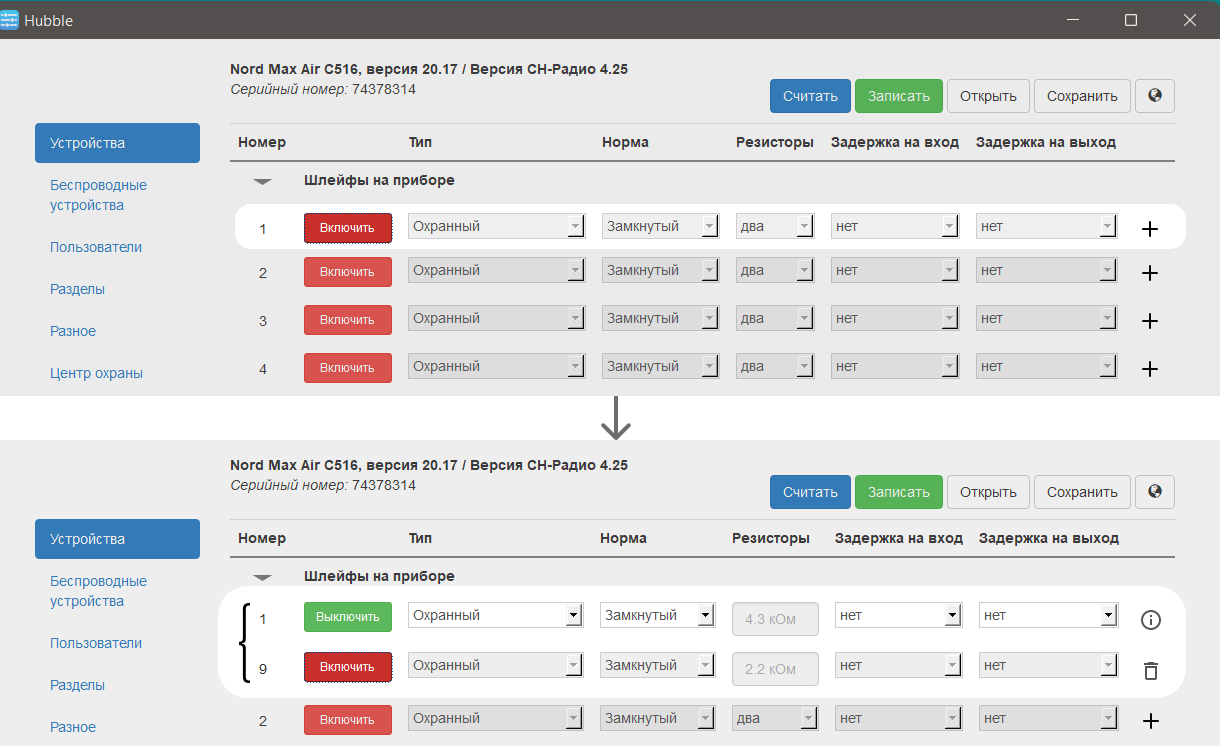
Чтобы получить подсказку со схемой подключения резисторов, нажмите иконку «i» справа от строки.
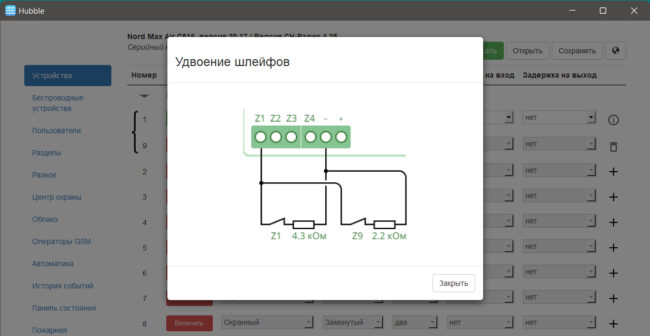
Новое подключение. При необходимости использовать одновременно удвоение зон и расширитель, сначала включите в Хаббле удвоение зон, а затем подключите к прибору расширитель.
При удвоении хотя бы одной зоны прибор «резервирует» номера зон 9−16, и нумерация зон подключенного расширителя начнется с 17 зоны.
При подключенном EX-81. Если требуется удвоить зоны, когда расширитель уже подключен к прибору, его нужно отключить и затем проделать процедуру как при новом подключении: сначала удвоение зон, затем подключение расширителя.
Любая зона конфигурируется как охранная или как пожарная, и двухпроводным пожарные датчики подключаются напрямую к плате прибора — без пожарных преобразователей. При подключении пожарных датчиков зоны не удваиваются.
Для подключения пожарного датчика достаточно выбрать тип датчика «Пожарный» в меню типа датчика. При выборе появится дополнительное меню с выбором типа пожарного датчика:
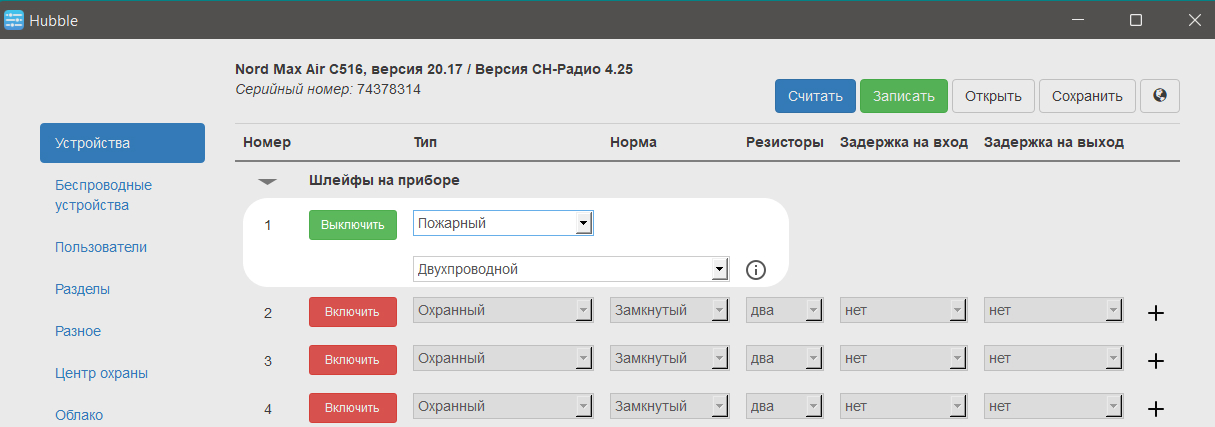
Крепление на стену. Корпус прибора удобно крепится на любую стену. Для быстрого крепления используйте центральное монтажное отверстие. Крепление на один саморез выдерживает вес прибор с установленной АКБ 7.2 Ач. На прочной поверхности — кирпиче или бетоне — для надежного крепления достаточно одного самореза.
Если поверхность более мягкая, например, гипсокартон, закрепите прибор дополнительными саморезами в угловые отверстия. Отверстия выполнены с небольшим допуском, чтобы прибор было удобнее выровнять.

На тыльной стороне прибора — глубокие проемы для удобного подведения проводов с любой стороны. Отверстия в корпусе расширены, не нужно выламывать ламели
Съемное шасси. Рекомендуем перед монтажом снять шасси с платой. В таком виде прибор легче закрепить — можно сверлить стену прямо через монтажное отверстие, не боясь повредить или запачкать плату.

На съемном шасси находятся плата, крючки для проводов и клеммник основного питания с быстросъемным предохранителем
| Основной источник электропитания | Сеть переменного тока частотой 50 Гц или 60 Гц и напряжением 90÷264 В |
| Резервный источник электропитания | Свинцово-кислотная АКБ номинальным напряжением 12,6 ± 0,6 В |
| Ток, потребляемый прибором от основного источника питания: | |
|
не более 150 мА |
|
не более 300 мА |
| Номинальное напряжение встроенного источника питания | 14 ± 0,28 В |
| Максимальный ток, потребляемый от резервного источника питания | 1300 мА |
| Максимальное число подключаемых беспроводных устройств | 31 |
| Номинальный ток, потребляемый от резервного источника питания (без внешних нагрузок) | 70 мА |
| Номинальный ток, потребляемый от резервного источника питания опциональным модулем «Адаптер Ethernet» | 60 мА |
| Количество выходов типа «открытый коллектор» | 4 |
| Параметры выходов питания датчиков (PWR1): | |
|
14 В |
|
750 мА |
| Максимальный ток, обеспечиваемый прибором для питания внешних подключенных устройств: |
|
|
750 мА |
|
1000 мА |
| Максимальный суммарный ток по двум выходам | 1000 мА |
| Число контролируемых проводных шлейфов: | |
|
8 |
|
16 |
|
16 |
| Максимально допустимое суммарное сопротивление двух проводов каждого шлейфа | не более 330 Ом |
| Сопротивление оконечных резисторов проводных шлейфов | (2,20±0,11) кОм (4,30±0,22) кОм |
| Поддержка мобильной связи | стандарт GSM поколение 2G |
| Тип разъема для подключения внешней GSM-антенны | SMA |
| Диапазон рабочих температур при работе от основного источника питания (при полностью заряженной или не подключенной АКБ) | -30…+50 °С |
| Габаритные размеры | 259×225×82 мм |
| Масса без аккумулятора | 0,815 кг |
В руки инженера может попасть не новый прибор, а уже использовавшийся на объектах — без упаковки, со следами монтажа. Если прибор снят с объекта, инженера потенциально могут ждать несколько нюансов:
Чтобы убедиться в работоспособности прибора и спокойно устанавливать его на новый объект, нужно провести проверку.
Скачайте конфигуратор Хаббл и комплект для обновления прошивки. Подключитесь к прибору Хабблом, и когда он запросит пароль, нажмите кнопку «Сбросить конфигурацию». Сброс на заводские нужен, чтобы обнулить все настройки прибора, которые могут привести к непредсказуемому поведению на новом объекте.
Если версия прошивки слишком давняя и Хаббл не может подключиться к прибору — узнайте версию прошивки, запустив из архива файл cnordfirmware. exe, а затем скачайте Хаббл подходящей версии.
В приборе может быть включен «запрет сброса на заводские настройки» или «защита от угона». При запрете сброса на заводские настройки в окне ввода пароля в Хаббле не отобразится кнопка «Сбросить конфигурацию». Подключиться к такому прибору и изменить настройки без пароля нельзя. Чтобы снять запрет сброса, придётся отправить прибор в Си-Норд.
При включенной «защите от угона» блокируется изменение данных на вкладке Хаббла «Центр охраны». Для снятия защиты от угона обратитесь в Си-Норд — напишите на почту unlock@cnord.ru, опишите ситуацию и укажите серийный номер прибора.
Единственный способ получить доступ к прибору, не зная пароля — подключиться к нему удаленно через «Панель инженера». Это возможно, если прибор был установлен в вашем ЧОПе, вы знаете адрес пульта и номер объекта для этого прибора.
Запустите файл firmware. exe, а затем нажмите кнопку «Обновить» и дождитесь, пока прошивка обновится. Программа обновления не запрашивает пароль от прибора, если установлен пароль по умолчанию — «0000». В остальных случаях она запросит пароль, поэтому обновлять прошивку лучше после сброса прибора на заводские настройки.
Обновляйте прошивку при подключенном основном и резервном питании.
Подключите сначала АКБ, а потом 220 В — проверьте, что в «Панели состояния» отображается состояние 220 В и АКБ. Выключите 220 В, дождитесь разряда АКБ, снова подключите 220 В и убедитесь, что АКБ заряжается.
Настройте входы как нормально разомкнутые, поочередно замкните их и проверьте в «Панели состояния», что они переходят в тревогу. Для проверки выходов используйте проводную Сирену или Маяк.
Для проверки достаточно одной сим-карты — вставьте симку сначала в один, а затем во второй слот и проверьте в Хаббле, что в обоих случаях прибор регистрируется в сети.
Подключите периферийные устройства и проверьте их функционирование: подключение устройств.
При подключении ТМ-считывателя и проверке ТМ-ключа используйте статью по настройке.
Нужно убедиться, что беспроводные устройства связываются с прибором и при этом обеспечивается нормальная дальность. Добавьте беспроводное устройство в Хаббле и проверьте качество связи в «Панели состояния»: добавление устройств.
Световой оповещатель (Маяк) подключается к открытому коллектору. «Плюс» на клемму PWR, «минус», как правило, на ОС2.
При подключении оповещателей мы рекомендуем всегда придерживаться правила: Сирена подключается к выходу OC1 (она используется чаще маяка), а Маяк — к выходу OC2.
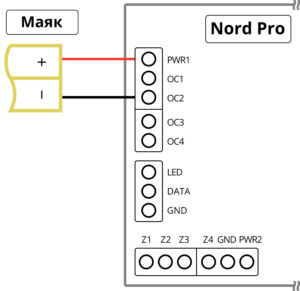
Подключение ИБП. Если суммарное питание всех подключенных потребителей превышает 1 А, или потребление устройств, которые формируют динамическую нагрузку, может превысить номинал предохранителей, используйте внешний источник бесперебойного питания.
Подключайте ИБП в качестве резервного источника питания — к клеммам АКБ.
В настройках прибора укажите, что установлен ИБП: Хаббл → Разное → Резервное питание → Тип резервного источника питания → ИБП
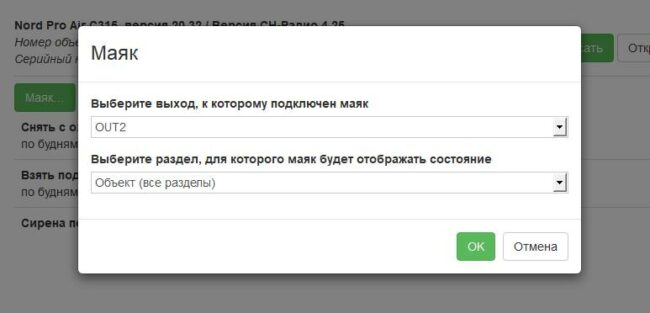
Обычно задача Маяка — индицировать состояние всего объекта, то есть он назначен для всех разделов. Но в отдельных случаях может понадобиться назначить Маяк на отдельный раздел, чтобы он отображал состояние только этого раздела.
Пример такой ситуации: одним прибором защищены несколько объектов, скажем, соседние торговые точки в торговом центре. Тогда при взятии отдельного раздела Маяк индицирует, что отдельная торговая точка взята под охрану.
Если на приборе сконфигурированы несколько разделов, то при создании или редактировании правила нужно указать раздел, для которого маяк будет отображать состояние.
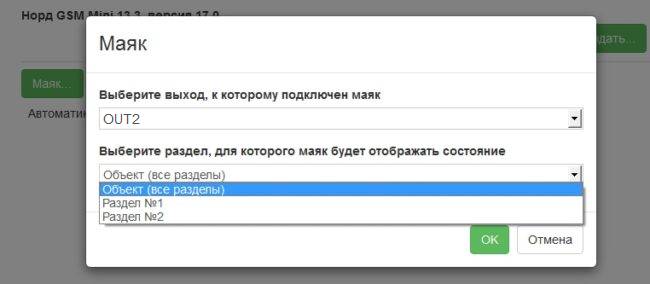
На объект:
На раздел:
К прибору можно подключить любой маяк с напряжением питания 12 В. При подключении маяка к прибору Nord Pro учитывайте:
Возможно, к выходу, который вы хотите выбрать, подключено другое устройство.
Если выход используется для подключения других устройств, он не может использоваться больше нигде, включая удаленное управление. Если выход уже используется для ролей (Маяк, Сирена), он не может использоваться больше нигде, включая удаленное управление.
Охранный прибор Link LTE — прибор нового поколения, пришедший на смену передатчикам ТР-100 GSM и Союз GSM. Link LTE получил тот же набор интерфейсов, но при этом имеет на борту встроенный LAN-модуль, а также новый модем, работающий в сетях GSM/LTE
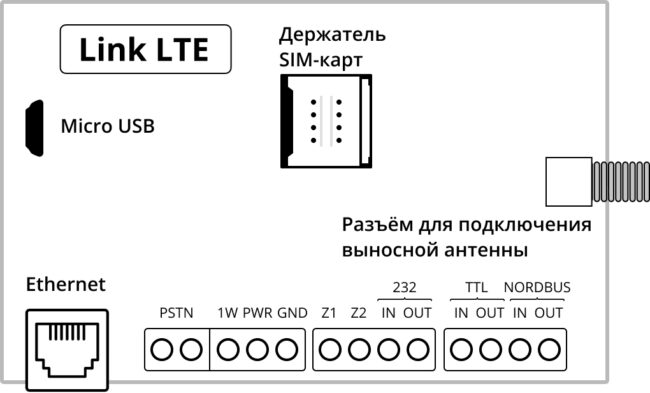
Основной канал связи — всегда Ethernet. Адаптер Ethernet интегрирован на плату прибора, а канал Ethernet всегда считается основным каналом связи. Переключаться на SIM-карты прибор будет только при потере связи по Ethernet. При работе только по GSM/LTE каналам основной будет SIM1 (та, что ближе к плате), а SIM2 — резервной. При включении прибора инициализация SIM-карт занимает чуть больше времени из-за того, что прибор сначала пытается установить связь по Ethernet, а затем переходит на SIM-карту.
При работе по GSM отключите «переход на основной канал связи».
Интервал перехода на основной канал связи задается в конфигураторе Хаббл на вкладке «Разное» в блоке «Интервалы».
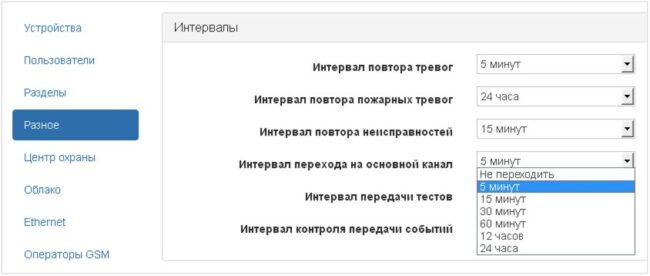
Две клеммы, предназначенные для подключения внешнего источника питания. Потребление прибора согласно паспорту составляет:
номинальный ток, потребляемый от источника электропитания 12 В — не более 100 мА
максимальное значение потребляемого тока — не более 500 мА
диапазон допустимых напряжений постоянного тока для электропитания: 10,0 — 14,4 В.
Вход для подключения телефонной линии от стороннего оборудования. По телефонной линии подключаются такие приборы как Болид С2000-ИТ, Pima, DSC, Pyronix и другие, имеющие возможность передавать события в протоколе Contact ID. PSTN — предпочтительный способ подключения, с максимальной совместимостью и высокой информативностью.
Ко входам Z1, Z2 подключаются исполнительные реле стороннего оборудования, включая выходы ПЦН пожарных приборов, проводные и беспроводные КТС, а также любые другие устройства, оснащенные реле типа «сухой контакт».
Использование входов — универсальный способ подключения, который позволяет передавать обобщенные сигналы «Тревога», «Пожар» или «Неисправность» в тех случаях, когда информативность событий не так важна, а стороннее оборудование не умеет работать с протоколами связи, которые поддерживает коммуникатор Link LTE.
Также Z1 и Z2 могут использоваться в качестве реле типа «открытый коллектор», что позволяет управлять внешними устройствами: сирены, маяки, ворота, шлагбаумы, а также взятием и снятием с охраны стороннего оборудования. Для того, чтобы использовать Z1, Z2 как ОК, необходимо выключить соответствующие шлейфы в настройках прибора.
Управление охранным прибором с помощью выходов Link LTE возможно при условии, что один из шлейфов прибора можно настроить как «ключ» или «взятие под охрану».
Он же COM, он же последовательный порт. По RS-232 подключаются Рубеж (через R3-MC, стр. 14), Стрелец, Альтоника.
Конфигуратор Хаббл позволяет добавить пользователей на объект, настроить для них личный код, беспроводные брелоки и ТМ-ключи.
Создание пользователей объекта выполняется на вкладке «Пользователи». В приборах Nord Mini можно создать до 32 пользователей, в приборах Nord Pro и Nord Max — до 64 пользователей.
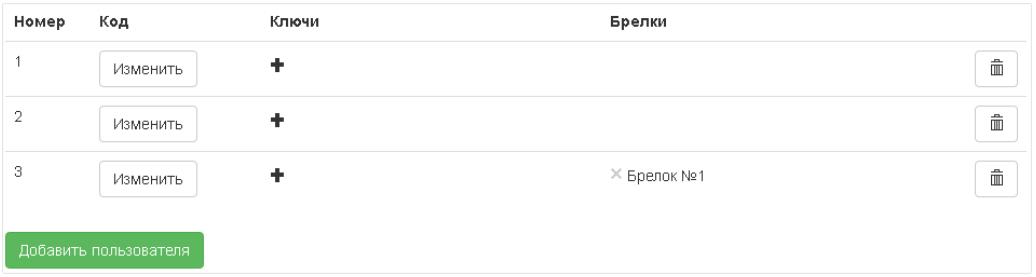
Для создания нового пользователя нажмите кнопку «Добавить пользователя» и в открывшемся окне введите код, который пользователь будет использовать при взятии объекта под охрану и снятии с неё.
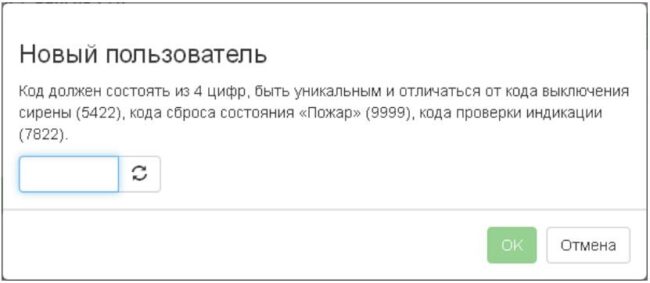
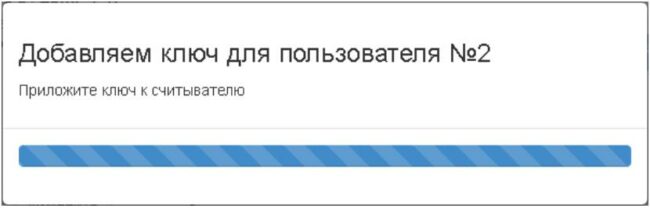
Если к прибору привязан беспроводной брелок, его можно добавить конкретному пользователю с помощью кнопки «Добавить брелок». Подключать беспроводной брелок к прибору нужно на вкладке «Беспроводные устройства». После того как брелок добавлен, можно перейти на вкладку «Разделы» и сопоставить брелок разделу, которым он будет управлять.
«Минусовой» кабель сирены нужно подключить к одной из клемм Z1 — Z4.
«Плюсовой» кабель подключается на клемму PWR. Питание на клемме PWR резервируется аккумулятором, установленным в приборе, поэтому сирена будет работать и при отсутствии основного питания.
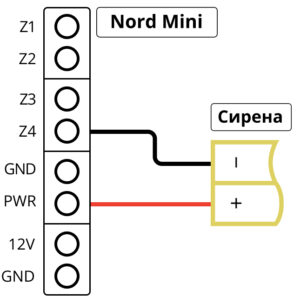
Питание резервировано. Питание Сирены должно быть подключено к клемме прибора PWR. Клемма резервирована по питанию — потребление Сирены влияет на продолжительность работы прибора при отсутствии основного питания.
Напряжение питания на клемме PWR при работе от штатного аккумулятора — 10,2 В. Если Сирена рассчитана на более высокое напряжение, используйте источник бесперебойного питания.
Подключение ИБП. Максимально допустимое потребление на выходе PWR прибора — 150 мА. Если по какой-то причине вы подключаете максимум допустимой нагрузки или близкое к нему значение, используйте внешний источник бесперебойного питания.
При этом мы рекомендуем подключать питание датчиков к клемме PWR прибора, а питание Маяка или Сирены — к ИБП. В случае, если аккумулятор ИБП сядет, датчики продолжат работать от штатного аккумулятора прибора. Работоспособность датчиков в данном случае важнее, чем срабатывание Маяка или Сирены.
Как подключить ИБП к Nord Mini
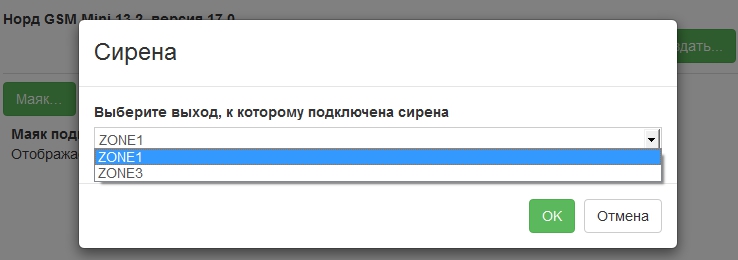
Для настройки параметров звучания сирены нужно перейти в блок «Сирена» вкладки «Разное». Если блок «Сирена» отсутствует, убедитесь, что у вас создано правило для сирены.

Параметр «Задержка на вход» позволят отложить формирование сигнала «Тревога» на время, которое указано в качестве значения для этого параметра. Как правило, этот параметр задается для шлейфов, которые пользователю необходимо нарушить, чтобы добраться до устройства управления сигнализацией. Распространенный пример таких шлейфов — магнитоконтактные датчики, защищающие входные двери.
Предположим, что у нас есть шлейф, в него включен магнитоконтактный извещатель, который установлен на входной двери в офис. Для этого шлейфа задана задержка на вход, равная 15 секундам. Кодонаборник, с помощью которого можно снять охранную сигнализацию с охраны, находится внутри офиса, то есть нужно открыть входную дверь для того, чтобы до него добраться. Пользователь открывает входную дверь, магнитоконтактный извещатель срабатывает, но прибор не формирует тревогу, а начинает отсчет задержки на вход.
Если в течение 15 секунд пользователь введет код, с помощью которого сигнализация будет снята с охраны, то тревога так и не будет сформирована, вместо нее на пульт охраны будет отправлено событие о снятии прибора с охраны. Если же в течение 15 секунд прибор не будет снят с охраны, то будет сформирована тревога.
Значение параметра «Задержка на вход» можно указать только для шлейфов, тип которых задан как «Охранный» или «Охранный без сирены». Связано это с тем, что шлейфы всех остальных типов (за исключением «Проходного») не могут быть взяты или сняты с охраны: они находятся под охраной всегда.
При нарушении шлейфа с задержкой на вход прибор безусловно формирует событие «Начало задержки на вход» (E138). В качестве аргументов события передаются номер нарушенного шлейфа и наименьший номер раздела, в который этот шлейф включен. Если будут нарушены несколько шлейфов с задержкой на вход, то для каждого шлейфа будет сформировано событие «Начало задержки на вход».
На некоторых объектах контрольную панель нельзя разместить так, чтобы она находилась в отдельно охраняемой части помещения. Как правило, к таким объектам можно отнести небольшие помещения: торговые павильоны, гаражи, маленькие офисы и квартиры. Это означает, что во время отсчета задержки на вход контрольная панель может быть выведена из строя. Событие «Начало задержки на вход» позволяет пульту охраны контролировать работоспособность прибора после того, как начнется отсчет задержки на вход: если после начала задержки на вход не будет получено события о снятии прибора с охраны, то это повод выяснить, что происходит на объекте.
Для автоматического контроля получения снятия после возможной тревоги в «Центре охраны» необходимо воспользоваться обработчиком событий «Вход через тревогу» или обработчиком событий «Контроль цепочки событий».
Назначение параметра «Задержка на выход» очень схоже с назначением параметра «Задержка на вход», но только он предназначен для того, чтобы дать возможность пользователю выйти из охраняемого помещения после того, как он выполнил взятие прибора под охрану. Задержка на выход, как правило, устанавливается для шлейфов, которые защищают входные двери в охраняемые помещения.
После того как пользователь выполняет взятие раздела (с помощью клавиатуры, беспроводного брелока или ТМ-считывателя), прибор проверяет состояние всех шлейфов, включенных в раздел:
Событие о взятии под охрану (E401) формируется непосредственно при взятии, перед началом задержки на выход, если она есть. В качестве аргументов события передаются номер взятого под охрану раздела, а также номер пользователя, который выполнил взятие.
После того как начался отсчет задержки на выход, прибор игнорирует состояние всех шлейфов, для которых задана задержка на выход, а также шлейфов с типом «Проходной». Если пользователь успеет покинуть помещение и закрыть входную дверь до того, как закончится отсчет задержки на выход, то тревоги после взятия не будет. Если же какой-то из шлейфов будет нарушен после того, как закончится задержка на выход, то будет сформирована тревога.
Для беспроводных устройств за актуальное принимается то состояние, которое было получено при последнем опросе устройства. Таким образом, пользователю беспроводной системы может потребоваться подождать, пока беспроводной извещатель не пришлет в прибор норму. В случае, если ждать не хочется, можно задать для беспроводных извещателей минимально возможную задержку на выход.
Может случится так, что во время взятия нельзя добиться нормального состояния одного или нескольких шлейфов, например, в том случае, если извещатели в шлейфах контролируют область клавиатуры. В этом случае шлейфы необходимо сконфигурировать, как проходные. Подробнее проходные шлейфы описаны выше, в разделе «Типы шлейфов».
Тревога в шлейфах с задержкой на выход на момент взятия игнорируется. Это сделано для того, чтобы пользователю не нужно было проверять и закрывать входную дверь. Но, если хочется быть уверенным, что все шлейфы сигнализации находятся в норме на момент взятия, можно включить контроль тревоги в шлейфах с задержкой на выход на момент взятия. Для этого нужно поставить «галочку» для параметра «Запретить взятие при тревоге в шлейфе с задержкой на выход», который находится на вкладке «Разное», в разделе «Взятие и снятие».
Установка типа для шлейфа — ключевой момент в настройке шлейфа. Этот параметр полностью определяет реакцию прибора на изменение состояния шлейфа. От того, какой указан тип, зависит следующее:
| Тип шлейфа | Коды событий | Взятие/снятие | Сирена | Описание |
| Охранный | E130 / R130 | Да | Да | Взятие/снятие вместе с любым разделом, в который он включен. Тревога с индикацией. |
| Охранный без сирены | E146 / R146 | Да | Нет | Взятие/снятие вместе с любым разделом, в который он включен. Тревога без индикации. |
| Проходной | E130 / R130 | Да | Да | Состояние «Тревога» в момент взятия не препятствует взятию при задержке на выход, если в том же разделе находятся шлейфы с задержкой. В остальном аналогичен типу «Охранный». |
| Пожарный | E110 / R110 | Нет | Да | Всегда под охраной. Тревога с индикацией. Подробности по ссылке. |
| КТС с фиксацией | E120 / R120 | Нет | Нет | Всегда под охраной. Тревога без индикации. |
| КТС без фиксации | E120 / R120 | Нет | Нет | Всегда под охраной. Тревога без индикации. Интервал повтора тревог 5 секунд (не настраивается). |
| Тампер датчиков | E144 / R144 | Нет | Да | Всегда под охраной. Тревога без индикации. |
| 24-часовой охранный | E133 / R133 | Нет | Да | Всегда под охраной. Тревога с индикацией. |
| 24-часовой | E150 / R150 | Нет | Да | Всегда под охраной. Тревога с индикацией. |
| Протечка воды | E154 / R154 | Нет | Да | Всегда под охраной. Тревога с индикацией. |
| Утечка газа | E151 / R151 | Нет | Да | Всегда под охраной. Тревога с индикацией. |
| Датчик температуры | E158 / E159 | Нет | Да | Срабатывает при достижении нижнего/верхнего порога. Подключение и настройка датчика температуры. |
Если для типа шлейфа указано «Да» в колонке «Взятие / снятие», это означает, что шлейф такого типа может быть взят под охрану или снят с охраны вместе с любым из разделов, в который он включен. Если же для типа шлейфа указано «Нет» в колонке «Взятие / снятие», то это означает, что шлейф такого типа взят под охрану всегда.
Если для типа шлейфа указано «Да» в колонке «Сирена», то это означает, что при тревоге в шлейфе такого типа будет включена сирена.
Если для шлейфа указан тип «Проходной», то такой шлейф специальным образом обрабатывается при взятии и снятии.
При взятии под охрану состояние проходного шлейфа игнорируется: прибор будет взят под охрану даже в том случае, если шлейф, сконфигурированный, как проходной, находится в тревоге. Кроме того, состояние проходного шлейфа игнорируется вплоть до окончания задержки на выход для всех шлейфов раздела, который берется под охрану. При этом задержку на выход для самого проходного шлейфа задать нельзя, у него всегда есть задержка на выход, равная наибольшей задержке на выход других шлейфов, включенных в раздел.
Если раздел, в который включен проходной шлейф, взят под охрану и проходной шлейф становится тревожным, то сначала выполняется проверка, не начался ли отсчет задержки на вход для другого шлейфа раздела.
Если идет отсчет задержки на вход, то тревога в проходном шлейфе игнорируется. Если задержки на вход нет, то по проходному шлейфу будет сформировано событие «Тревога» (E130).
При формировании тревоги по шлейфам с типом «Пожарный» прибор применяет механизм «Внимание"/"Пожар»: в её основу положена логика повторного срабатывания извещателя после сброса питания.
Прибор переходит в обобщенное состояние «Пожар», которое сопровождается включением пожарной сирены, а также повтором пожарных тревог. Это состояние запоминается в памяти прибора,
Если для шлейфа указан тип «КТС без фиксации», то такой шлейф имеет собственный интервал повтора тревог.
Для данного типа шлейфа интервал повтора тревог, заданный для прибора, не используется. Вместо него выставляется значение, равное 5 секундам. Таким образом, повторное нажатие на тревожную кнопку не раннее, чем через 5 секунд, приведет к передаче еще одного события на пульт.
Если к прибору подключен проводной датчик температуры, и режим опроса линии 1-Wire включен (включается на вкладке Разное), то он появится на вкладке «Шлейфы» автоматически и будет иметь номер шлейфа в диапазоне от 48 до 51. Для датчиков температуры должны быть указаны верхний и нижний пороги, при достижении которых будут сформированы тревоги. Диапазон допустимых значений для порогов: от -55∘С до 127∘С.
С помощью параметра «Интервал повтора тревог» можно задать интервал, с которым прибор будет формировать одинаковые тревоги и передавать их на пульт охраны. Одинаковыми считаются тревоги, которые возникли в одном и том же проводном шлейфе или были переданы одним и тем же беспроводным извещателем.
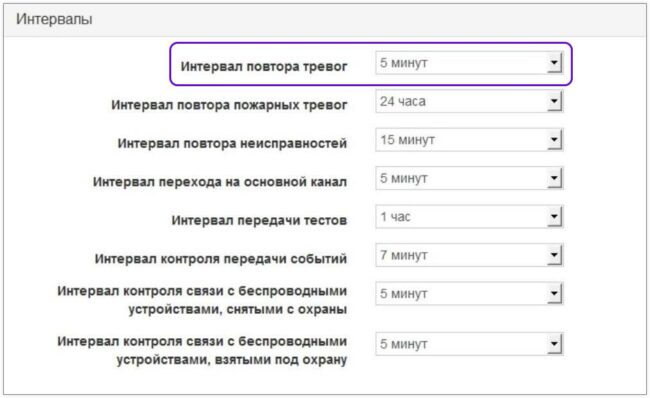
Значение параметра «Интервал повтора тревог» применяется для шлейфов всех типов, за исключением «Пожарный» и «КТС без фиксации». Интервал повтора тревог для шлейфов с типом «КТС без фиксации» всегда равен 5 секундам, а интервал повтора тревог для шлейфов «Пожарный» задается отдельным параметром «Интервал повтора пожарных тревог».
Интервал повтора тревог нужен, чтобы снизить количество событий, которые будут передаваться на пульт охраны: одного тревожного события может быть вполне
достаточно для того, чтобы оператор приступил к отработке тревоги по объекту. Повторная тревога по тому же шлейфу, как правило, ничего не изменит. Если же прибор обнаружит тревогу в другом шлейфе, то такая тревога будет передана на пульт и для этого шлейфа начнется отсчет собственного интервала повтора тревог.
Если для параметра «Интервал повтора тревог» задано любое численное значение, то прибор будет формировать события по конкретному шлейфу так:
Численное значение означает, что в течении интервала будут переданы только одна тревога и сброс по одному шлейфу.
Если для параметра «Интервал повтора тревог» задано значение «Не повторять», то прибор будет формировать события так:
Значение «Не повторять» означает, что повторная тревога по шлейфу может быть передана только после того, как по шлейфу будет передан сброс предыдущей тревоги.
Параметр «Интервал повтора тревог» не распространяется на тревоги, которые формируются при срабатывании тампера прибора. События о нарушении или восстановлении тампера всегда формируются по факту изменения состояния тампера.
Коды пользователей удалённо меняются в сервисе «Панель инженера» — веб-версии конфигуратора Хаббл. Чтобы войти в «Панель инженера», нужно предварительно добавить пользователя в «Центре охраны» и разрешить ему доступ в «Панель инженера».
1. Перейдите в «Центр охраны» → модуль «Менеджер персонала» → вкладка «Инженеры».
2. Добавьте учетные записи, которым будет дана возможность удаленного конфигурирования приборов. Для учетной записи понадобятся имя и фамилия, номер телефона и эл. почта инженера.
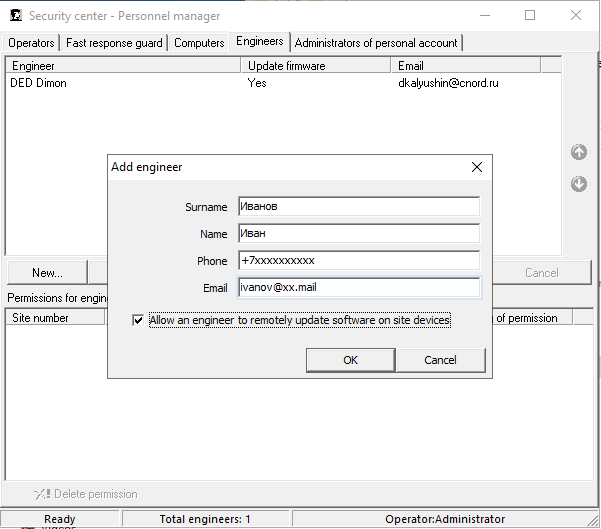
3. На почту, указанную при регистрации, придет письмо. Для подтверждения регистрации перейдите по ссылке и придумайте пароль. Логином будет адрес электронной почты.
1. Откройте модуль «Менеджер объектов», выберите нужный объект.
2. На вкладке «Обслуживание» нажмите кнопку «Добавить разрешение». Выберите пользователя, которому будет выдан доступ к конфигурированию прибора, и укажите срок доступа.
1. Откройте в браузере страницу keyboard.cnord.net и введите логин и пароль, чтобы войти в «Панель инженера».
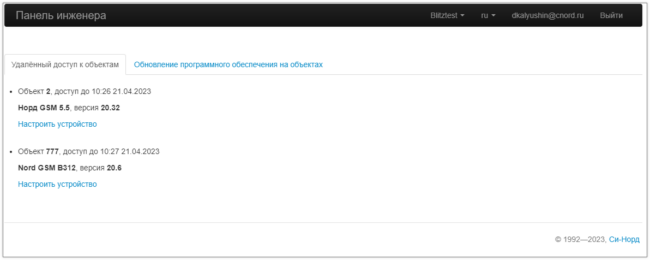
2. Выберите из списка нужный объект и нажмите «Настроить устройство».
3. В открывшемся конфигураторе перейдите на вкладку «Пользователи» и нажмите кнопку «Изменить» в столбце «Код», введите новый код.
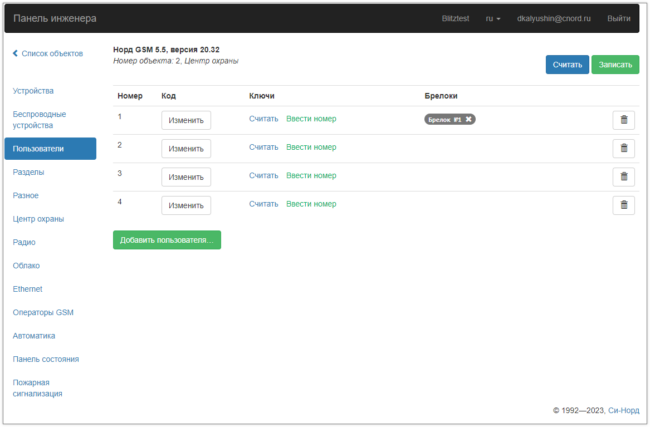
4. Нажмите «Записать» и дождитесь, пока настройки прибора будут переданы в «Центр охраны».
Теперь пользователь сможет взять объект под охрану новым кодом.
С помощью отчета «14 — Состояние объекта» можно подсчитать количество и продолжительность ситуаций, когда объект находился в некотором состоянии. Каждое состояние объекта в рамках данного отчета характеризуется двумя событиями:
Хороший пример состояний объекта — неисправность питания или канала связи.
При нарушении электропитания на объекте будет создано событие, регистрирующие факт неисправности, а после того, как неисправность устранена, будет создано событие о восстановлении электропитания. Если нужно подсчитать, сколько раз объект находился в состоянии «нарушено электропитание», а кроме того — какова суммарная продолжительность его нахождения в этом состоянии, то при создании этого
отчета нужно указать классы событий, соответствующие неисправности и восстановлению электропитания.
Состояния, представляющие интерес для пользователей «Центра охраны» могут быть самыми разными. Для того, чтобы этот отчет мог активно применяться при работе с «Центром охраны», нужно создать отдельные классы для тех событий, которые регистрируют начало и завершение нахождения объекта в интересующем
пользователя состоянии.
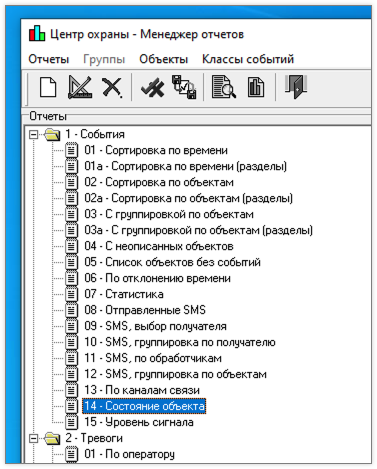

Все необходимое для обновления прошивки и конфигурирования «Nord Mini» можно скачать на странице Файлы для загрузки. Для подключения прибора к компьютеру потребуется кабель mini-USB.
Настройка прибора аналогична настройкам «Норд GSM».
Работа клавиатуры описана в отдельной статье.
Для подключения выносной антенны в приборе есть разъем типа MMCX90. Подробно о том, как подключить выносную антенну показано на видео.
Клеммы
«12V» и «GND»
Клеммы с маркировкой «12V» и «GND» предназначены для подключения основного питания. Плюсовой кабель адаптера питания, помеченный узлом и красной термоусадкой, необходимо подключить к клемме с маркировкой «12V», а минусовой кабель — к клемме маркировкой «GND». В приборе предусмотрена защита от переполюсовки при подключении основного питания.
«1WR» и «LED»
Клемма с маркировкой «1WR» предназначена для подключения сигнального (DATA) кабеля ТМ-считывателя или проводного датчика температуры.
Клеммы с маркировкой «S_PWR» и «S_GND» предназначены для подключения питания проводных охранных извещателей, плюсового и минусового кабелей соответственно. Питание на этих клеммах резервируется аккумуляторной батареей, установленной в приборе. Напряжение на клеммах «S_PWR» и «S_GND» составляет 11.5 В. Номинальный ток, потребляемый нагрузкой, подключенной к этим клеммам не должен превышать 150 мА.
Назначение клемм с маркировкой «Z1»."Z4″ определяется при конфигурировании прибора: каждая из них может использоваться либо для подключения шлейфа охранной сигнализации, либо в качестве открытого коллектора.
Для того, чтобы клемма «Zx» использовалась для подключения шлейфа охранной сигнализации, шлейф, соответствующий номеру клеммы, необходимо включить в настройках прибора. Допускается подключение шлейфов охранной сигнализации без оконечных резисторов, с одним или с двумя оконечными резисторами. Количество оконечных резисторов задается при конфигурировании шлейфа каждого. Номиналы резисторов, а также схема их включения в шлейф такие же, как для прибора «Норд GSM 5.2». Сигнальный кабель шлейфа должен быть подключен к клемме «Zx», а общий кабель шлейфа — к клемме «S_GND».
Для того, чтобы клемма «Zx» использовалась в качестве открытого коллектора, необходимо чтобы шлейф, соответствующий номеру клеммы, был выключен в настройках прибора. В этом случае открытый коллектор, номер которого соответствует номеру клеммы, будет доступен при конфигурировании действий автоматики. Плюсовой кабель нагрузки, питание которой будет включаться при замыкании открытого коллектора, должен быть подключен к клемме «S_PWR».
В том случае, когда не требуется резервирование питания нагрузки, подключенной к отрытому стоку, плюсовой кабель нагрузки может быть подключен к клемме «12V», но при этом суммарный номинальный ток потребления нагрузки не должен превышать 400 мА.
Максимальный коммутируемый ток каждого открытого стока — 300 мА.
Начиная с версии 1.1.0 (iOS) и 1.1.179 (Android) в приложении MyTech доступно удалённое конфигурирование.
Инженер получает доступ к конфигурированию вместе с заявкой на обслуживание, дополнительно запрашивать доступ у оператора не нужно. При удаленном конфигурировании доступны все возможности «Панели инженера».
Чтобы войти в конфигуратор, нужно открыть заявку, перейти на вкладку «Объект» и нажать кнопку «Конфигуратор».
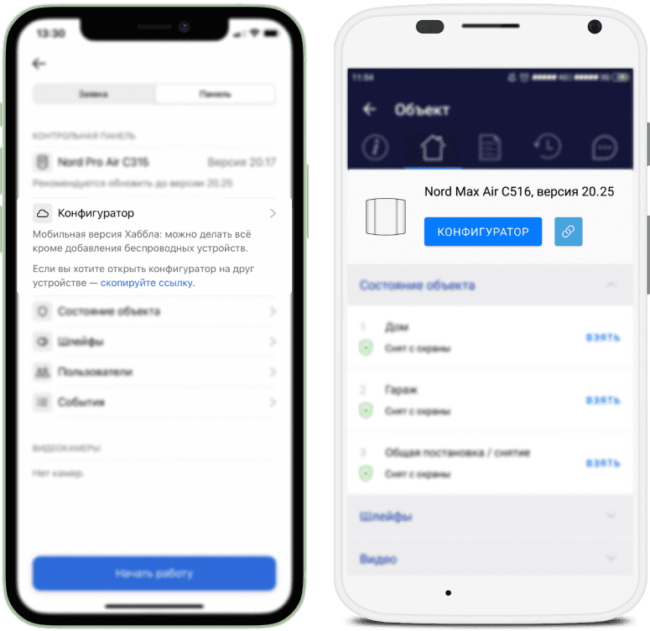
Переход в конфигуратор в приложении на iOS и Android
Откроется окно конфигуратора, в котором вы можете изменять настройки прибора и датчиков, настраивать правила автоматики
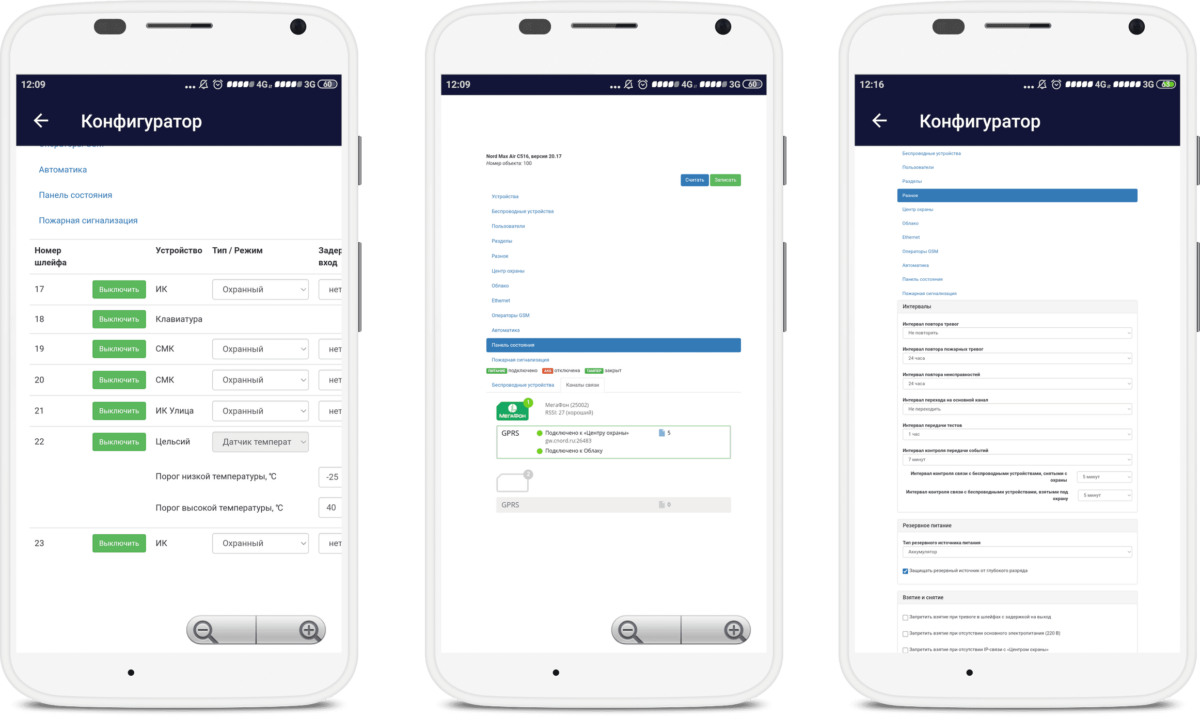
Доступна полноценная «Панель состояния» для проверки уровня связи прибора и датчиков.
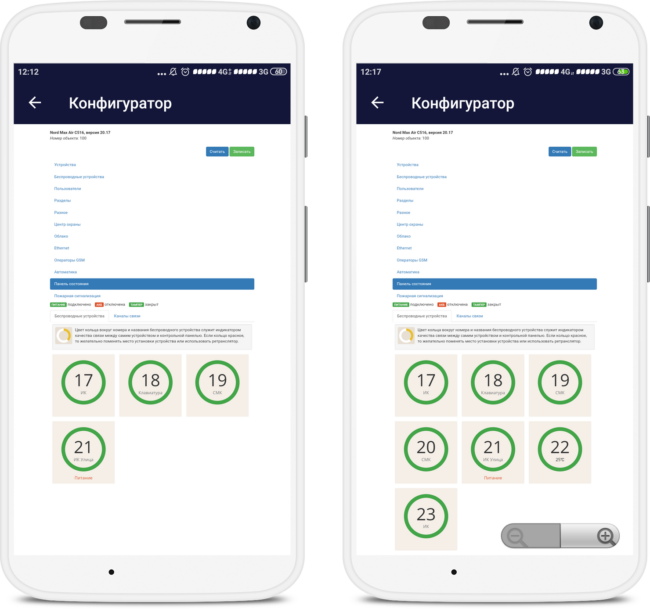
После изменения настроек необходимо нажать кнопку «Записать» для записи конфигурации в прибор.
В приложении MyTech доступна ссылка на веб-интерфейс «Панели инженера». Если вы хотите продолжить работу на ноутбуке — запишите уже сделанные изменения в прибор, cкопируйте ссылку и отправьте её на ноутбук через мессенджер или по эл.почте. Когда вы откроете ссылку на ноутбуке — будет сохранено подключение к тому же объекту.
Подключение беспроводных устройств недоступно из удаленного конфигуратора или «Панели инженера», возможна только настройка уже подключенных датчиков. Для добавления беспроводных устройств воспользуйтесь конфигуратором Хаббл, подключенным по USB.
Извещатель охранный ручной радиоканальный (радио-кнопка тревожной сигнализации). Предназначен для ручного формирования кодов управления и извещений путем дистанционной беспроводной передачи идентифицируемых сигналов (сообщений) по двунаправленному радиоканалу в диапазоне частот от 433,05 до 434,79 МГц
Электропитание брелока осуществляется напряжением 3 В постоянного тока от батарейки CR2032, размещенного внутри корпуса. Срок работы — не менее года при средней частоте применения два раза в сутки.
1.Индикация при связывании.
2. Индикация в рабочем режиме.
Диапазон рабочих температур: от -20 до +50 С
Масса: 30 гр
Габаритные размеры: 71×40×19 мм
Cтепень защиты оболочкой: IP40
Срок службы батареи питания: не менее года
Электропитание: батарея типа CR2032.
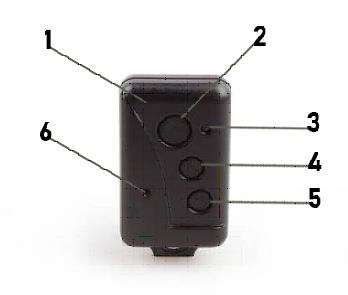
1 — корпус
2 — кнопка для подачи извещения «Тревога»
3 — светодиодный индикатор
4 и 5 — кнопки для передачи дополнительных кодов управления. При совместной работе с ППК эти кнопки могут использоваться для взятия и снятия.
6 — кнопка для передачи тестового извещения.
На переданный скан-код кнопок 2, 4, 5, 6 могут быть реализованы следующие виды индикации:
Для кнопки тестового сообщения после одного из вышеперечисленных видов индикации вспышками зеленого индикатора отображается оценка качества связи.
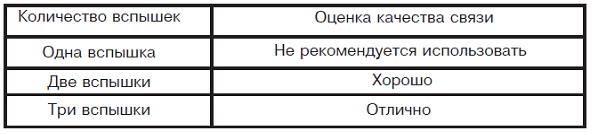
Процедура связывания предназначена для регистрации в охранном приборе, назначения брелоку номера сети и номера частотной литеры.
Извещатель, полученный с завода-изготовителя, уже готов к процедуре связывания. Номер зоны определяется в соответствии с инструкцией на охранный прибор.
При вводе в эксплуатацию необходимо оценить качество связи во всех возможных местах подачи тревожного извещения. Для этого нажмите на кнопку для подачи тестового извещения, дождитесь получения сообщения от прибора, затем индикатор извещателя вспышками зеленого цвета отобразит оценку качества связи.
Рекомендуется проводить проверку передачи тестового извещения от извещателя. Это поможет своевременно выявлять извещатели с пониженным напряжением элементов питания.

Охранный поверхностный звуковой радиоканальный датчик с возможностью подключения проводных датчиков открытия окон/дверей.
Предназначен для обнаружения разрушения строительных стекол всех видов, стеклопакетов или стеклоблоков. При подключении проводного магнитоконтактного датчика предназначен для обнаружения открывания или смещения окон и дверей.
Датчик отправляет на охранный прибор извещения о тревоге, норме, открытии корпуса, разряде батареи. Сообщения передаются по двунаправленному каналу связи в диапазоне частот 433,05—434,79 МГц. Автоматически переходит на резервную частоту при сложной помеховой обстановке на основной частоте.
При радиообмене с прибором раз в 30 секунд срок службы датчика от одной батареи типа CR123A — 3 года.
Чувствительность датчика настраивается в зависимости от помеховой обстановки на объекте. Чувствительность настраивается программно из конфигуратора Хаббл и Панели инженера, аппаратной настройки нет.
Устанавливается на потолок, стену напротив окон или в простенок между окном и занавесью. Подходит для охраны жилых помещений, офисов, магазинов, музеев, выставочных залов, банков.
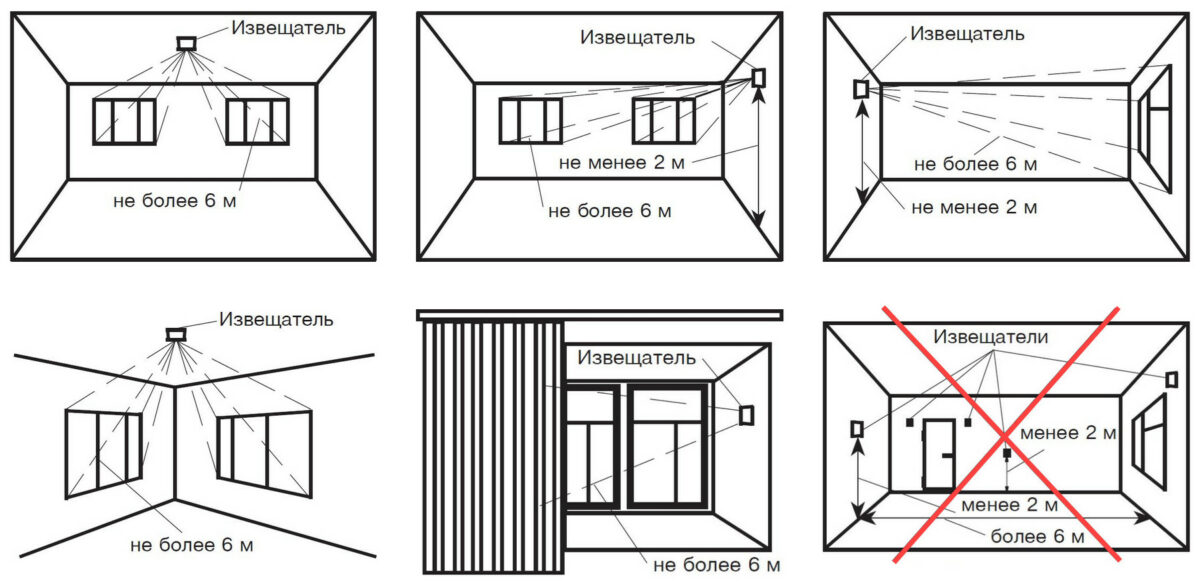
Окна, рядом с которыми установлен СН-Стекло, можно дополнительно защитить проводным магнитоконтактным датчиком, подключаемым к контактам СН-Стекло. Окно будет защищено как от разбития, так и от открытия.
Таким образом, вы избавляетесь от необходимости устанавливать два беспроводных датчика и связанных с этим расходов. Особенно это актуально при защите бизнес-объектов: кафе, ресторанов, офисов, где провода можно провести в малозаметном кабель-канале и подключить несколько окон к одному датчику СН-Стекло.
Максимальная длина проводной линии на кабеле сечением 0.22 мм²— 15 метров.
Проводной датчик подключается к клеммам LINE. В конце линии установите оконечный резистор 5,1 кОм.
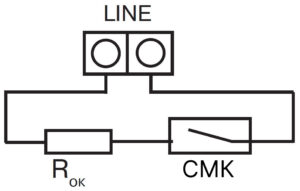
В датчике СН-Стекло чувствительность настраивается программно, из конфигуратора Хаббл или Панели инженера. Аппаратной настройки (на плате датчика) нет.
Доступно четыре режима чувствительности. Их значения и отображение в Хаббле:
«минимальная» (0−6 дБ)
«средняя» (6−12 дБ)
«высокая"(12−18 дБ)
«максимальная» (более 18 дБ)
Настройка чувствительности для датчика разбития стекла обязательна, поскольку уверенное срабатывание напрямую зависит от индустриальных шумов на конкретном объекте. При аппаратной настройке в случае, если выставлена слишком высокая чувствительность, начинаются ложные срабатывания и инженеру приходится выезжать на объект, чтобы изменить настройку.
СН-Стекло позволяет:
| Максимальная дальность действия | 6 м |
| Угол обзора | 120° |
| Высота установки | Не менее 2 м |
| Вероятность обнаружения разрушения стекла | Не менее 0,9 |
| Источник питания | Одна литиевая батарея типа CR123A. Входит в комплект. |
| Срок службы от одного комплекта батарей при радиообмене 30 с | 3 года |
| Диапазон рабочих температур | От −20° C до +55° С |
| Габариты | 80×80×38 мм |
| Масса | 100 г |
| Степень защиты оболочкой | IP30 |
СН-Стекло паспорт_01 (.pdf, 1 МБ)
При конфигурировании Союз GSM указать в настройках последовательного порта: Стрелец, 57600, RS-232 V.28
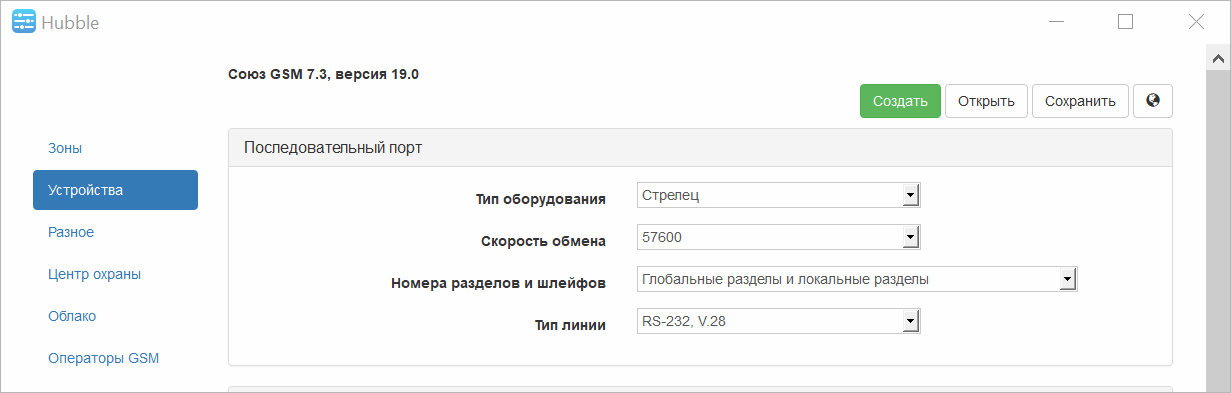
Схема подключения: GND-GND, TD — OUT RS232, RD — IN RS232. Если у вас Союз GSM PCB или ТР-100 GSM IV, то обратите внимание на положение джампера.

Дополнительно:
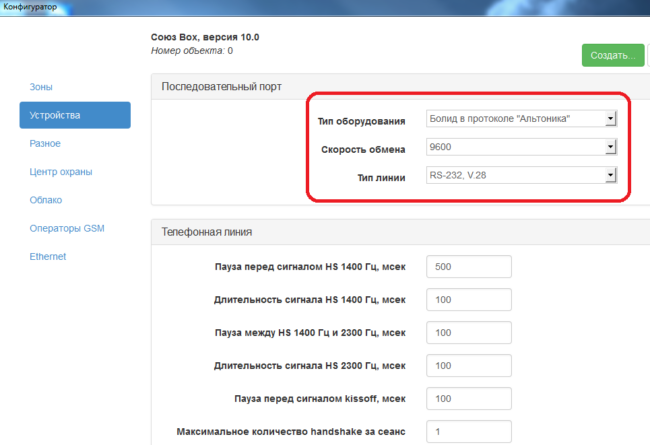
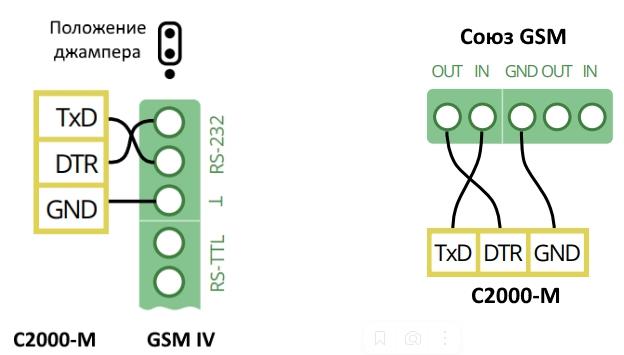

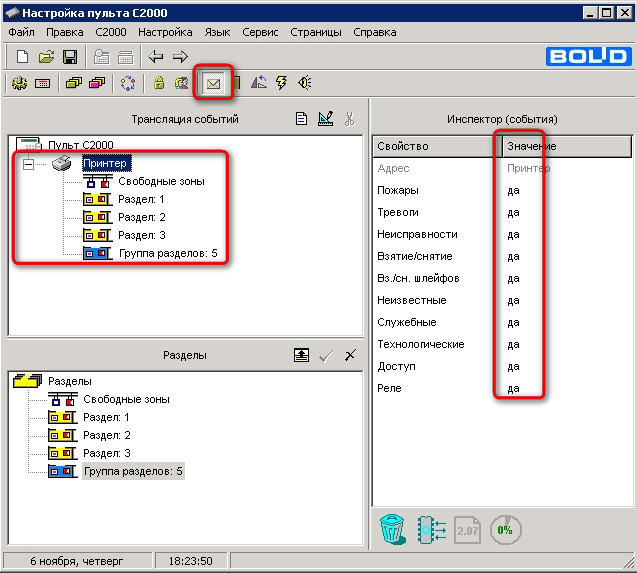
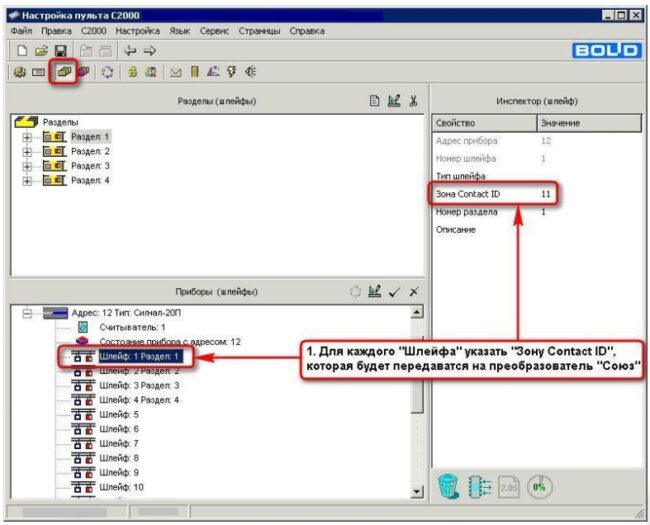
Обратите внимание:
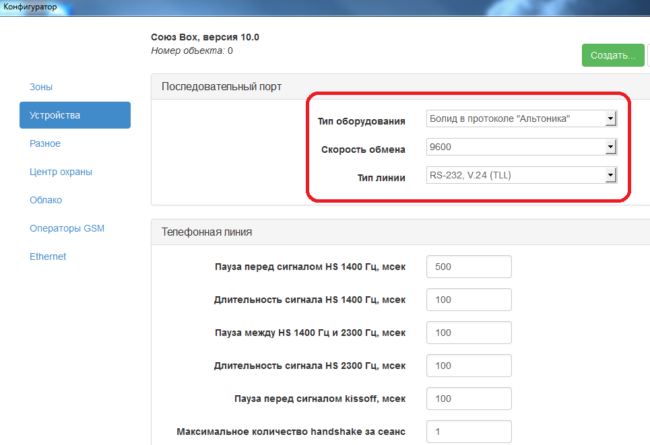
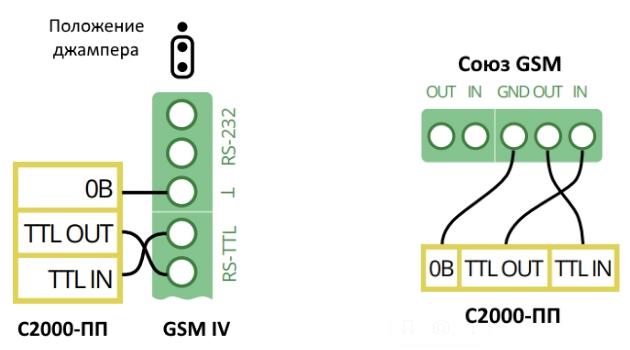
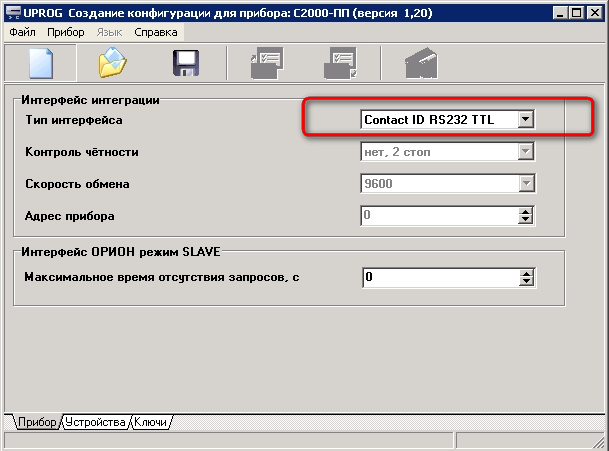
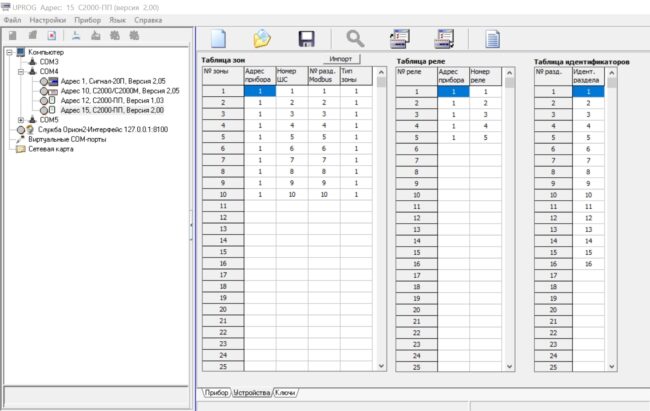
Пример таблицы
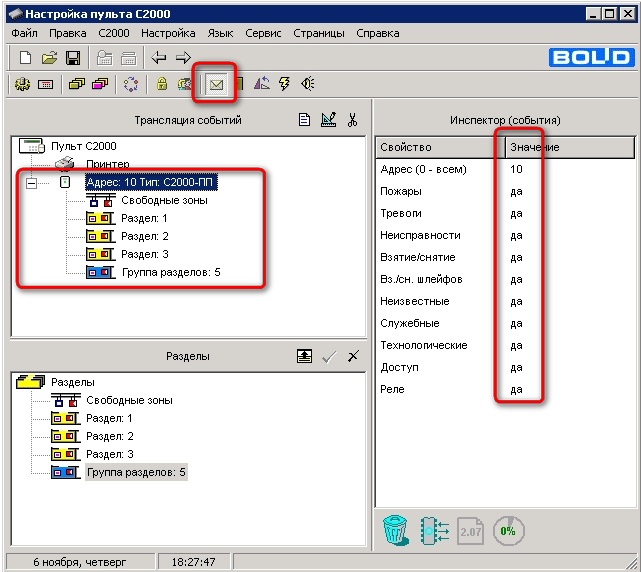
Алгоритм подключения сторонних панелей к Союз GSM и ТР-100 GSM IV по телефонной линии описан в отдельной статье.
Мы наблюдаем, как наши клиенты постепенно переходят на беспроводку. И если спрашивать их, почему так происходит, то ответ всегда касается следующих четырех тезисов.
1. Быстрый монтаж.
Протяжка проводных шлейфов отнимает половину времени на монтаже — а то и дольше, если объект крупный. С беспроводной системой инженер успевает выполнить больше заявок за то же время.
2. Высокая надежность и информативность.
Повреждение кабеля не выведет из строя все датчики на шлейфе. Каждый беспроводной датчик связан напрямую с прибором и обеспечивает максимальную информативность. Если датчик неисправен — вы точно знаете, какой именно.
3. Экономия на обслуживании.
Снижается количество неисправностей, связанных с повреждением кабелей. Меньше выездов на объект, быстрее обслуживание — ниже затраты на работу инженеров.
4. Это нравится пользователям.
Не нужно штробить стены, поднимать подвесные потолки и прокладывать кабель-каналы. Нет такого интерьера, в котором провода смотрелись бы выгодно. Беспроводка — это эстетично и удобно.
Поддерживаем ли мы этот переход? Не просто поддерживаем. В новых приборах Nord Pro Air и Nord Max Air мы провели большую работу над улучшением качества беспроводки.
Мы модернизировали плату — каждый её компонент, влияющий на качество связи.
1. Улучшили узел GSM-связи.
Дали антенне больше свободного места на плате, согласовали её работу с модемом — теперь модем лучше слышит базовую станцию. Ему не нужно повышать мощность излучения сигнала — и он не даёт «наводок» на трансивер.
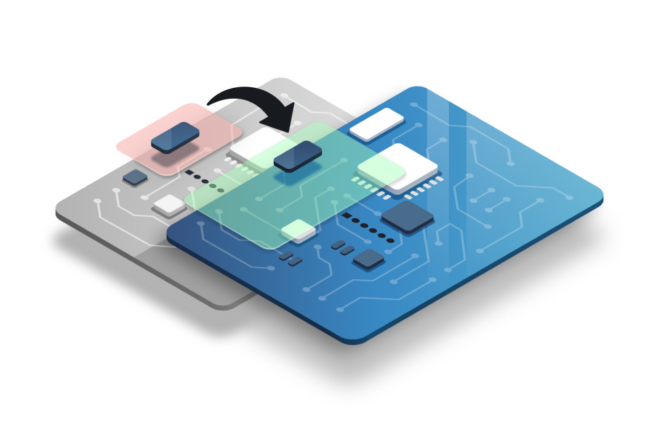
2. Увеличили площадь и связность заземления на плате.
Хорошая «земля» — верный способ улучшить чувствительность GSM и беспроводной связи. При этом важна не только общая площадь, но и связность заземления. В приборах Nord Max Air один слой в многослойной плате полностью отдали под заземление.
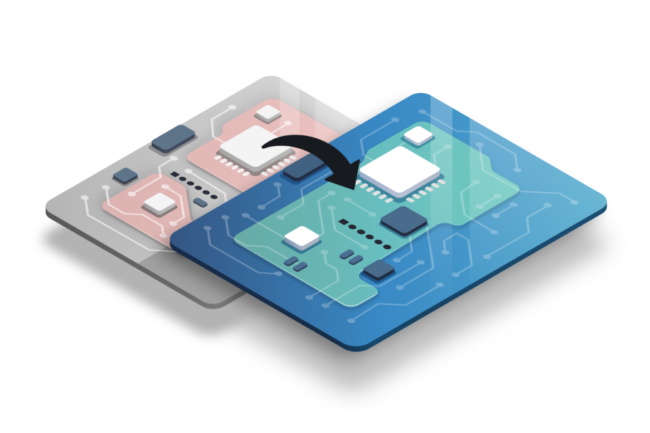
3. Защитили беспроводку от влияния GSM.
Перенесли беспроводной трансивер на тыльную сторону платы и отодвинули как можно дальше от модема, минимизировав влияние GSM.
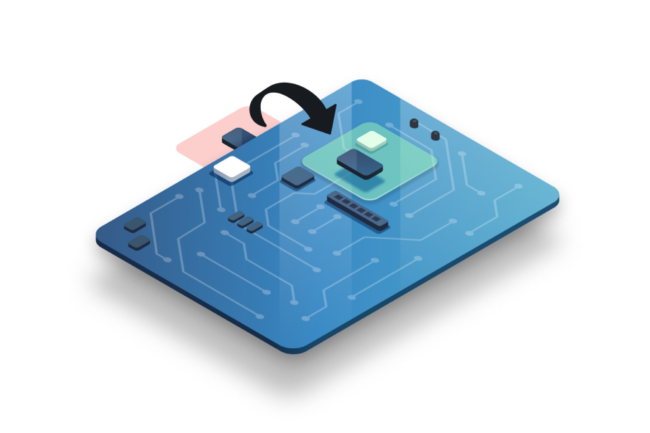
4. Согласовали беспроводную антенну с трансивером.
Вдвое сократили расстояние от антенны до трансивера за счет меньшего техпроцесса компонентов. Тем самым повысили чувствительность — теперь прибор «слышит» даже самый слабый сигнал датчика.
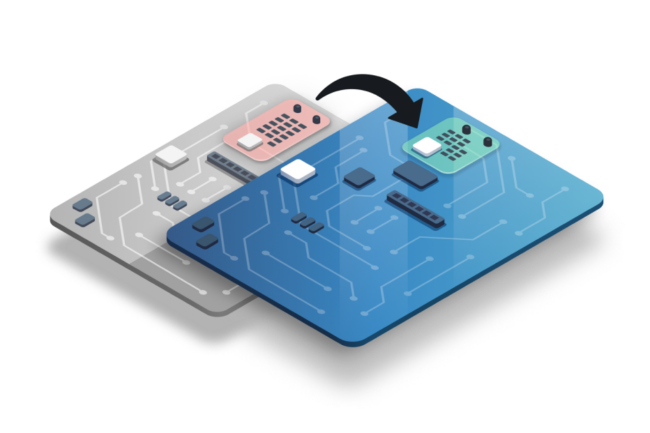
В техподдержку обратился клиент с вопросом: «Только что установленный на объекте новый прибор постоянно уходит со связи — подключается и отключается от Центра Охраны и не передает события. При этом сама связь в порядке. С прибором что-то не так?»
Скорее всего, с прибором всё в порядке, но прежде чем ответить — две распространенные истории.
История первая. Инженер приехал на объект, запрограммировал прибор, вставил сим-карты и начал проверять, как всё работает: взятие, снятие, тревоги, неисправности — по полной программе.
В этот момент на пульте творится страшное: из ювелирного магазина вдруг начали приходить взятия, снятия и тревоги. Операторы дымятся и действуют по инструкции — звонят собственникам, высылают ГБР и оформляют заявку на обслуживание сошедшего с ума прибора.
Где-то на середине процесса они понимают, что с прибором в ювелирном всё в порядке, но кто-то из инженеров (тот самый из начала истории) перепутал номер для нового объекта. Мы-то с вами знаем, что это за инженер, а операторы нет. Ведь у них нет никакого способа понять, с какого именно прибора пришло событие — из ювелирного магазина или с того таинственного объекта, который неправильно запрограммировали. Нужно срочно обзванивать инженеров, выяснять, кто ставил объекты, сверять время монтажа и проверять, с каких объектов нет событий. А если наш инженер уже уехал с объекта? А если объект — офис, и он уже закрылся на ночь? Аааа!
История вторая. ЧОП исправно охранял объект. Объект охранялся, охранялся, а потом — раз! — и отказался. Оборудование выкуплено, поэтому снимать его не стали, настройки не сбрасывали. Заблокировали сим-карты в личном кабинете — и всё.
Прошел месяц или два, на этот номер в Центре Охраны завели другой объект и принялись охранять его пуще прежнего. Тем временем на старом объекте то ли арендатор сменился, то ли денег поднакопили — и он снова решил охраняться. Сигнализация есть, позвали инженера из ЧОПа, тот установил симки, включил прибор — работает! Да ещё как — начал слать события за всё время, пока старые симки были заблокированы.
И на пульте началось то же, что и в первой истории, только ещё хуже — такой объект вообще не найдешь. И только очень опытный оператор может разобраться, что происходит.
•••
Чтобы обе истории оставались только страшными сказками, в Центре Охраны есть «защита от подмены». Суть её в том, что нельзя подключить два прибора к одному номеру объекту в ЦО.
У каждого прибора Си-Норда есть собственный 25-значный идентификатор. Он привязывается к номеру объекта, а при получении событий от прибора ЦО проверяет эту связку. Центр Охраны заметит, если событие пришло по тому же номеру объекта, но идентификатор у прибора другой. «Это не тот прибор!» — скажет Центр Охраны и не пропустит такие события.
И тут мы возвращаемся к вопросу клиента, с которого начали: «Только что установленный на объекте новый прибор постоянно уходит со связи и переподключается».
Если прибор не подключается, вероятно, для этого номера объекта уже есть связка «номер объекта — идентификатор прибора». Такое может произойти в нескольких случаях:
Как проверить, что сработала защита от подмены
Чтобы прибор подключился и начал передавать события, нужно сменить номер объекта в приборе. В базе данных Центра Охраны на момент монтажа уже должен быть объект с правильным номером. Наша рекомендация верна для случаев, когда мы ставим новый объект.
Охранный прибор Link LTE предназначен для приема сообщений от объектовых приборов сторонних производителей и передачи их в Центр Охраны. Представляет собой эволюцию приборов Союз GSM и ТР-100 GSM IV — обладает всеми их преимуществами, но более универсален и компактен.

Прибор в собственном корпусе, а значит, может устанавливаться снаружи подключаемого прибора. При этом размер корпуса достаточно мал, чтобы при необходимости установить его внутри корпуса стороннего прибора.
Link LTE питается от источника питания подключаемого прибора (10−14 В), собственного источника питания нет. Низкое энергопотребление не нагружает источник питания прибора.

Размер Link LTE в сравнении с обычной банковской картой
Телефонная линия. По телефонной линии подключаются Болид, Рубеж, Pima, DSC, Pyronix или любой прибор, использующий протокол Contact ID.
Предпочтительный способ подключения с максимальной совместимостью и высокой информативностью.
Два входа/выхода. Ко входам/выходам можно подключать:
Использование входов — универсальный способ подключения стороннего оборудования, но он позволяет передавать только обобщенные сигналы (Тревога, Пожар, Неисправность).
Последовательный порт. По последовательному порту подключаются Рубеж, Стрелец, Альтоника. Подключение Болид поддерживается только для приборов С2000-ПП с прошивкой 1.29.
Подключение приборов Стрелец Про по последовательному порту не поддерживается.
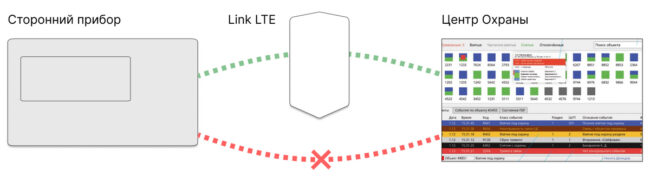
MyAlarm и Центр Охраны. К выходам Link LTE подключаются входы сторонних приборов — это позволяет организовать управление из Центра Охраны или брать/снимать прибор с охраны из приложения MyAlarm.
Реле. К выходам подключаются реле для управления внешними устройствами: вы можете открывать ворота, опускать рольставни, выключать свет.
Встроенный 2G/LTE-модем позволяет не бояться отключения 2G или отсутствия 3G-связи на объекте.
Две SIM-карты, чтобы не зависеть от конкретного оператора связи. При проблемах со связью на основной SIM-карте Link LTE автоматически перейдет на резервную.
Встроенный Ethernet. Высокоскоростной и бесплатный канал связи. Позволяет ориентироваться на GSM как на резервный канал.

Основной канал связи — всегда Ethernet. Адаптер Ethernet интегрирован на плату прибора, а канал Ethernet всегда считается основным каналом связи. Переключаться на SIM-карты прибор будет только при потере связи по Ethernet. При работе только по GSM/LTE каналам основной будет SIM1 (та, что ближе к плате), а SIM2 — резервной. При включении прибора инициализация SIM-карт занимает чуть больше времени из-за того, что прибор сначала пытается установить связь по Ethernet, а затем переходит на SIM-карту.
При работе по GSM отключите «переход на основной канал связи».
Интервал перехода на основной канал связи задается в конфигураторе Хаббл на вкладке «Разное» в блоке «Интервалы».
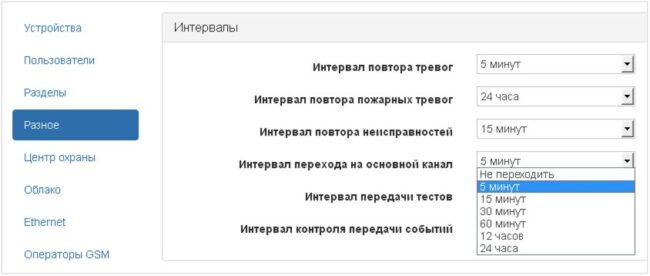
Крышка корпуса открывается и закрывается одним движением и держится на жестких защёлках без дополнительного крепления.
Для облегчения монтажа провода к клеммам подводятся снаружи корпуса. Схема подключения проводов нанесена на саму плату.
Разъем SMA для выносной антенна находится снаружи корпуса, но при закрытой крышке он визуально скрыт. Выносная LTE-антенна — в комплекте.

| Параметр | Значение |
|---|---|
| Диапазон допустимых напряжений постоянного тока для электропитания изделия | 10,0 ÷ 14,4 В |
| Максимальное значение тока, потребляемого изделием | 500 мА |
| Номинальный ток, потребляемый от источника электропитания напряжением 12 В | Не более 100 мА |
| Число контролируемых проводных зон | 2 |
| Поддержка мобильной связи | стандарт GSM/LTE, поколение 2G, 4G |
| Тип разъема для подключения внешней LTE-антенны | SMA |
| Диапазон допустимых температур эксплуатации изделия | −30…+50 °С |
| Габаритные размеры, не более | 118×65×29 мм |
| Масса без GSM-антенны | не более 0,1 кг |
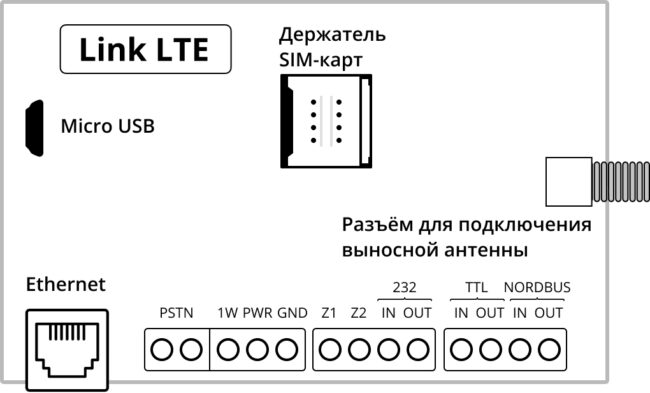
Монтажная схема Link LTE
Link LTE_02 (.pdf, 205 КБ)
ТМ-считыватель подключается к клеммам LED, DATA и GND
Вместо ТМ-считывателя можно подключить любой считыватель с эмуляцией протокола Dallas Touch Memory (DS1990A или DS1961S). Например, Proxymity-считыватели («ПС-01», «CP-Z2B»).
Внимание! Некоторые proximity-считыватели, эмулирующие протокол DS1990A, не могут работать в режиме постоянного опроса интерфейса 1-Wire.
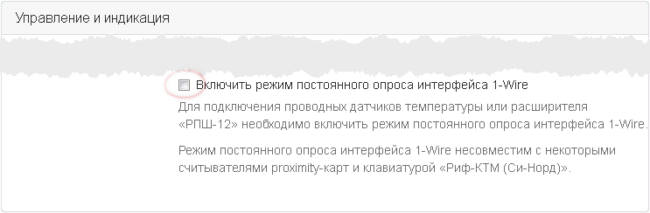
Если считыватель работает некорректно, нужно в конфигураторе перейти на вкладку Разное и снять галочку «Включить режим постоянного опроса интерфейса 1-Wire"
Выбрать способ добавления. Существует два способа добавления TM-ключей.
Чтобы добавить ключ, нужно перейти на вкладку «Пользователи» в конфигураторе, добавить или выбрать необходимого пользователя и в колонке «Ключи» выбрать нужный способ добавления ключа.
Считать. Для добавления Touch Memory ключа нужно напротив выбранного пользователя нажать кнопку. Считать в колонке «Ключи», после этого приложить ТМ-ключ к считывателю. Если считыватель подключен верно, то отобразится код ключа.
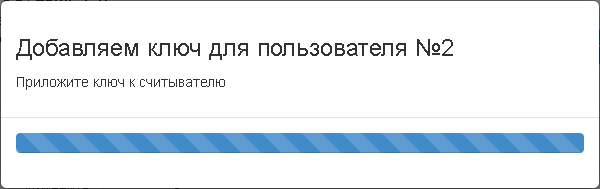
Ввести номер. Для добавления ТМ-ключа вручную нужно нажать кнопку «Ввести номер» и в открывшемся окне ввести информацию с ключа. Добавление ключей по номеру недоступно для защищенных ключей типа DS1961S.
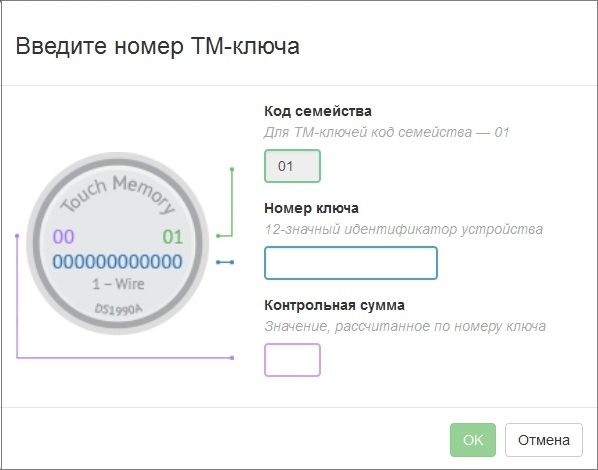
После того как ключ был прикреплен к пользователю, следует перейти на вкладку «Разделы» и добавить ключ разделу, которым будет управлять пользователь с этим ключом.
Записать изменения в устройство.
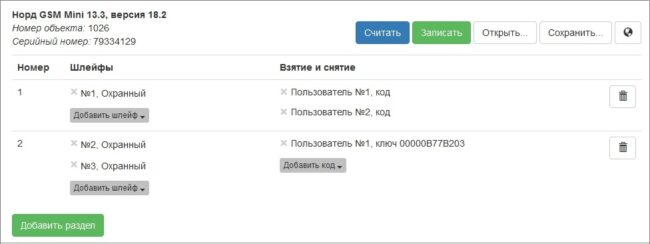
Прибор поддерживает работу с ТМ-ключами типа DS1990A и DS1961S.
Поддержка защищенный ТМ-ключей DS1961S появилась в прошивке Норд GSM 18.16.
Для корректной работы ТМ-ключей DS1961S необходимо убедиться, что в настройках прибора включен режим постоянного опроса интерфейса 1-Wire.
Привязать можно, но работать будет только с последним прибором. При связывании прибор записывает в ключ уникальный «секрет». «Секрет» у ключа может быть только один, поэтому ключ работает с тем прибором, к которому был привязан последним.
Максимально возможное количество пользователей — 32.
Максимально возможное количество ТМ-ключей — 32.
Одному пользователю можно добавить несколько ТМ-ключей.
Нет. С помощью одного ТМ-ключа можно управлять состоянием только одного раздела.
При считывании любого TM-ключа идет индикация в течение 1 секунды: 0.1 секунды горит, 0.1 секунды — не горит.
Один раздел:
Несколько разделов:
Индикация ошибок. При ошибках светодиод мигает 0,5/0,5 с. в течение 3 с. Ошибкой считается:
Мобильное приложение для групп быстрого реагирования. Помогает охранным предприятиям разгрузить операторов, снизить количество ошибок при отработке тревог, повысить скорость и качество реагирования.
Работает на смартфонах или планшетах — подойдет любое устройство на Андроиде 8.0 и выше, мы рекомендуем именно смартфон.
Скорость и меньше ошибок. Как только оператор передает тревогу на реагирование, сообщение об этом приходит на смартфон сотрудника ГБР. Звонки не нужны — оператор и ГБР обмениваются информацией в электронном виде. Группа видит адрес, фото и пути подъезда к объекту.
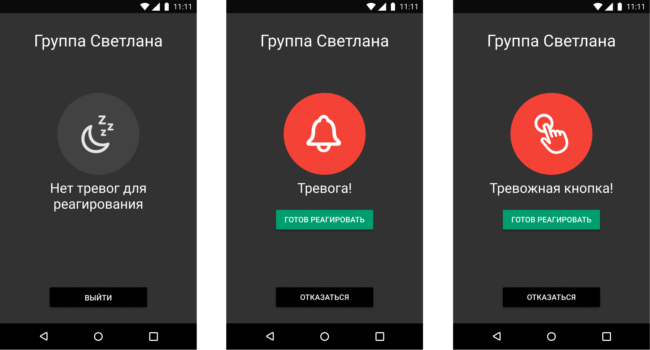
Информативность. Кроме адреса объекта доступна информация об установленном на объекте оборудовании и шлейфах, телефоны ответственных лиц.
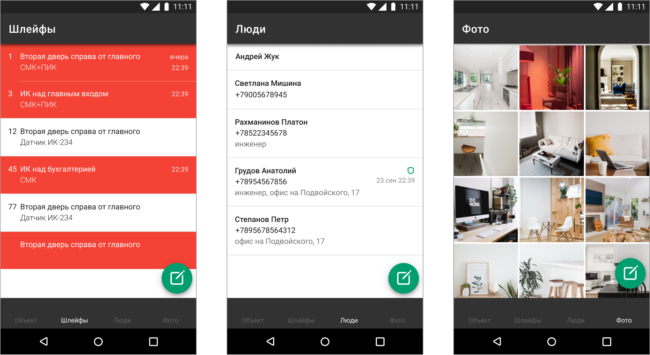
Группы на «Ситуационной карте». Приложение работает как GPS-трекер и группа отображается на карте у оператора пульта. Оператору легче выбрать свободную группу, которая ближе всего к тревожному объекту.
Навигация и маршруты. Встроенных карт в приложении нет — маршрут строится в том приложении-навигаторе, которое установлено на устройстве. Вы можете выбрать навигатор, который вам больше всего подходит — Яндекс. Навигатор, Гугл-карты, 2ГИС или что-то еще.
Когда вы нажмете кнопку «Открыть навигатор» — в навигаторе сразу запустится режим движения. Дополнительно выбирать маршрут и что-то нажимать не нужно.
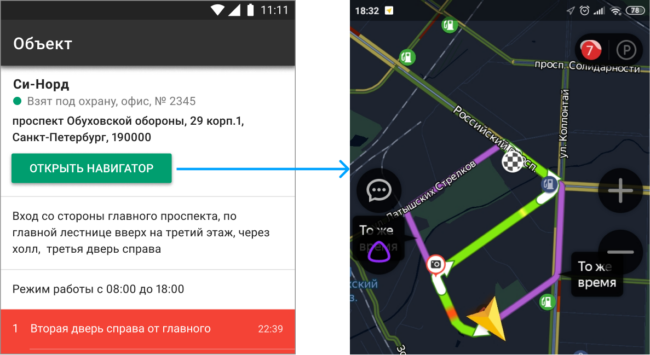
Фоновый режим работы. Вы можете свернуть приложение и выключить экран устройства. Когда поступит тревога — приложение сообщит об этом звуковым сигналом.
Безопасность. Данные по объекту не хранятся на смартфоне ГБР — они доступны только на время отработки тревоги.
Контроль. Все действия ГБР фиксируются: время реагирования на входящий сигнал тревоги, время в пути, прибытие на объект, отмена тревоги.
Отчетность. Данные из приложения попадают в «Сводный отчет», который поможет в спорной ситуации разобрать тревогу по минутам.
Демо-режим. Чтобы опробовать приложение — скачайте «Тревогу в ГБР» и введите пароль 0000−0000.
Информация, приведенная в статье, актуальна для «Центра охраны» версии 5.0 или выше.
Для того, чтобы инженер мог получить удаленный доступ к объектам, необходимо создать для него учетную запись в «Центре охраны» и зарегистрировать её в «Облаке».
Создание учетной записи инженера
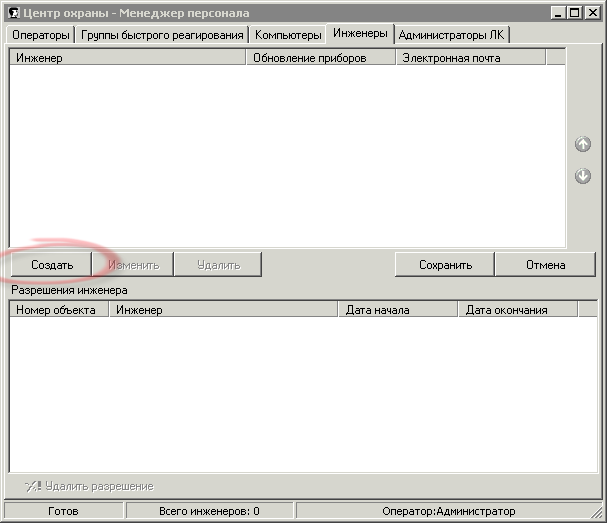
Для того, чтобы создать учетную запись для инженера, необходимо запустить модуль «Менеджер персонала» и нажать на кнопку «Создать» на вкладке «Инженеры».
В открывшемся окне необходимо заполнить все поля с информацией об инженере.

Особенное внимательно следует указывать значение для поля «Электронная почта». Дело в том, что именно на адрес электронной почты, указанный в этом поле, будет отправлено письмо со ссылкой, по которой инженеру необходимо будет перейти для завершения регистрации учетной записи в «Облаке». Электронная почта инженера служит для его идентификации в «Облаке», после того, как инженер будет создан, изменить значение этого поля нельзя.
Если инженер, для которого создается учетная запись, должен иметь возможность удаленно обновлять программное обеспечение на приборах, которые установлены на объектах, необходимо установить галочку «Разрешить инженеру удаленно обновлять программное обеспечение на объектовых приборах».
Для того, чтобы изменения вступили в силу, нужно на вкладке «Инженеры» нажать на кнопку «Сохранить».
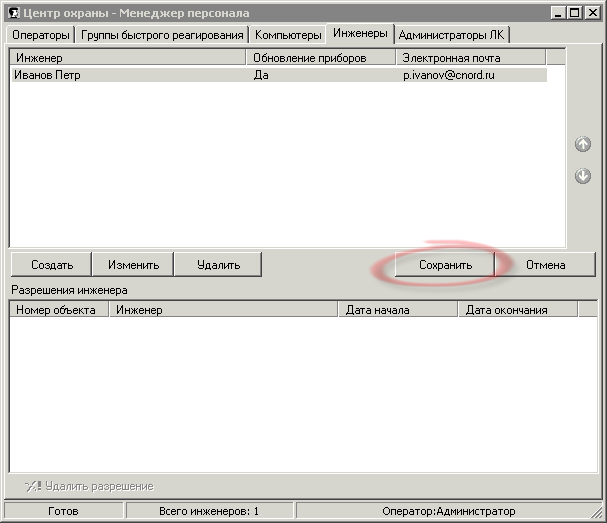
Регистрация учетной записи инженера в «Облаке»
После того, как оператор «Центра охраны» создаст для инженера учетную запись, по адресу электронной почты, указанной для инженера, будет отправлено письмо со ссылкой.
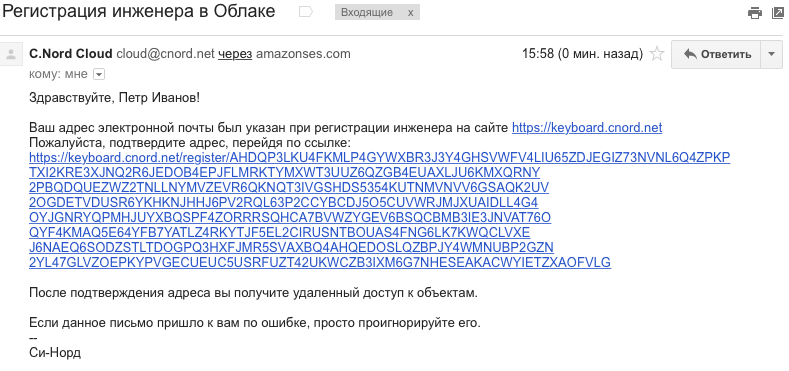
Для того, чтобы завершить регистрацию учетной записи в «Облаке», инженер должен перейти по ссылке, полученной в письме, и ввести пароль, который будет использоваться при авторизации в «Панели инженера».
Помните, что ссылка действительна в течение 7 дней.
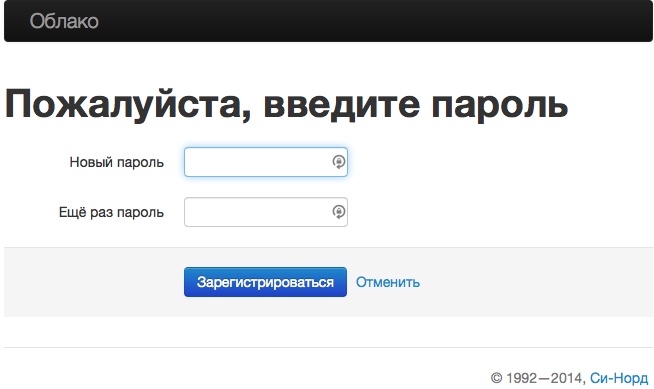
После того, как регистрация инженера будет завершена, он может приступить к использованию приложения «Панель инженера».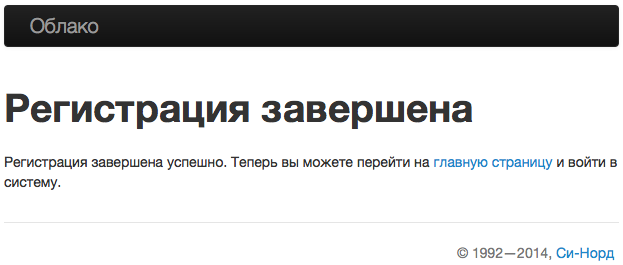
Разрешение инженера на обновление программного обеспечения распространяется на все объекты охранного предприятия, подключенные к «Облаку».
Для того, чтобы создать учетную запись для инженера или внести в нее изменения, оператор «Центра охраны» должен обладать разрешением на редактирование инженеров.
С 25 марта техподдержка Си-Норда работает на платформе Okdesk. Как это повлияет на работу с заявками? Что-то изменится, а что-то останется неизменным.
Регистрация в сервисе. Ваш личный кабинет теперь доступен по адресу cnord.okdesk.ru или по нажатию «Создать обращение» на сайте support.cnord.ru.
При первом входе в личный кабинет нужно зарегистрироваться: ввести имя, фамилию и адрес электронной почты.
На почту придет письмо со ссылкой — перейдите по ней и придумайте пароль. При следующем входе на cnord.okdesk.ru вы сразу попадёте в личный кабинет.
Новый личный кабинет. Это пространство, в котором хранятся ваши обращения, информация о пользователе и компании. Обратим внимание на два раздела:
Быстрая помощь в решении вопросов. Специалисты техподдержки отвечают всё так же оперативно по будним дням с 9 до 18 часов (мск).
Обращения по электронной почте. Вы по-прежнему можете оформить обращение в техподдержку, просто отправив письмо по адресу support@cnord.ru
Регистрируйтесь в новом личном кабинете техподдержки: cnord.okdesk.ru
Если у вас появились вопросы по работе техподдержки или регистрации в личном кабинете — вы можете задать их в ответ на это письмо.
Михаил Ображей
директор техподдержки Си-Норда
Проводной охранный прибор для частных и коммерческих объектов: домов, офисов, магазинов, бизнес-центров, загородной недвижимости. Пластиковый корпус под АКБ 7.2 Ач, до 48 проводных шлейфов.
Выпускается в двух версиях:

Пластиковый корпус: 259×225×76 мм Возможность быстрого крепления через центральное монтажное отверстие.
Две SIM-карты.
Встроенная GSM-антенна.
Разъем для подключения опциональной внешней GSM-антенны.
Ethernet как опция.
Встроенный блок питания 14 В, 1.3 А работает от сети 90−264 В.
Резервное питание: АКБ 7.2 Ач, не входит в комплект поставки.
Предусмотрена возможность подключить внешний ИБП вместо АКБ.
8 (48) проводных охранных. Любую проводную охранную зону можно «удвоить»: прибор может иметь 16 охранных зон без расширителя.
48 разделов, 64 пользователя. Возможность управления через мобильное приложение MyAlarm.
Мы знаем, что многие клиенты использовали на объектах все доступные разделы и подключали максимум пользователей. Поэтому мы расширили возможности новых приборов, чтобы вы могли настроить управление охраной для каждого клиента без ограничений.
Подключение ИК-датчика. Нормально замкнутый шлейф, один оконечный резистор.
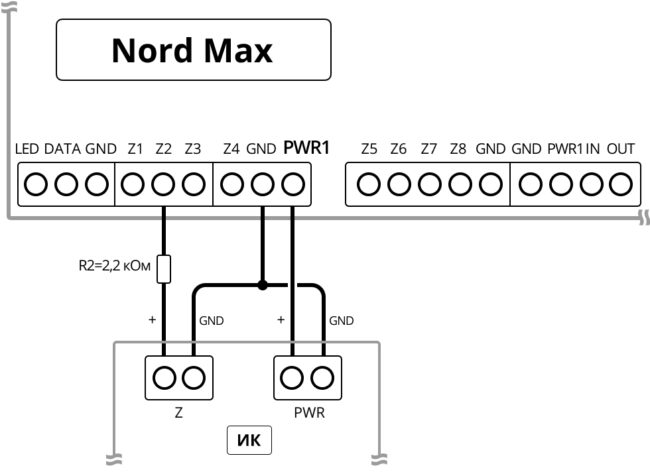
Подключение СМК-датчика. Нормально замкнутый шлейф, один оконечный резистор.
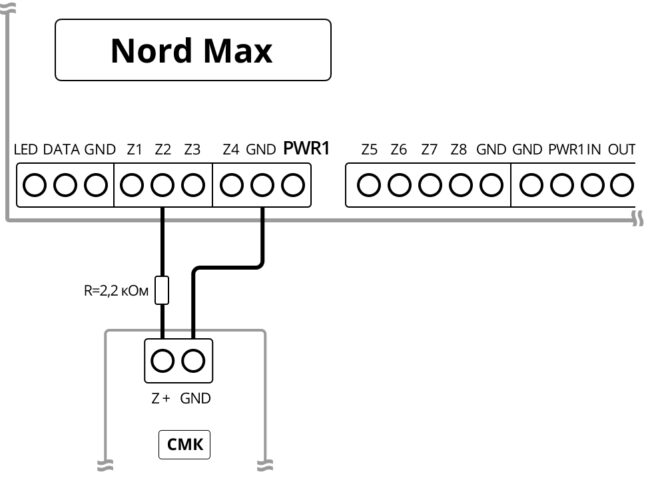
Все схемы подключения с одним и двумя резисторами
Расширители NB-EX81
Подключаются до 5 расширителей, но максимальное количество проводных зон — 48 с учетом удвоения зон. При удвоении хотя бы одной зоны — минус один подключаемый NB-EX81.
Клавиатуры NB-K12, NB-K14 и K16-LCD — если к прибору не подключены расширители, количество клавиатур ограничено только питанием. Если подключен хотя бы один расширитель, то подключаются до 10 устройств в сумме (расширители+клавиатуры).
Пожарный преобразователь EX22 подключить нельзя. Любая зона может быть сконфигурирована, как охранная, либо как пожарная, под 2-х проводной пожарный шлейф. Есть техническая возможность подключить 4-х проводные пожарные датчики.
При включённом удвоении на одну клемму можно подключить два проводных шлейфа. Тем самым 8 зон на плате увеличиваются до 16. У каждого удвоенного шлейфа 2 состояния: «Норма» и «Тревога».
Исходные зоны нумеруются от 1 до 8. Удвоенные — от 9 до 16. То есть при удвоении зоны № 1 её удвоенная пара будет иметь № 9.
Состояние датчиков определяется при использовании оконечных резисторов, по одному на каждую проводную зону. Зоны различаются номиналами резисторов. Для зоны с наименьшим номером номинал 4.3 кОм, с наибольшим — 2.2 кОм.
Настройка удвоения. Подключите прибор к компьютеру по USB и запустите конфигуратор Хаббл. Пароль прибора по умолчанию — 0000.
На вкладке Хаббла «Устройства» вы видите список проводных шлейфов. Справа от каждой строки — значок «+». Нажмите на плюс и проводная зона удвоится. Теперь вы можете включить и настроить датчики для каждой зоны.
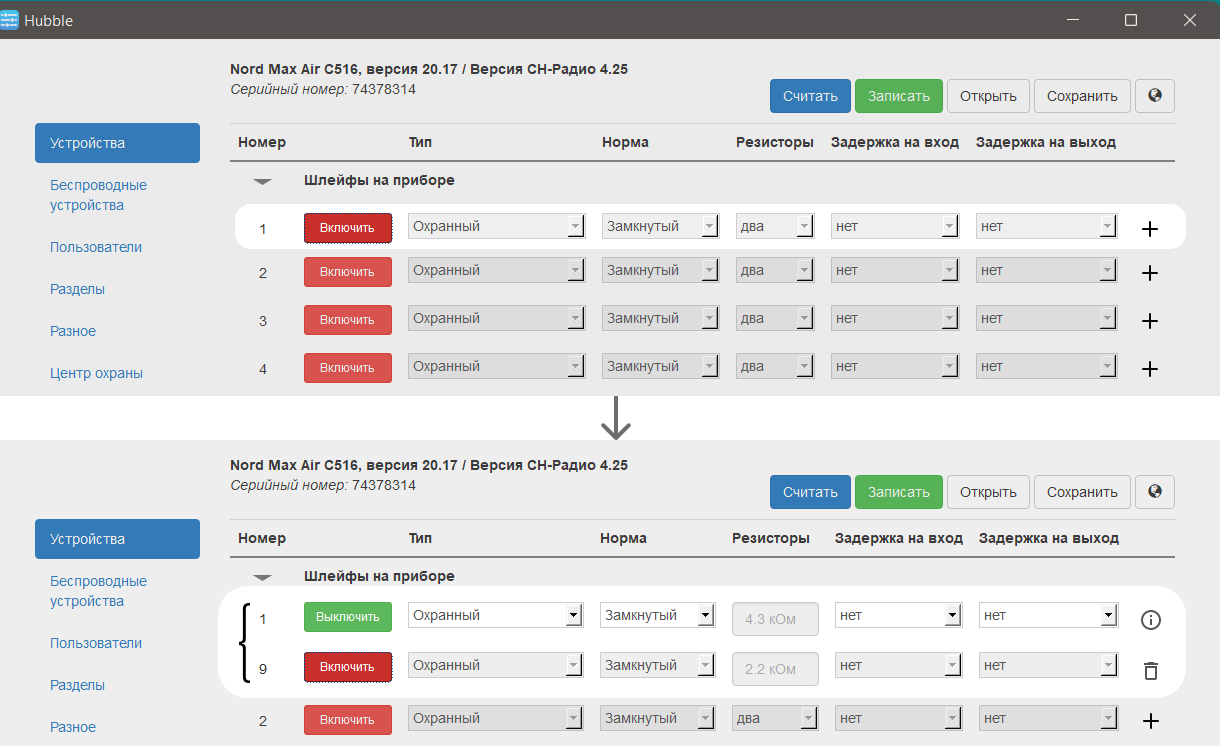
Чтобы получить подсказку со схемой подключения резисторов, нажмите иконку «i» справа от строки.
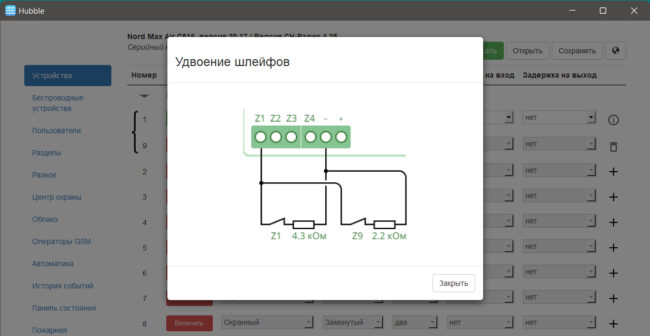
Новое подключение. При необходимости использовать одновременно удвоение зон и расширитель, сначала включите в Хаббле удвоение зон, а затем подключите к прибору расширитель.
При удвоении хотя бы одной зоны прибор «резервирует» номера зон 9−16, и нумерация зон подключенного расширителя начнется с 17 зоны.
При подключенном EX-81. Если требуется удвоить зоны, когда расширитель уже подключен к прибору, его нужно отключить и затем проделать процедуру как при новом подключении: сначала удвоение зон, затем подключение расширителя.
Любая зона конфигурируется как охранная или как пожарная, и двухпроводным пожарные датчики подключаются напрямую к плате прибора — без пожарных преобразователей. При подключении пожарных датчиков зоны не удваиваются.
Для подключения пожарного датчика достаточно выбрать тип датчика «Пожарный» в меню типа датчика. При выборе появится дополнительное меню с выбором типа пожарного датчика:
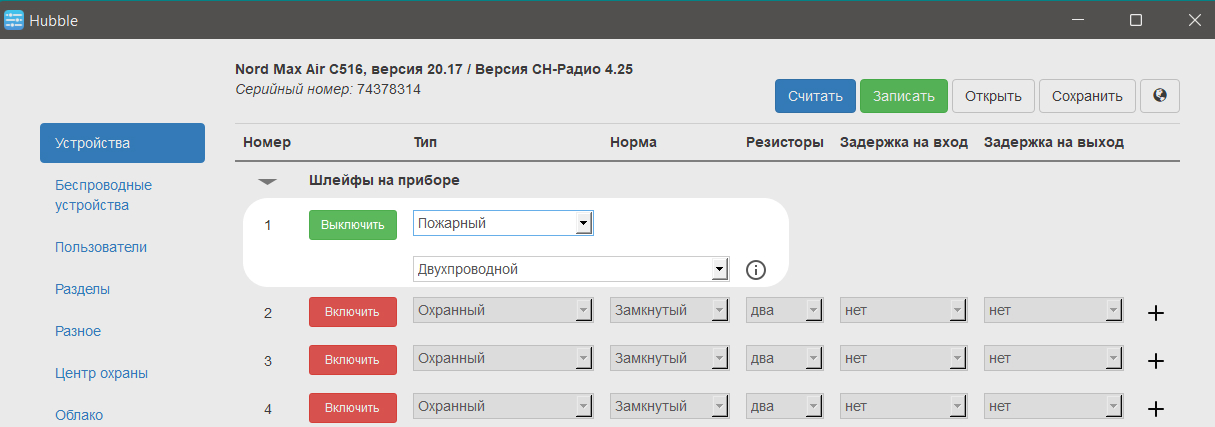
Крепление на стену. Корпус прибора удобно крепится на любую стену. Для быстрого крепления используйте центральное монтажное отверстие. Крепление на один саморез выдерживает вес прибор с установленной АКБ 7.2 Ач. На прочной поверхности — кирпиче или бетоне — для надежного крепления достаточно одного самореза.
Если поверхность более мягкая, например, гипсокартон, закрепите прибор дополнительными саморезами в угловые отверстия. Отверстия выполнены с небольшим допуском, чтобы прибор было удобнее выровнять.

На тыльной стороне прибора — глубокие проемы для удобного подведения проводов с любой стороны. Отверстия в корпусе расширены, не нужно выламывать ламели
Съемное шасси. Рекомендуем перед монтажом снять шасси с платой. В таком виде прибор легче закрепить — можно сверлить стену прямо через монтажное отверстие, не боясь повредить или запачкать плату.

На съемном шасси находятся плата, крючки для проводов и клеммник основного питания с быстросъемным предохранителем
| Основной источник электропитания | Сеть переменного тока частотой 50 Гц или 60 Гц и напряжением 90÷264 В |
| Резервный источник электропитания | Свинцово-кислотная АКБ номинальным напряжением 12,6 ± 0,6 В |
| Ток, потребляемый прибором от основного источника питания: | |
|
не более 150 мА |
|
не более 300 мА |
| Номинальное напряжение встроенного источника питания | 14 ± 0,28 В |
| Максимальный ток, потребляемый от резервного источника питания | 1300 мА |
| Номинальный ток, потребляемый от резервного источника питания (без внешних нагрузок) | 70 мА |
| Номинальный ток, потребляемый от резервного источника питания опциональным модулем «Адаптер Ethernet» | 60 мА |
| Количество выходов типа «открытый коллектор» | 4 |
| Параметры выходов питания датчиков (PWR1): | |
|
14 В |
|
750 мА |
| Максимальный ток, обеспечиваемый прибором для питания внешних подключенных устройств: |
|
|
750 мА |
|
1000 мА |
| Максимальный суммарный ток по двум выходам | 1000 мА |
| Число контролируемых проводных шлейфов: | |
|
8 |
|
16 |
|
48 |
| Максимально допустимое суммарное сопротивление двух проводов каждого шлейфа | не более 330 Ом |
| Сопротивление оконечных резисторов проводных шлейфов | (2,20±0,11) кОм (4,30±0,22) кОм |
| Поддержка мобильной связи | стандарт GSM поколение 2G |
| Тип разъема для подключения внешней GSM-антенны | SMA |
| Диапазон рабочих температур при работе от основного источника питания (при полностью заряженной или не подключенной АКБ) | -30…+50 °С |
| Габаритные размеры | 259×225×82 мм |
| Масса без аккумулятора | 0,815 кг |
Беспроводная контрольная панель для охраны и автоматизации частных и коммерческих объектов: квартир, загородных домов, офисов, магазинов, ресторанов и бизнес-центров.
Две SIM-карты, встроенная GSM-антенна, разъем для подключения опциональной внешней GSM-антенны. Ethernet как опция.
Встроенный блок питания 14 В, 1.3 А работает от сети 90−260 В. Резервное питание: АКБ 1.2 Ач или 2.2 Ач, не входит в комплект поставки.
8 (16) проводных шлейфов
31 беспроводное устройство
4 (10) дискретных выходов
2 шлейфа на подключение двухпроводных пожарных датчиков
Возможность подключить 1 расширитель ёмкостью 8 шлейфов.
Nord WRL (.pdf, 131 КБ)
Проводная контрольная панель для охраны частных и коммерческих объектов: квартир, загородных домов, офисов, магазинов, ресторанов и бизнес-центров.
2 SIM-карты, встроенная GSM-антенна, разъем для подключения опциональной внешней GSM-антенны. Ethernet как опция.
Блок питания: встроенный 14 В, 1.3 А, работает от сети 90−260 В.
Резервное питание: АКБ 1.2 Ач или 2.2 Ач, не входит в комплект поставки.
Nord GSM (.pdf, 130 КБ)
В Центре Охраны, начиная с версии 5.11.1303 от 20.11.2021 появилась возможность смотреть видео по тревоге. Видео с камер доступно оператору только на время тревоги и только если просмотр разрешен пользователем в MyAlarm.
При разработке мы собирали реальные отзывы, почему видео по тревоге будет полезно охранному предприятию и какие возможности оно даёт. Вот самые популярных из них.
Возможность снизить затраты на реагирование, уменьшив количество выездов ГБР по ложным тревогам. Например, если клиент забыл снять объект с охраны, когда пришел домой. Или датчик разбития стекла среагировал на салют за окном. Даже если оператор не увидит салют, он убедится, что окно цело.
Повысить безопасность объектов и качество реагирования. Особенно это актуально для важных объектов, где пропущенная тревога будет стоить дорого — банк, ломбард или ювелирный магазин. Видео поможет оператору принять решение, насколько тревога серьезная. Возможно, стоит отправить больше одной ГБР.
Привлечь новых клиентов и повысить лояльность. Для некоторых клиентов видеонаблюдение — обязательное условие договора на охрану. Если раньше приходилось ставить сторонние камеры и выводить видео на отдельные мониторы, то теперь видеонаблюдение входит в комплект услуг.
Кроме того, видеонаблюдение — это возможность увеличить чек за счет продажи и монтажа дополнительного оборудования.
Установленные на объектах камеры передают видеопоток в Облако Си-Норда. Из Облака видео попадает в приложение клиента MyAlarm и в Центр Охраны на время отработки тревоги.
Как только оператор в Центре Охраны реагирует на тревогу, он получает доступ к камерам на объекте. Он видит живое видео и названия камер — они помогут быстрее сориентироваться и принять решение.
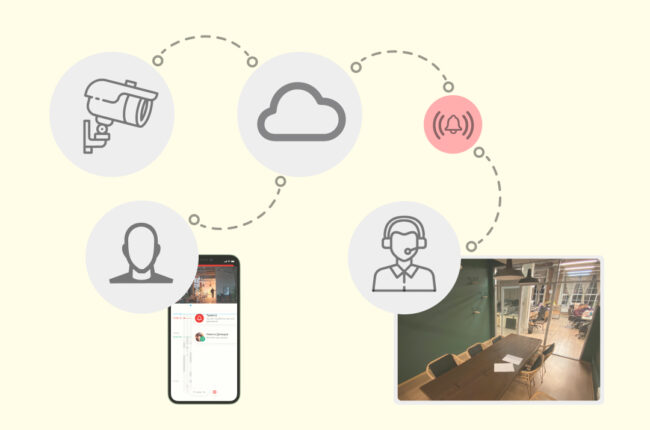
1. Установите на компьютер браузер Google Chrome — окно с видео на объекте открывается в браузере.
2. В карточке объекта в Центре Охраны установите галочку «Видеонаблюдение Си-Норда». Теперь в окне отработки тревоги появится ссылка «Видео на объекте…»
3. Клиент должен выдать доступ к камерам в приложении MyAlarm. Для этого ему нужно зайти в настройки камеры в MyAlarm и включить «Доступ по тревоге». Не каждый клиент хочет, чтобы ЧОП видел все установленные камеры, поэтому он может дать доступ только к некоторым из них.
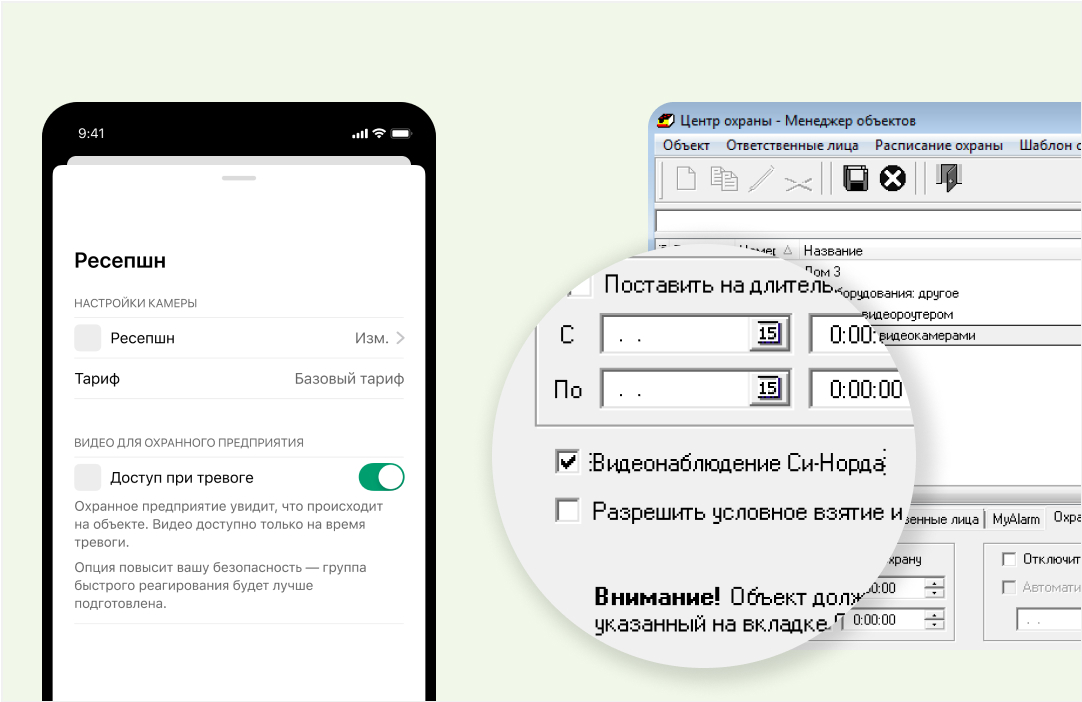
3. Во время тревоги нажмите в окне отработки тревоги ссылку «Видео на объекте…»
4. Откроется окно браузера с видео и названиями всех доступных камер на объекте.
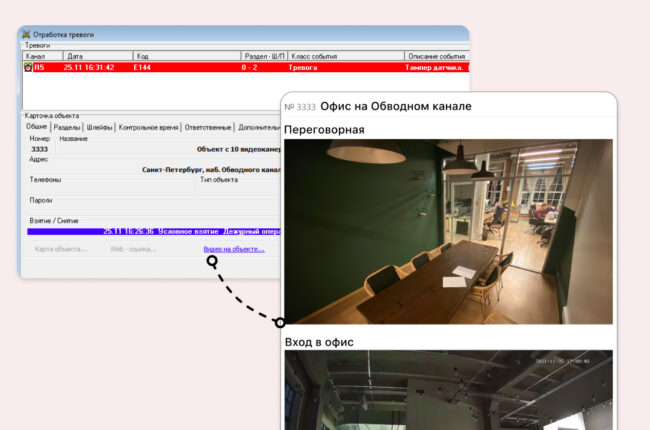
Клавиатура с 12 кнопками, индикацией состояния с помощью двухцветной светодиодной полоски и речевым информатором в комплекте. Без подсветки клавиш. Принцип работы аналогичен клавиатуре K14-LED.
Подключается к охранному прибору по четырёхпроводному последовательному интерфейсу на клеммы группы «Клавиатура» (GND-GND, 12V-12V, IN-OUT, OUT-IN). Поддерживает шину NordBus. Питание — от охранного прибора.
По интерфейсу SecuBus к приборам Nord Pro, Nord Pro Air, Nord Max, Nord Max Air подключаются не более 5 клавиатур. При подключении к Хабблу без расширителей клавиатура работает по интерфейсу SecuBus и не видна на вкладке «Устройства».
По новому интерфейсу NordBus к приборам подключаются суммарно до 10 внешних устройств. Вы можете подключить 10 клавиатур, либо совместить их с другими устройствами — главное, что в сумме не более 10. Для работы в режиме NordBus либо совместно с расширителями нужно включить NordBus на вкладке Хаббла «Устройства».
Удаление клавиатуры из конфигурации. Вы можете удалить клавиатуру отдельно либо удалить сразу все подключенные NordBus-устройства, выключив режим NordBus.
Чтобы начать процедуру удаления конкретной клавиатуры, она должна быть включена в Хаббле.
По умолчанию клавиатура управляет всеми разделами объекта. При необходимости вы можете привязать к клавиатуре определенные разделы. Попытки управлять другими разделами клавиатура будет игнорировать, но индикация состояний и неисправностей будет доступна по всем разделам объекта.
Двухцветный светодиод на лицевой стороне клавиатуры предназначен для индикации текущего состояния и подтверждения операций. Индикатор светится красным — прибор взят под охрану. Зелёным — снят с охраны. Попеременное мигание красным и зеленым означает, что нет связи с прибором. Три мигания красным — ошибка.
Звуковую индикацию обеспечивают речевой информатор и короткие звуковые сигналы. Голосом индицируется: объект взят под охрану, снят с охраны, подтверждение состояния раздела, отказ от взятия.
При нажатии любой кнопки мигает зеленый светодиод и срабатывает короткий звуковой сигнал. Звук подтверждения нажатий можно выбрать из двух: «Щелчок» и «Пикание».
Чтобы изменить звук подтверждения, одновременно нажмите # и 3.
Если связи с прибором нет, при нажатии любой кнопки сработает индикация потери связи — попеременное мигание светодиода красным и зеленым цветом и пикание в течение 3 секунд.
При задержке на вход постоянно горит красный светодиод и пикает короткий звуковой сигнал. При задержке на выход мигает красный светодиод, звуковой индикации нет.
Для регулировки громкости клавиатуры нажмите одновременно # и 9.
Клавиатура воспроизведет номер уровня на соответствующей громкости. Если при нажатии звук не воспроизвелся — это означает, что звук отключен.
Красный светодиод горит непрерывно, если все разделы взяты под охрану. Если индикации нет, для проверки состояния раздела нажмите номер нужного раздела и дважды #: 1 → # → #
| Красный светодиод | Раздел взят под охрану |
| Зелёный светодиод | Раздел снят с охраны |
| Индикация «Ошибка» | В конфигурации прибора нет раздела с таким номером |
Одновременно нажмите на 3 секунды кнопки «Щит» и #.
Предварительно разрешите использование клавиатуры в качестве тревожной кнопки в настройках прибора.
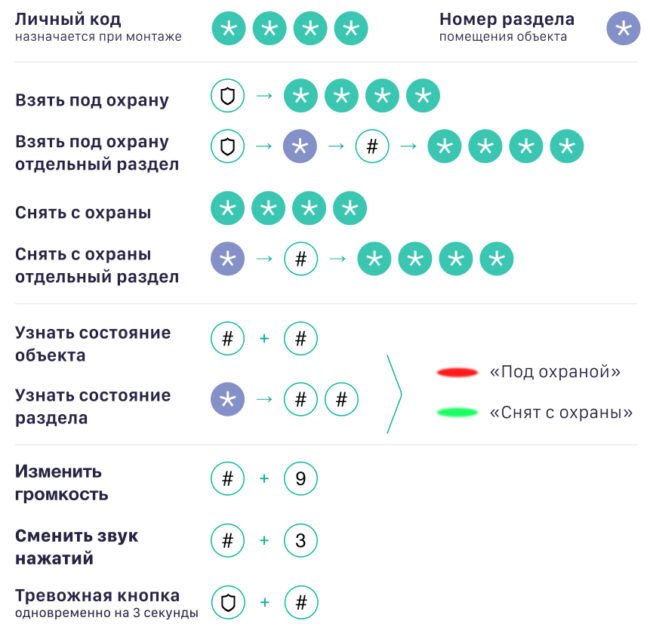
| Основной источник электропитания | источник постоянного тока напряжением 10÷14 В |
| Ток, потребляемый клавиатурой в дежурном режиме при напряжении питания 12,0 В | не более 25 мА |
| Максимально допустимое суммарное сопротивление двух проводов линии связи | 100 Ом |
| Диапазон рабочих температур | −20… +50 °С |
| Размеры | 151×100×30 мм |
| Масса без упаковки | не более 0,15 кг |
Клавиатура NB-K12 (.pdf, 151 КБ)
Светозвуковой оповещатель. «СН-Маяк» используется для создания тревожных оповещений и для подтверждения взятия объекта под охрану.

Для регистрации устройства в охранном приборе используется стандартная процедура подключения, описанная в статье «Как подключать беспроводные устройства». За одним исключением: CН-Маяк не оборудован тампером. Но для проверки качества связи предусмотрена кнопка TEST.
В конфигурации охранного прибора устройство зарегистрировано как два элемента — сирена и маяк — и занимает две зоны. Но физически это одно устройство, поэтому на вкладке «Панель состояния» оно отображается одной плашкой с обоими номерами зон.
На вкладке «Беспроводные устройства» в Хаббле отображается одной строкой. В ней указаны оба номера зоны, которые были присвоены устройству. Кнопка «Включить» — одна, при включении строчки выполняется включение для обоих номеров зон.
Сирена (звуковой сигнал) включается при охранной, пожарной и технологической тревогах. Работает не дольше 1 минуты.
Маяк (световой сигнал) индицирует:
Cирена и маяк прекращают индикацию охранной тревоги при снятии с охраны любого раздела, в который входит тревожный шлейф.
Устройство оповещает охранный прибор о разряде батареи. Прибор генерирует событие при уходе устройства со связи.
Источник питания: одна литиевая батарея модели CR123A.
| Частота звукового сигнала | 2−5 кГц |
| Уровень звука на расстоянии 1 м | не менее 85 дБА |
| Средний ток потребления в дежурном режиме | не более 15 мкА |
| Средний ток потребления в режиме звукового оповещения | не более 90 мкА |
| Средний ток потребления в режиме светового оповещения | не более 90 мкА |
| Срок службы батареи в режиме ожидания | не менее 2 лет |
| Диапазон рабочих температур | -20…+55 С |
| Степень защиты, обеспечиваемая оболочкой | IP41 |
| Габаритные размеры | 125×75×45 мм |
| Масса | не более 0,25 кг |
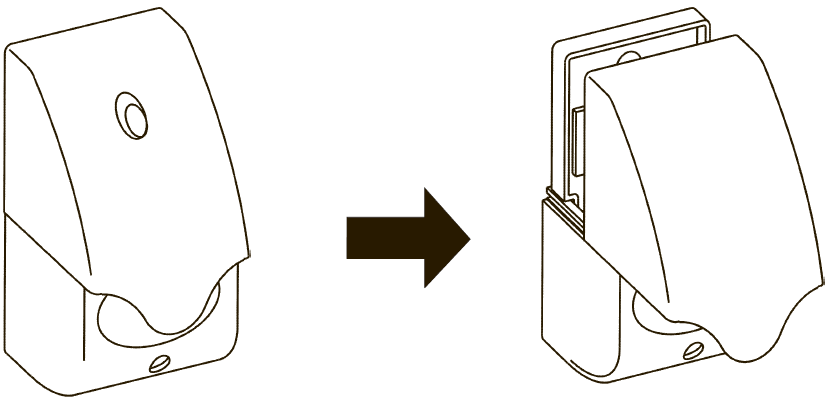
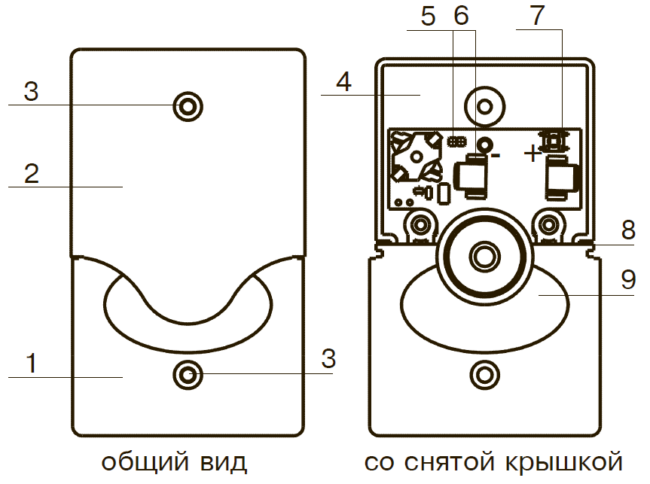
1 — красный светорассеиватель;
2 — крышка батарейного отсека;
3 — два отверстия крепления к стене;
4 — основание корпуса;
5 — штыревые контакты «RESET»;
6 — литиевая батарея с держателем;
7 — кнопка проверки качества радиосвязи «TEST»;
8 — две направляющих для крышки батарейного отсека;
9 — красный и зеленый светодиодные индикаторы под светорассеивателем.
Уличный светозвуковой радиоканальный оповещатель.
«СН-Сирена Улица» используется для создания тревожных оповещений и для подтверждения взятия/снятия объекта с охраны.
«СН-Сирена Улица» оповещает о тревоге с помощью звуковой и световой индикации. Устанавливается за пределами помещения, чтобы поднять тревогу на всю округу. Подходит для охраны загородной недвижимости.
Оснащена лампой-маяком, поэтому её легко заметить, в том числе в темноте. Это отпугивает нарушителя и помогает ГБР быстрее найти объект.
Для регистрации устройства в охранном приборе используется стандартная процедура подключения, описанная в статье «Как подключать беспроводные устройства».
В конфигурации охранного прибора устройство зарегистрировано как два элемента — сирена и маяк — и занимает две зоны. Но физически это одно устройство, поэтому на вкладке «Панель состояния» оно отображается одной плашкой с обоими номерами зон.
На вкладке «Беспроводные устройства» в Хаббле отображается одной строкой. В ней указаны оба номера зоны, которые были присвоены устройству. Кнопка «Включить» — одна, при включении строчки выполняется включение для обоих номеров зон.
Сирена (звуковой сигнал) включается при охранной, пожарной и технологической тревогах. Работает не дольше 1 минуты.
Маяк (световой сигнал) индицирует те же тревоги, что и сирена. Работает не дольше 30 минут.
Cирена и маяк прекращают индикацию охранной тревоги при снятии с охраны любого раздела, в который входит тревожный шлейф.
Маяк индицирует взятие под охрану любого раздела: лампа включается на 10 секунд.
Устройство оповещает охранный прибор при вскрытии корпуса, неисправности основного и резервного питания. Прибор генерирует событие при уходе устройства со связи.
Источник питания: 2 литиевые батареи модели CR123A или внешний источник постоянного напряжения 9÷30 В.
При одновременном подключении внешнего питания и батарей оповещатель не работает.
Защита корпуса IP54 позволяет устанавливать прибор снаружи помещений не под навесом — «СН-Сирена Улица» не боится ни сырости, ни дождя.
| Частота генерируемых аудиосигналов | 2−4 кГц |
| Уровень звука на расстоянии 1 м | не менее 105 дБ |
| Срок службы батареи в режиме ожидания | не менее 2 лет |
| Диапазон рабочих температур | -20…+55 С |
| Степень защиты, обеспечиваемая оболочкой | IP54 |
| Габаритные размеры | 320×220×90 мм |
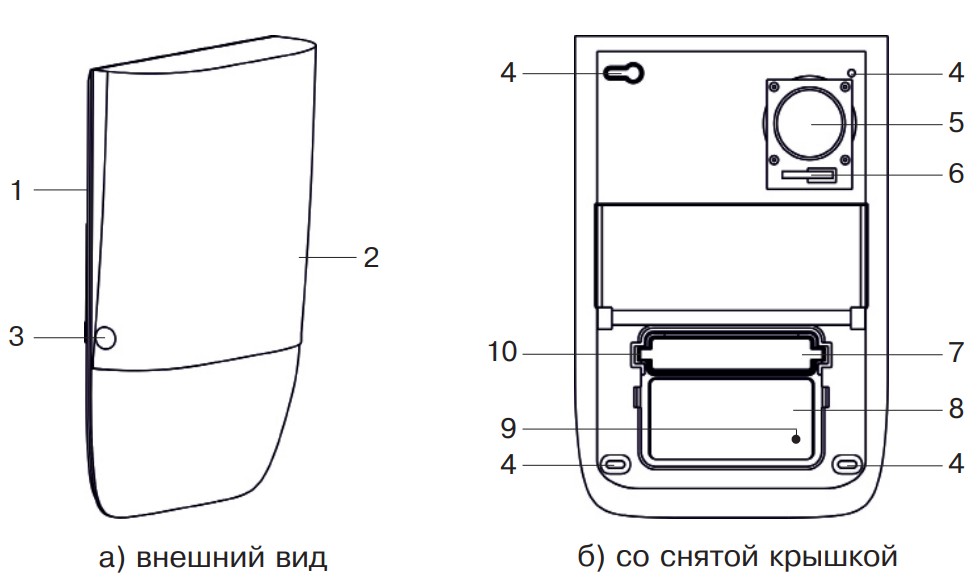
1 — основание;
2 — крышка;
3 — винты, фиксирующие крышку;
4 — четыре крепежных отверстия к стене;
5 — пьезоизлучатель;
6 — тампер;
7 — батарейный отсек;
8 — электронная плата в прозрачном защитном корпусе;
9 — двухцветный идикатор режима работы;
10 — защелки крышки батарейного отсека.
Рассказываем, как подключить и настроить пожарные извещатели:
К приборам Nord Pro и Nord Pro Air подключаются: двухпроводные пожарные датчики — через расширители EX22 и NB-ЕХ81; пожарные датчики, не требующие сброса питания, — напрямую. Кроме этого, к Nord Pro Air подключаются беспроводные пожарные извещатели СН-Дым, СН-ИПР, СН-Сирена.
На один шлейф расширителей EX22 и NB-EX81 подключаются не менее 20 пожарных извещателей. Ток потребления пожарного извещателя в состоянии «Норма» может колебаться в широких пределах — от 30 до 100 мкА в зависимости от модели и качества извещателя. Один шлейф расширителя поддерживает до 20 самых «прожорливых» извещателей.
С помощью расширителей к приборам Nord Pro и Nord Pro Air подключаются:
Важно! Нужно использовать прошивку 19.11 или выше и Хаббл 15.7 или выше. Во время настройки и при дальнейшей работе с расширителями к контрольной панели обязательно должно быть подключено основное или резервной питание.
1. Установите EX22 внутрь прибора на стойки в левой нижней части корпуса и подключите по схеме. Подключите пожарные извещатели к ЕХ22.
При подключении пожарных извещателей установка дополнительных токоограничивающих резисторов не требуется.
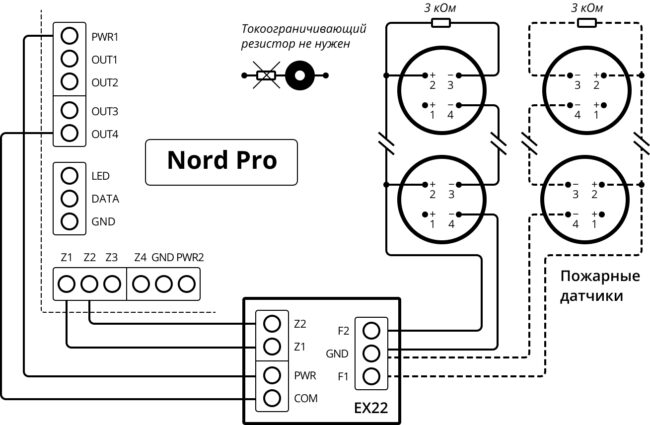
2. Откройте конфигуратор Хаббл и перейдите на вкладку «Пожарная сигнализация». Выберите номер выхода прибора, к которому подключен сигнал «COM» преобразователя.
Приборы Nord поддерживают максимум 8 правил с ролью «Маяк», «Сирена» и EX22. Поэтому чтобы настройки выхода сохранились, в момент подключения EX22 в приборе должно быть настроено меньше восьми правил с ролью.
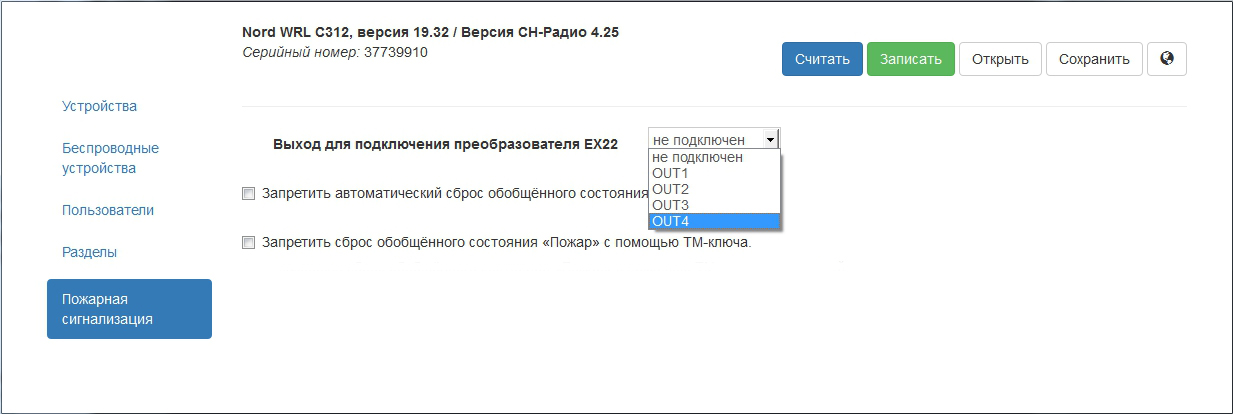
3. На вкладке «Устройства» выберите тип шлейфа «Пожарный → Двухпроводной через преобразователь EX22» (в предыдущих версиях конфигуратора вкладка называлась «Шлейфы»).
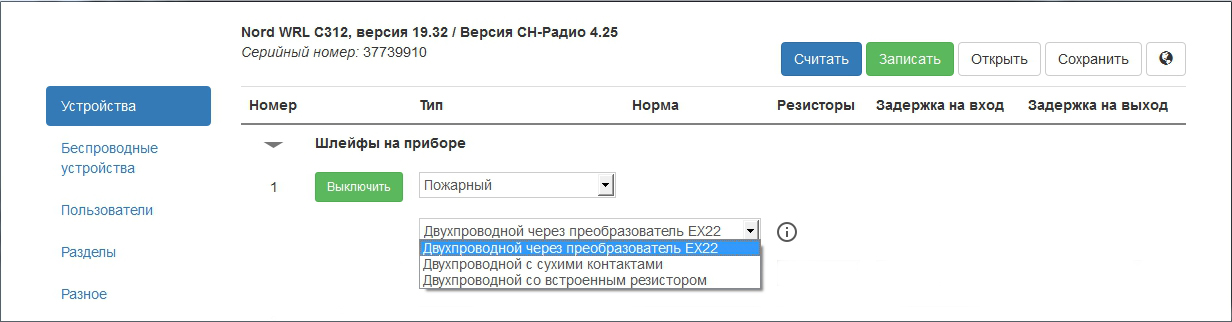
Расширитель проводных шлейфов NB-ЕХ81 — внешний, он поставляется в собственном корпусе. 2 из 8 универсальных входов/выходов предназначены для подключения пожарных извещателей.
1. Подключите расширитель к клеммам прибора и пожарные извещатели к клеммам расширителя по схеме. Дополнительные токоограничивающие резисторы при подключении извещателей не требуются.
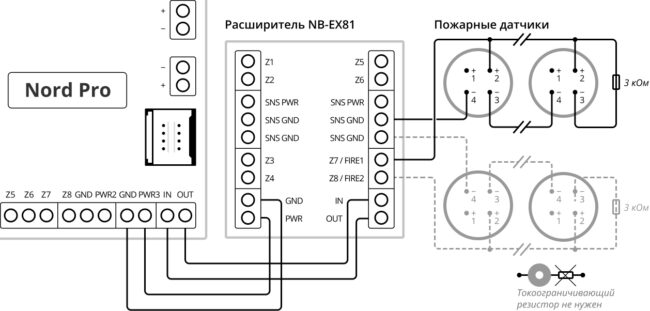
2. Убедитесь, что к контрольной панели подключено основное или резервной питание.
3. Откройте конфигуратор Хаббл и перейдите на вкладку «Устройства». Подключенный расширитель сразу отобразится в списке устройств.
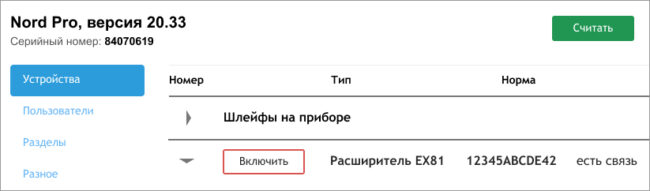
4. Нажмите кнопку «Включить», чтобы получить доступ к настройке подключенных шлейфов. Пожарные извещатели подключаются только к шлейфам 7 и 8 расширителя (15 и 16 в конфигураторе).
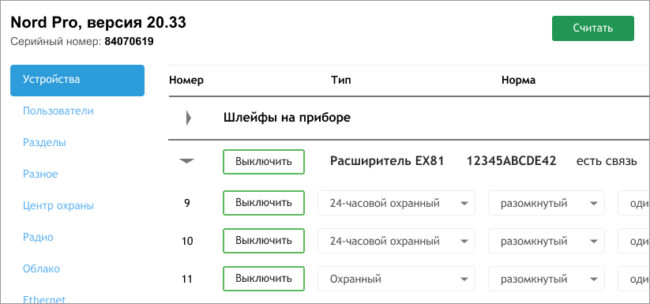
К 7 и 8 шлейфу расширителя подключаются двухпроводные пожарные датчики. При пожарной тревоге сброс питания происходит на двух зонах одновременно.
То есть, если шлейф 7 — пожарный, а шлейф 8 — охранный, то при пожарной тревоге питание сбросится на обеих зонах.
Напрямую подключаются извещатели, не требующие сброса питания. Эти извещатели не могут изменить свое состояние после сброса питания, поэтому при их срабатывании сразу же формируется сигнал «Пожар».
По способу формирования сигнала различаются извещатели с нормально замкнутыми контактами и извещатели со встроенным резистором.
Схема включения извещателей с нормально замкнутыми контактами
Примеры подобных извещателей:
При настройке прибора необходимо указать тип шлейфа «Пожарный / Двухпроводной с сухими контактами».
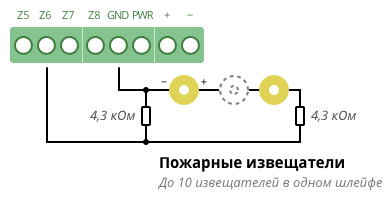
Схема включения извещателей со встроенным резистором
Это ручные пожарные извещатели типа ИР-1, ИПР-55, ИПР-513−10 и аналогичные. При срабатывании такие извещатели уменьшают внутреннее сопротивление до значения 500 Ом.
При настройке прибора необходимо указать тип шлейфа «Пожарный / Двухпроводной со встроенным резистором».
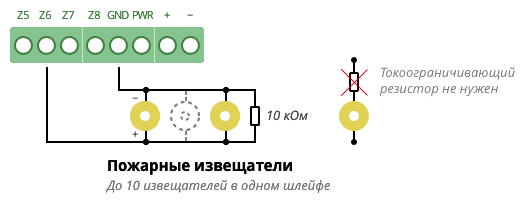
Беспроводные пожарные извещатели подключаются только к прибору Nord Pro Air.
1. Переключите прибор в режим связывания. В конфигураторе Хаббл перейдите на вкладку «Беспроводные устройства» и нажмите «Добавить беспроводное устройство».
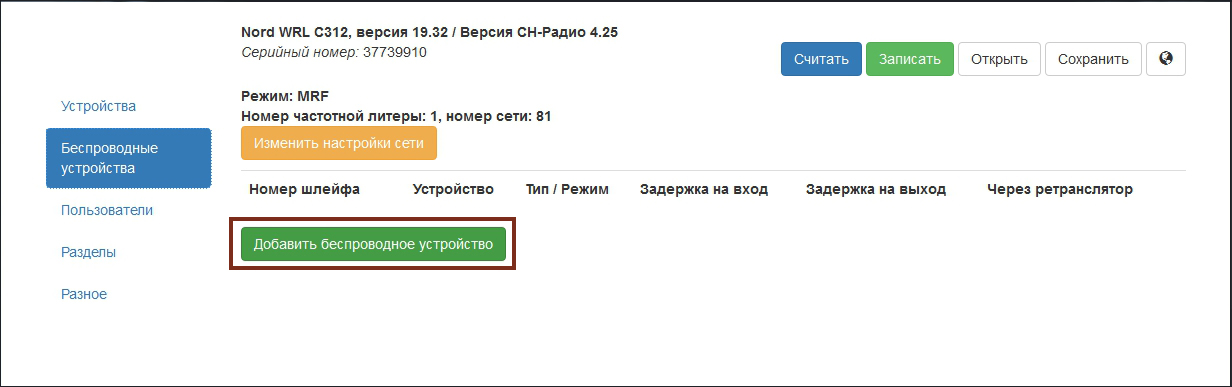
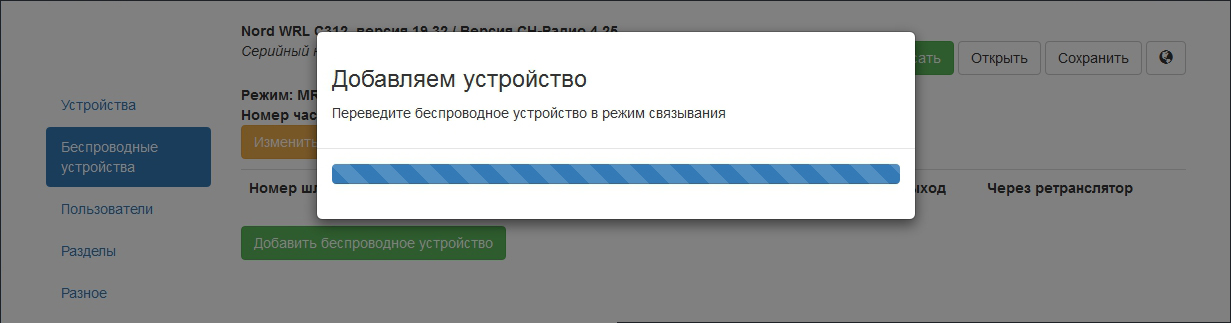
2. Подключите питание к беспроводному устройству СН-Сирена, СН-ИПР или СН-Дым и переключите его в режим связывания:
Включение красного индикатора на 2 секунды оповестит об успешном связывании.
Пожарные извещатели в приборах Nord Pro / Nord Pro Air срабатывают согласно механизму «Внимание"/"Пожар». В основе механизма — логика повторного срабатывания извещателя после сброса питания. Если извещатель сработал повторно, то это уменьшает вероятность ложного срабатывания.
После того как прибор определяет тревогу одного датчика в двухпроводном шлейфе, формируется сигнал «Внимание».
Сигнал «Пожар» формируется:
Курс для инженеров сервисных служб, которые работают с заявками на ремонт и техобслуживание оборудования на объектах. Учим анализировать события с прибора, выявлять неисправности, общаться с клиентом, работать с заявками с помощью специального приложения — в теории и на практике.
Курс построен так, чтобы приносить пользу и новичкам, и опытным инженерам. Новичков обучаем профессии, даём базовые знания об алгоритме работы инженера с заявкой. Специалистам со стажем предлагаем познакомиться с приложением MyTech, узнать о новых возможностях и освежить основы.
Курс дистанционный, рассчитанный на 4 недели, для обучения нужен только компьютер. А теоретическую часть вы можете изучать даже со смартфона в любое время.
Теория. Доступна в личном кабинете в виде подробных презентаций и теста. Продолжить курс и перейти к практике можно только после того, как участник успешно пройдет тест.
Практика. Задачи, с которыми инженер сталкивается в реальной работе. Участнику предстоит анализировать ситуацию на объекте, выявлять неисправности и вести задачу в приложении MyTech. Практика проходит в сопровождении преподавателя.
Сертификат. Студенты, успешно прошедшие тест и выполнившие все практические задания, получают сертификат Си-Норда сроком на 1 год.
Виды сервиса
Инструменты сервиса
Порядок работы
Типы заявок и пути решения
Завершение работы
Запись на курс открыта. Чтобы пройти курс или записать своих сотрудников, отправьте заявку на странице Академии.
Курс для монтажников и инженеров, которым приходится устанавливать охранное оборудования на объектах. Учим, как готовиться к работе, общаться с клиентом, монтировать и настраивать оборудование — в теории и на практике.
Нашим курсом мы планировали помочь и новичкам, и опытным монтажникам. Новичкам даём базовые знания о работе с оборудованием и с клиентом, чтобы было легче освоиться в профессии. Для монтажников со стажем рассказывает нюансы работы с приборами Си-Норда. Регулярно обновляем курс, добавляем информацию о новинках оборудования.
Курс дистанционный, для обучения нужен только компьютер. А теоретическую часть вы можете изучать даже со смартфона в любое время.
Теория. Доступна в личном кабинете в виде подробных презентаций. После изучения блока участник проходит тест. Продолжение курса возможно только после успешного прохождения теста, подтверждающего освоение материала.
Практика. Задачи, с которыми монтажник сталкивается в реальной работе. Задания не предполагают готовых ответов, качество выполнения проверяет преподаватель.
Вебинар. Объясняем сложные детали, разбираем ошибки в тестах и практике.
Сертификат. Студенты, успешно прошедшие тест и выполнившие все практические задания, получают сертификат Си-Норда срок на 1 год.
Подготовка к работе
Выезд на объект
Монтаж
Автоматика разделов
Проверка работоспособности системы
Запись на курс открыта. Чтобы пройти курс или записать своих сотрудников, отправьте заявку на странице Академии.
Курс для операторов станций мониторинга, которые работают с пультовым ПО Центр Охраны. Учим отрабатывать тревоги, анализировать события, общаться с клиентом, создавать заявки на сервисное обслуживание — в теории и на практике.
Нашим курсом мы планировали помочь и новичкам, и опытным операторам. Новичков обучаем профессии, даём базовые знания о работе с пультовым ПО и с клиентом. Для операторов со стажем рассказываем нюансы работы с Центром Охраны и приложением MyTech. Регулярно обновляем информацию в курсе по мере выхода обновлений ПО.
Курс дистанционный, для обучения нужен только компьютер. А теоретическую часть вы можете изучать даже со смартфона в любое время.
Теория. Доступна в личном кабинете в виде подробных презентаций и теста. Продолжить курс и перейти к практике можно только после того, как участник успешно пройдет тест.
Практика. Задачи, с которыми оператор сталкивается в реальной работе. Участнику предстоит поработать с настоящим пультом под присмотром преподавателя, реагировать на тревоги и общаться с клиентом.
Вебинар. Объясняем сложные детали, разбираем ошибки в тестах и практике.
Сертификат. Студенты, успешно прошедшие тест и выполнившие все практические задания, получают сертификат Си-Норда сроком на 1 год.
Заступление на дежурство
Алгоритм отработки тревог
Общение с клиентом
Заявки на сервисное обслуживание
Окончание дежурства
Подготовка отчета за смену
Запись на курс открыта. Чтобы пройти курс или записать своих сотрудников, отправьте заявку на странице Академии.
Для практического занятия скачайте и установите программу для удаленного доступа TeamViewer
Запустите TeamViewer и укажите ID партнера, которое получили в приглашении на практику.
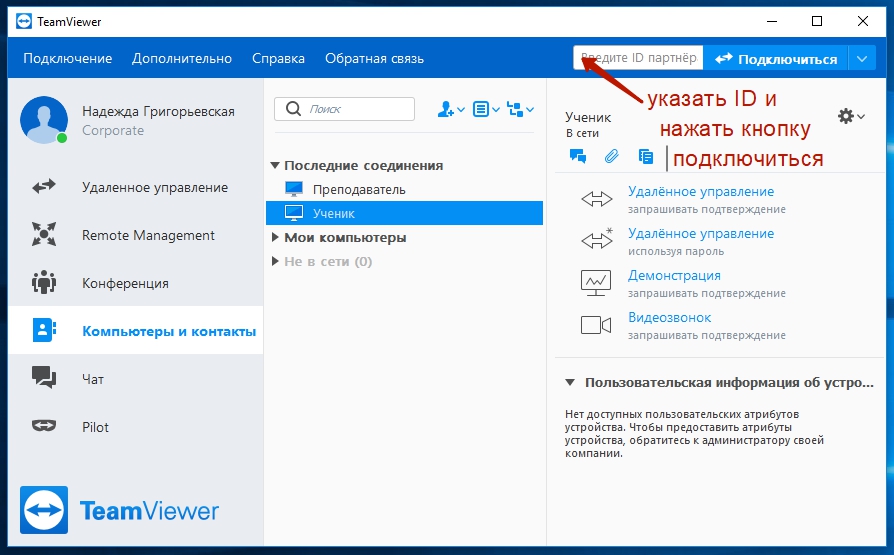
В окне идентификации укажите пароль, который получили в приглашении на практику, и нажмите кнопку «Вход в систему».
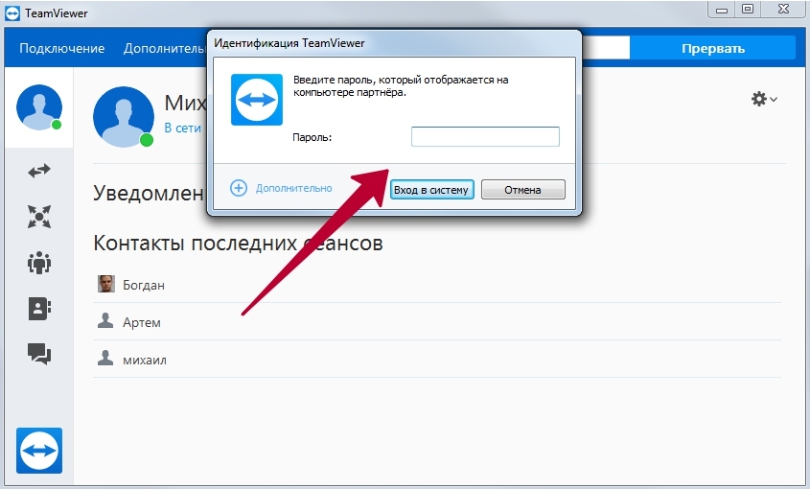
Далее еще раз вводим тот же пароль в открывшемся окне. (Обратите внимание на смену раскладки клавиатуры)
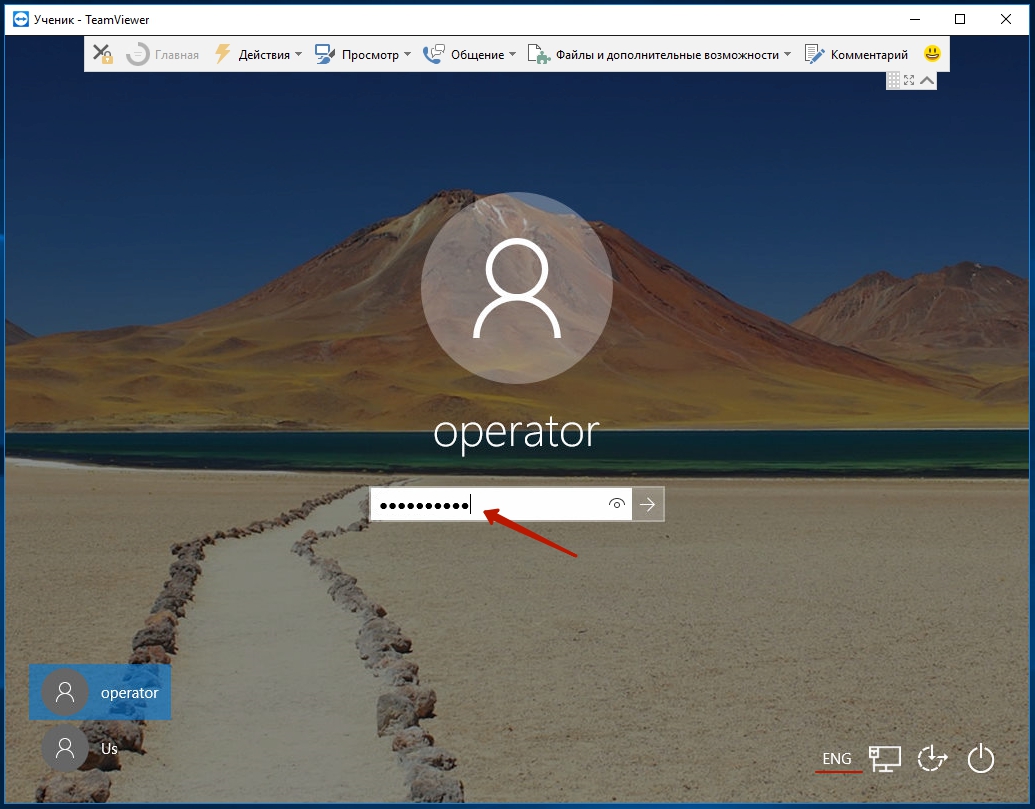
Вы подключились к рабочему месту оператора. Практика длится один час: на рабочее место поступают события с объектов, которые вы обрабатываете в соответствии с пройденным курсом. За вашей работой наблюдает преподаватель и сообщает вводные в чате. Во время звонка преподаватель играет роль клиента. Дождитесь его команды в чате и начинайте смену.

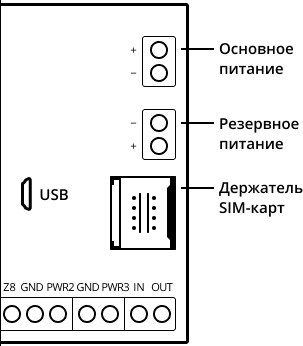
Подключение ИК-датчика. Нормально замкнутый шлейф, один оконечный резистор.
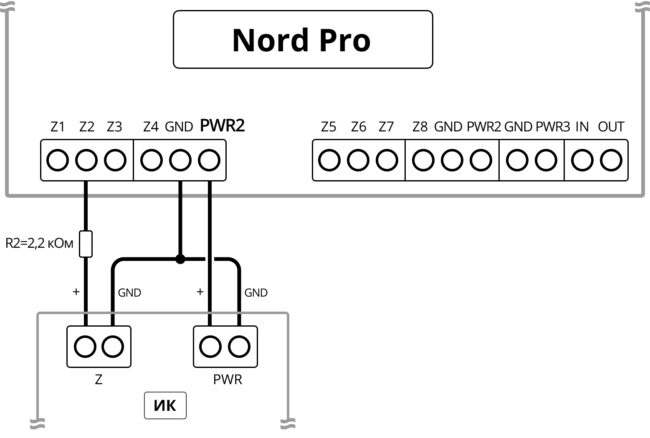
Подключение СМК-датчика. Нормально замкнутый шлейф, один оконечный резистор. 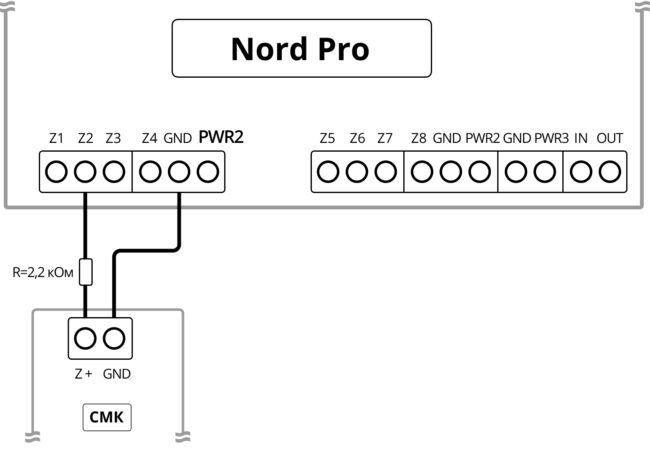 Все схемы подключения с одним и двумя резисторами
Все схемы подключения с одним и двумя резисторами
На тыльной стороне платы разъем для выносной антенны. На лицевой стороне — встроенная керамическая антенна.
Подробнее о подключении и настройке Маяка
Подробнее о подключении и настройке сирены
Всего можно подключить 4 датчика.
Подробнее о подключении и настройке датчика температуры.
К приборам подключаются 2х-проводные пожарные датчики. 4х-проводные датчики подключить нельзя.
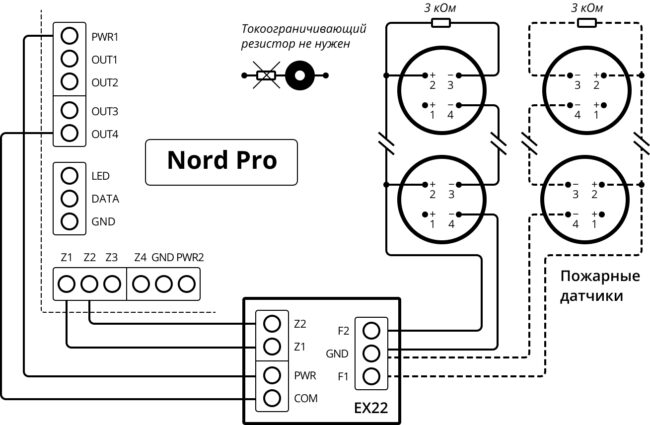
К проводному Nord Pro подключаются 5 расширителей, увеличивая количество шлейфов до 48. К беспроводному Nord Pro Air подключается 1 расширитель, максимум шлейфов — 16.
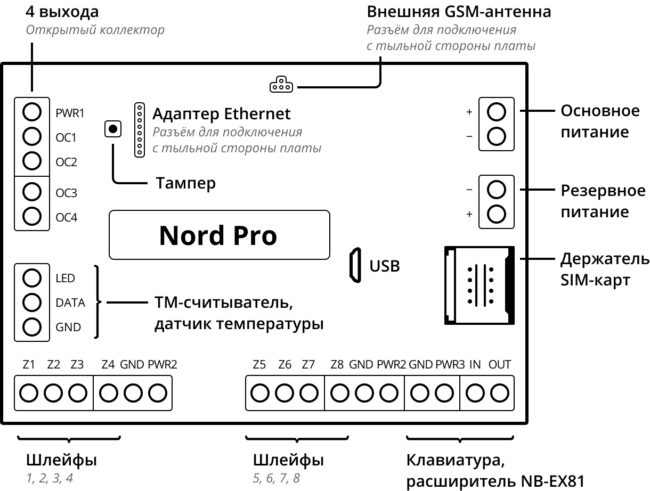
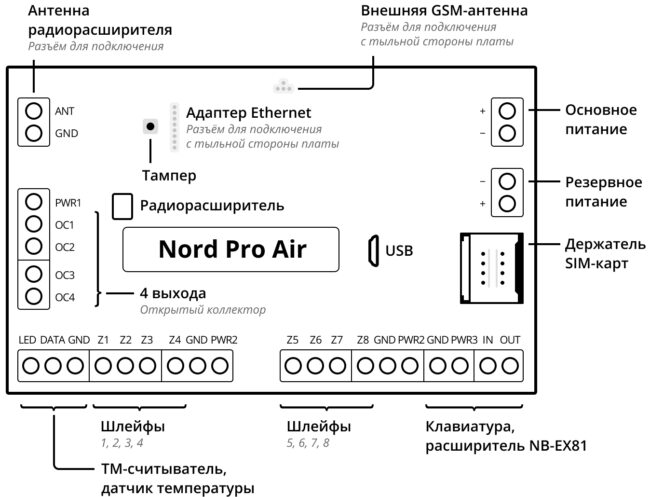

Новое поколение приборов сменит версии 5. х за исключением версии 5.4 в металлическом корпусе. Nord GSM (В312) — проводной прибор, Nord WRL (С312) — беспроводной.
Мы увеличили количество пользователей и разделов, изменили блок питания. Улучшили корпус для удобства монтажа и убрали редко используемые функции.
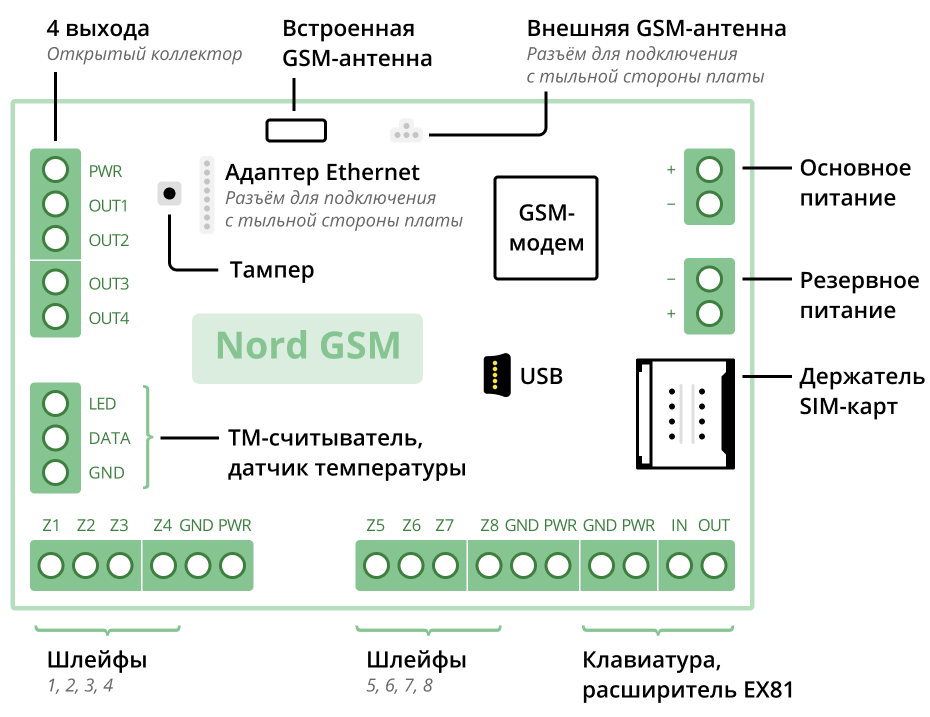
Работает от сети 90−260 В. Широкий диапазон обеспечивает стабильную работу при скачках напряжения в некоторых регионах. Подходит для нормальной работы от сети 220 В и 110 В.
Заряжаем АКБ напрямую с блока питания — в предыдущих версиях Норд GSM использовал повышающий преобразователь на плате. Датчики работают без проблемы потери напряжения на проводах из-за повышенного сопротивления.
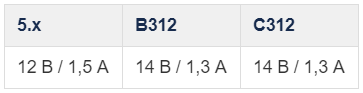
Блок клавиатур стал мощнее. Теперь две подключенные клавиатуры К16-LCD работают без дополнительного питания даже при одновременной работе речевых информаторов.
На PWR у дискретных выходов стоит предохранитель в 1 А. Он позволяет запитать мощную нагрузку, например, уличную сирену. Если питания в 0,5 А не хватает для клавиатур и периферии, прибор позволяет взять дополнительное питание с дискретных выходов.
В пиковой нагрузке потребление может кратковременно превысить общий ток 1,3 А. В этот момент прибор временно берет недостающее питание с АКБ. Как только нагрузка падает, снова переходит на блок питания и заряжает аккумулятор.
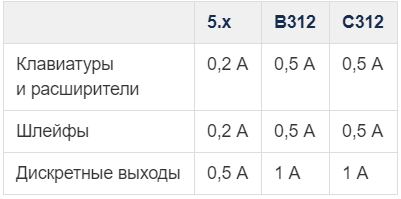
По статистике в части приборов Норд GSM 5. х на объектах использовали максимальное количество пользователей и разделов. В основном это офисные помещения с большим штатом сотрудников. Вдвое увеличили число пользователей.
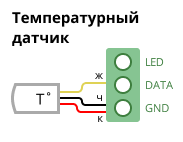
На борту у обоих приборов по 8 шлейфов. К проводному прибору Nord GSM (В312) подключаются 5 расширителей EX81 на 8 шлейфов каждый. К беспроводному Nord WRL (С312) подключается один расширитель.
Новые приборы (B312, C312, B315, C315) не поддерживают расширитель шлейфов РПШ-8, только EX81. ППШ-2 подключить к приборам новой линейки можно, но крепления предназначены для приборов версии 5.х.
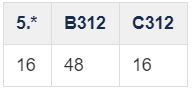
Теперь тампер нажимается за счёт пружины, которая плотно прилегает к крышке корпуса. Раньше при слишком усердных попытках защелкнуть крышку корпуса тампер с металлической пластиной мог деформироваться и выйти из строя.
Новая керамическая антенна расположена прямо на плате. Разъем на тыльной стороне платы оставлен для подключения выносной антенны.

Наш собственный интерфейс обеспечивает двусторонний контроль линии с устройствами. Для ТМ-считывателей и датчиков температуры оставили клеммы 1-wire.
Форма корпуса практически не изменилась, но внутри он обстоятельно переделан.

Для прошлой версии мы придумали механизм click-to-close — нужно надавить на центр крышки, чтобы она защёлкнулась. Механизм работал отлично, но только для тех, кто о нём знал. Иначе крышка прилегала к прибору неплотно, это выглядело некрасиво и мешало работе тампера.
В новой версии от click-to-close отказались, крышка просто прилегает вплотную к корпусу и фиксируется.
Прибор быстро крепится на стену одним саморезом. Четыре отверстия по углам корпуса остались на своих местах.
При монтаже предыдущих версий инженеры, чтобы сэкономить время, зачастую сверлили стенку корпуса в центре и притягивали прибор к стене одним саморезом. Ножка с тыльной стороны нового отверстия позволяет надежно закрепить прибор. При этом корпус не деформируется и не мешает закрывать крышку.
Питание 220 В заводится как раз напротив клемм. Провода питания не нужно изгибать или пытаться протянуть через крепежное отверстие. Предусмотрели отдельное отверстие для кабеля адаптера Ethernet и подогнали размер, чтобы кабель при выводе наружу не переламывался. Шлейфы не будут путаться с питанием и кабелями устройств управления.

Внутри корпуса — штампованная маркировка с номиналом предохранителей, данными о питании и подключении проводов.
Плата фиксируется держателями-защёлками. Винт добавлен для надежности крепления при транспортировке. Снимать плату понадобится только для подключения Ethernet-модуля и выносной GSM-антенны. Сама плата значительно меньшего размера по сравнению с версиями 5.х.

Перепутать и установить в прибор старые версии расширителей не получится — крепления подходят только для новых.
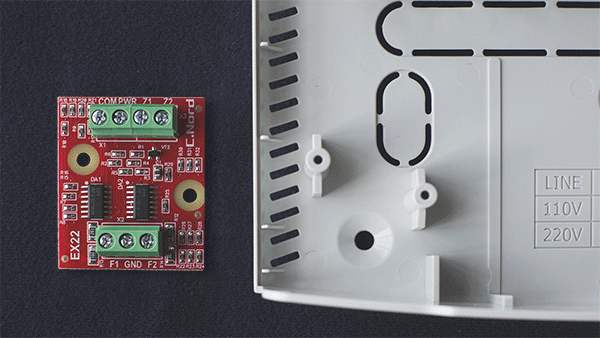
Если вы используете SQL выше версии 2005, при установке или переустановке Центра Охраны может появиться такое окно:
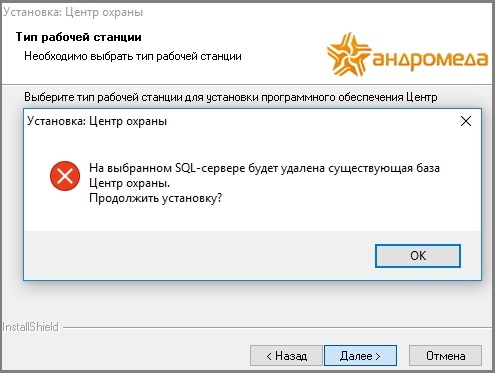
При этом нажатие на «ОК» ни к чему не приводит. Исправить это можно следующим способом:
1. Запустить Диспетчер конфигурации Microsoft SQL Server 2017.
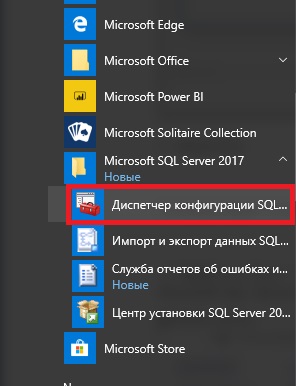
2. Найти службу SQL Server Andromeda. Нажать правой кнопкой мыши — «Остановить».
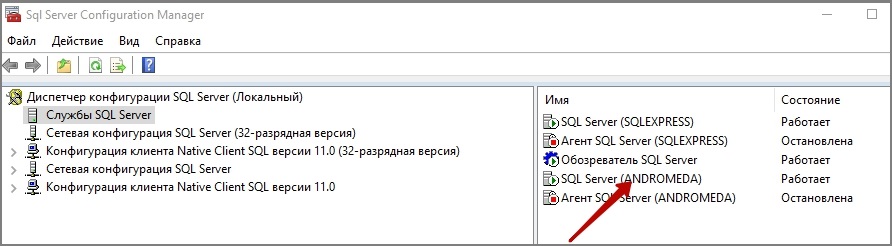
3. Перейти в Пуск → Панель управления → Удаление или изменение программы. Выбрать Microsoft SQL Server 2017. Нажать кнопку «Удалить».
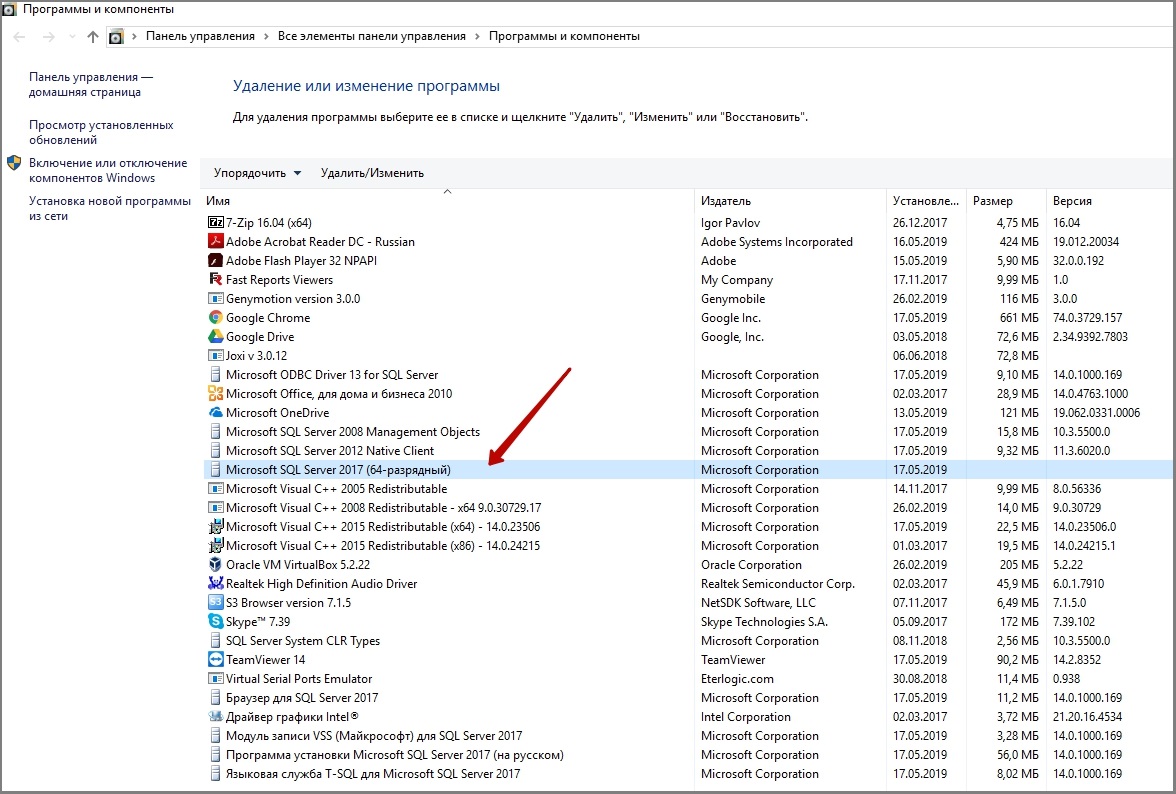
4. В всплывающем окне выбрать «Удаление».
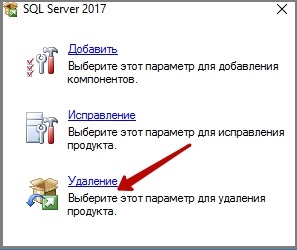
5. Выбрать экземпляр «ANDROMEDA», нажать «Далее».
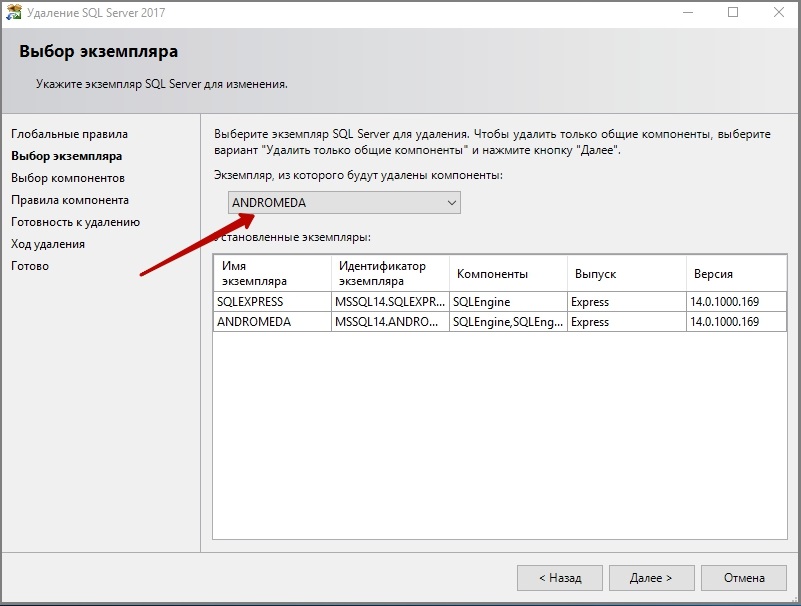
6. Убедиться, что установлены все три галочки и нажать кнопку «Далее».
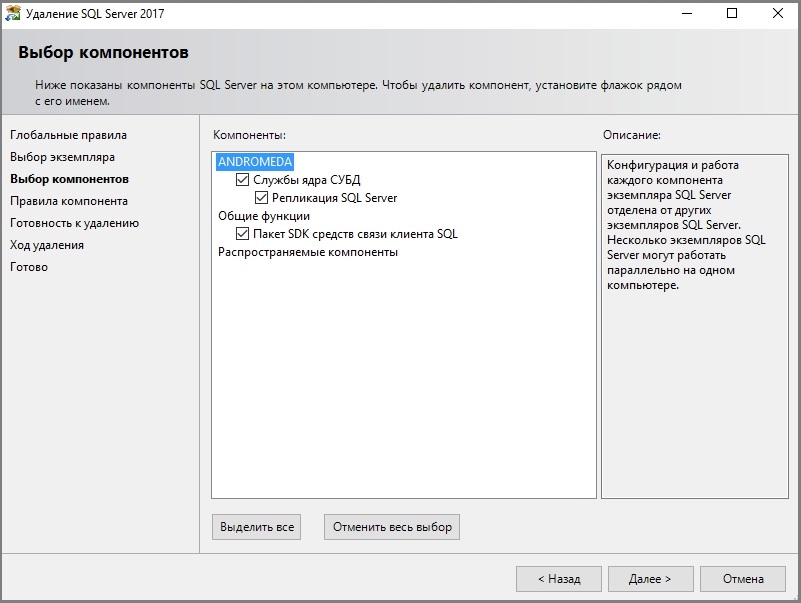
7. Нажать кнопку «Удалить».
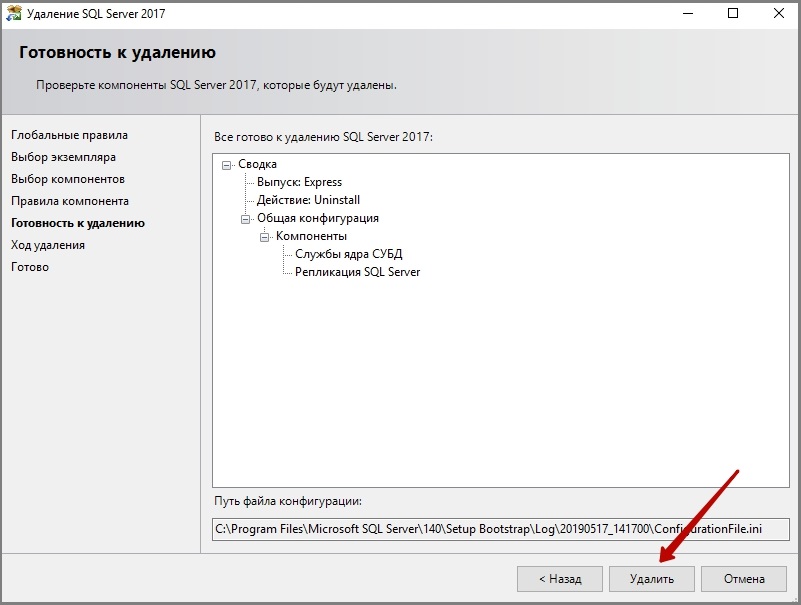
8. Удалить папку «Andromeda Data» в корне всех дисков (убедитесь, что есть копия БД).
9. Запустить Центр установки Microsoft SQL Server 2017.
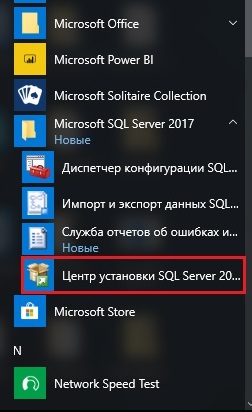
10. Выбрать «Установка» — «Новая установка».
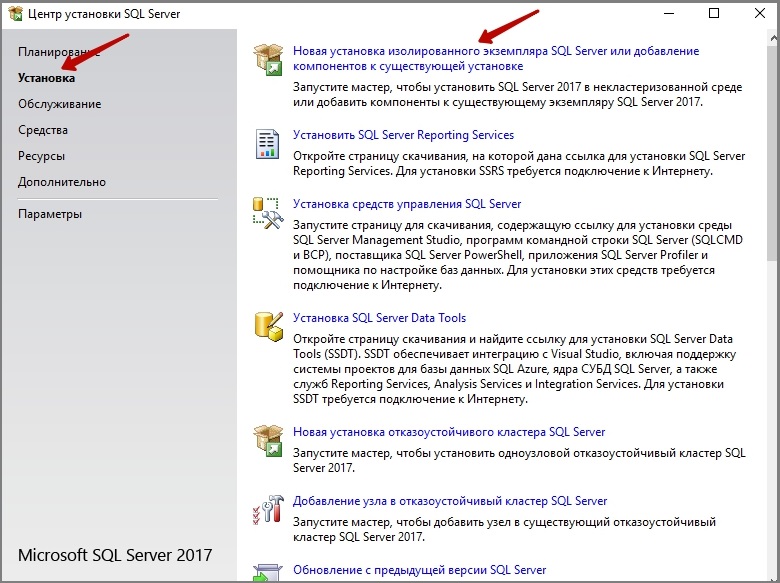
11. В открывшемся списке найти «SQLServer2017Media» — «Express_RUS». По умолчанию находится на «Диск C: SQLServer2017Media». Нажать «ОК».
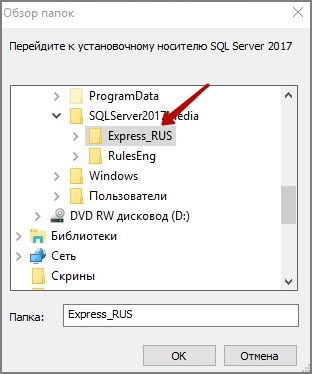
12. Выполнить установку нового экземпляра SQL.
Для интеграции с ПО Лавина на стороне Центра охраны используется источник событий Surgard и программа «Ретранслятор сообщений из XML в Surgard», а на стороне Лавины — дополнительная служба трансляции событий. На службу необходимо приобрести лицензию, если её нет. Она прописывается в тот же HASP, что и основная лицензия на ПО «Лавина».
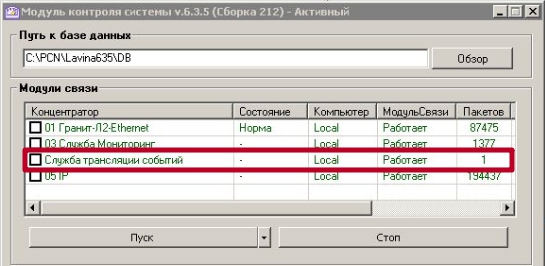

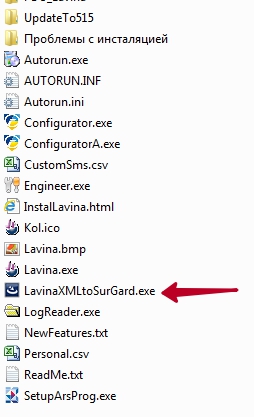
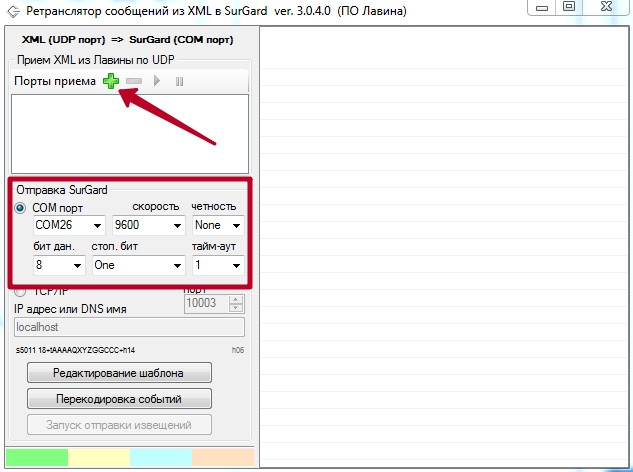
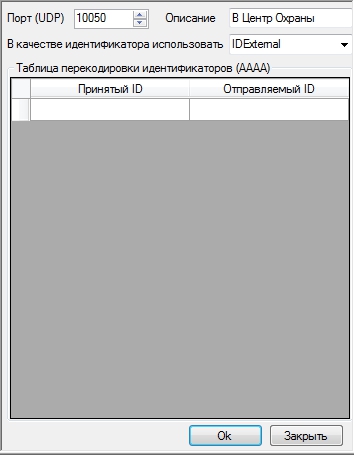

Подробнее о настройке источника событий
Интеграция завершена. Теперь события из Лавины будут передаваться в Центр охраны.
Особенностью работы ПО Лавина является то, что тревожную кнопку необходимо восстанавливать именно через ПЦН Лавина. Как решение — можно установить на рабочем месте оператора АРМ мониторинг и осуществлять восстановление тревожной кнопки и удаленное управление (постановки/снятия, запрос состояния прибора) через него.
В веб-интерфейсе диспетчера MyTech заявки разделены на два списка: открытые и завершенные.
Такое разделение поможет решить главные задачи диспетчера: распределить заявки по инженерам и принять работы после выполнения инженером заявки. При этом диспетчеру не надо настраивать фильтры и сортировку, заявки, требующие немедленного вмешательства, расположены вверху списка.
С помощью списка открытых заявок можно:
С помощью списка закрытых заявок можно:
Это заявки, по которым не выполнены работы и не назначен инженер.
Заявка попадет в список открытых если:
Что можно сделать с открытой заявкой
Отредактировать данные
Если в заявке неправильные данные или диспетчер получил дополнительную информацию по заявке, он может отредактировать в заявке:
Передать в работу
Для этого нужно назначить на заявку инженера.
Закрыть заявку
В случае, если диспетчер принял решение, что объект не нуждается в обслуживании.
Сортировка открытых заявок производится от наиболее важных к наименее. Важность заявки определяется по приоритету и дате создания. Заявки с высоким приоритетом попадут в верх списка и будут отсортированы по дате создания внутри одного приоритета.
Данные обновляются при переходе между списками, либо при обновлении веб-страницы (F5/) .
Это заявки по которым инженер завершил работы.
Заявка попадет в список завершенных после того как инженер нажмет кнопку «завершить» в мобильном приложении MyTech, указав результат работ.
Завершенные заявки диспетчер может только закрыть.
Как закрыть заявку:
Никак 🙂
Каждая заявка может быть закрыта только один раз и результат работы будет зафиксирован в системе. Если по объекту потребуется повторный выезд инженера, то нужно создать заявку по объекту еще раз. Таким образом, по итогам отчетного периода можно будет легко выявить проблемные объекты и процент выполнения заявок с первого раза.
Сортировка списка заявок производится от наиболее важных к наименее. Важность завершенной заявки определяется по результату работы, приоритету и дате завершения заявки. Наиболее важными считаются невыполненные заявки, с высоким приоритетом, которые были давно завершены.
Обновление списка завершенных заявок
Данные обновляются при переходе между списками, либо при обновлении веб-страницы (F5/) .
Если беспроводные устройства работаю через ретранслятор СН-Ретр с красной платой (на базе радиомодуля AXSEM), то для улучшения работы устройств рекомендуется обновить прошивку СН-Ретра.
Внимание! Если у вас СН-Ретр на базе MRF (зеленая плата), то обновлять его прошивку не нужно.
Внешне отличить предыдущую версию можно по светодиодам: на корпусе старого СН-Ретр видны три светодиода. Единственный случай, при котором вам может понадобиться определить версию — при обращении в техподдержку с вопросом про СН-Ретр.

Если на объекте нет резервного питания, источник питания подключается к клеммам 12 В, а входы S1 и S2 соединяются перемычками с минусовой клеммой 12 В.
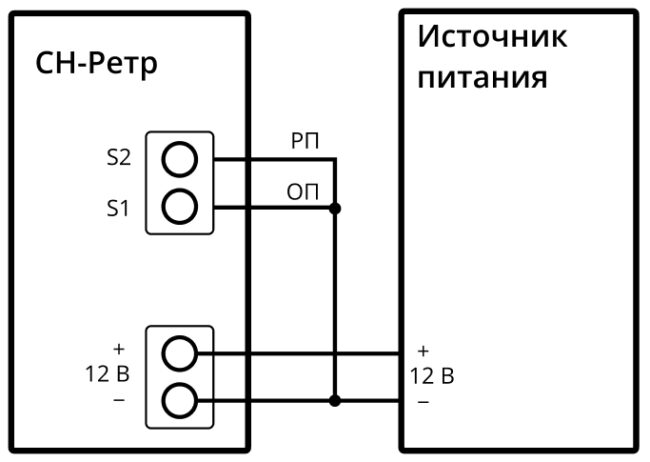
Axsem_rk_v6.06(19-03-05)CNord485.crypt
После нажатия кнопки «Открыть» в окне выбора файла, начнётся обновление ПО. Во время обновления красный светодиод на плате ретранслятора будет мигать.
Для получения инструкции по обновлению СН-Ретр-220 обратитесь в техническую поддержку.
СН-Ретр (предыдущая версия устройства) (.pdf, 270 КБ)
Это файл в формате .csv, с помощью которого можно, не заходя в «Центр Охраны», изменить часть данных в одной или нескольких карточках объекта. Транспортный файл можно создать вручную или автоматически выгрузить из программы, которая используется в организации.
Одна строка транспортного файла соответствует одной карточке объекта в «Центре Охраны».
Все поля в строках имеют разделитель — точка с запятой. В «Центр Охраны» передается только первые 6 полей строки. Остальные поля игнорируются.
Каждому полю транспортного файла соответствует поле в карточке объекта «Центра Охраны». Поэтому важно соблюдать порядок полей при создании файла.
Скриншот транспортного файла, созданного с помощью текстового редактора «Блокнот» в системе Windows.
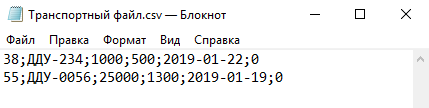
с помощью такого файла можно изменить данные для двух карточек объекта с номерами 38 и 55
1 — Номер объекта
Только целое число. Например, 38 или 112
2 — Номер договора
Любое значение, которое не содержит точку с запятой. Потому что этот символ является разделителем в csv-файле. Например, ДДУ-455
3 — Баланс
Целые и десятичные числа, с разделителем — запятая. Возможно указать отрицательное значение. Например, 123,034 или -1200,45
4 — Абонентская плата
Целые и десятичные числа с разделителем — запятая. Нельзя указать отрицательное значение. Например, 455,234 или 1200
5 — Дата списания
Дата в формате гггг-мм-дд. Например, 2018−11−14
6 — Уровень информирования
Целое число из диапазона от -1 до 3. Например, -1 или 2. Числа вне этого диапазона не принимаются.
Обязательные поля: «Номер объекта» или «Номер договора».
При загрузке файла в «Центр Охраны» значения запишутся в аналогичные поля карточки объекта в модуле «Менеджер объектов». «Номер договора» и «Номер объекта» расположены на вкладке «Объект». «Баланс», «Абонентская плата», «Дата списания» и «Уровень информирования» на вкладке «Охрана».
Значение поля «Уровень информирования» из транспортного файла влияет на переключатель в области «Услуги охраны» на кладке «Охрана».
Описание того, как поля из транспортного файла отображаются в мобильном приложении клиентов, описано в статье MyAlarm: Настройки объекта.
Значение уровня информирования (-1, 0, 1, 2 или 3) в транспортном файле соответствует положению переключателя на вкладке «Охрана» в области «Услуги охраны».
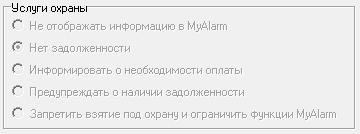
Подробнее о том, как работает уровень информирования в статье MyAlarm: Настройки объекта
Транспортный файл можно создать вручную с помощью текстового редактора, Excel или любой другой похожей программы.
Важно! При перечислении значений в строке, нужно точно соблюдать порядок полей. Поля в строке расположены в таком порядке:
1 номер объекта; 2 номер договора; 3 баланс; 4 абонентская плата; 5 дата списания; 6 уровень информирования.
Если вы ошибетесь и внесете значение баланса (номер 3), в поле абонентской платы (номер 4), то клиент увидит в приложении неверную информацию об абонентской плате.
Транспортный файл может создаваться автоматически программой, которая используется в охранном предприятии для учета данных, например, 1С. Настроить выгрузку транспортного файла может технический специалист, обслуживающий эту систему.
В транспортном файле можно указать значения только для части полей.
Номер объекта и номер договора — это идентификаторы объекта. Без них невозможно найти объект, чтобы внести в его карточку данные. Поэтому хотя бы одно из этих трех полей должно быть заполнено обязательно.
Важно! Нельзя просто удалить лишние поля из транспортного файла. Пустые поля должны быть разделены точкой с запятой.
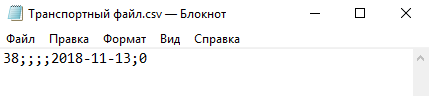
с помощью такого файла в карточку объекта загрузится только дата списания
Если нужно изменить данные по нескольким объектам одновременно, создайте в файле соответствующее количество строк и для каждой из них укажите свои значения.
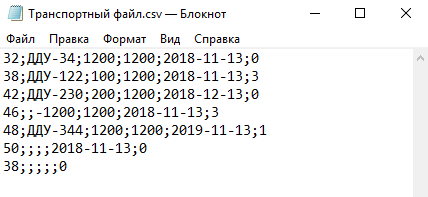
В этой версии с помощью транспортного файла очистить поля нельзя. Это возможно только вручную в карточке объекта.
В «Центр Охраны» файл загружается автоматически с помощью службы «Центра Охраны» C. Nord HTTP-API Service. Чтобы данные из файла начали загружаться в «Центр Охраны» автоматически, нужно сделать предварительные настройки, указав путь к файлу и частоту проверки изменений в нем.
В большинстве случаев файл находится по пути: C: Program Files (x86)AndromedaHttpApiServiceCNord.WebApi.Service.exe.config
Чтобы изменить его содержимое, файл должен быть открыт от имени администратора.
В файле нужно сделать две настройки:
1. Частота проверки транспортного файла и загрузки его в «Центр Охраны»
Определяет в какие промежутке времени служба будет проверять файл и загружать его в «Центр Охраны».
Чтобы изменить параметр:
<setting name="TransportFileCheckInterval" serializeAs="String">
<value>00:00:15</value>
2. Путь к транспортному файлу
с помощью этого параметра служба определяет где и какой файл выбрать для загрузки
Чтобы изменить параметр:
найдите в файле блок:
<setting name="TransportFilePath" serializeAs="String">
<value>C:tftransportfile.csv</value>
в тэге <value> укажите путь к файлу. Например, C: tftransportfile.csv. Если транспортный файл находится в сети или на сетевом диске, нужно указать сетевой путь. Например,
Важно! После настройки службы транспортный файл нужно положить в в папку, которую вы указали в конфигурационном файле.
Согласно настройкам в конфигурационном файле, служба проверит наличие файла по указанному адресу. Если транспортный файл изменился с момента последней загрузки и все значения указаны правильно, данные из файла загрузятся в «Центр Охраны».
Раньше MyTech хранил историю закрытых заявок 4 месяца.
Теперь этого ограничения нет. Закрытые заявки, их оценки и история действиям по ним будут храниться без ограничения по времени.
MyTech предполагает, что диспетчеры проверяют выполненные инженерами заявки и закрывают их. В жизни так происходит не всегда: незакрытые заявки накапливаются и перегружают веб-интерфейс.
Теперь заявки закрываются автоматически. Через 5 дней после того, как инженер выполнил заявку, она закроется в интерфейсе диспетчера с той же резолюцией, что поставил инженер.
Когда заявка закрывается автоматически, это отображается в истории действий по заявке:
«Закрыто автоматически по истечении 5 дней, резолюция инженера: Выполнено»
Вместо имени диспетчера, закрывшего заявку, отображается MyTech System
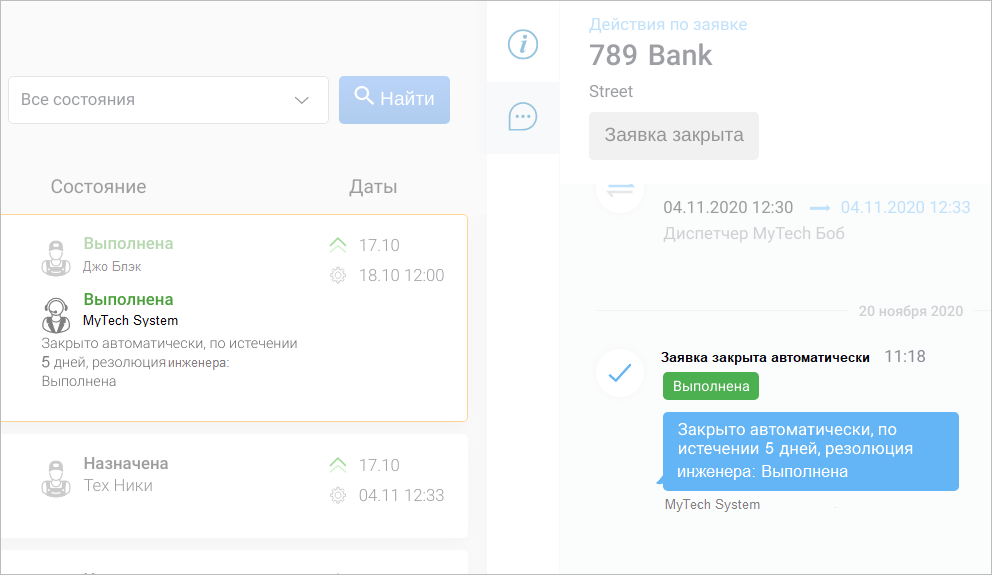
Диспетчер MyTech теперь работает с заявками, которые клиент создал сам в приложении MyAlarm. Когда заявки создает клиент — диспетчеру становится удобнее их обрабатывать:
Заявки, созданные клиентом, отличаются от остальных значением в поле «Инициатор»: оно заполнено «Клиент (MyAlarm) и не редактируется. С автором заявки легко связаться — данные клиента автоматически заполняются в поле «Контактное лицо».
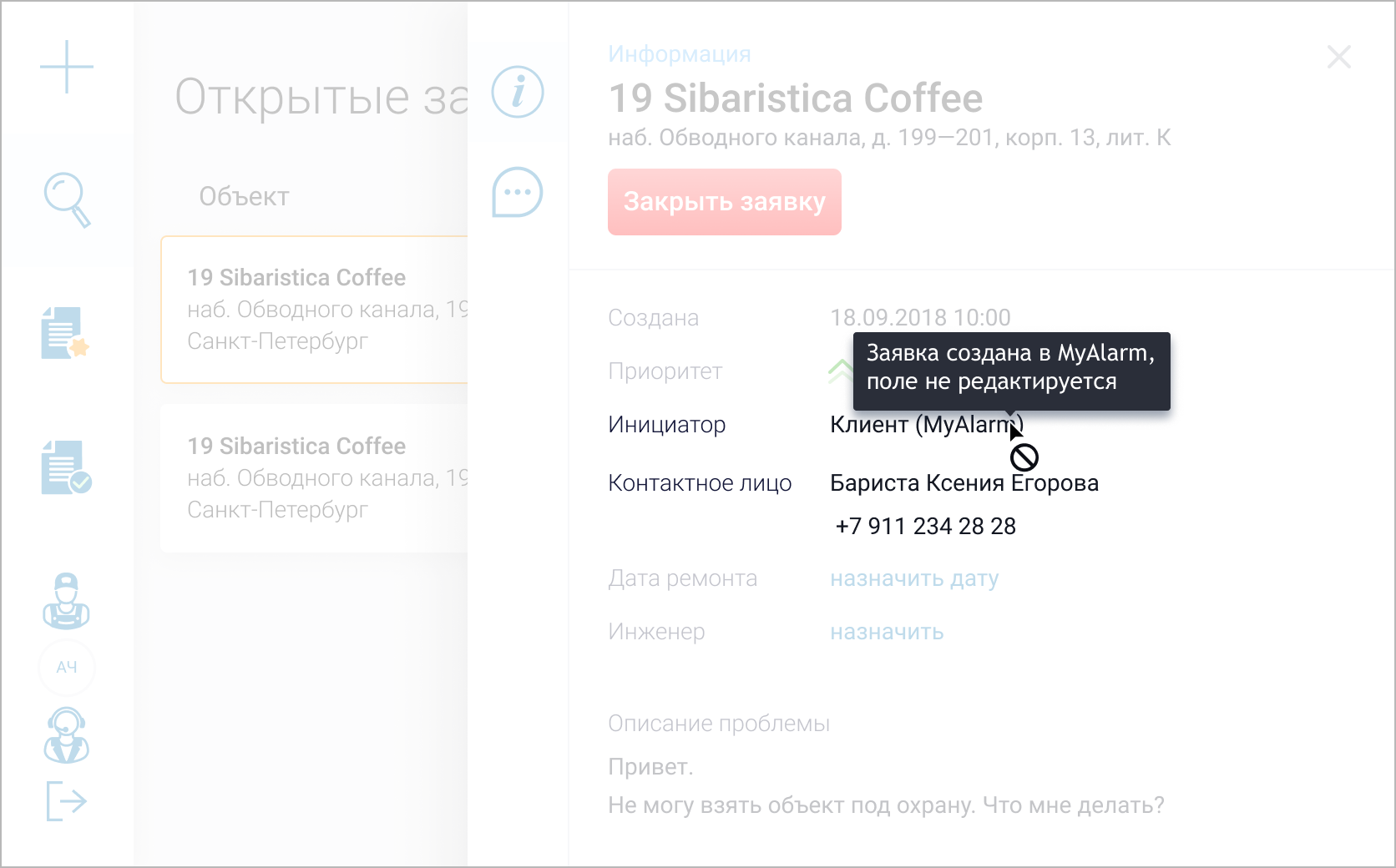
На вкладке «Информация» в карточке заявки отображается оценка, которую клиент поставил за работу по заявке. На вкладке «Действия по заявке» виден развернутый отзыв клиента.
Диспетчер при закрытие заявки может опираться не только на резолюцию инженера, но и на мнение клиента о качестве работы. Если клиент оставил положительный отзыв и оценку, диспетчеру не нужно звонить и уточнять, доволен ли он.
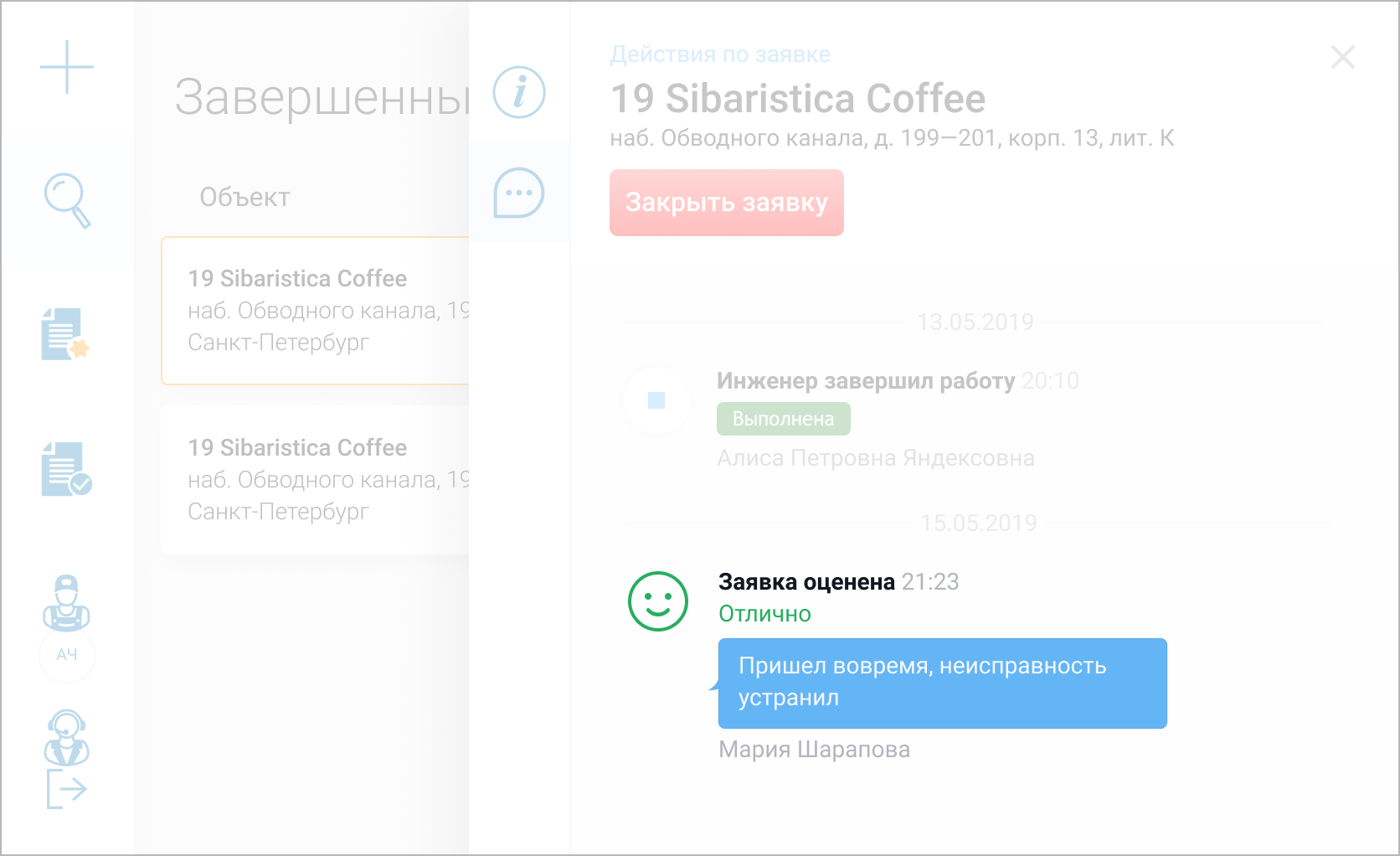
Диспетчеру важно держать под контролем изменение данных по заявке и видеть, как продвигалась работа.
Теперь диспетчер видит в карточке историю изменений заявки от создания до закрытия: назначение инженера, изменения даты, начало и завершение работы, причины отказа от заявки, комментарии инженера и диспетчера.
История изменений помогает восстановить ход событий во время звонка клиенту и отследить работу инженера.
Раньше работать с веб-приложением MyTech было комфортнее на больших мониторах с высоким разрешением экрана.
Мы адаптировали интерфейс — теперь он подстраивается под любой размер экрана, можно работать даже на планшете. Строки с заявками компактные, все иконки на своих местах — загляденье!
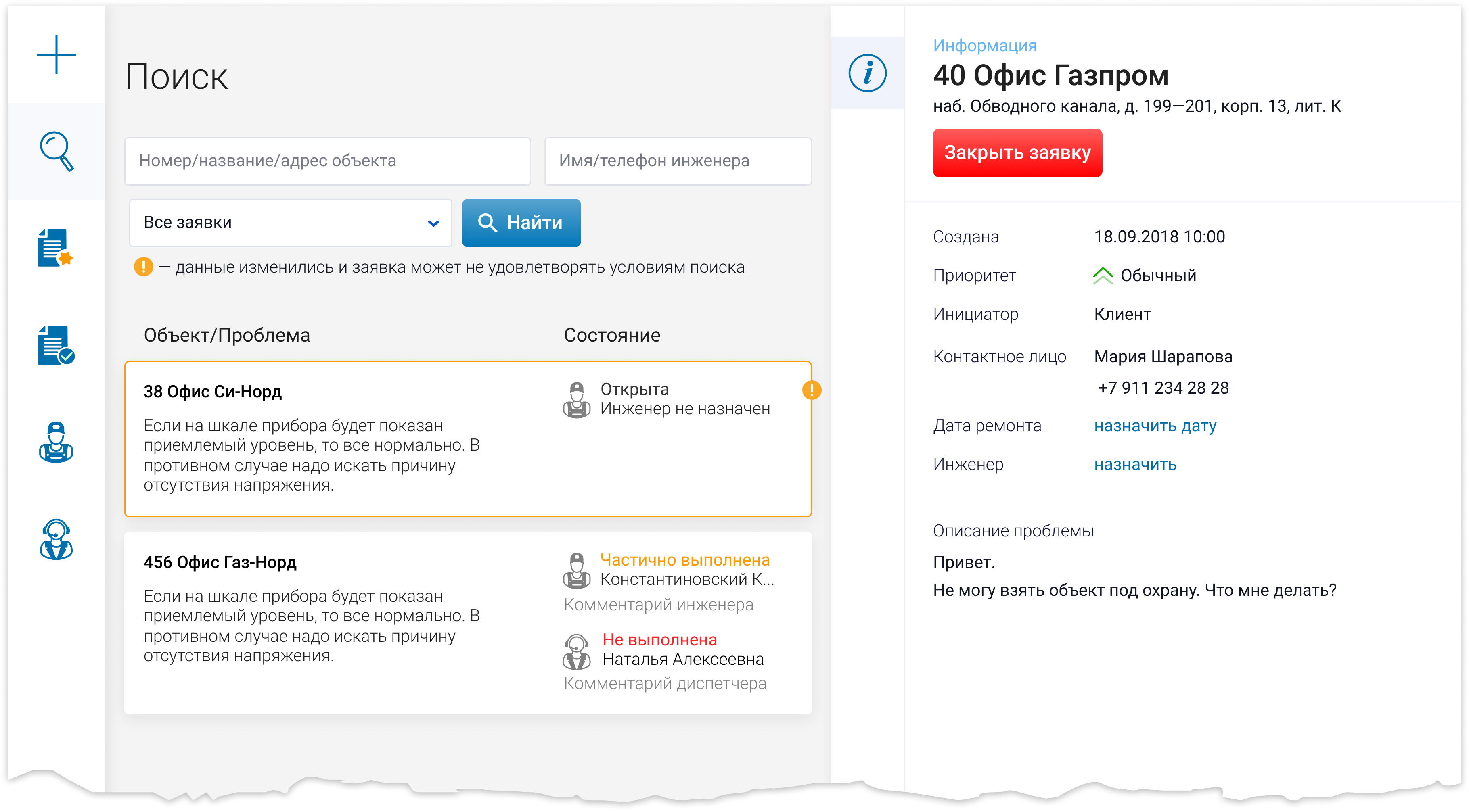
Теперь можно указать дату и время по отдельности. Больше не надо открывать календарик, чтобы изменить время ремонта.
А если дату ремонта забыли указать или она просрочена, появится подсказка.
Хороший поиск объекта
Раньше при создании заявки возникала проблема с поиском объектов по номеру. Из-за ограничения ввода минимум 3 символа, объекты от 1 до 99 было не найти 🙁
Теперь при вводе хотя бы одной цифры, система найдет объект по точному совпадению номера объекта.
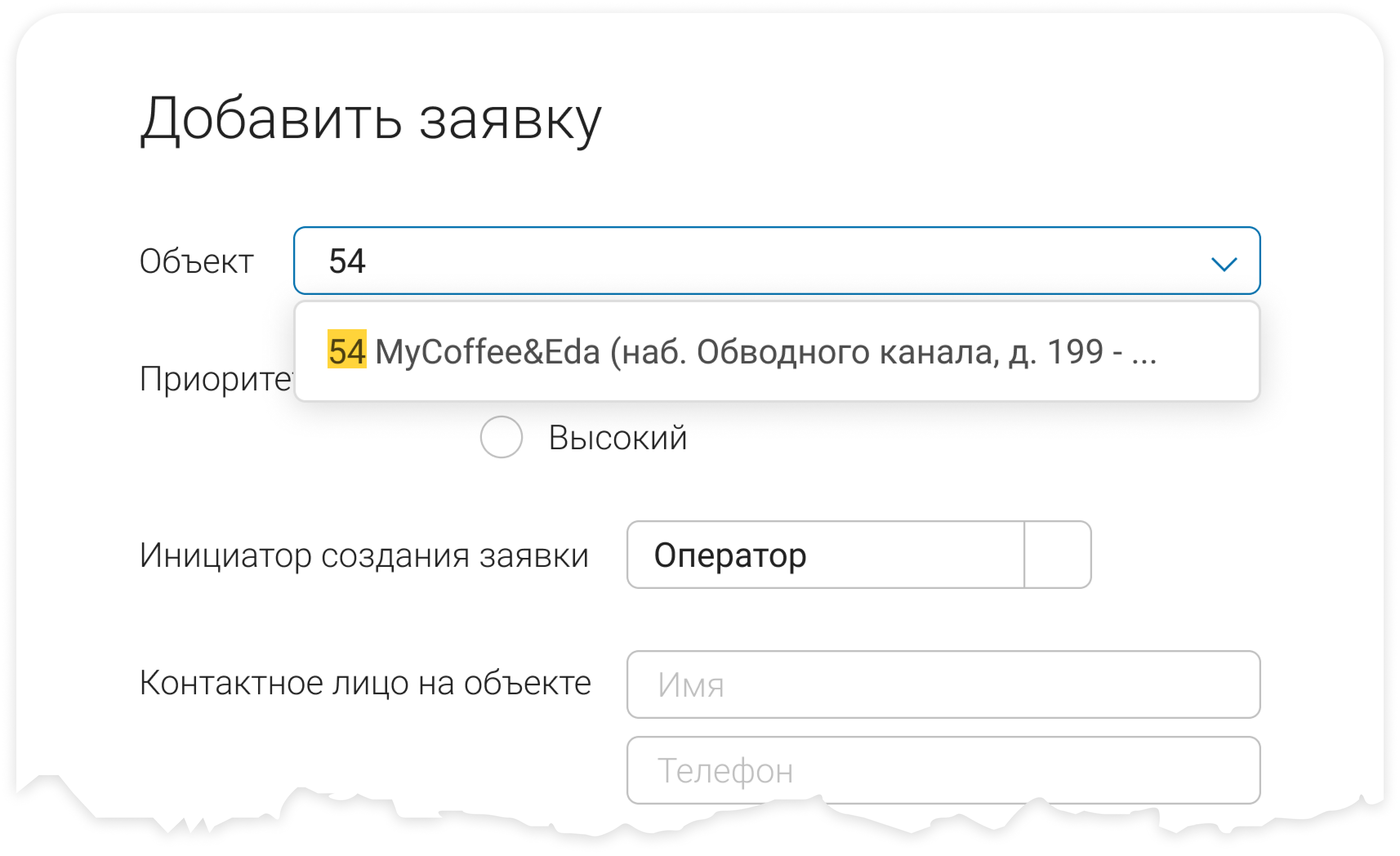
А еще добавили возможность искать объект по адресу и названию объекта в разделе «Поиск».
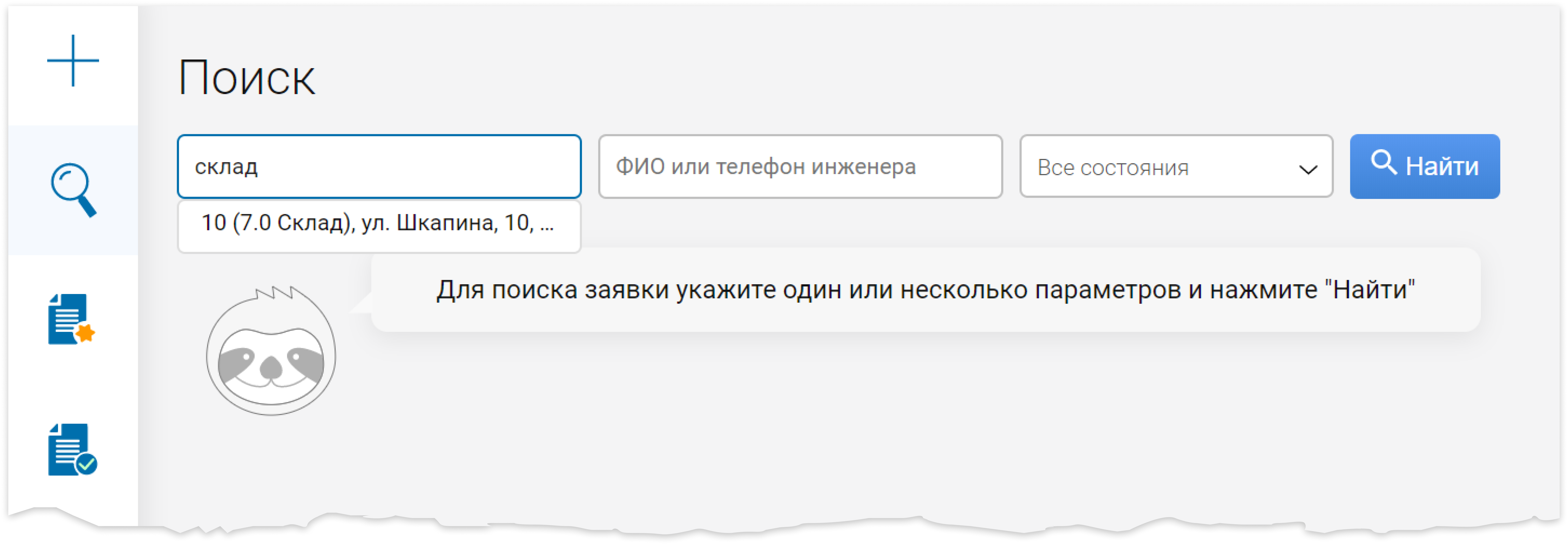
Добро пожаловать в MyTech. Мы запустились 🙂
Веб-приложение для работы с заявками Диспетчер MyTech
Система MyTech поможет отказаться от бумажных тетрадей, стикеров и Excel, и навести порядок в процессе обслуживания объектов. Автоматизация — наше все <3 .
Веб-приложение предназначено для диспетчеров частных охранных предприятий, участвующих в процессе обслуживания объектов.
В приложении предусмотрены две роли: диспетчер и администратор MyTech.
Диспетчер управляет заявками на обслуживание и может:
Администратор MyTech управляет доступом пользователей к системе MyTech и может:
В версиях MyTech для iOS и Android появилась «Панель инженера». Теперь инженеры могут конфигурировать объекты удаленно прямо из приложения, без ноутбука. Доступ к конфигурированию инженер получает вместе с заявкой на обслуживание объекта, никакие дополнительные доступы не нужны. Нажмите кнопку «Конфигуратор» на экране объекта — и сразу приступайте к программированию прибора.
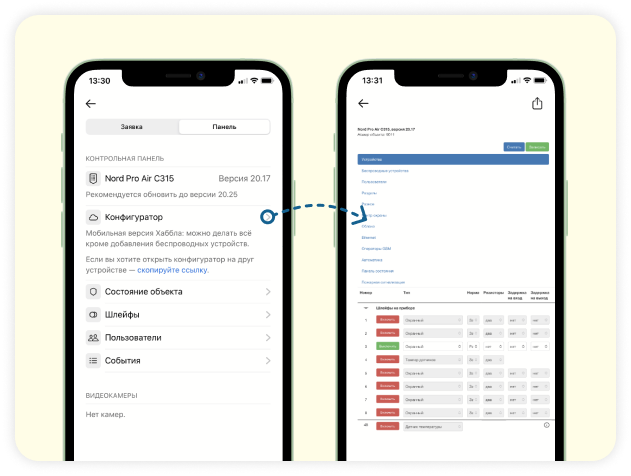
Ссылка на конфигуратор
В приложении MyTech доступна ссылка на «Панель инженера». Если вы хотите продолжить работу на ноутбуке — запишите уже сделанные изменения в прибор, cкопируйте ссылку и отправьте её на ноутбук. Когда вы откроете ссылку на ноутбуке — будет сохранено подключение к тому же объекту".
Удалённое конфигурирование в MyTech
На вкладке инженеру видна вся история изменений заявки с момента её создания. Например, в какой момент диспетчер переназначил время ремонта или почему предыдущий инженер отказался от заявки.
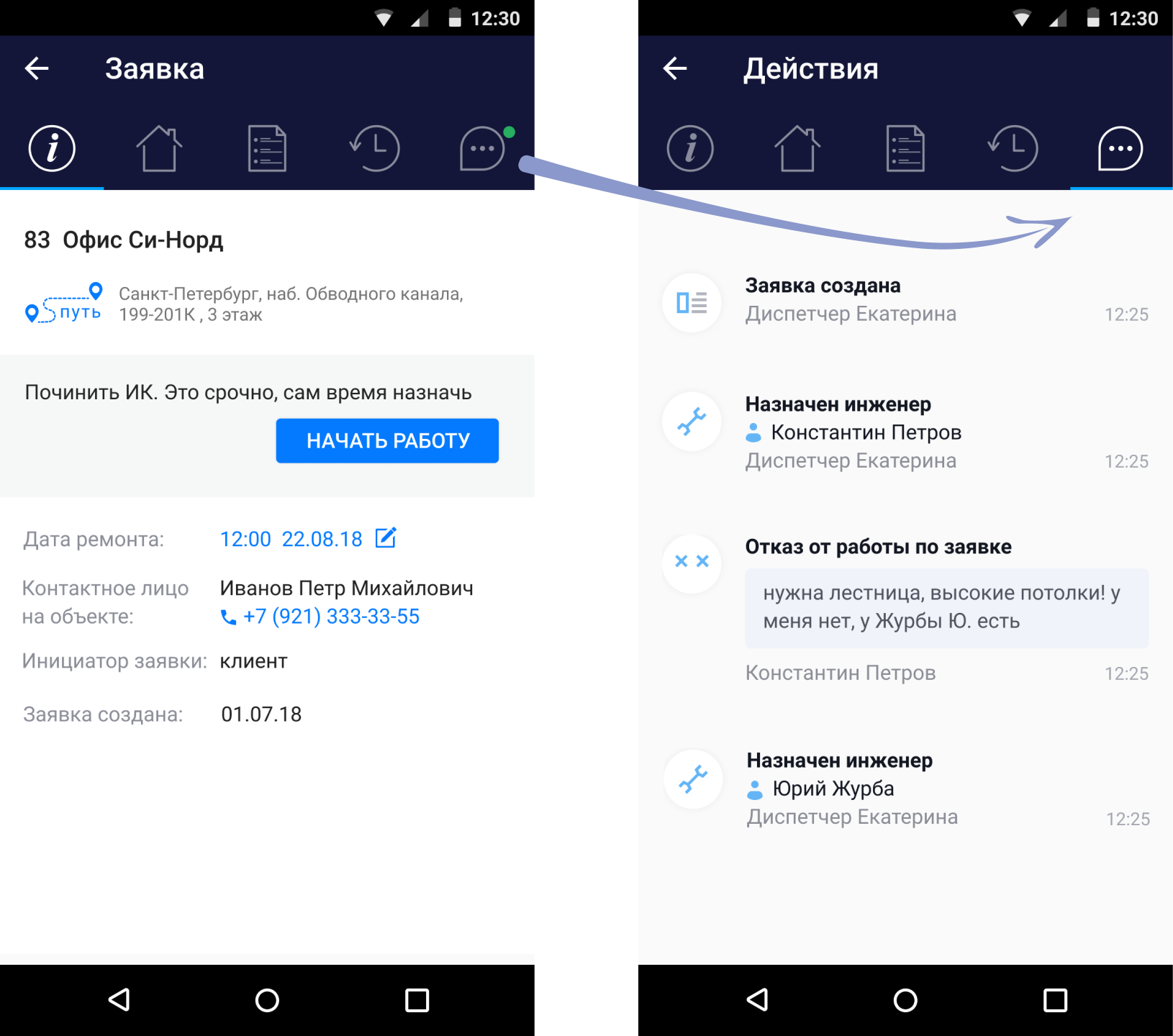
При вводе комментария по окончании заявки клавиатура мешала закрыть диалоговое окно. Изменили дизайн экрана — теперь ничто не мешает завершить заявку.
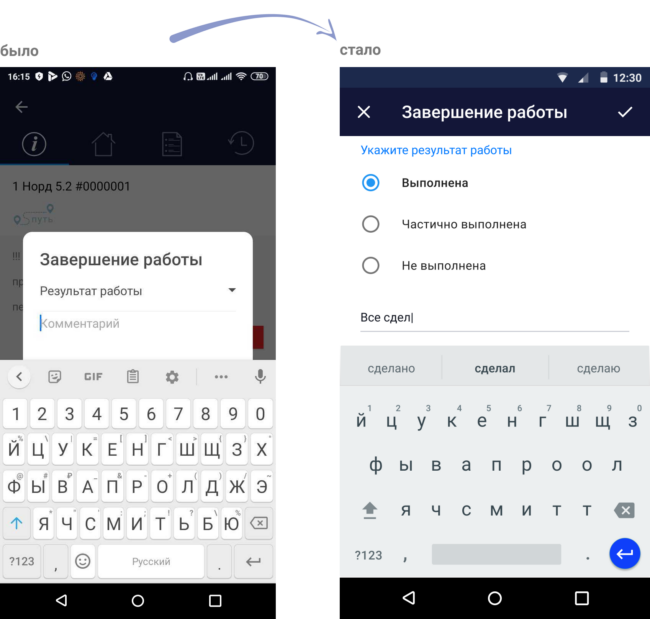
В предыдущей версии при нажатии на кнопку «Путь» приложение иногда закрывалось с ошибкой вместо перехода к навигатору. Теперь навигатор включается без проблем.
Подружились с Яндекс. Навигатором!
Маршрут сразу откроется в Яндекс. Навигаторе, а предупреждение о превышении лимита вызова Навигатора больше не появится.
На некоторых моделях Samsung Galaxy приложение устанавливалось без иконки.
Долой дискриминацию, теперь на всех Samsung есть иконка 🙂

Добро пожаловать в MyTech. Мы запустились 🙂
Мобильное приложение для инженеров MyTech в Google Play
Приложение MyTech предназначено для инженеров частных охранных предприятий, выполняющих обслуживание объектов.
Поможет не терять заявки, сократить количество коммуникаций инженера с диспетчером, повысить скорость и качество работ.
Как узнать версию Центр Охраны?
Как обновить Центр Охраны?
Авторизация пользователей происходит с помощью номера мобильного телефона (SMS).
Администратор MyTech нужен для того, чтобы создать учетные записи для диспетчеров и инженеров.
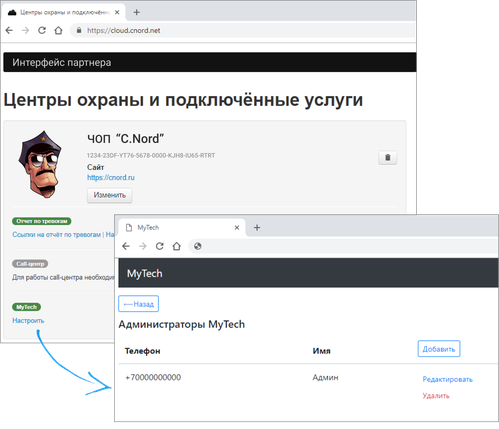
Что такое Web-интерфейс партнера?
Как настроить Web-интерфейс партнера?
Как изменить контакты партнера в Облаке?
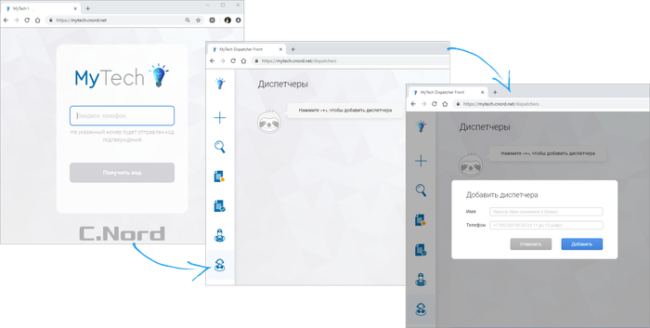
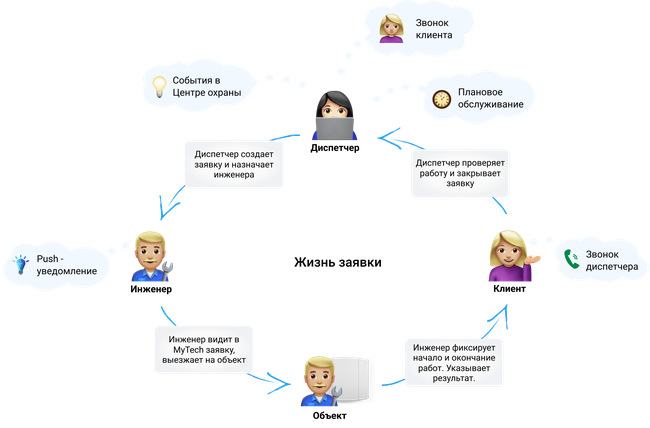
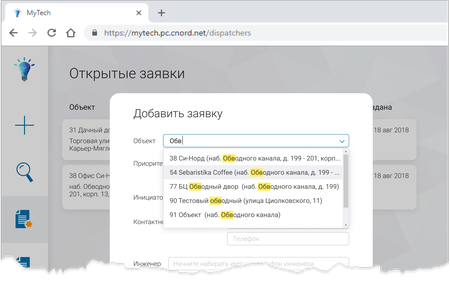
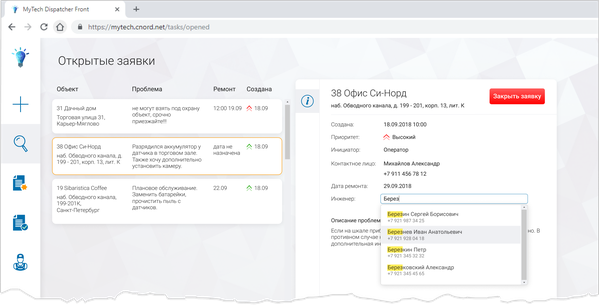
После того, как для заявки выбран инженер, заявка считается назначенной и исчезнет из раздела «Открытые заявки».
Если инженер еще не начал работу по заявке, то назначение можно отменить, либо назначить на заявку другого инженера. Просмотреть назначенные заявки можно в разделе «Поиск».
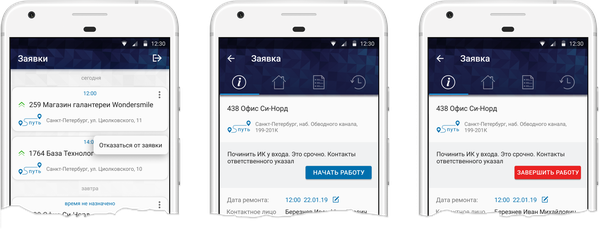
Когда инженер завершает работу по заявке, диспетчер должен принять работу и зафиксировать результат:
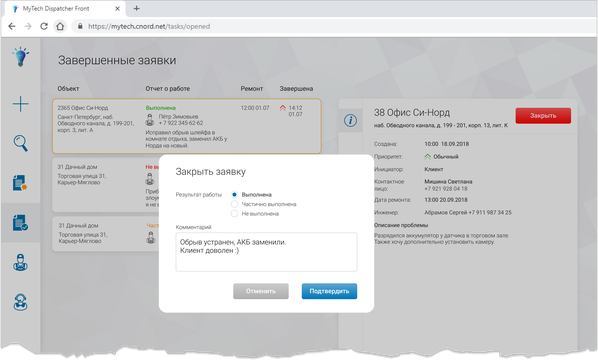
Если диспетчер принял решение, что объект не нуждается в обслуживании, то он может закрыть заявку, не назначая инженера либо не дожидаясь выполнения работ.
Составить расписание охраны можно как для всего объекта, так и для каждого из его разделов. Для того, чтобы добавить расписание, выделите соответвующую область. Синим цветом— когда объект должен быть на охране, белым— снят с охраны.
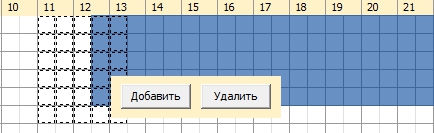
Выберите, что необходимо контролировать:
![]()
При нарушении расписания генерируется системное событие. Событие об отсутствии снятия/взятия появятся в момент нарушения расписания. Остальные, сразу после события взятия/снятия.

![]()
![]()



Важно! Допустимое отклонение от расписания охраны имеет влияние только на Снятие: Позже и Взятие: Раньше времени.
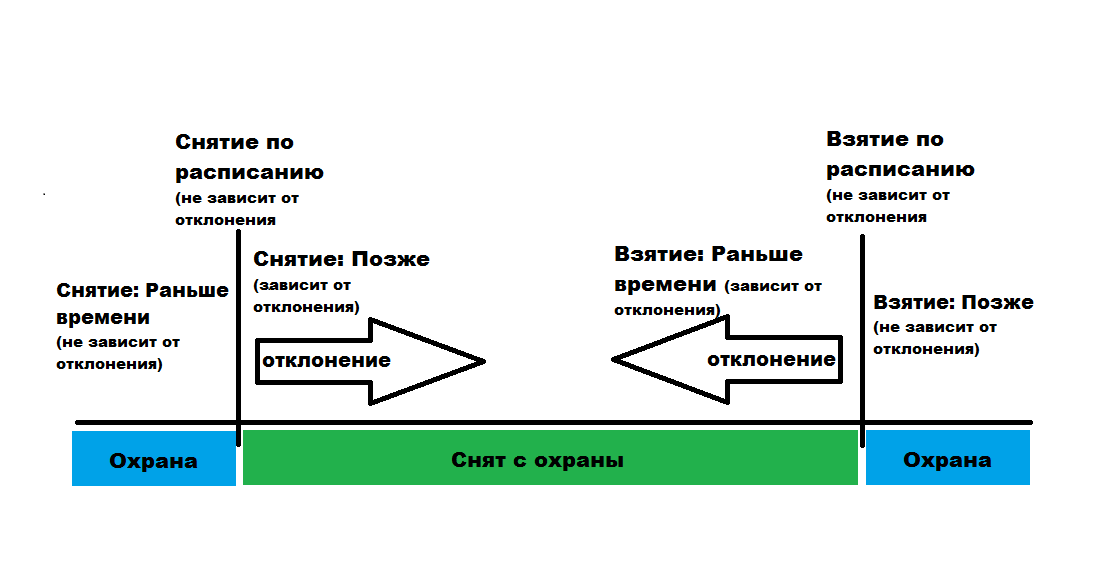
Объект работает с 9:00 до 21:00.
Нужно контролировать, что объект вовремя снялся с охраны (сотрудники не опаздывают), не встал на охрану раньше времени (сотрудники не ушли раньше) и не забывали поставить объект на охрану. Выставляем время с 8:30 до 21:30.
Делаем отклонение на 30 минут, что бы не было ложных событий.

1. Нужно получить событие, если объект будет снят позже 9:00.
Выставляем Снятие: Позже.
Если сотрудники снимут магазин с охраны позже 9:00 придет событие о нарушении охраны.
2. Нужно получить событие, если объект поставлен на охрану раньше 21:00. Выставляем Взятие: Раньше времени.
Если сотрудники закроют магазин раньше 21:00 придет событие о нарушении расписания.
3. Нужно получить событие, если работники забудут поставить магазин на охрану. Выставляем Взятие: Отсутствует.
При установке этого параметра в 21:30 придет тревожное событие о том, что магазин не на охране.
Установите на компьютере с ПО STEMAX ODBC-драйвер для PostgreSQL.
Остановите модуль Менеджер событий.
Запустите модуль Мастер базы данных, выберите «Импорт и экспорт», затем «Импорт данных» и «Импорт из базы данных Мираж».
Введите данные для подключения. Пример для стандартных настроек и импорта на одном компьютере:
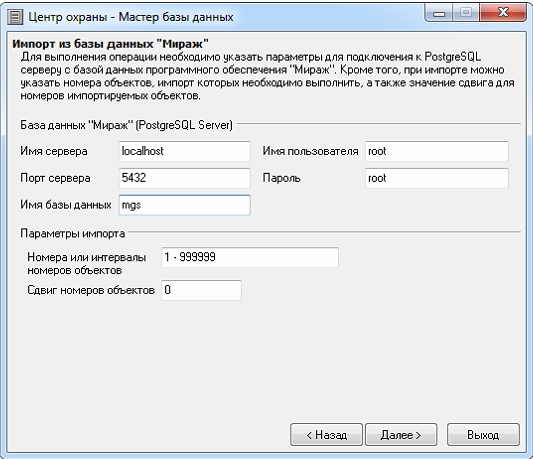
Если Центр Охраны и STEMAX установлены на разных компьютерах, то в поле «Имя сервера» укажите IP-адрес или имя компьютера с базой STEMAX.
Для запуска импорта нажмите Далее.
Если пользователь может управлять только одним разделом, для взятия под охрану нужно нажать кнопку «домик» и ввести код пользователя.

Если пользователь может управлять несколькими разделами, для взятия под охрану нужно нажать кнопку «домик», набрать номер раздела, затем # и ввести код пользователя.

Если пользователь может управлять только одним разделом, для снятия с охраны нужно ввести код пользователя.
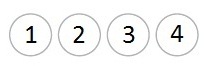
Если пользователь может управлять несколькими разделами, для снятия с охраны нужно набрать номер раздела, затем # и ввести код пользователя.

Если все разделы прибора взяты под охрану, то красный светодиод включен.
Для того чтобы получить состояние объекта, нужно нажать на кнопку i.
Для того чтобы получить состояние конкретного раздела, нужно набрать номер раздела и нажать кнопку i.
Для активации нужно нажать и удерживать нажатыми в течение 3 секунд кнопки ![]() и
и ![]() . Включение зеленого и красного светодиодов на 1 секунду в сопровождении звука говорит о подтверждении нажатия тревожной кнопки.
. Включение зеленого и красного светодиодов на 1 секунду в сопровождении звука говорит о подтверждении нажатия тревожной кнопки.
Если в конфигурации прибора запрещено использование клавиатуры в качестве тревожной кнопки, то прибор индицирует ошибку.
Если на приборе настроена задержка на выход, то в течение этой задержки красный светодиод мигает и работает бипер.
Если на приборе настроена задержка на вход, то при начале этой задержки включается подсветка кнопок прибора.
Для того чтобы включить или выключить звук подтверждения нажатия на кнопки, необходимо одновременно нажать и удерживать кнопки «#» и «9».
Для того чтобы включить или выключить подсветку, необходимо одновременно нажать и удерживать кнопки «#» и «0».
В первое поколение приборов («Норд GSM Mini 13.2» и «Норд GSM Air 15.1») был установлен встроенный динамик, который использовался в качестве речевого информатора.
Голосом индицируется:
Для организации автономной системы видеонаблюдения и для работы совместно с охранными приборами Си-Норд предлагает два вида камер: уличную камеру C. Nord Bullet и купольную камеру для помещений C. Nord Dome.
Камеры могут устанавливаться на объектах жилой и коммерческой недвижимости. Передает видеоданные в Облако через интерфейс Ethernet.
Уличная камера
Купольная камера для помещений
Для начала работы нужно подключить камеру к сети на объекте, а затем добавить её в мобильном приложении MyTech.
Прочтите инструкцию по подключению и настройке видеонаблюдения.
Инструкция для быстрого подключения и настройки камер C. Nord Bullet и C. Nord Dome на объекте. Если у вас возникнут затруднения — воспользуйтесь подробной инструкцией.
Кнопка «Добавить камеру» станет доступна в приложении только после того, как нажата кнопка «Начать работу».
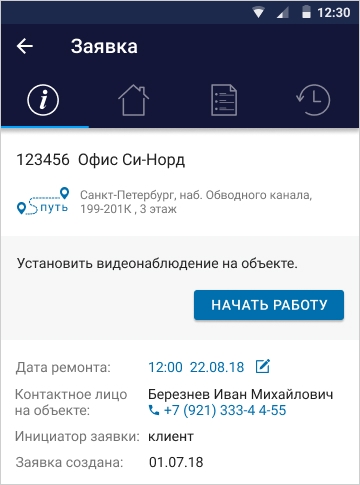
Отсканируйте штрих-код камеры в MyTech или введите код регистрации камеры вручную. Код регистрации записан в маркировке на корпусе камеры. Измените название камеры на нужное.
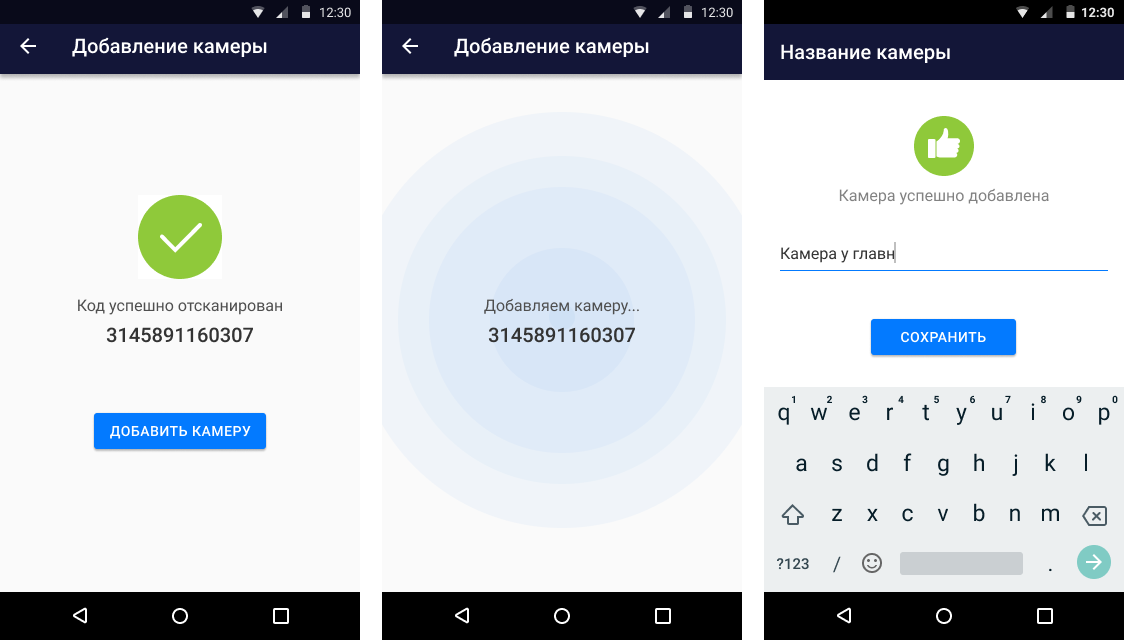
Если в сети настроен DHCP — подсоедините кабель Ethernet и камера подключится автоматически. Если DHCP в сети нет, укажите статические настройки сети в web-интерфейсе камеры. Об этом — в подробной инструкции.
Выберите в MyTech нужную камеру и убедитесь, что живое видео с неё работает. Отрегулируйте положение смонтированной камеры по видео из MyTech.
Если камера подключена к сети, добавлена на объект, но видео нет, пройдите пошаговую инструкцию.

В большинстве случаев камера на объекте подключится автоматически. Если в сети на объекте не настроен DHCP или у вас возникли сложности с подключением, воспользуйтесь инструкцией ниже.
Без параметров сети настроить камеру не удастся, поэтому желательно узнать их до приезда на объект. Свяжитесь с клиентом или сетевым администратором на объекте и выясните:
Для работы камеры нужно, чтобы в сети были открыты на выход TCP-порты 7000 и 11000.
Инженеру нужно настроить для камеры доступ в интернет, чтобы она могла подключиться к Облаку Си-Норда. Возможны два вариант подключения:
По умолчанию на камере включено получение настроек сети по DHCP. Если в сети на объекте есть DHCP-сервер, достаточно включить камеру в сеть и она сможет выйти в интернет.
Если по какой-то причине использовать DHCP невозможно, то сеть на камере нужно настроить сеть вручную. В этом случае используйте веб-интерфейс камеры.
Чтобы зайти в веб-интерфейс, вам понадобится IP-адрес камеры и логин/пароль. Если камер несколько, нужно узнать адрес каждой из них. Для камеры «из коробки» установлен IP-адрес по умолчанию:
Для всех камер Си-Норда данные для входа в веб-интерфейс:
Логин: admin
Пароль: cnord-010950
Откроется страница веб-интерфейса. Если этого не произошло, например, если камера уже использовалась на другом объекте, нужно узнать текущий IP-адрес камеры.
Утилита отобразит IP и MAC-адрес подключенной камеры. Использовать утилиту нужно только в случае, если вам не удалось зайти в веб-интерфейс по адресу 192.168.1.10
Камера и ноутбук должны быть в одной сети — их адреса должны быть близки, но не идентичны. Когда вы узнали IP-адрес камеры, настройте параметры сети на компьютере.
IP-адрес: Х.Х.Х.Х+1 (если адрес камеры
или X.X.X.X−1, если последняя цифра адреса — 254.
Маска подсети:
Шлюз по умолчанию — оставить без изменений.
Используйте IP-адрес, который определила утилита Маяк, и вы увидите в браузере веб-интерфейс камеры.
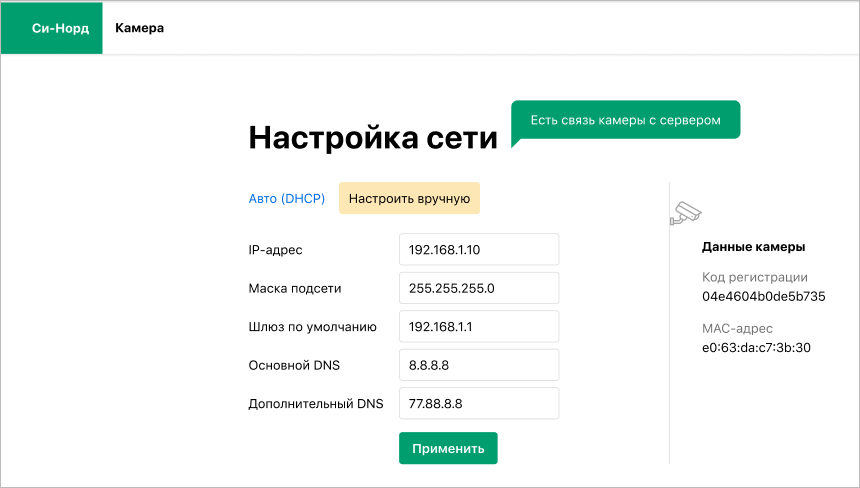
В интерфейсе вы увидите переключатель «Авто (DHCP)» и поля для настроек. Если на объекте нет DHCP, выберите «Настроить вручную», введите параметры и нажмите «Применить».
На экране объекта нажмите «Добавить камеру». Отсканируйте штрих-код на корпусе камеры. Если штрих-код не сканируется, введите код регистрации камеры вручную. Код регистрации записан в маркировке на корпусе камеры.
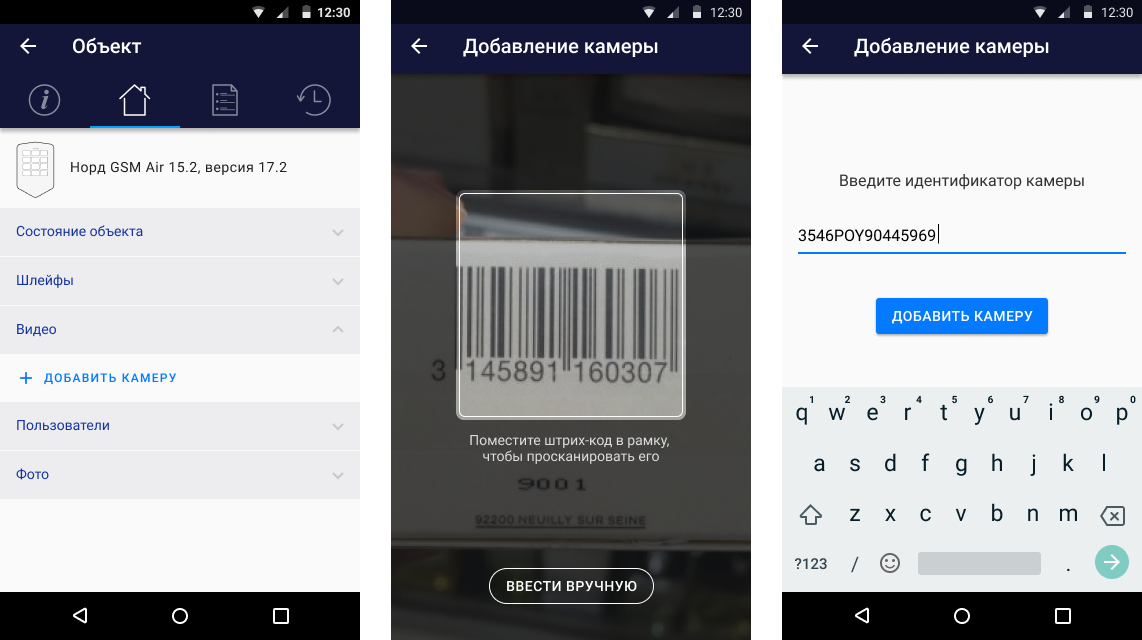
После того, как камера добавится, измените название на нужное и нажмите «Сохранить». Камера появится в списке камер.
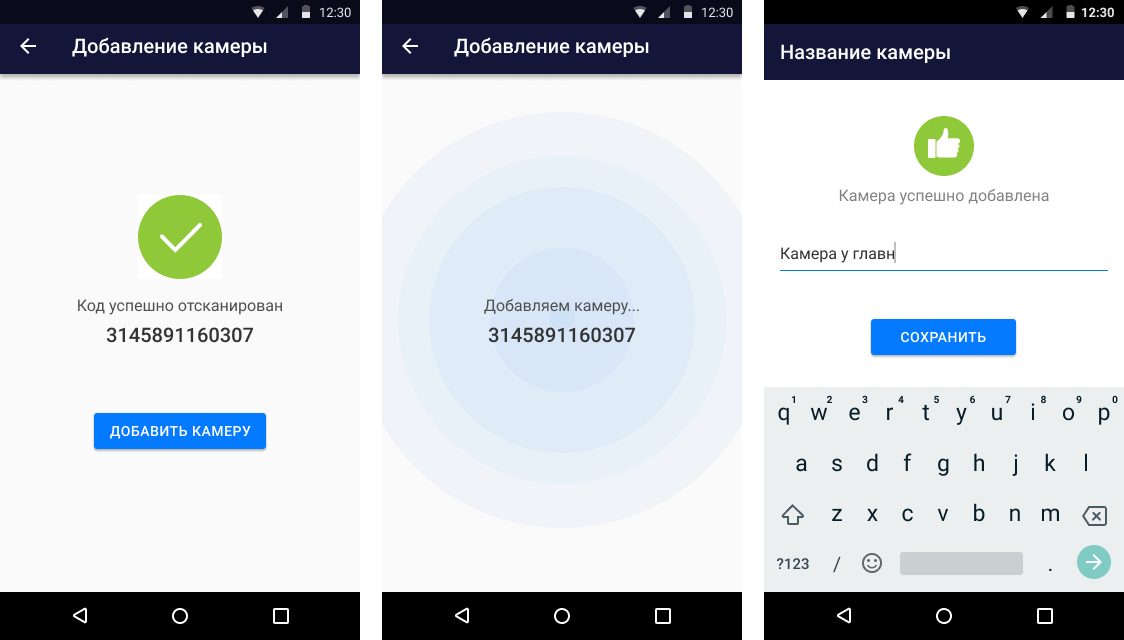
Перейдите на экран камеры и проверьте, что живое видео отображается.
Если видео не работает, основные причин может быть две:
1) Некорректные настройки сети:
В этих случаях обратитесь к администратору на объекте.
2) Неправильно введен код регистрации камеры. Удалите камеру из приложения и добавьте её повторно.
На этом настройка завершена. Монтировать камеры на объекте мы рекомендуем после того, как камера подключена к сети и добавлена в MyTech. Для регулировки положения смонтированной камеры удобно использовать живое видео в MyTech.
Выберите камеру в MyTech и нажмите кнопку «Удалить». Камера удалится и её настройки сбросятся. При удалении камеры видеоархив с нее пропадёт, даже если затем добавить ее обратно.
Чтобы заново добавить удалённую камеру, нажмите в MyTech кнопку «Добавить» и введите CloudID камеры. Если нужно временно отключить камеру — перед удалением сохраните себе номер CloudID. Так вы сможете заново подключить камеру без визита на объект.
Для корректной работы системы, из сети, в которую подключены камеры, должен быть исходящий доступ в Интернет по следующим портам:
Как проверить доступность портов? Для этого потребуется компьютер, подключённый в сеть, в которой будут работать камеры и программа telnet.
Проверка порта 7000
Открыть командную строку (Пуск -> Выполнить -> cmd), выполнить
telnet beholder.video.cnord.cloud 7000
Ожидаемый результат — вместо приглашения командной строки появится пустое окно telnet (его можно закрыть)
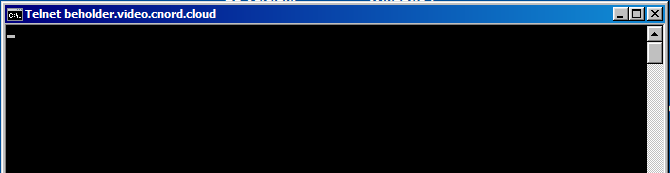
Проверка порта 11000
Открыть командную строку (Пуск -> Выполнить -> cmd), выполнить
telnet silo1.video.cnord.cloud 11000
Ожидаемый результат — вместо приглашения командной строки появится пустое окно telnet (его можно закрыть)
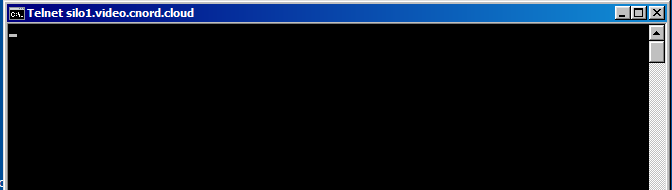
Если порт недоступен, сразу или через какое-то время появится ошибка. Например, такая:

Если код был считан или введен некорректно, возникнет ситуация, когда камера добавилась на объект, у неё есть связь с Облаком, но видео в приложении нет.
Нужно перепроверить, что код, введённый или считанный в приложении MyTech соответствует коду на наклейке.
Если они соответствуют, но видео всё ещё нет, необходимо зайти в web-интерфейс камеры и удостовериться в том, что код регистрации, который отображается в нём, соответствует коду, который был считан или введён в MyTech:
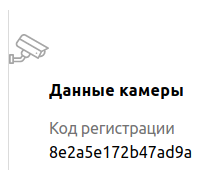
Если они различаются, то необходимо сообщить об этом в Си-Норд, а для добавления камеры на объект использовать код регистрации, который отображается в интерфейсе камеры.
1. Перенесите штатную антенну из клеммы ANT в соседнюю клемму GND.
2. Резервную антенну подсоедините к клемме ANT.
3. Направьте антенну вверх и выведите наружу через отверстие в корпусе прибора.
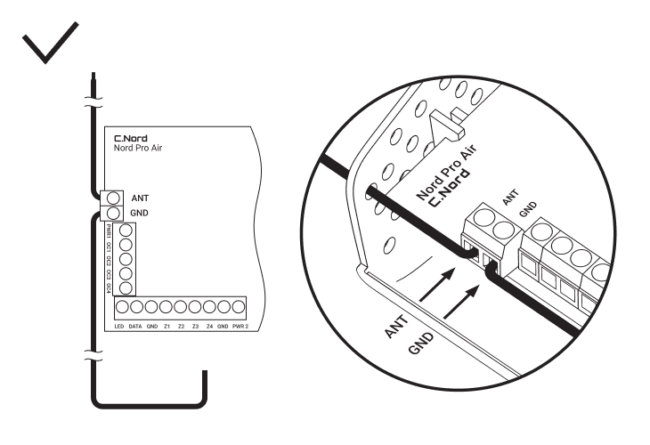
4. Не перекрещивайте установленные антенны.
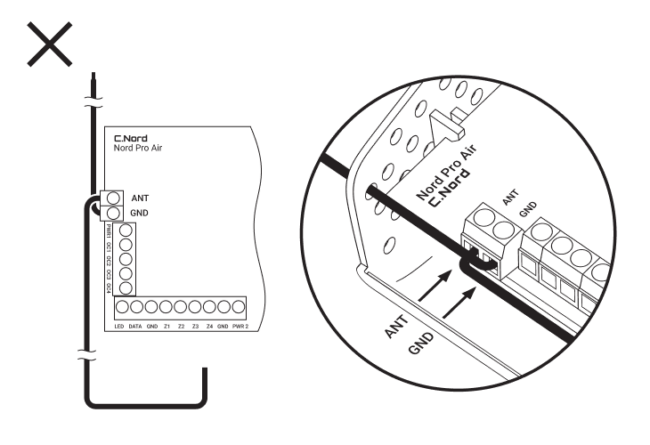
5. Отогните верхнюю антенну на 30 градусов от стены.
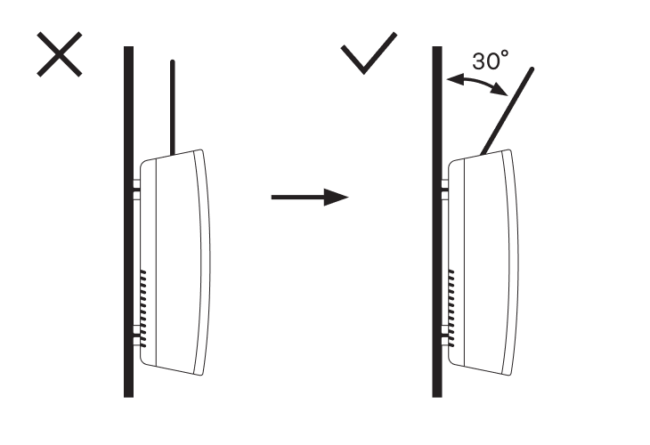
Железные двери, электрощитки, металлические направляющие, арматура и скрытая проводка в стенах — всё это плохо влияет на сигнал.
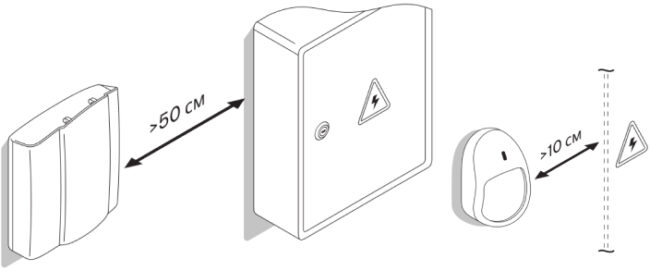
Монтируйте прибор не ближе 50 см к электрощитку
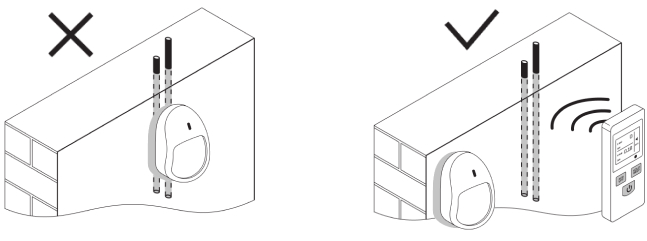
Используйте детектор скрытой проводки и металла для выбора оптимального положения датчика
Положение прибора вровень с датчиками или выше учитывает направленность антенны и положительно влияет на приём сигнала. Старайтесь не размещать прибор ниже датчиков. Окончательный выбор места установки следует из особенностей помещения.
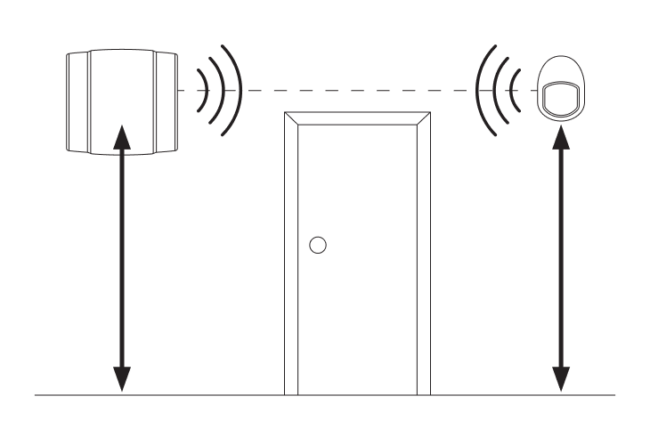
Стены, двери, стекла, мебель — всё мешает распространению радиосигнала. Мысленно проведите прямую линию от прибора до датчика и постарайтесь разместить их так, чтобы преград было как можно меньше.
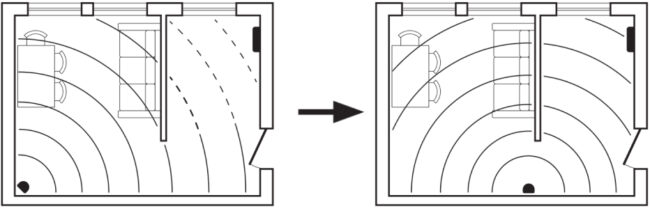
Небольшой сдвиг датчика не повлияет на зону обнаружения, но поможет найти область более уверенного приёма сигнала.
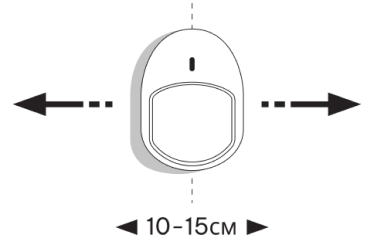
Nord Pro Air работает в диапазоне 430−434 МГц, внутри которого предусмотрено 5 «поддиапазонов» — частотных литер. Измените литеры и проверьте качество связи.
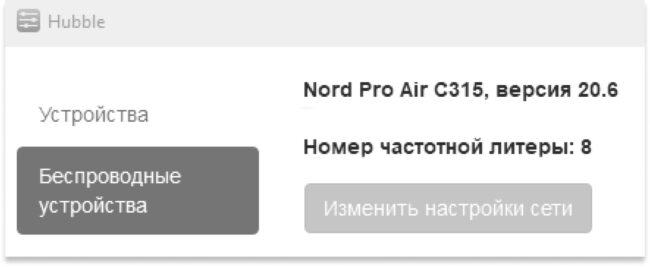
На датчике предусмотрена возможность отображения качества связи. Вскройте датчик, откройте корпус или нажмите на две секунды и отпустите тампер датчика (сымитируйте закрытие и открытие корпуса). Наблюдайте за индикацией:
| |
Три зеленых вспышки | Зона уверенного приема |
| |
Две зеленых вспышки | Зона хорошего приема |
| |
Одна зеленая вспышка | Зона неуверенного приема |
| |
Серия красных вспышек | Связи нет |
Проверить качество связи можно в «Панели состояния», в конфигураторе Хаббл. На вкладке «Беспроводные устройства» отображается оценка качества связи и текущее состояние всех беспроводных устройств, записанных в конфигурацию прибора.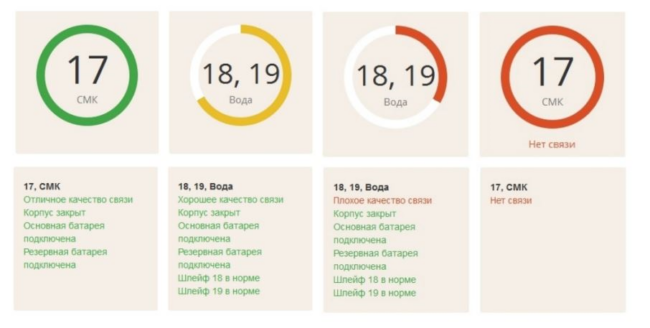
Задать интервал контроля связи с беспроводными устройствами, снятыми с охраны и взятыми под охрану можно в конфигураторе Хаббл, во вкладке «Разное». Беспроводные устройства отправляют тестовые посылки раз в 30 секунд."Интервал контроля связи с беспроводными устройствами" - это интервал, в течении которого от беспроводного устройства должна быть получена хотя бы одна посылка. Если в течение этого интервала беспроводное устройство ничего не пришлет, то будет сформировано сообщение о потере связи. Таким образом, если у вас приходит событие о потере связи с беспроводным устройством и в конфигураторе интервал контроля выставлен 5 минут, это означает, что датчик не смог передать на прибор 10 тестовых посылок. Тревожные извещения (нарушение, вскрытие, авария) передаются, пока не будут доставлены на прибор.
Питание в датчике должно быть в норме, во избежание проблем со связью и работой датчика в целом. Пригодными для использования считаются элементы питания со следующими минимальными значениями выходного напряжения: CR123A — 2,9 В., CR2032 и CR2450- 2,7 В. Неисправное состояние батарей запоминается и при очередном сеансе связи доставляется прибору. При замене элементов питания, установите сначала резервную батарею, а затем основную. Информация по работе защиты от животных на СН-ИК-Улица. После проведённых испытаний срабатывание датчика на животных выявлено в следующих случаях:
При запуске приложения вы на пару секунд увидите стартовый экран, а затем — экран ввода пароля. На нём отображается пустое поле для пароля. У каждой ГБР свой код в системе — он назначается в интерфейсе Партнера. Авторизоваться одним и тем же пользователем с двух устройств одновременно нельзя.
Введите пароль, после чего откроется экран ожидания. Если в момент запуска есть активная тревога, то сразу откроется экран тревоги.
Когда вы авторизовались в приложении, можете перевести его в фоновый режим. Сверните приложение штатным для Android способом или просто выключите экран устройства.
В фоновом режиме иконка приложения видна вверху экрана — в области уведомлений. Если раскрыть панель уведомлений, то будет виден текущий статус работы приложения — есть обмен данными с облаком или нет. Чтобы прекратить работу «Тревоги в ГБР», нужно перейти в приложение и нажать кнопку «Выйти» на экране ожидания.
Если в фоновом режиме или при заблокированном экране ГБР получит тревогу, приложение издаст повторяющийся звуковой сигнал. Если в приложении стоит беззвучный режим, звуковой сигнал все равно сработает. Для реагирования перейдите в приложение — в нём отобразится экран тревоги. Рекомендуем увеличить громкость на устройстве, чтобы не пропустить тревогу.
На устройствах Huawei приложение не работает в фоновом режиме.
Экран тревоги отображается, когда оператор Центра Охраны назначает вызов на ГБР. В зависимости от типа тревоги вы увидите иконку с надписью «Тревожная кнопка!» или «Тревога!».
Примите вызов или откажитесь, нажав на кнопку ниже. Звуковое оповещение воспроизводится до тех пор, пока вы не нажмете одну из кнопок либо оператор не отменит вызов.
Вы нажимаете кнопку «Готов реагировать» и в приложении открывается экран объекта.
На экране объекта доступны несколько вкладок:
Вы можете строить маршрут до объектов в любом стороннем приложении-навигаторе. Используйте тот навигатор, к которому привыкли и который лучше всего работает в вашем городе. Яндекс-навигатор, Гугл-карты, 2ГИС или любое другое.
Самые популярные навигаторы поддерживают функцию «Автопуть». Нажмите кнопку «Открыть навигатор» — откроется нужное приложение и сразу запустится режим движения. Чтобы навигатор сразу построил маршрут, объект должен быть размещен на карте в модуле «Менеджер объектов» в Центре Охраны.
Для навигаторов без функции «автопуть» маршрут тоже построится автоматически, но нужно будет подтвердить начало движения по маршруту.
Прибыв на объект, перейдите из навигатора обратно в «Тревогу в ГБР» и нажмите зелёную кнопку. Откроется экран «Доклад» со списком докладов, утверждённых на вашем охранном предприятии.
В приложении два стандартных доклада: «Я прибыл на объект» и «Требуется перезакрытие». В интерфейсе Партнера конфигурируются дополнительные типы докладов, если они нужны охранному предприятию. Доклады могут быть двух типов — до и после прибытия группы. По сути, это уведомление для оператора, никаких дополнительных действий в системе они не инициируют.
Оператор Центра Охраны может отменить тревогу в любой момент. Окончание работы группы на объекте также оформляется технически как отмена вызова группы. При отмене тревоги приходит звуковое оповещение. Вам нужно подтвердить отмену тревоги: перейдите в приложении и нажмите «ОК» в окне с надписью «Вызов группы отменен».
Подробная видеоинструкция по установке Центра Охраны и SQL (на данный момент актуальна и для последней версии Центра Охраны):
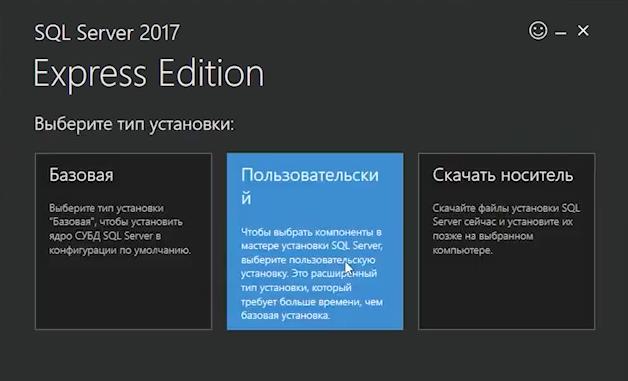
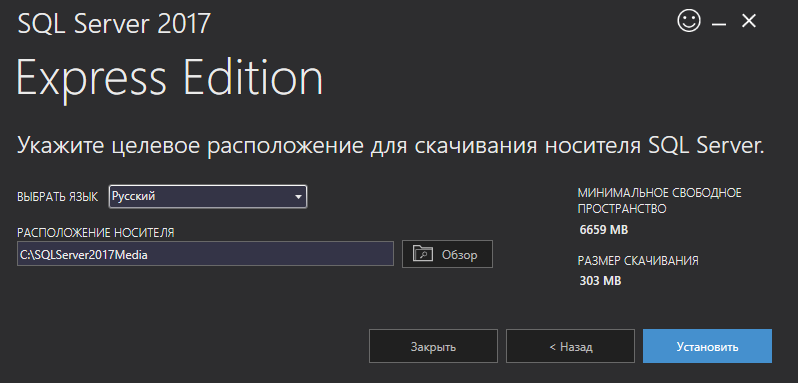
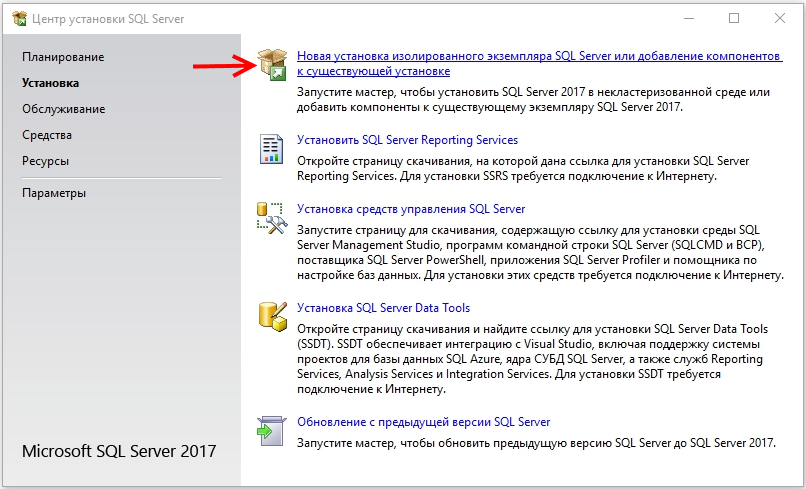
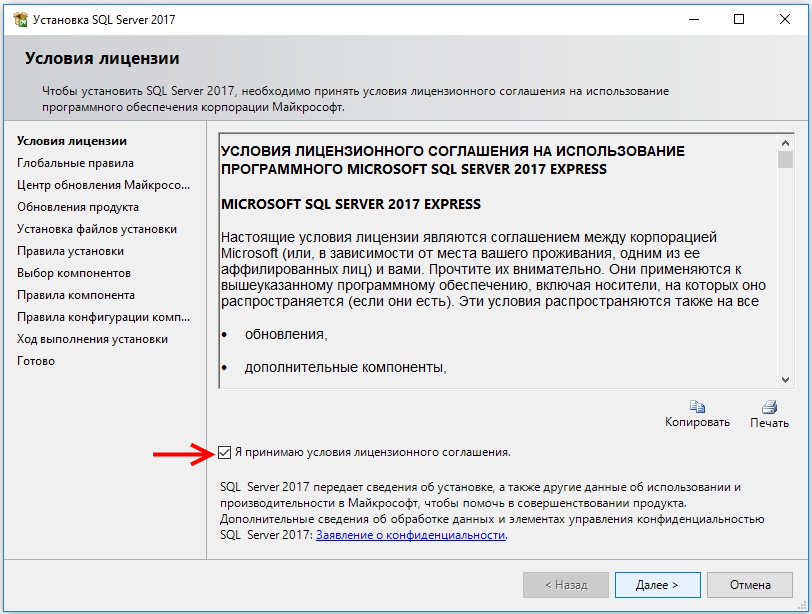 Если при установке экземпляра SQL появится ошибка обновления, нажмите «Далее».
Если при установке экземпляра SQL появится ошибка обновления, нажмите «Далее».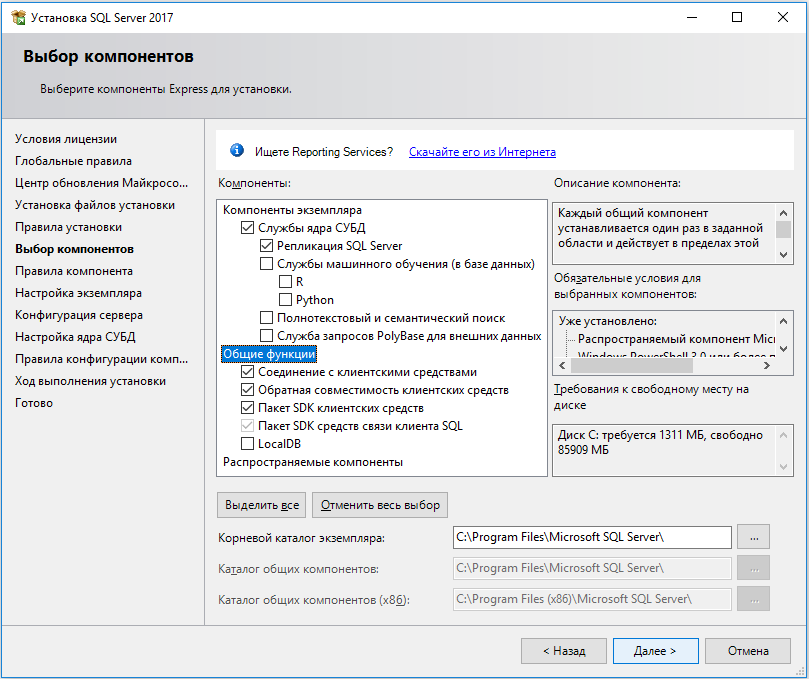
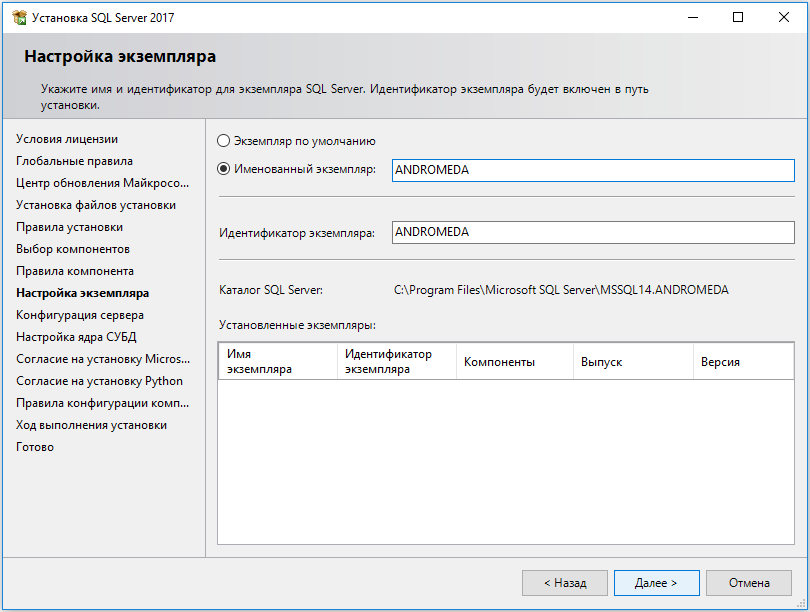
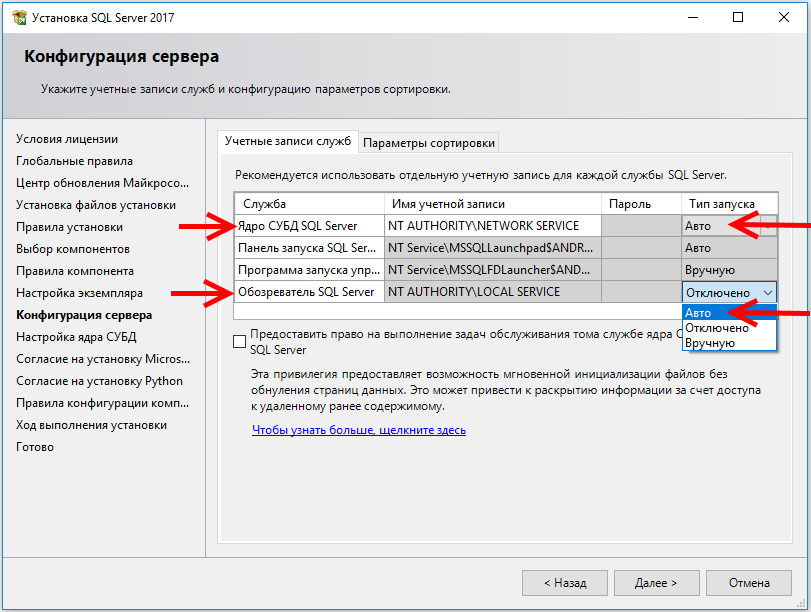
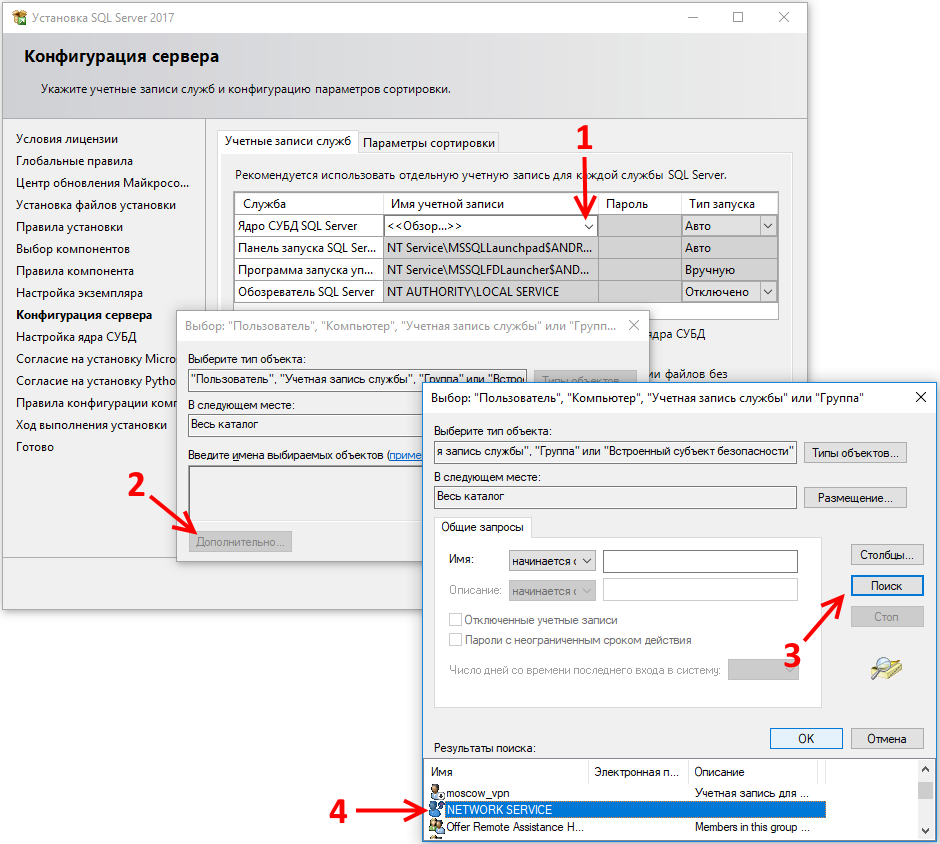
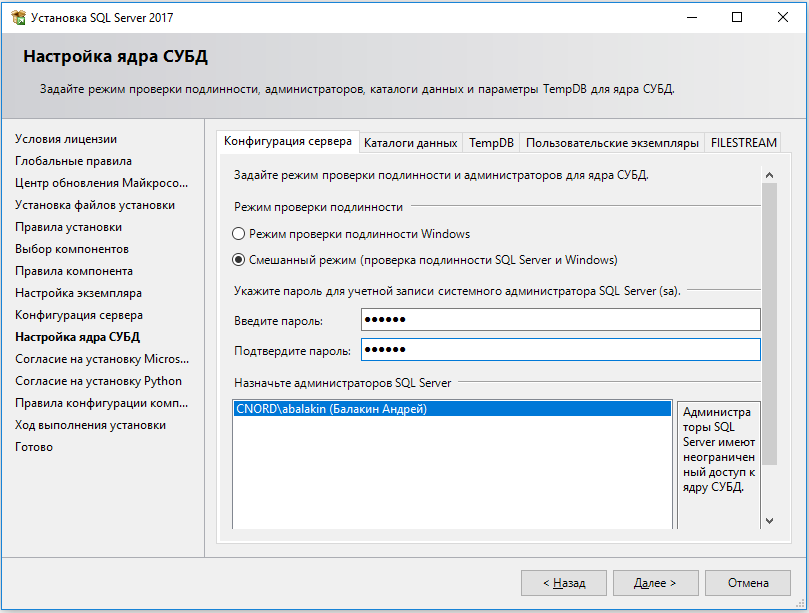
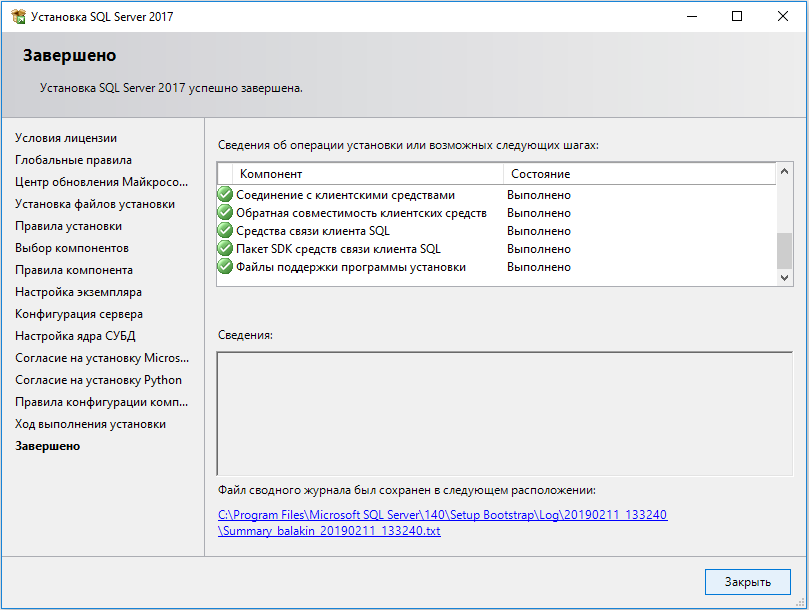
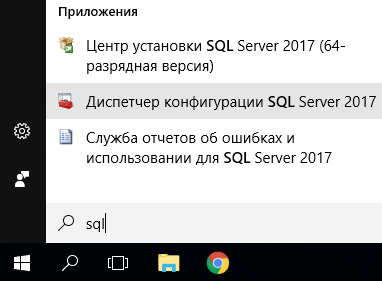
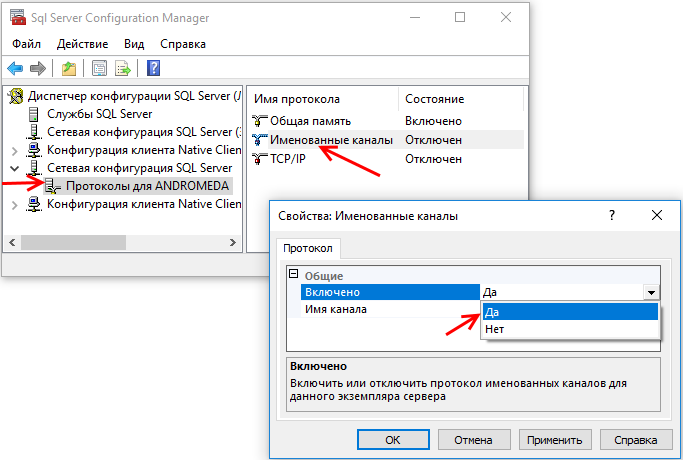
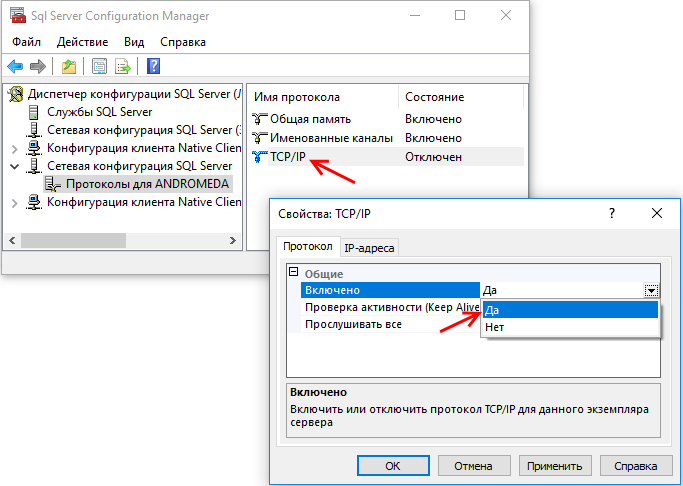

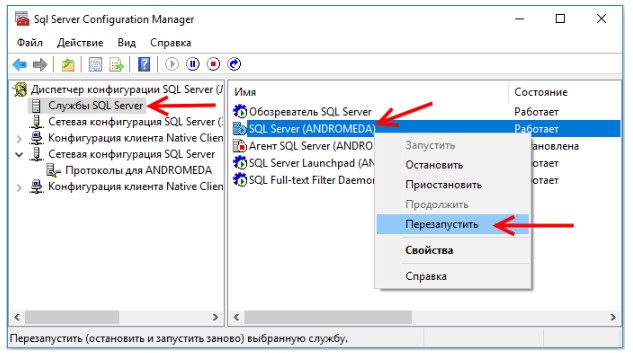
Установка и настройка завершена, можно приступать к установке Центра Охраны.
Общая статья по настройке панели и подключению к Центру охраны находится тут: Sergeant GSM
К Sergeant GSM можно подключить как проводные датчики с сухим контактом, так и беспроводные КТС и подобные устройства. Также, он может использоваться для управления внешними устройствами из MyAlarm или для передачи сигналов с других систем. В этой статье рассмотрим примеры подключения проводной КТС, беспроводной КТС, сторонней пожарной панели, а также управление электрическим котлом отопления через реле.
Имейте в виду, что Sergeant GSM — прибор для организации тревожной сигнализации на основе 24х-часовых шлейфов. Его нельзя ставить на охрану и создавать в нём разделы.
Данная кнопка имеет как нормально замкнутые, так и нормально разомкнутые контакты (нормальное состояние — это когда кнопка не нажата):
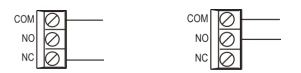
Обычно для КТС используется нормально замкнутое состояние (NC), т.к. в случае обрыва шлейфа контакт разомкнётся и сформируется тревога.
Соедините клеммы COM кнопки с зоной на контрольной панели Sergeant (Z1-Z4). Соедините клемму NO (кнопка будет нормально разомкнутой) или NC (кнопка будет нормально замкнутой) с клеммой GND контрольной панели.
В конфигураторе включите зону и выберите КТС с фиксацией, а также нормальное состояние:
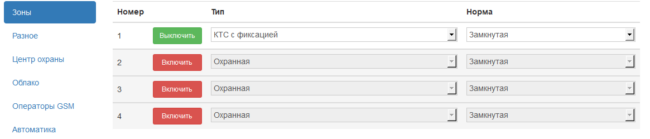
Сохраните конфигурацию. Подключение и настройка завершены.
Данный комплект предназначен для организации беспроводной КТС на объектах и полностью совместим с Sergeant GSM. К панели можно подключить до двух таких комплектов. Состоит он из приёмника РПУ Астра-Р (для Сержант GSM нужна версия с сигнальным реле), а также беспроводных передатчиков в виде брелока или браслета:

Для начала необходимо подключить питание приёмника (РПУ). Специально для питания внешних потребителей на плате Sergeant предусмотрена клемма PWR OUT.
Соедините клеммы +12V и GND на РПУ Астра-Р с клеммами PWR OUT и GND на панели Sergeant GSM.
Далее, по инструкции, привяжите брелок/браслет (РПД) к РПУ и настройте его исходя из ваших потребностей. Ссылка на инструкцию.
После привязки отключите питание и подключите контакты COM и NO на одну из зон и GND панели. В настройках зоны указать КТС (с фиксацией или без — настраивается перемычками на РПУ, см. инструкцию). Нормальное состояние зоны — замкнутая.
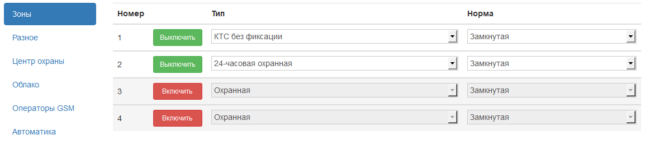
На еще одну зону Sergeant GSM можете подключить контакты тампера РПУ. Теперь подключите питание РПУ. Финальная схема должна выглядеть так:
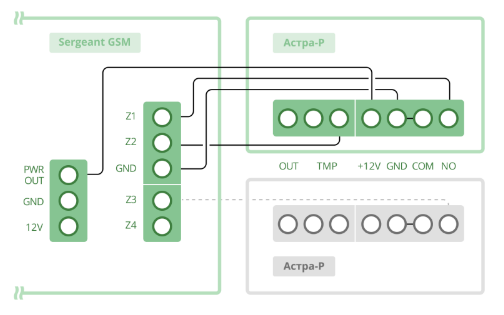
Сохраните конфигурацию. Астра-Р готова к работе.
Большинство котлов отопления имеют клеммы для подключения внешнего управления (или для подключения внешнего термостата). При замыкании или размыкании этих клемм происходит включение или отключение котла (см. инструкцию к вашей модели котла).
В Sergeant GSM зоны (Z1-Z4) можно сконфигурировать как открытые коллекторы (грубо говоря — убирать или подавать с их помощью «минус» нагрузки). Соответсвенно, мы можем управлять реле с управляющим напряжением 12V, а реле сможет замыкать/размыкать контакты на котле.

Рассмотрим на практике:
Таким образом к клеммам, которые используются как открытый коллектор, можно подключать любые нагрузки с максимальным током 250 mA на каждый выход.
Зоны на Sergeant GSM могут использоваться для подключения любых устройств с сухим контактом.
Рассмотрим схему на примере популярной пожарной панели Гранит, которая имеет выходы типа «сухой контакт» для подключения внешних устройств, подписанные как ПЦН:
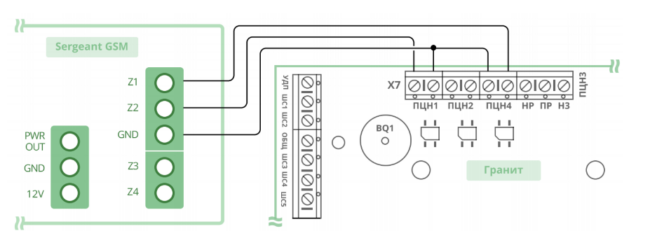
В конфигураторе достаточно указать нужный тип зоны:
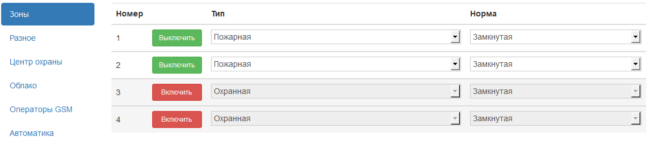
Теперь Sergeant GSM готов отправлять события о пожаре с Гранита в Центр Охраны.

Радиопередатчик. Работает в диапазоне частот 154—174 МГц
— Быстрая и надёжная передача сообщений по радиоканалу
— Используется в качестве основного или резервного канала передачи сообщений в условиях отсутствия GSM-связи или помехах на телефонной линии
— Совместимость с контрольными панелями и передатчиками производства Си-Норд и PIMA
| Рабочая частота | High 154—174 МГц |
| Выходная мощность | 5±1 или 2±0,5 Вт |
| Напряжение питания | 10,5—14 В |
| Диапазон температур | от −20° C до +45° C |
| Габаритные размеры | 95×75×30 мм |
| Вес | 150 г |
Для приёма событий по источникам, использующих TCP/IP, необходимо, чтобы порт указанный в настройках был доступен для входящих подключений. То же касается некоторых обработчиков событий.
Блокировать порт может как встроенный фаерволл роутера (если он используется), так и брандмауэр Windows или защитное ПО, установленное на компьютере (для настройки защитного ПО обратитесь к вашему системному администратору).
Порт для входящих подключений используется в:
Источниках событий:
Обработчиках событий:
Внимание!
Ниже приведены ссылки на настройку наиболее популярных роутеров:
Если не нашли инструкцию по «пробросу» на свой роутер, то запрос в поисковике вида «открыть порт модель вашего роутера» даст ответ. Либо обратитесь к вашему системному администратору.
Для примера используем порт 10005.
Нажмите ПУСК и в строке поиска напишите «Брандмауэр».
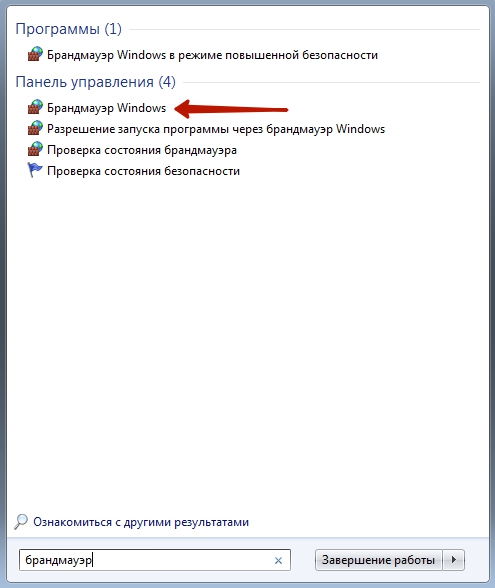
Для более поздних версий Windows нажмите на значок поиска:
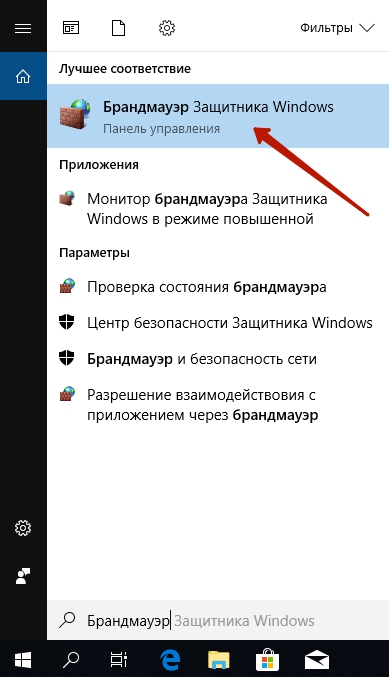
Далее настройка для всех версий Windows идентична. В открывшемся окне нажмите «Дополнительные параметры»:
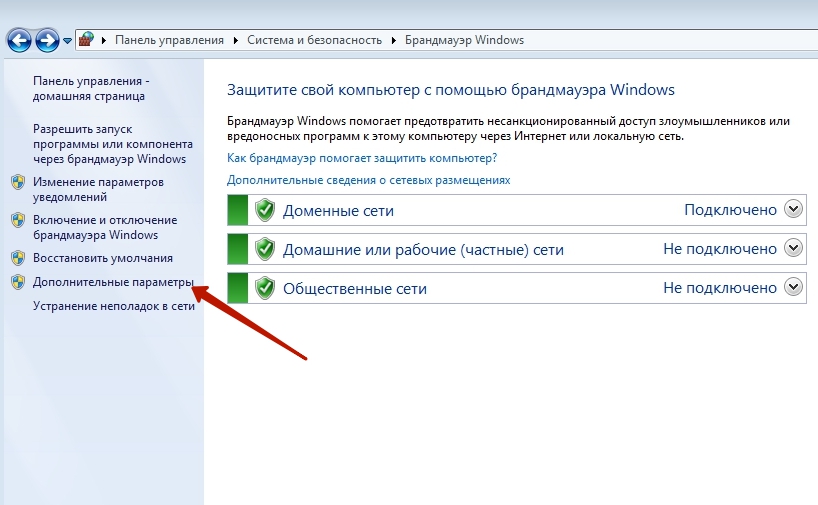
Выберите «Правила для входящих подключений», затем «Создать правило…»:
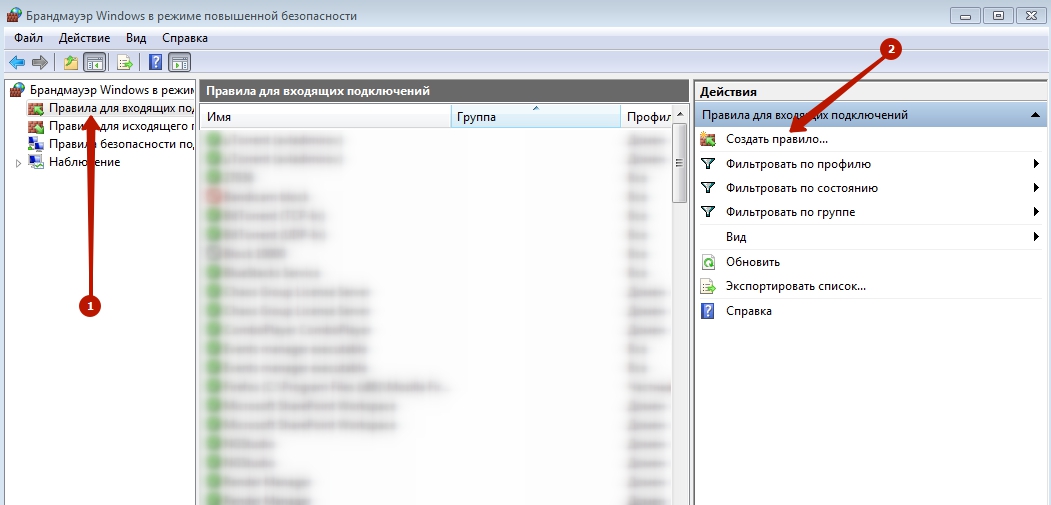
Выберите «Для порта», нажмите «Далее»:
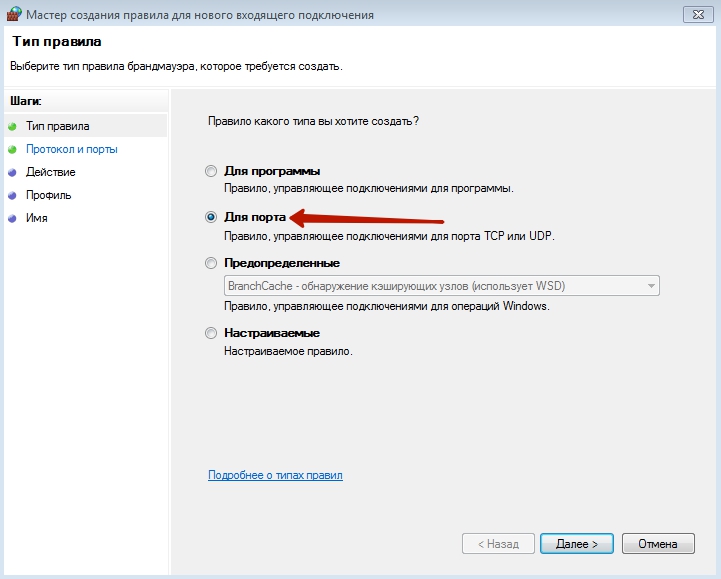
Теперь выберите «Протокол TCP», «Определённые локальные порты» и укажите порт. В нашем примере это 10005:
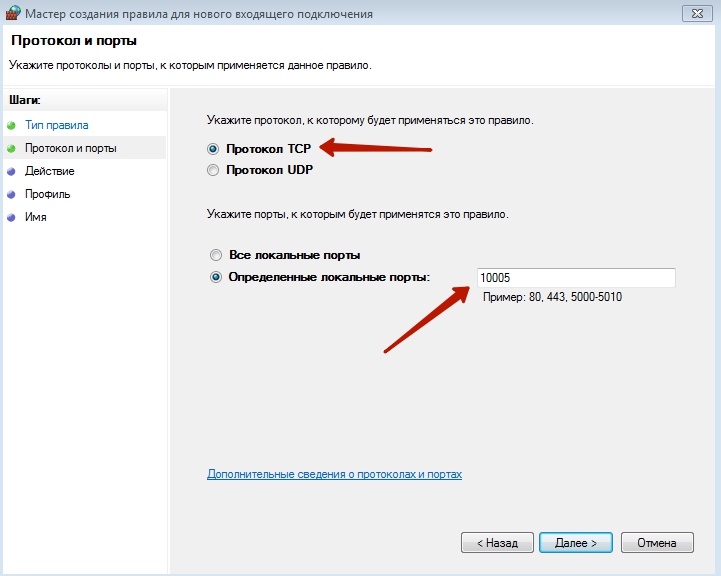
Разрешите подключение:

Укажите профили сети, через которые нужно разрешить подключение:
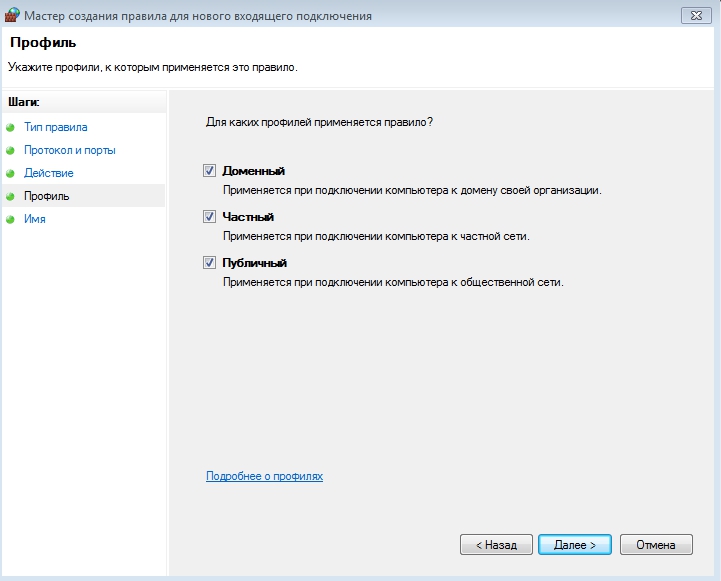
Далее укажите имя для правила и описание, если необходимо:
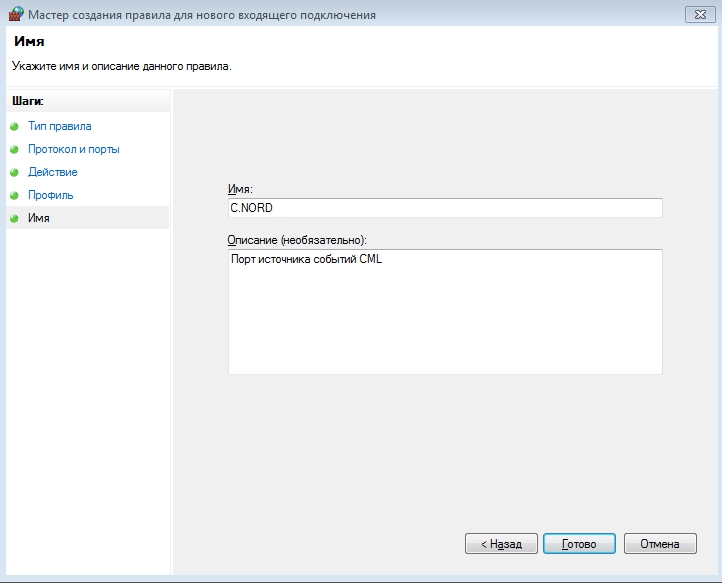
Нажмите «Готово». Теперь порт разрешен.
Источник событий должен быть включен, т.к. порт открыт только когда используется. Также, после манипуляций с портами перезагрузите компьютер и роутер.
Пройдите по этой ссылке и впишите порт, который необходимо проверить. IP адрес подставится автоматически. Если всё сделано правильно, вы увидите сообщение о том, что порт открыт.
Если порт открыт, но события с источника не идут:
1. Убедитесь, что оборудование посылает события и что созданы карточки объектов.
2. Убедитесь, что этот же порт не указан в других источниках/обработчиках, либо не занят другим приложением. Для этого отключите источник событий (если это источники CML или Неман, то необходимо дополнительно перезапустить службу или перезагрузить ПК) и проверьте порт еще раз. Если он остался открытым — значит его занимает другое ПО. Чтобы узнать, что занимает порт, откройте командную строку и введите команду netstat -ao. Через несколько секунд вы увидите список используемых IP адресов и портов. Найдите ваш порт среди списка и посмотрите PID этого процесса в правом столбце:
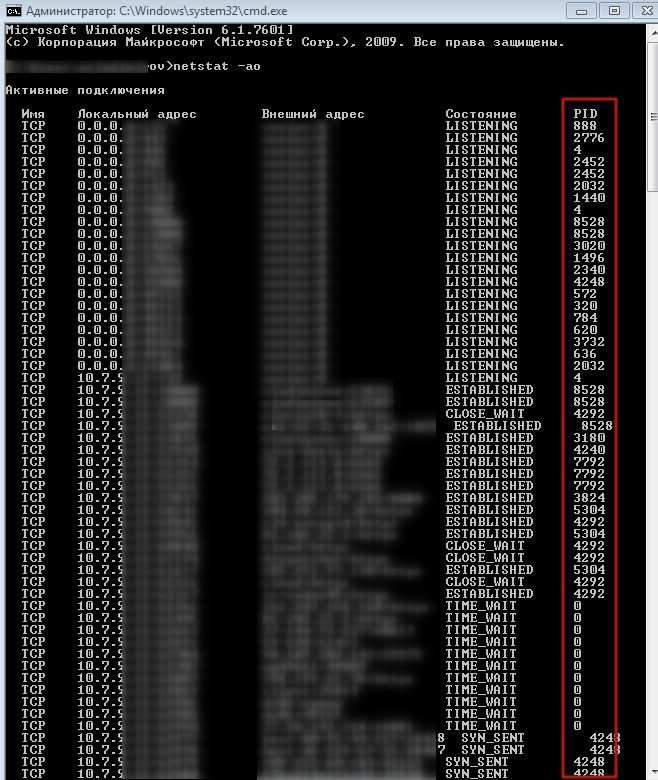
Теперь откройте диспетчер задач, нажмите «Вид», далее «Выбрать столбцы» и поставьте галочку «ИД процесса (PID):
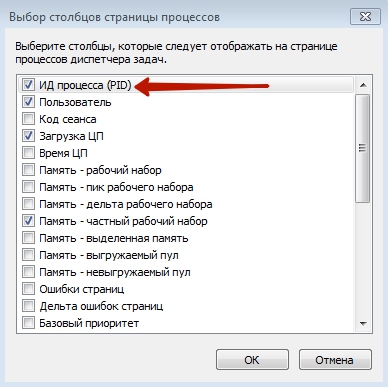
Теперь вы можете найти процесс, который занимает нужный вам порт.
Если же порт закрыт и инструкции выше не помогают, обратитесь к вашему системному администратору.
Объектовая антенна для передатчиков VHF-диапазона.
Диапазон частот:
| CN ADV 0.5 49 см для 146−150 МГц | |
| CN ADV 0.5 45 см для 150−156 МГц | |
| CN ADV 0.5 43 см для 156−161 МГц | |
| CN ADV 0.5 39 см для 161−165 МГц | |
| CN ADV 0.5 38 см для 165−174 МГц |
| Диапазон частот | 146−174 МГц (с различными типоразмерами) |
| Тип вибратора | ½ λ |
| Длина выносной штанги | 0,5 м |
| Длина кабеля | 10 м RG-58 |
| Тип разъема | штекер UHF |
Выносная GSM-антенна дипольного типа
Выносная антенна для контрольных панелей Си-Норда. Диполь фиксируется на поверхности на двухстороннюю клейкую ленту.
| Волновое сопротивление | 50 Ом |
| Диапазон рабочих температур | От −40° C до +85° С |
| Поляризация | Горизонтальная или вертикальная. Зависит от расположения диполя. |
| Усиление | 2,14dBi |
| КСВ | От 1 до 2 |
| Мощность | 25 Вт |
| Тип разъема | SMA-male |
| Покрытие разъема | Никель |
| Кабель | RG174U |
| Длина кабеля | 250 см |
| Габариты диполя | 117×12×4 мм (шxвxг) |
| Масса | 13 г |

Адаптер предназначен для установки в охранные приборы Си-Норда для передачи сообщений на станцию мониторинга по каналу Ethernet.
Подключается к плате охранных приборов:
| Параметр | Значение |
|---|---|
| Источник электропитания | Источник постоянного тока напряжением 3.85÷6.50 В |
| Ток потребления в режиме передачи | не более 200 мА |
| Интерфейс управления | SPI |
| Высокий логический уровень в интерфейсе управления | 3,3 В |
| Соответствие стандарту | IEEE 802.3u |
| Скорость Ethernet | до 10 Мбит/с |
| Скорость обмена по интерфейсу SPI | до 20 МГц |
| Габаритные размеры, не более | 55×20×13,5 мм |
| Масса | не более 0,05 кг |
паспорт Ethernet-адаптер (.pdf, 152 КБ)

Радиопередатчик. Работает в диапазоне частот 146—153 МГц
— Быстрая и надёжная передача сообщений по радиоканалу
— Используется в качестве основного или резервного канала передачи сообщений в условиях отсутствия GSM-связи или помехах на телефонной линии
— Совместимость с контрольными панелями и передатчиками производства Си-Норд и PIMA
| Рабочая частота | Low 146—153 МГц |
| Выходная мощность | 5±1 или 2±0,5 Вт |
| Напряжение питания | 10,5—14 В |
| Диапазон температур | от −20° C до +45° C |
| Габаритные размеры | 95×75×30 мм |
| Вес | 150 г |
Начиная с версии 4.0, у охранного предприятия появилась возможность показать клиентам сведения об организации в приложении MyAlarm.
Чтобы информация появилась в приложении, ее нужно добавить в облачном сервисе «Интерфейс партнера». Если у вас нет учетной записи партнера, то ее нужно создать.
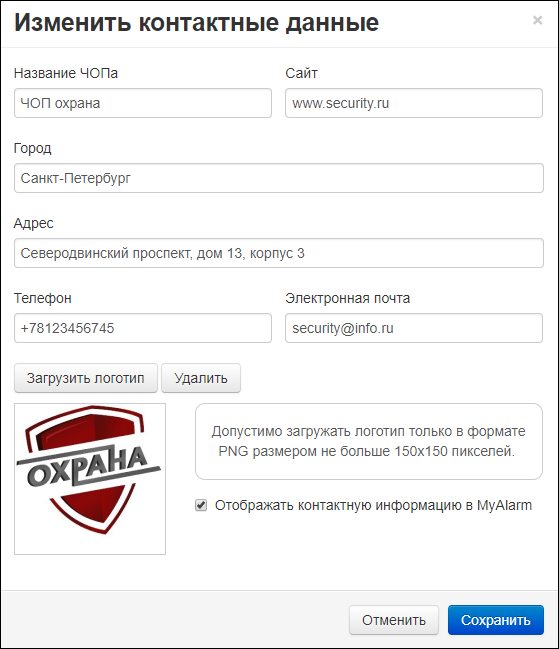
Если у вашей организации есть логотип, загрузите его с помощью соответствующей кнопки.
Требования в изображению:
После заполнения данных в приложении на экране объекта появится иконка ЧОП. При нажатии на иконку откроется экран с контактной информацией. Клиент может начать звонок или написать письмо, кликнув на соответствующую строку на экране.
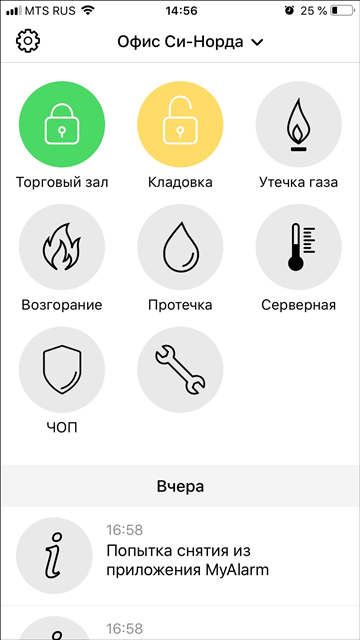
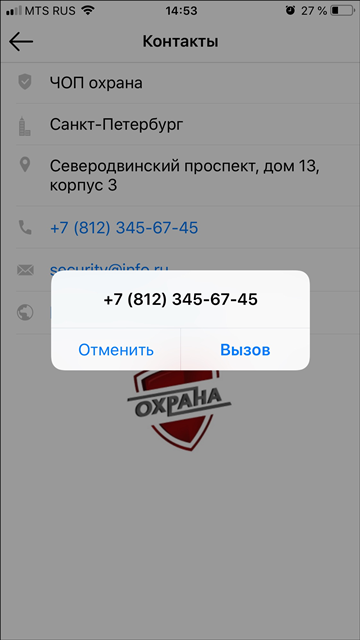
Обе камеры с разрешением Full HD, подключаются только по Ethernet.
Подробные характеристики камер
Для этого нужно удалить камеру в MyTech, а затем заново её добавить. Перед удалением сохраните CloudID камеры — так вы сможете добавить камеру заново без визита на объект.
Выберите камеру в MyTech и нажмите кнопку «Удалить». Камера удалится и её настройки сбросятся. При удалении камеры видеоархив с нее пропадает, даже если затем добавить ее обратно.
Чтобы заново добавить удалённую камеру, нажмите в MyTech кнопку «Добавить» и введите CloudID камеры.
Курс по адресной системе посвящён установке нового адресного оборудования Си-Норда в банкоматы.
У банкоматов особый порядок обслуживания, потому что речь идёт о сохранности больших денежных сумм. Монтаж прибора, подключение и настройка датчиков — это только часть работы. Есть ещё организационная часть — нужно согласовать с банком порядок монтажа, получить доступ к банкомату, а в конце сдать работу.
Мы пройдём по всей процедуре — с того, что вообще представляет собой адресная охранная сигнализация и каковы особенности установки сигнализации в банкомат.
Фактически мы расширяем и дополняем курс «Монтажник». Курс влияет и на профессионализм инженеров, и на возможности охранного предприятия при поиске клиентов. Участники курса погружаются в новую область — адресная охранная система, и обучаются работе с новым оборудованием Си-Норда. А охранные предприятия получают возможность расширить клиентскую базу — предложить свои услуги банкам.

Мы рассказываем об особенностях адресной охранной сигнализации. Учим, как подготовить оборудование к монтажу, как общаться с представителями банка и безопасно устанавливать оборудование в банкомат — в теории и на практике.
Почему адресная система — более современная, точная и безопасная. Как она действует и чем отличается от привычной аналоговой системы.
Охранный прибор, адресный расширитель и адресные датчики.
Какие материалы и инструменты взять с собой. Как устроен банкомат и из чего состоит базовая схема охранного оборудования.
Как и с кем взаимодействовать в банке. Техническое задание и заявка на монтаж. Инструкция службы приёмки работ.
Что нужно настроить до выезда на объект, чтобы сэкономить время. Как получить доступ к банкомату и что проверить по приезду. Обновление прошивки прибора.
Установка оборудования. Подключение расширителя и датчиков. Конфигурирование и настройка разделов и автоматики.
Инструкция службы приёмки.
Возврат оборудования в банк и юридическое завершение работ.
Модернизация и переоборудование банкоматов. Что делать в случае проблем: что, если банкомат не новый, он обесточен или загружен деньгами.
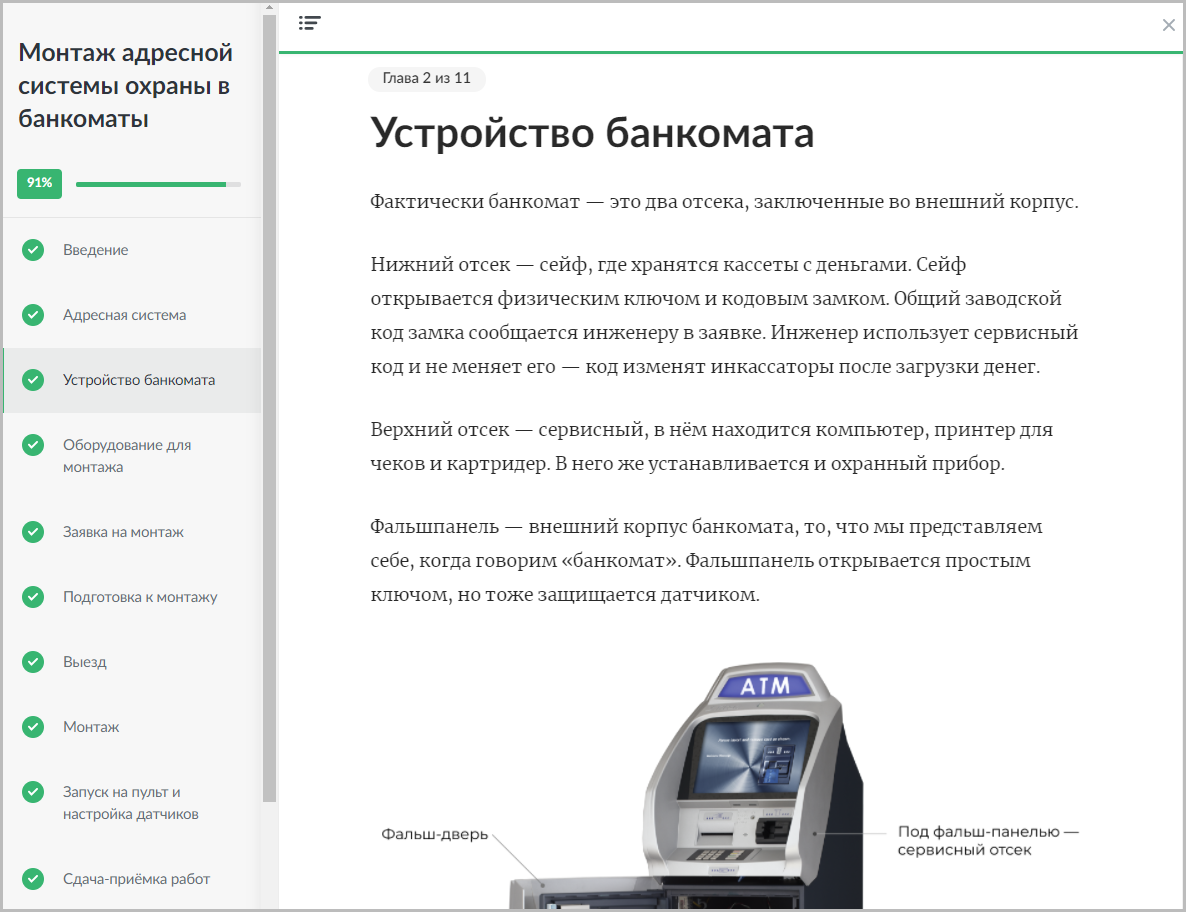
Курс полностью дистанционный. Теоретическую часть участник может изучать даже со смартфона, а для практических заданий понадобится компьютер.
Теория. Доступна в личном кабинете в виде письменных лекций и теста. Перейти к практике участник сможет только после того, как успешно пройдет тест.
Практика. Мы будем устанавливать и настраивать Центр Охраны, а затем потренируемся в интеграции с другими системами. Практика проходит под контролем преподавателя.
Сертификат. Участники, прошедшие тест и выполнившие все практические задания, получают сертификат Си-Норда сроком на один год.

Чтобы пройти курс или записать своих сотрудников, отправьте заявку на странице Академии.
Если вы больше не охраняете объект, его следует отключить. Неотключенные объекты продолжают присылать события и тревоги в Центр Охраны и тем самым отвлекают операторов.
Центр Охраны предлагает два варианта действий: временное отключение и удаление объекта. Не бойтесь отключать объекты — даже при удалении все данные по объекту сохраняются.
Вариант с отключением подойдёт для ситуаций, когда объект не нужно охранять в течение какого-то времени. Например, клиент полгода живёт на даче и не ставит её на охрану или расторг договор, но есть вероятность, что он вернётся.
На вкладке «Охрана» в модуле «Менеджер объектов» оператор может отключить объект, а при необходимости — указать дату, когда объект автоматически включится. Номер объекта и данные по объекту сохраняются. События по объекту по-прежнему приходят в Центр Охраны, но не попадают к оператору и не отвлекают его.

Если вы расторгаете договор с клиентом и не планируете больше обслуживать объект, его нужно удалить из Центра Охраны. Вот правильный порядок удаления объекта.
1. Отключите SIM-карты и убедитесь, что события с объекта не приходят в Центр Охраны.
2. Заберите права на доступ пользователям MyAlarm.
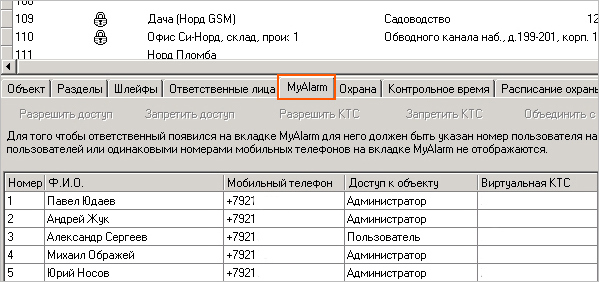
3. Удалите идентификатор прибора на вкладке «Оборудование»
Когда прибор подключается к Центру Охраны, он по номеру объекта прописывает свой идентификатор и подключается к Облаку. Когда вы удаляете объект, его номер освобождается, и его можно присвоить новому объекту. Если идентификатор не удалить — на новом объекте с тем же номером прибор не сможет выйти на связь с Облаком.
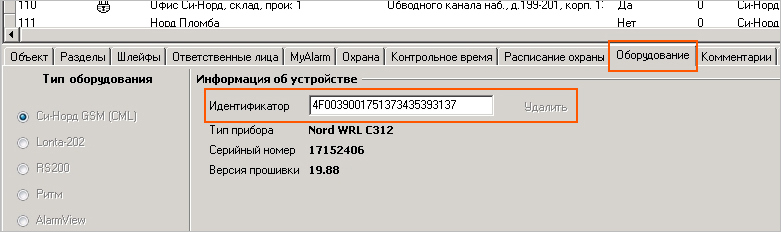
4. Удалите объект
Не бойтесь, что данные объекта пропадут навсегда. Данные по объекту остаются во вкладке «Удалённые объекты» и вы всегда можете восстановить объект с новым номером.
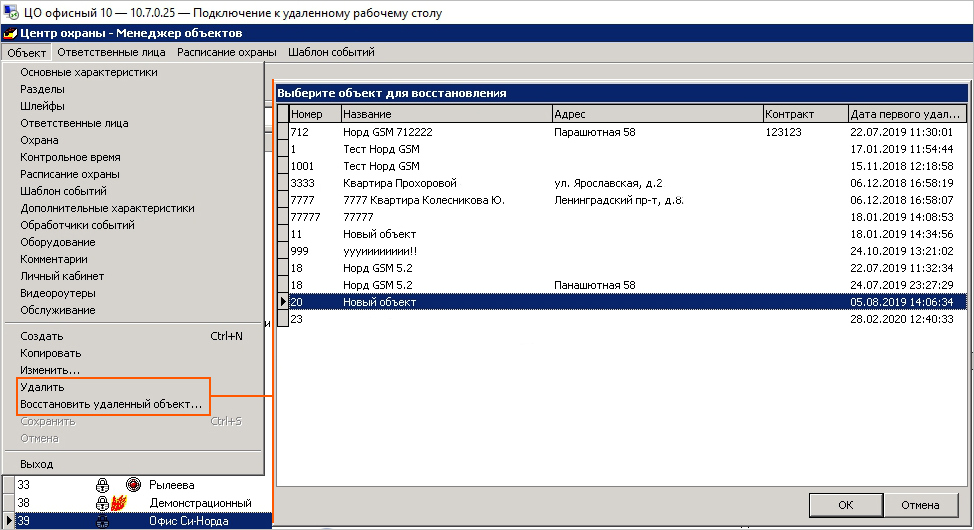
При удалении номер объекта освобождается. Чтобы номер объекта не дублировался в случае, если вы решите восстановить объект, Центр Охраны добавит к номеру букву А — А2345.
Не оставляйте неохраняемые объекты в Центре Охраны — отключайте или удаляйте их.
Задача инженера — настроить пульт: сервер, сетевые рабочие места и приёмное оборудование. И обеспечить, чтобы пульт работал бесперебойно.
Нашим курсом мы планировали помочь и новичкам, и опытным инженерам. Новички смогут полностью освоить работу инженера пульта от установки и настройки программного обеспечения до сложных интеграций с другими системами. Опытные инженеры откроют для себя много нового в особенностях настройки Центра охраны.
На курсе мы разберем, как подготовить инфраструктуру, установить Центр Охраны и обеспечить связь с Облаком.
Далее перейдем к настройке Центра Охраны: как проверить порты, создать источники и обработчики событий. Как установить сетевые рабочие места и управлять правами доступа. И наконец, как правильно зарезервировать пульт.
1. Модули Центра Охраны
2. Подготовка компьютера
3. Настройка Windows
4. Установка дистрибутива
1. Запуск модулей
2. Связь с Облаком
3. Настройка антивируса
1. Виды источников
2. Настройка источников
3. Параметры обработчиков
4. Ограничения при настройке
1. Интернет-канала и локальной сети
2. Центра Охраны
3. Контроль приема и прохождения событий
4. Контроль каналов связи
Курс полностью дистанционный. Теоретическую часть участник может изучать даже со смартфона, а для практических заданий понадобится компьютер.
Теория. Доступна в личном кабинете в виде письменных лекций и теста. Перейти к практике участник сможет только после того, как успешно пройдет тест.
Практика. Мы будем устанавливать и настраивать Центр Охраны, а затем потренируемся в интеграции с другими системами. Практика проходит под контролем преподавателя.
Сертификат. Участники, прошедшие тест и выполнившие все практические задания, получают сертификат Си-Норда сроком на один год.
В Академии доступны четыре курса: «Монтажник», «Оператор пульта», «Сервисный инженер», «Инженер пульта».
Подробнее о других курсах читайте на странице Академии.
Для правильной работы модулей необходимо, чтобы у пользователя операционной системы, запускающего их, было достаточно прав. В ином случае — можно столкнуться с проблемами (самоё распространённое — не сохраняются источники событий, т.к. модуль не может записать их в файл). Именно поэтому необходимо запускать модули от имени Администратора.
Разберём подробнее. Пользователи делятся на следующие виды, в зависимости от ограничений:
Нам нужно запустить модуль с правами второй группы.
Особенность Windows состоит в том, что даже пользователь «Администратор» на самом деле является простым пользователем.
Чтобы временно получить права второй группы, в которой ограничения сняты, нужно использовать пункт «Запуск от имени администратора»:
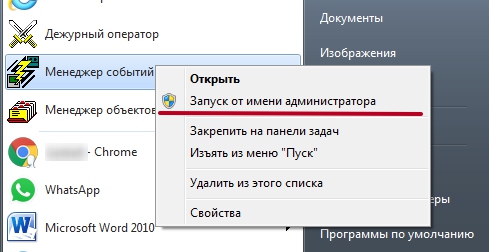
Чтобы каждый раз не запускать модули через правую кнопку мыши, нужно установить следующую галочку в свойствах их ярлыков:
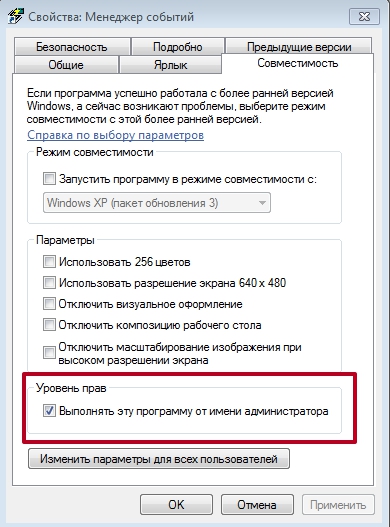
Также, вы можете активировать встроенную учётную запись администратора системы и использовать её, чтобы получить наивысшие права (способы активации зависят от версии Windows, ищите информацию в интернете). Минус этого метода в том, что компьютер больше подвергается риску.

Если проблема возникла после перезагрузки ПК или после перезапуска менеджера событий, то её причиной является, в большинстве случаев, смена имени компьютера. Оно не меняется автоматически для Центра Охраны. Посмотреть, какое имя указано для ЦО, а также поменять его, можно внутри файла C:/Program Files (x86)/Andromeda/andromeda.ini (путь по умолчанию):
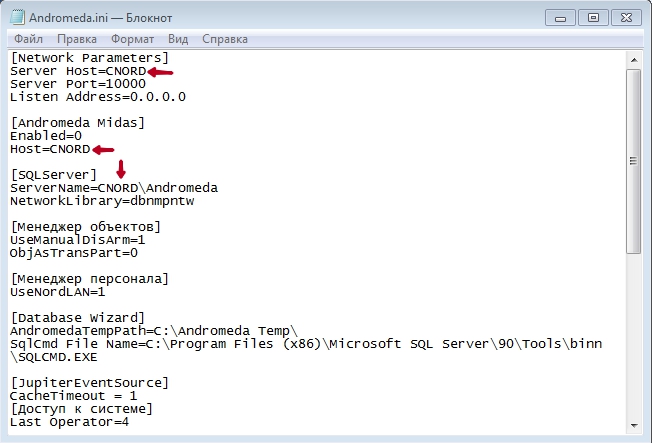
У Windows есть такая особенность — при запуске модулей с недостаточными правами система может создать копию ini файла в директории: C: UsersИмя_пользователяAppDataLocalVirtualStoreProgram FilesAndromedaAndromeda. ini
Если вы обнаружили такой файл — удалите его и запускайте модули от имени администратора.
Также данная ошибка может возникать из-за проблем с базой данных или SQL сервером. В таком случае обратитесь в техническую поддержку.
Самой частой причиной такой ошибки является неверно указанный порт обмена (например, дежурный оператор был запущен без менеджера событий и в окне с параметрами подключения случайно или по незнанию поменяли порт на порт источника событий, который уже, соответственно, занят):
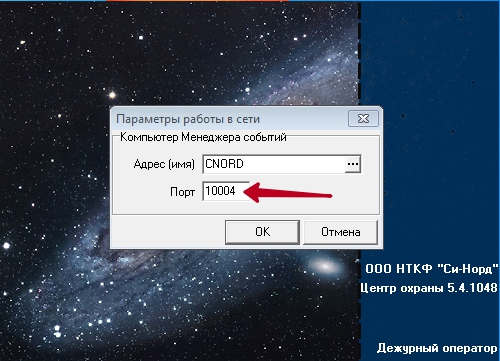
Порт для обмена между модулями по умолчанию — 10000
Проверить и поменять его можно в том же файле — C:/Program Files (x86)/Andromeda/andromeda.ini
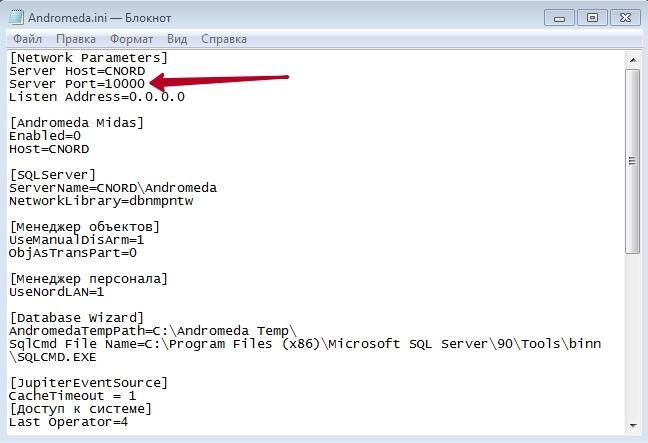
Очень важно правильно закрывать менеджер событий (правой кнопкой — выход из программы), так как неправильное его закрытие (через диспетчер задач или перезагрузка ПК) в редких случаях может привести к повреждению базы.
Автозапуск менеджера событий и других модулей при старте системы
Довольно часто возникают ситуации, когда компьютер перезагружается (отключение электричества, перепады напряжения или просто необходимость), но рядом нет кого-либо, кто может запустить модули. Поэтому очень важно настроить автозапуск.
Если использовать стандартные методы автозапуска, то, в большинстве случаев, менеджер событий не запустится, т.к. SQL сервер еще не успеет загрузиться. А другие модули не запустятся без менеджера событий, соответственно.
Как же правильно организовать автозапуск, если это необходимо? Рассмотрим на примерах:
1. Открываем «Управление компьютером». Выбираем «Планировщик заданий»:
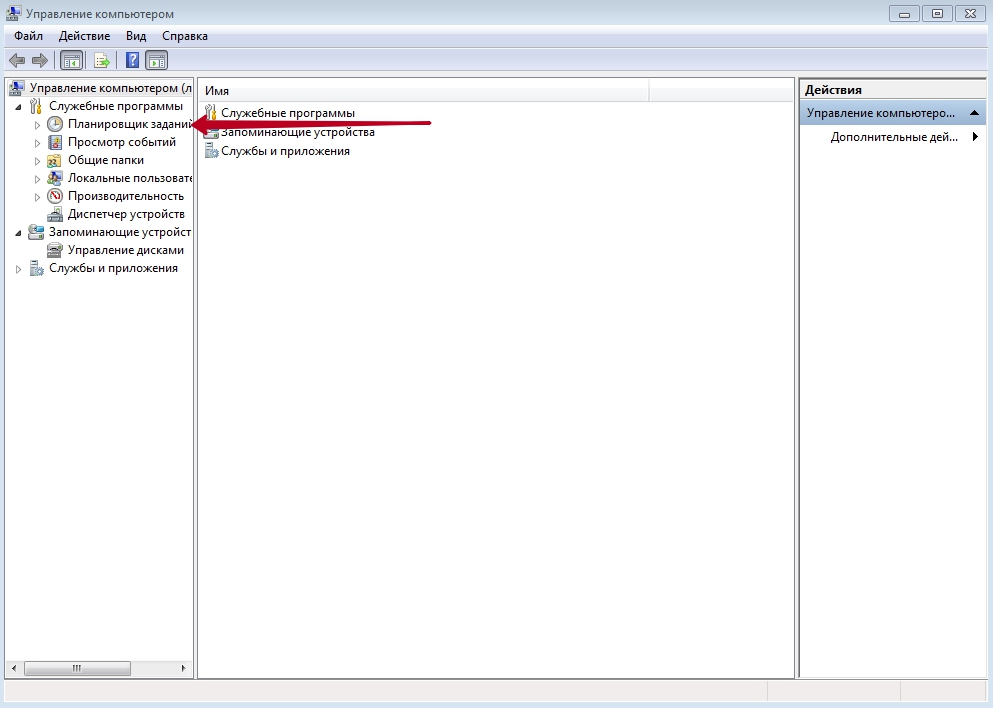
2. Заходим в «Библиотеку планировщика заданий», нажимаем «Создать задачу»:
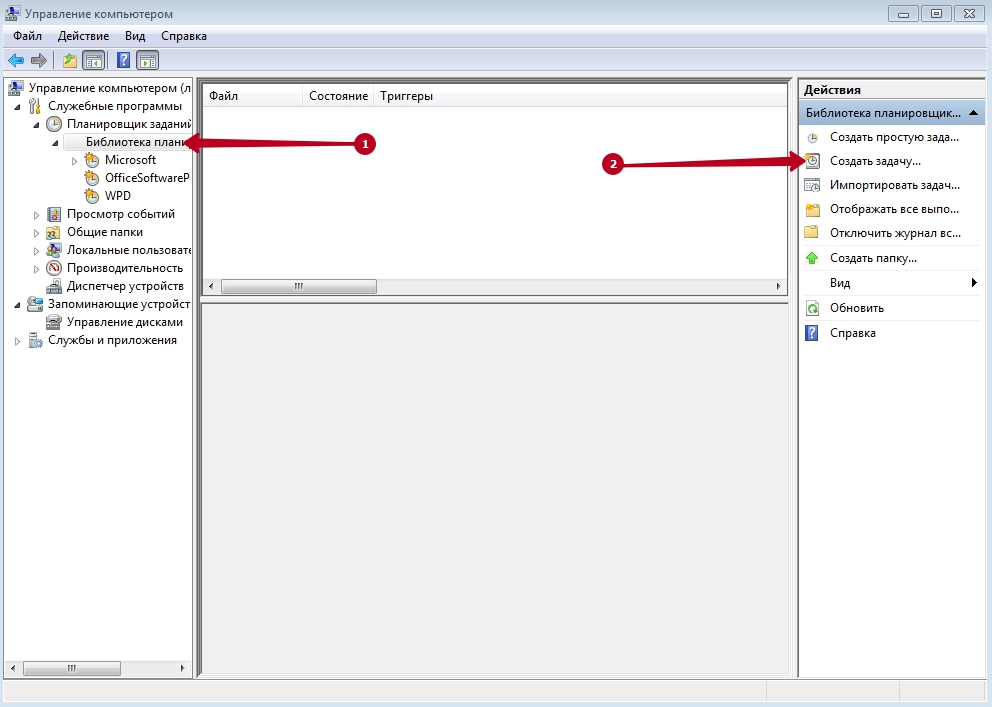
3. Присваиваем ей имя, ставим галочку «Выполнить с наивысшими правами»:
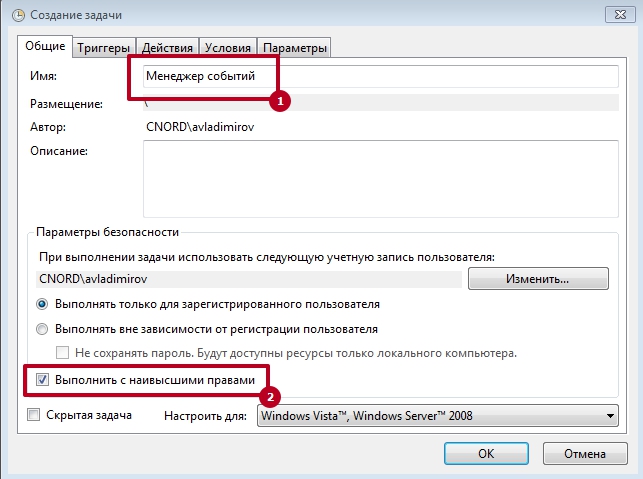
4. На вкладке «Триггеры» нажимаем «Создать»:
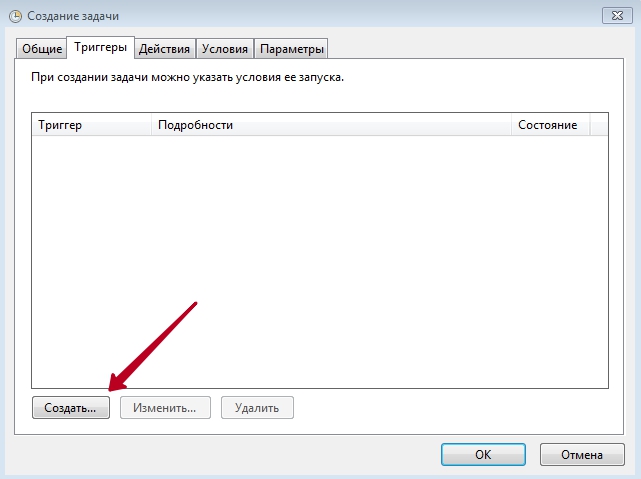
5. В поле «Начать задачу» выбираем «При запуске». В дополнительных параметрах ставим отложенный запуск — 30 секунд (необходимо, чтобы менеджер событий не запустился раньше, чем SQL сервер):
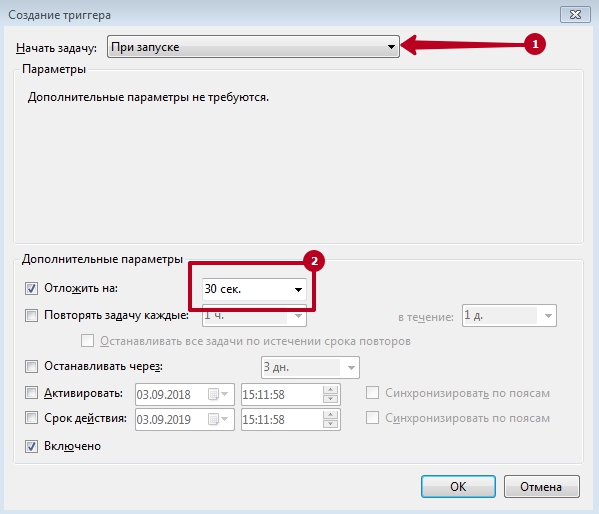
6. На вкладке «Действия» нажимаем «Создать»:
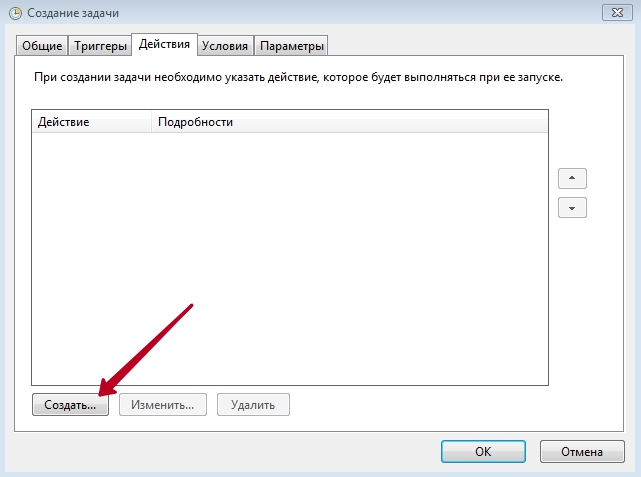
7. Выбираем «Запуск программы». Нажимаем «Обзор» и указываем путь до EvMan. exe, по-умолчанию C:Program Files (x86)AndromedaEvMan.exe:
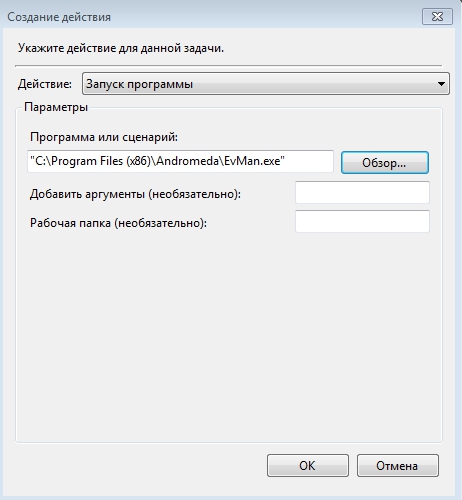
8. Во вкладке «Условия» ничего не меняем. Заходим на вкладку «Параметры» и убираем галочку «Останавливать задачу, выполняемую дольше…»
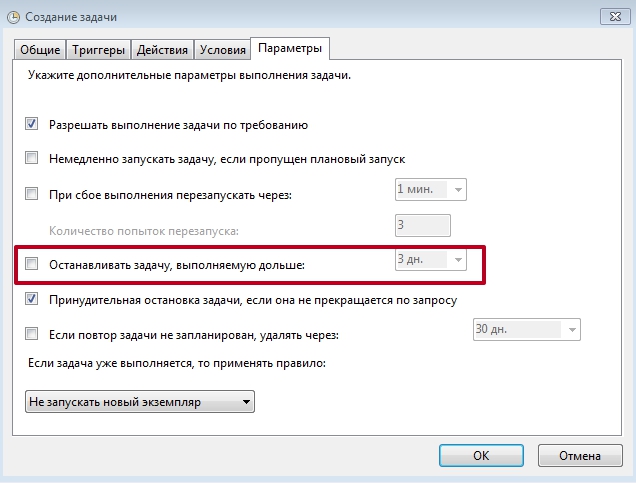
9. Готово. Теперь менеджер событий будет запускаться автоматически спустя 30 секунд после старта системы.
Мы не рекомендуем использовать этот способ на компьютерах, где работает несколько операторов. Чтобы была история доступа, заходите в модули под логинами/паролями сотрудников, которые реально работают за пультом. Либо меняйте пользователя при первой же возможности и используйте данный метод только для экстренных случаев.
Делаем то же самое, что и в предыдущем примере, но с поправками:
1. Дежурный оператор должен запускаться только при включенном менеджере событий, создаём триггер и указываем отложенный запуск — 40 секунд (для менеджера событий мы указывали 30):
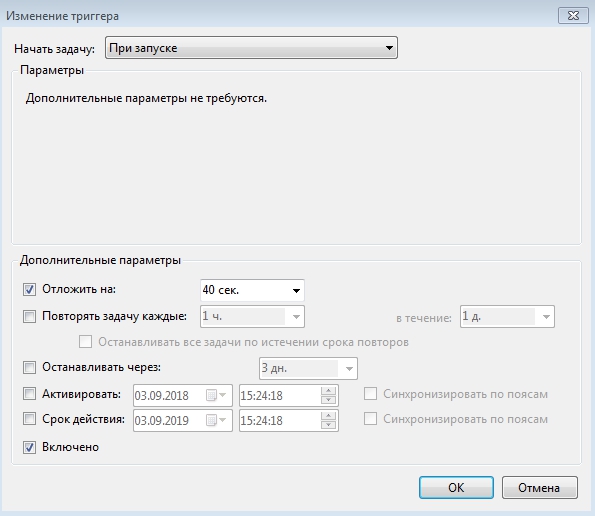
2. Создаём действие — Запуск программы, нажимаем обзор и указываем путь до исполняемого файла «дежурного оператора», по умолчанию C:Program Files (x86)AndromedaShiftOp.exe.
Так как модуль «Дежурный оператор» запрашивает логин и пароль при запуске, нужно указать их в поле «Добавить аргументы» в следующем формате: /LOGIN:логин /PASSWORD:пароль (пример: /LOGIN:Администратор /PASSWORD:222222)
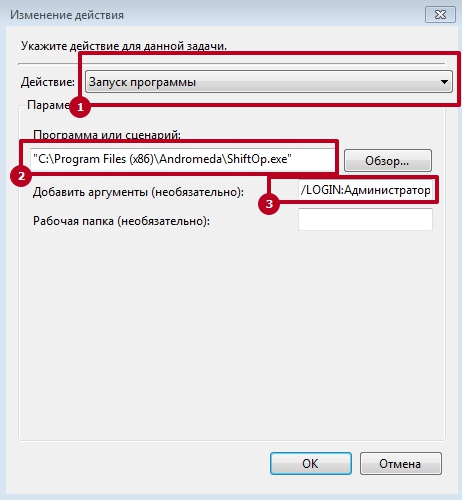
Остальные настройки аналогичны тем, что мы делали для автозапуска менеджера событий.
Всё готово. Теперь дежурный оператор запустится через 10 секунд после менеджера событий. Аналогично можно запускать и другие модули, если необходимо.
Для работы с демонстрационным комплектом оборудования вам понадобится установить и настроить программное обеспечение Центр Охраны. Для получения событий от приборов в Центр Охраны вам понадобится статический IP-адрес.
Стартовая версия Центра Охраны, а также инструкция по установке и эксплуатации доступны для скачивания. Перед установкой Центра Охраны воспользуйтесь методичкой.
Описание и характеристики приборов:
После установки Центра Охраны можно перейти непосредственно к запуску прибора Nord. Для этого воспользуйтесь методикой по быстрому запуску.
Если в процессе работы с демонстрационным комплектом оборудования у вас возникнут какие-либо вопросы, вы можете задать их на нашем сайте или написать на почту support@cnord.ru.
Наши сотрудники с удовольствием вам помогут.
Для вашего удобства мы подготовили несколько видеоматериалов по работе с нашими продуктами:
В панели состояния приборов Норд отображается текущее состояние подключения или одна из ошибок, если подключиться не удалось. В этой статье представлен подробный разбор этих ошибок.
Внимание! Мы рекомендуем всегда использовать самую свежую версию прошивки.
— Сим-карта установлена неправильно.
— Сим-карта неисправна.
— Неисправен держатель сим.
— Проверить, что сим-карта вставлена правильно (чипом вниз и вперёд). Нижний слот — основной канал.
— Внешне осмотреть сим-карту и убедиться, что нет механических повреждений.
— Внешне осмотреть сим-холдер и убедиться, что нет механических повреждений.
— Недостаточный уровень сигнала.
— Неверные настройки оператора на соответствующей вкладке в конфигураторе.
— Неисправность сим-карты (заблокирована, неактивна).
— Проверить сим-карту в телефоне, чтобы исключить проблемы с самой контрольной панелью (проверить выход в интернет).
— Проверить антенну на приборе, при необходимости использовать внешнюю.
— Убедиться, что для этой симки есть и правильно указаны настройки (APN, PLMN, логин и пароль) на вкладке «Операторы GSM» и что нет операторов с совпадающими настройками.
— На сим-карте нет GPRS.
— Превышен интервал подключения. Это ошибка при обмене с провайдером.
— Проверить интернет с этой сим-картой в телефоне.
— Проверить, что для данного оператора сделаны соответствующие настройки на вкладке «Операторы GSM».
— На сим-карте нет GPRS или невозможно подключиться по GPRS.
— Проверить интернет с этой сим-картой в телефоне.
— Проверить, что для данного оператора сделаны соответствующие настройки на вкладке «Операторы GSM».
— Прибор не может подключиться к Центру Охраны, при этом сим-карта работает.
— Убедиться, что настроен источник событий и порт открыт. Статья по настройке источника и настройке портов.
— Внимательно проверить настройки подключения на вкладке «Центр Охраны».
— Убедиться, что прибор с таким же объектовым номером уже не подключен к «Центру Охраны» (или в карточке объекта не прописан идентификатор другого прибора).
Чтобы посмотреть заявки по инженеру, выберите нужного инженера в разделе «Поиск». Фильтра по дате нет, заявки в полученном списке будут отсортированы по дате последнего изменения. Самые свежие заявки находятся вверху списка.
Создание заявок в MyAlarm будет работать у клиента, только если в ЧОПе подключен MyTech. То есть создан хотя бы один Диспетчер/Администратор MyTech и хотя бы один инженер MyTech.
Их нужно загрузить в Центре Охраны в «Менеджере объектов».
«У нас есть клиенты, которые не охраняются, и на них, соответственно, не заведены карточки в Андромеду. Как в этом случае Инженеру отрабатывать заявки?»
Все проверки, доступы, события завязаны на UID Центра Охраны, поэтому отказаться от создания объекта в ЦО не получится. В этой ситуации рекомендуем создать один специальный объект и использовать его для всех объектов не из Центра Охраны. В теле заявки можно указать №, название, адрес и прочие реквизиты объекта, но только вручную.
Возможно, мы пересмотрим подход, но пока отказаться от создания объекта в Центре Охраны нельзя.
Через 90 минут объект включится автоматически.
Вкладка с событиями обновляется раз в несколько секунд.
Заявки могут создавать и администраторы, и пользователи. Подробнее — в статье Заявки на сервис из MyAlarm.
Оценить заявку из MyAlarm может только автор заявки и только один раз. Оценить заявку, созданную диспетчером или оператором, может только администратор объекта и только один раз. Кто первый, тот и оценил.
Подробнее — в статье Заявки на сервис из MyAlarm.
Заявка привязывается к пользователю, и к объекту. То есть на одном объекте у пользователя может быть только одна активная заявка. На других объектах он сможет создавать заявки, если у него нет активных заявок на этих объектах. Другие пользователи могут создавать заявки на этом объекте, если у них нет активных.
Не планируется.
Мобильное приложение — вряд ли. Нужны веские аргументы, почему заявки должны распределяться с мобильного устройства. А вот про адаптацию веб-версии под мобильное расширение — подумаем.
Проблему повторного выполнения заявки мы будем решать, и не обязательно решением будет кнопка.
Рассказываем, как настроить работу СН-Реле, СН-Выключателя и СН-Розетки в MyAlarm: выдать доступ пользователями, поменять названия устройств в приложении, переключить режим работы реле.
Для работы через MyAlarm нужно предварительно подключить реле и настроить их в конфигураторе Хаббл.
После подключения к прибору беспроводные устройства сразу отображаются на экране объекта и ими можно управлять. Но видит их только администратор объекта. Чтобы устройство стало доступно пользователю с обычными правами, Администратор меняет доступ в карточке устройства.
Как дать доступ пользователям:
Перейти в настройки объекта → Нажать «Устройства» → Перейти в списке к нужному устройству → В списке пользователей изменить настройку доступа.
После изменения настройки устройство автоматически отобразится на экране объекта пользователя.
В карточке устройств отображаются только те пользователи, которые имеют доступ к объекту. Если пользователя нет в списке — проверьте доступ пользователя в Центре Охраны в «Менеджере объектов» на вкладке MyAlarm.
После подключения устройства в MyAlarm отображается его техническое название. Администратор объекта может изменить название на любое не длиннее 40 символов. Новое название увидят все пользователи на объекте.
Чтобы изменить название:
Перейдите в настройки объекта → «Устройства» → Нажмите на нужное устройство в списке → Откроется карточка устройства → Нажмите на поле «Название» → Введите значение → Нажмите «Сохранить»
Если пользователь посчитает, что иконка устройства лишняя на экране объекта, он может скрыть её.
Чтобы скрыть иконку устройства:
Перейдите в настройки объекта → «Устройства» → Выберите нужное устройство в списке → Откроется карточка устройства → Измените положение настройки «Отображать на экране объекта»
Реле работает в двух режимах: «Вкл. / Выкл.» и «Вкл. на время».
Чтобы изменить режим реле:
Перейдите в настройки объекта → Устройства → Нажмите на реле в списке → Откроется карточка реле → Нажмите на поле «Режим реле» → Выберите значение «Вкл. на время» → Появится список вариантов времени замыкания реле → Выберите нужное значение и нажмите «Сохранить»
В карточке реле в строке «Режим реле» появится новое значение и указанное время.
Новая функция приложения MyAlarm позволят удалённо управлять проводными выходами охранного прибора и беспроводными реле.
MyAlarm работает как универсальный пульт дистанционного управления. Команды из MyAlarm отправляются на охранный прибор, а затем прибор посылает сигнал беспроводному реле или проводному выходу. Это означает, что в отличие от дистанционного пульта, управлять можно откуда угодно, поскольку сигнал идёт от охранного прибора.
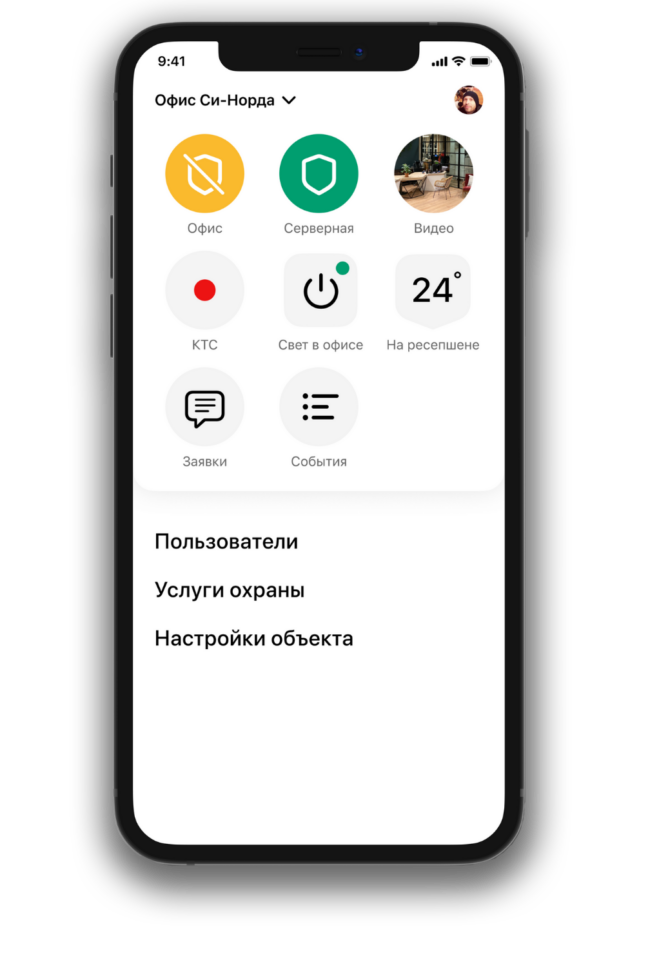
Беспроводные реле СН-Реле, СН-Выключатель и СН-Розетка подключаются к прибору аналогично любым другим беспроводным датчикам Си-Норда. Нужно подать питание на устройство, перевести панель и реле в режим связывания, а затем проверить радиосвязь через «Панель состояния». СН-Реле занимает две зоны, поскольку в нем два реле, которые могут управляться независимо.
Работу с новыми беспроводными устройствами поддерживают все беспроводные охранные приборы Си-Норда: Норд GSM Air, Норд GSM WRL, Nord WRL.
Для проводных выходов типа «открытый коллектор» тоже появилась возможность управления из MyAlarm. Ранее можно было настраивать только управление с помощью автоматики.
Как и проводные выходы, беспроводные реле могут управляться с помощью правил или ролей автоматики. СН-Реле поддерживают действия: «замкнуть», «разомкнуть» и «замкнуть на период» (1, 2, 5 или 10 секунд). СН-Выключатель и СН-Розетка поддерживают только действия «замкнуть» и «разомкнуть».
Вот несколько примеров использования функции на коммерческих и частных объектах.
Чтобы начать работать с беспроводными реле, понадобится разобраться с тремя вопросами.
Что такое беспроводные реле
Описание и технические характеристики СН-Реле, СН-Выключателя и СН-Розетки
Как подключить реле к контрольной панели и настроить правила автоматики
Подготовка к работе, настройки конфигуратора Хаббл
Как настроить управление реле в MyAlarm
Выдача доступа пользователям, смена названий устройств в приложении и режимы реле
Для правильной работы устройств версия прошивки контрольной панели должна быть не ниже 19.56.
Если вам необходимо передать события из Центра Охраны в стороннее программное обеспечение, то самым простым способом является использование обработчика «Ретранслятор в Surgard». Он работает по TCP/IP протоколу и передаёт события одном из самых распространенных форматов SurGard MLR2 DG.
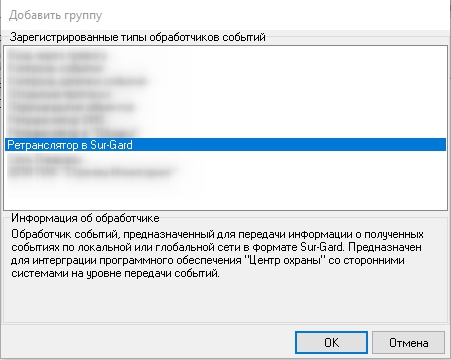
5RRLs18AAAAQXYZGGCCC[DC4]
Где:
5 — номер формата
RR — номер приемника, для обработчика всегда должно быть 01
L — номер линейного блока, для обработчика всегда должно быть 1
s — пробел
18 — идентификатор протокола ContactID
AAAA — номер объекта
QXYZ — код события в формате ContactID
GG — номер раздела события
CCC — номер шлейфа или пользователя
[DC4] - терминатор (0×14) [/spoiler]
Примечание: обработчик не передаёт системные события с буквенными кодами, например ZZXA, ZZXY
1. На вкладке «Канал» группы обработчиков указываем адрес и порт сервера, куда Центр Охраны должен передавать события и нажимаем «Добавить». Адрес появится в в списке. Можно добавить несколько адресов при необходимости (при невозможности подключиться по первому в списке, обработчик перейдёт на второй и так далее).
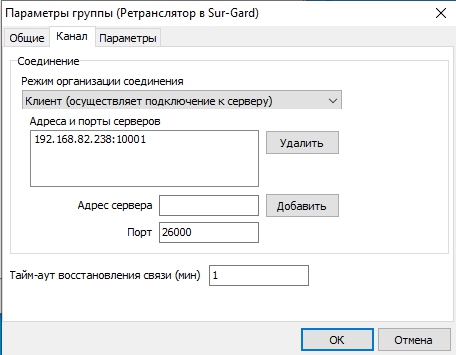
2. Включаем группу на вкладке «Общие», нажимаем «Ок» и заходим в параметры самого обработчика, на вкладку «Объекты». Указываем необходимый диапазон объектов, события с которых должны передаваться и нажимаем «Добавить». Объекты появятся в списке слева:
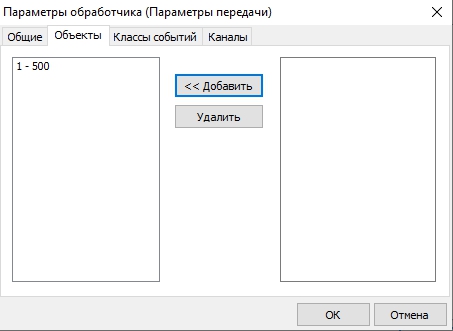
3. На вкладке «Классы событий» выбираем необходимые для передачи классы событий или выделяем все.
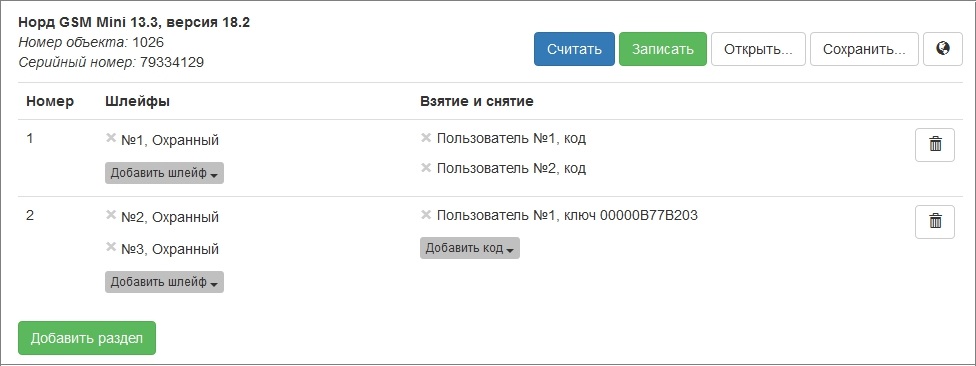
4. На вкладке «Каналы связи» выбираем каналы, события с которых будут передаваться в обработчик:
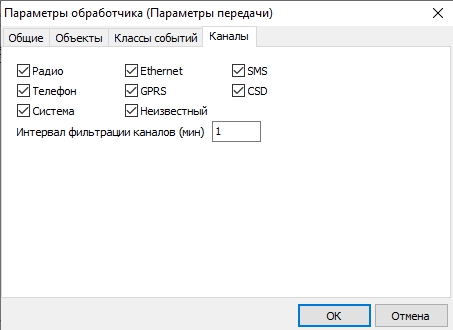
5. Ставим галочку «Обработчик включен» на вкладке «Общие». Центр Охраны начнёт передавать события.
Этих настроек достаточно, чтобы корректно передавать события из Центра охраны.
Посмотрите, есть ли события в очереди, чтобы убедиться, что Центр охраны пытается их отправить. Если событий в очереди нет, проверьте все настройки обработчика еще раз. События либо не попадают в обработчик (указан неверный диапазон объектов, классы, каналы, либо их вообще еще не было), либо отправлены, но по какой-то причине не отображаются на принимающей стороне. В этом случае включите протоколирование обмена и дождитесь попытки отправки. Логи понадобятся при обращении в техническую поддержку (утилита для сбора логов).
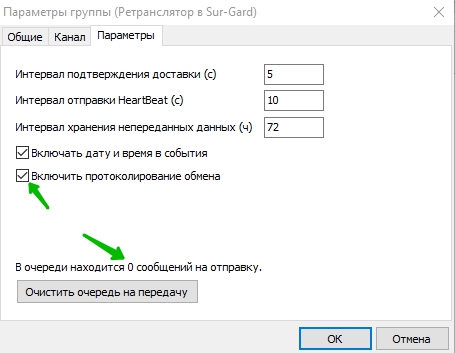
Если события копятся в очереди, убедитесь, что порт на принимающей стороне, если он не в одной локальной сети, «проброшен», а также проверьте настройки брандмауэра и другого защитного ПО.
Модуль Центра Охраны «Менеджер отчетов» позволяет использовать базовые и загружать дополнительные отчеты. Базовые отчеты доступны сразу после установки Центра Охраны, а мы разберём, как загрузить новые.
1.Скачайте файл с конфигурацией отчета на компьютер с Центром Охраны. Формат файла — FR3.
2. Откройте «Менеджер отчетов» и создайте новый отчет. Выберите подходящую новому отчету папку и нажмите «Новый шаблон отчета».
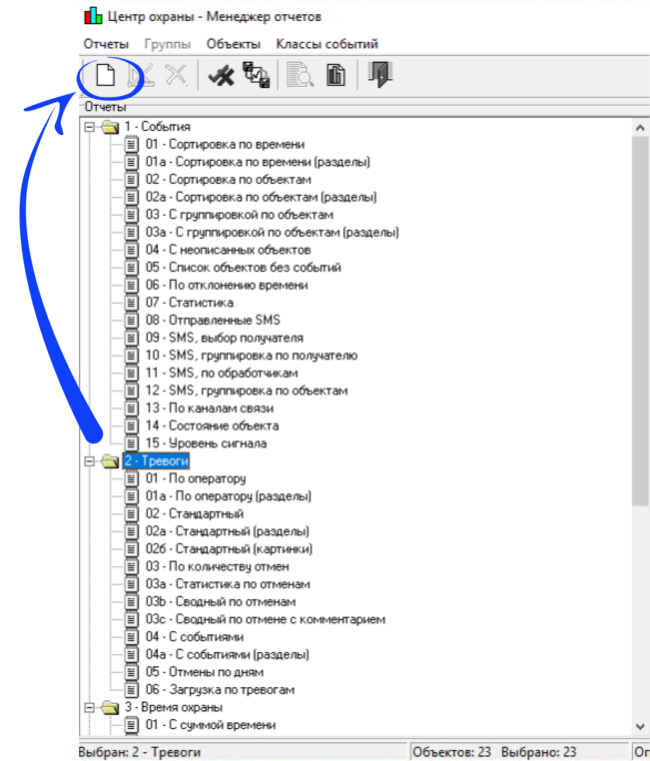
3. Выберите в левой колонке только что созданный отчет. В средней и правой колонке укажите хотя бы 1 объект и хотя бы 1 класс событий. Нажмите иконку «Изменить шаблон отчета».
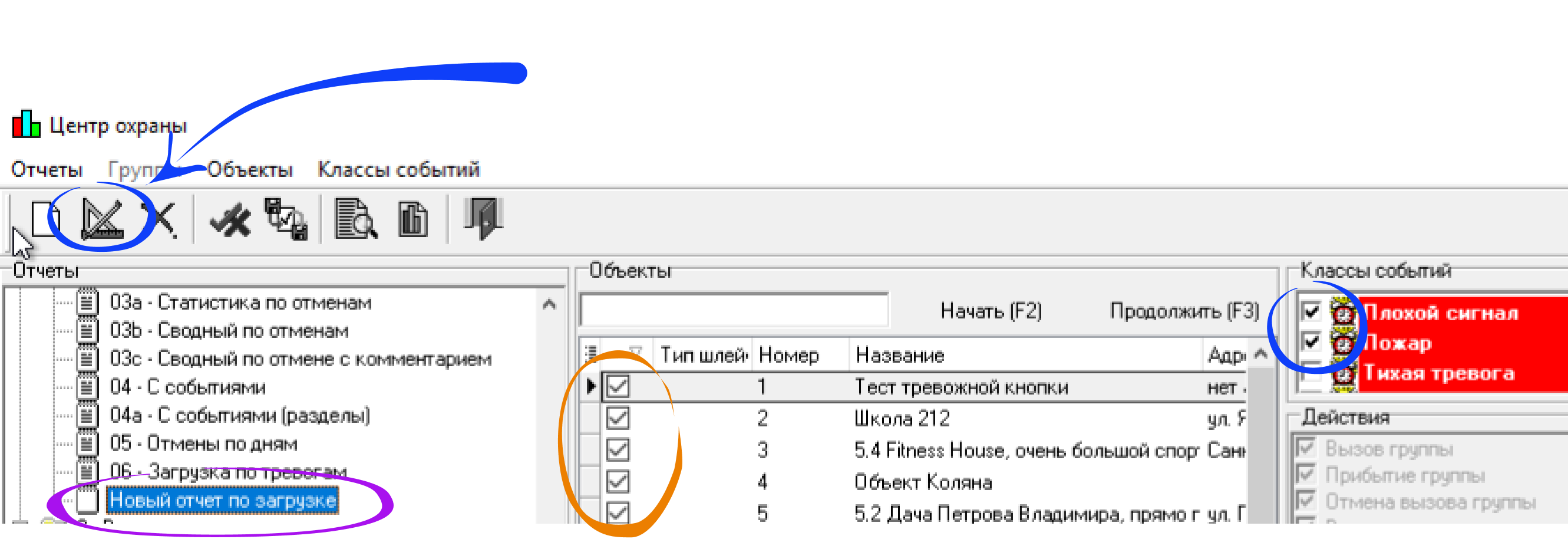
4. Нажмите «Файл» → «Открыть» и в открывшемся окне выберите скачанный файл с конфигурацией.
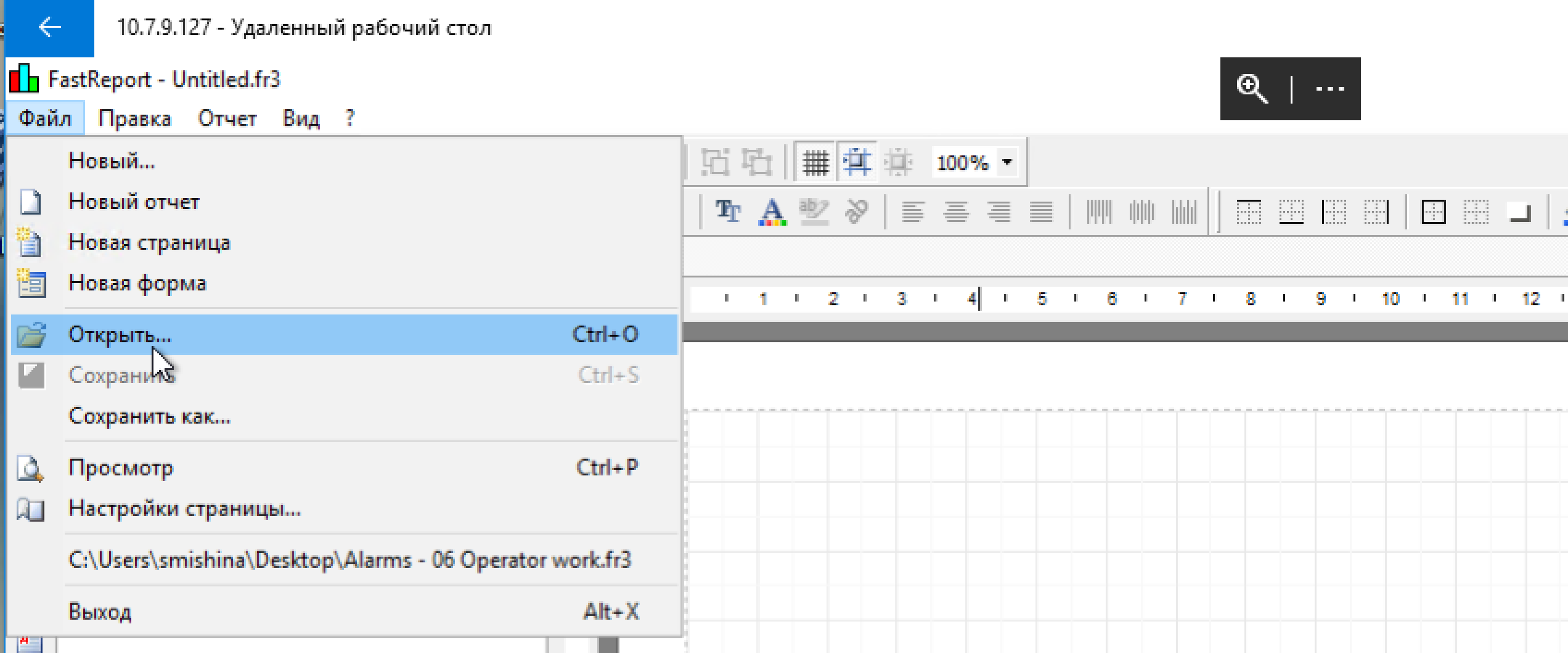
5. Закройте форму отчета и сохраните изменения.
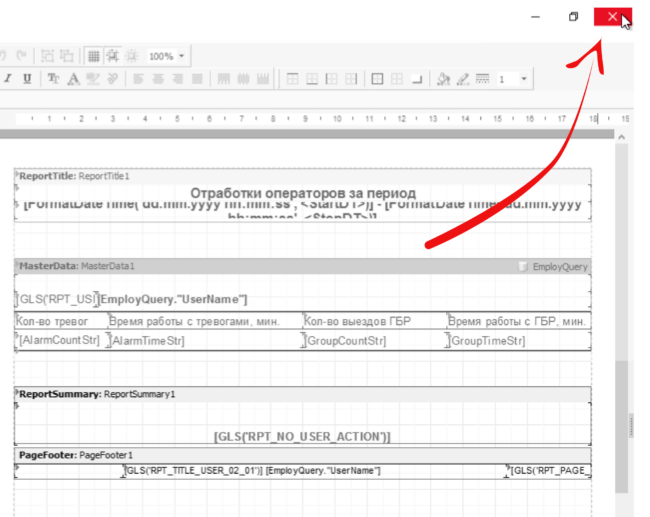
6. Перезапустите «Менеджер отчетов», чтобы изменения вступили в силу.
Клавиатура NB-K14 — бюджетный вариант клавиатуры К14-LED. Внешне корпус ничем не отличается, отличия внутри:
Поддерживает новую шину NordBus, cовместима со всеми приборами линейки Nord Pro, Nord Pro Air, Nord Max, Nord Max Air, Норд GSM и Nord GSM/WRL (x312). Несовместима с охранными приборами компании Pima.
Подключается к прибору на клеммы группы «Клавиатура». (GND-GND, 12V-12V, IN-OUT, OUT-IN). С приборами текущего поколения работает в том числе и с подключенными расширителями NB-ЕХ81.
При подключении к Норд GSM 5. x будут работать не более 3 клавиатур одновременно.
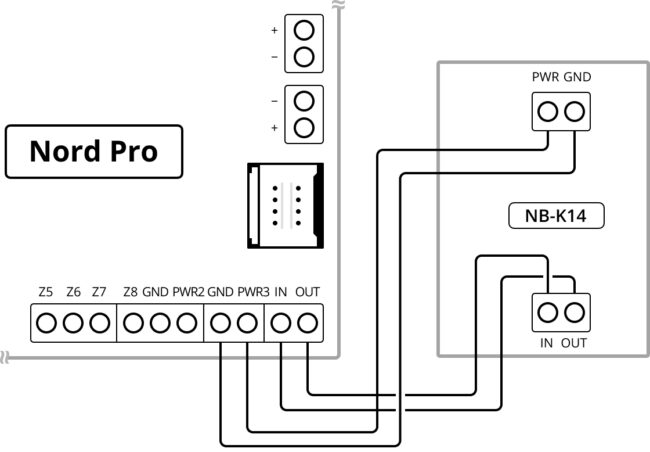
По интерфейсу SecuBus к приборам Nord Pro и Nord Max подключаются не более 5 клавиатур. При подключении к Хабблу без расширителей клавиатура работает по интерфейсу SecuBus и не видна на вкладке «Устройства».
По новому интерфейсу NordBus к приборам подключаются суммарно до 10 внешних устройств. Вы можете подключить 10 клавиатур, либо совместить их с другими устройствами — главное, что в сумме не более 10. Для работы в режиме NordBus либо совместно с расширителями нужно включить NordBus на вкладке Хаббла «Устройства».
Удаление клавиатуры из конфигурации. Вы можете удалить клавиатуру отдельно либо удалить сразу все подключенные NordBus-устройства, выключив режим NordBus.
Чтобы начать процедуру удаления конкретной клавиатуры, она должна быть включена в Хаббле.
По умолчанию клавиатура управляет всеми разделами объекта. При необходимости вы можете привязать к клавиатуре определенные разделы. Попытки управлять другими разделами клавиатура будет игнорировать, но индикация состояний и неисправностей будет доступна по всем разделам объекта.
Клавиатура показывает состояние двумя светодиодами и бипером.
Красный светодиод отвечает за действия, связанные со взятие под охрану. Зелёный — со снятием с охраны. Одновременное или попеременное мигание означает ошибку или неисправность.
Бипер включен по умолчанию. У клавиатуры нет режимов громкости, бипер может только срабатывать или нет.
Если есть связь с охранным прибором, при нажатии любой кнопки срабатывает звуковой индикатор — бипер, и коротко мигает зеленый светодиод. Если связи нет, при нажатии любой кнопки сработает индикация потери связи — попеременное мигание красного и зеленого светодиодов.
При задержке на вход и выход работает бипер. Красный светодиод мигает при задержке на выход и горит непрерывно при задержке на вход. Нажатие любой кнопки прерывает звуковую индикацию задержки на вход и выход.
Чтобы отключить звуковую индикацию, одновременно нажмите и удерживайте кнопки: ![]() и
и ![]() .
.
Клавиатура подтвердит переходит в беззвучный режим коротким сигналом бипера. Для включения звука нажмите ту же комбинацию кнопок. Беззвучный режим сохраняется до перезагрузки клавиатуры по питанию.
Красный светодиод горит непрерывно, если все разделы взяты на охрану. Если индикации нет, для проверки состояния нажмите кнопку с номером нужного раздела и затем кнопку «i».
Для взятия под охрану нажмите кнопку «домик» и введите код пользователя. Справедливо, если код соответствует только одному разделу. Если пользователю соответствует больше одного раздела, клавиатура отобразит ошибку, так как неясно, какой из разделов брать на охрану.
Для пользователя, который может управлять несколькими разделами, нужно нажать кнопку «домик», набрать номер раздела, затем # и ввести код пользователя.
При повторном взятии клавиатура отобразит его состояние: включится красный светодиод.
Для снятия с охраны нужно ввести код пользователя. Если пользователю соответствует больше одного раздела, клавиатура отобразит ошибку.
Пользователю, управляющему несколькими разделами, нужно набрать номер раздела, затем # и ввести код пользователя.
При повторном снятии объекта или раздела клавиатура отобразит его состояния: включится зеленый светодиод.
Чтобы сработала тревожная кнопка, пользователь нажимает и удерживает нажатыми в течение 3 секунд кнопки ![]() и
и ![]() .
.
Если на приборе разрешена активация тревожной кнопки, клавиатура показывает успешную активацию: зелёный и красный светодиоды загораются на 1 секунду, бипер пищит в течение секунды.
Если в конфигурации прибора запрещено использование клавиатуры в качестве тревожной кнопки, клавиатура отобразит ошибку.
Пользователь набирает код, после чего контрольная панель сравнивает его с кодами отключения пожарной сирены, сбросом обобщённого состояния «Пожар» и включения теста пожарной индикации.
Если введенный код совпал с каким-либо из кодов событий — производится соответствующее действие.
| Основной источник электропитания | Источник постоянного тока 10÷14 В |
| Ток, потребляемый клавиатурой при напряжении питания 12,0 В | Не более 25 мА |
| Максимально допустимое суммарное сопротивление двух проводов линии связи | 100 Ом |
| Диапазон рабочих температур | −20… +50 °С |
| Размеры | 150×95×30 мм |
| Масса без упаковки | 0,14 кг |
NB-K14 (.pdf, 165 КБ)
СН-Штора — инфракрасный поверхностный извещатель. Предназначен для обнаружения проникновения в охраняемое пространство через двери и окна. Отправляет на охранный прибор извещения о тревоге, норме, открытии корпуса и разряде батареи.
Извещатель устанавливает сплошную зону обнаружения типа «занавес». При выборе места установки извещателя обратите внимание, чтобы зону обнаружения не загораживали карнизы, шторы, наличники на дверях, стеклянные перегородки. В поле зрения извещателя не должно быть кондиционеров, нагревателей, батарей отопления.
Извещатель устойчив к помехам от засветок и мелких животных. Максимальная высота установки — 5 м.
| Тип зоны обнаружения | сплошная поверхностная |
| Источник электропитания | литиевая батарея типа CR123A напряжением 3 В |
| Срок службы от одного комплекта батарей | не менее 5 лет |
| Диапазон рабочих температур | -20…+55 С |
| Степень защиты, обеспечиваемая оболочкой | IP41 |
| Габаритные размеры | 80×47×42 мм |
| Масса | 120 г |
В статье описан алгоритм подключения беспроводных реле СН-Реле, СН-Выключателя и СН-Розетки к контрольной панели.
Привязать беспроводные реле вы можете только к охранным панелям с радиорасширителем: Nord Mini Air, Nord Pro Air, Nord Max Air (LTE), а также Nord WRL.
1. Откройте крышку устройства и включите питание — подайте 230 В на входы IN. Режим связывания реле активен в течение 100 секунд с момента подачи питания.
2. Переведите охранный прибор в режим «Связывание». Подключите прибор к компьютеру по USB. Откройте конфигуратор Хаббл и на вкладке «Беспроводные устройства» нажмите «Добавить устройство».
При регистрации реле в зоне радиовидимости должен быть только один охранный прибор в режиме связывания.
3. Замкните контакты «Сброс» на плате реле — зеленый индикатор должен начать мигать. Разомкните контакты «Сброс».
4. Дождитесь, когда реле свяжется с охранным прибором — кратковременно включится красный индикатор.
1. Поднесите готовое к работе реле к предполагаемому месту установки.
2. Зажмите тампер на 3 секунды и отпустите.
3. Проверьте уровень связи в «Панели состояния».
4. Установите реле в месте, где уровень связи в «Панели состояния» отображается зелёным или желтым цветом. Не рекомендуется размещать реле ближе метра к металлическим конструкциям и водопроводным трубам, внутри металлоконструкций и вблизи источников радиопомех.
Порядок включения и проверки аналогичен СН-Реле за исключением нюансов.
1. Подключите СН-Розетку к сети — вставьте устройство в розетку.
2. Зажмите кнопку в нижней части устройства, пока светодиод не начнет прерывисто мигать. Это значит, что СН-Розетка в режиме «Связывания».
3. Для проверки радиосвязи с прибором зажмите кнопку на устройстве на 3 секунды и проверьте уровень связи в «Панели состояния.
Перейдите в конфигураторе Хаббл на вкладку «Автоматика». Чтобы добавить новое правило, нажмите кнопку «Другое» — откроется окно настройки.
Для беспроводных реле нельзя настроить роль «Сирена» или «Маяк».
В окне настройки выберите нужный выход и укажите действие. СН-Реле поддерживает действия: «замкнуть», «разомкнуть», «замкнуть и разомкнуть». СН-Выключатель и СН-Розетка: «замкнуть» и «разомкнуть».
Для действия «замкнуть и разомкнуть» настраивается период замыкания: 1, 2, 5 или 10 секунд.
Для работы СН-Реле в режиме замыкания на заданный интервал необходима прошивка радиорасширителя версии не ниже 4.25.
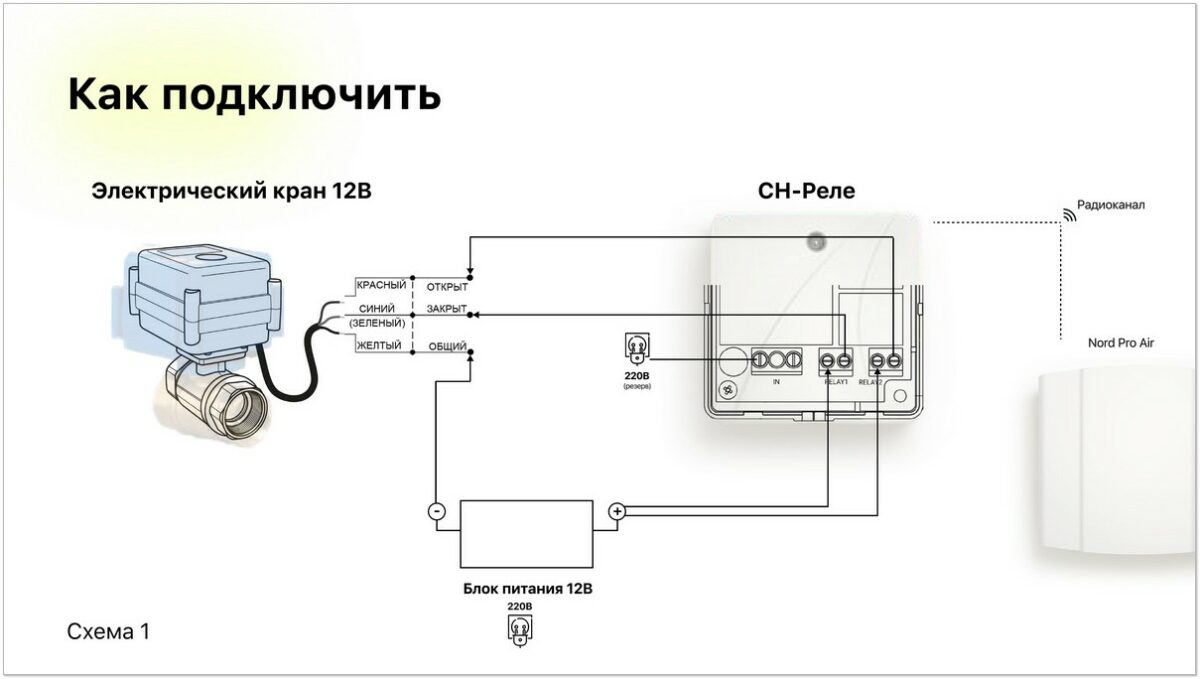
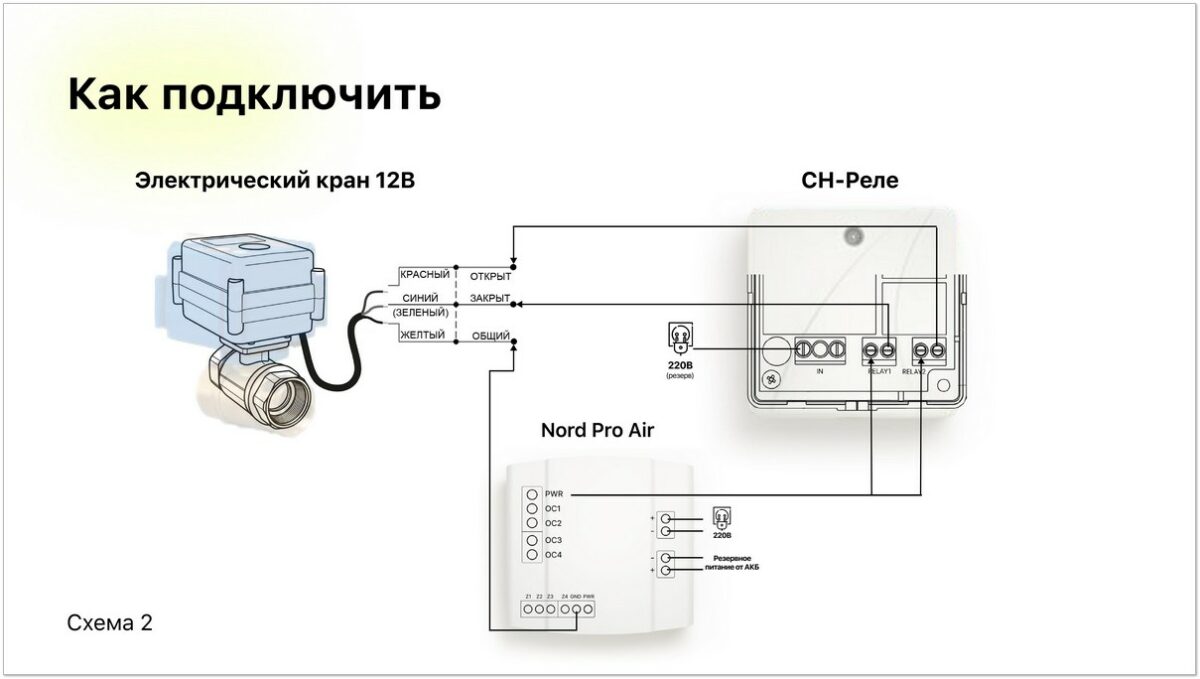
Беспроводные реле подключаются к электроприборам, управляются с помощью правил автоматики контрольной панели или через приложение MyAlarm. Рассказываем о назначении и характеристиках устройств.
СН-Реле позволяет управлять электроприборами на объекте посредством двух независимых релейных выходов. Оно не коммутирует ток на устройства, а только замыкает и размыкает контакты. СН-Реле подключается к сети 220 В. Управляемое устройство должно быть обеспечено собственным питанием.
СН-Реле может замыкать и размыкать контакты, а также работать в режиме импульса, то есть замыкаться на определенное время.
Для работы СН-Реле в режиме замыкания на заданный интервал необходима прошивка радиорасширителя версии не ниже 4.25.
Пример. Электромотор в рольставнях запитан от сети и может работать в двух режимах — поднимать и опускать ставни. Чтобы открыть ставни, кнопку не нужно держать всё время — достаточно нажать и отпустить. СН-Реле подключается к пульту управления ставнями: замыкается и размыкается, а дальше электромотор сам полностью поднимает ставни. СН-Реле — это только «замыкатель», а не сам электромотор.
СН-Реле двухканальное — в одном корпусе два отдельных релейных выхода, к каждому из которых можно подключить отдельное устройство и управлять ими независимо друг от друга.
Каждое из двух реле в устройстве рассчитано на нагрузку до 7 А. Если подать большой ток, устройство сгорит, так что сварочный аппарат к нему лучше не подключать.
Технические характеристики
Подает на устройство напряжение 220 В либо снимает его. В отличие от СН-Реле, СН-Выключатель коммутирует на устройство то же напряжение 220 В, к которому подключен сам.
Самый наглядный пример работы СН-Выключателя — включение или выключение освещение при взятии и снятии объекта с охраны. Когда на устройства приходит сигнал от автоматики контрольной панели «Взять на охрану» — реле внутри СН-Выключателя размыкает цепь, напряжение снимается, свет выключается.
Технические характеристики
Пользовательский аналог СН-Выключателя, который выглядит как обычная розетка. Не требует монтажа, подключается к настенной розетке или сетевому фильтру.
Если подключить к розетке электрочайник, вскипятить чай не получится. Розетка только подаст напряжение, но чтобы начать кипятить воду, нужно нажать кнопку включения на самом чайнике. Но для включения/выключения обогревателя СН-Розетка вполне подойдет.
Розетка размыкает только один контакт — ноль или фазу. Этого достаточно, чтобы отключить нагрузку.
Технические характеристики
Прибор Sergeant GSM предназначен для подключения на объекте проводных и беспроводных кнопок тревожной сигнализации, реле, управляемых с помощью автоматики и через приложение MyAlarm.
С помощью Sergeant GSM вы можете подключить на объекте:
В приборе 4 универсальных входа/выхода. Клеммы используются для подключения сухих контактов или в качестве дискретных выходов. Назначение каждой клеммы определяется при конфигурировании.
К прибору не подключается выносная GSM-антенна и адаптер Ethernet.
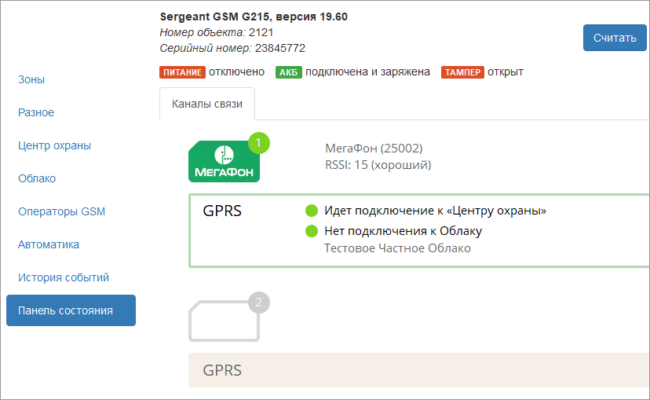
| Основной источник электропитания | Источник постоянного тока 12 В ± 0,24 В |
| Резервный источник электропитания | Li-ion аккумулятор типоразмера 18650, номинальным напряжением 3,7 В |
| Интегральное значение тока, потребляемого прибором от основного источника питания | не более 50 мА |
| Количество универсальных клемм «вход/выход». Клеммы используются как приёмник сигналов от внешних устройств с выходами типа «открытый коллектор» и «сухие контакты» либо в качестве выхода типа «открытый коллектор». Назначение каждой клеммы определяется при конфигурировании прибора |
4 |
| Параметры выходов для управления внешними устройствами: | |
|
30 В |
|
250 мА |
| Напряжение на выходе PWR OUT для подключения внешних потребителей | 11,3 ± 0,2 В |
| Максимальный нагрузочный ток выхода PWR OUT | 100 мА |
| Диапазон рабочих температур: | |
|
0…+50 °С |
|
-20…+50 °С |
| Поддержка мобильной связи | стандарт GSM, поколение 2G |
| Габаритные размеры | 151×100×28 мм |
| Масса без аккумулятора | 112 г |
Sergeant GSM (.pdf, 180 КБ)
Беспроводная контрольная панель для охраны и автоматизации частных и коммерческих объектов: квартир, загородных домов, офисов, магазинов, ресторанов и бизнес-центров.

Пластиковый корпус с быстрым креплением на стену: 200×187×61 мм
Две SIM-карты, встроенная GSM-антенна, разъем для подключения опциональной внешней GSM-антенны. Ethernet как опция.
Встроенный блок питания 14 В, 1.3 А работает от сети 90−260 В.
Резервное питание: АКБ 1.2 Ач или 2.2 Ач, не входит в комплект поставки.
Рабочий диапазон 90−260 В обеспечивает стабильную работу при падении и скачках напряжения. Напряжение питания шлейфов увеличено до 14 В. Длина кабеля или его невысокие характеристики не помешают стабильной работе датчиков.
Кабель основного питания 220 В заводится как раз напротив клемм: не нужно изгибать провод или протягивать его через крепежное отверстие. Шлейфы не будут путаться с кабелями питания и устройств управления. Для кабеля адаптера Ethernet предусмотрено отдельное отверстие.
Прибор позволяет подключить на один шлейф до 50 датчиков потреблением по 10 мА. Две клавиатуры работают без дополнительного питания даже при одновременной работе речевых информаторов. Позволяет подключить мощную динамическую нагрузку, например, уличную сирену.
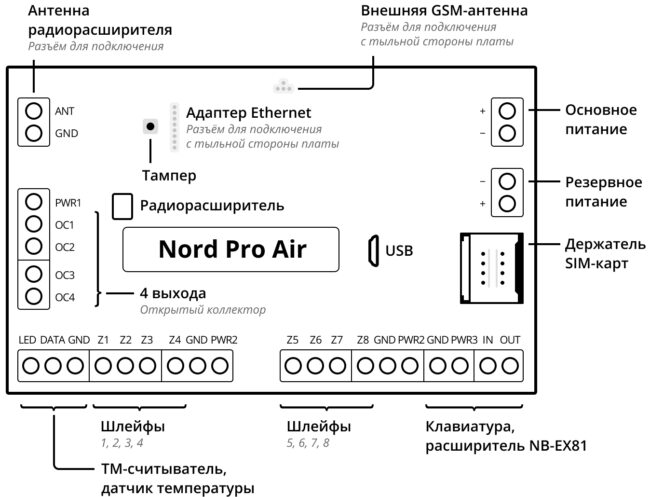
Клемма PWR1, предохранитель 500 мА
Сирены и маяки (динамическую нагрузку) рекомендуется всегда подключать к клемме PWR1, рядом с которой размещены выходы, управляющие включением маяка и сирены.
Если к прибору подключен расширитель NB-EX81, питание клавиатур также рекомендуется подключать к PWR1.
Клемма PWR2 (2 шт.), предохранитель 500 мА
Предназначена для питания датчиков, подключенных к прибору.
Не рекомендуется подключать расширитель или клавиатуры, так как при динамической нагрузке более 500 мА отключится питание датчиков и они перейдут в тревогу.
Клемма PWR3, предохранитель 500 мА
Для подключения питания расширителя NB-EX81. Если расширитель не подключен, клемма может использоваться для питания клавиатур. Количество клавиатур определяется их потреблением.
Максимальный суммарный ток по выходам PWR1, PWR2 и PWR3 (статическая нагрузка) — 500 мА.
Не рекомендуется замешивать статическую и динамическую нагрузку на одну клемму.
8 (16) проводных шлейфов
31 беспроводное устройство
4 (10) дискретных выходов
2 шлейфа на подключение двухпроводных пожарных датчиков
Возможность подключить 1 расширитель ёмкостью 8 шлейфов.
Подключение сирены к Nord Pro Air
48 разделов, 64 пользователя. Возможность управления через мобильное приложение MyAlarm.
Мы знаем, что многие клиенты использовали на объектах все доступные разделы и подключали максимум пользователей. Поэтому мы расширили возможности новых приборов, чтобы вы могли настроить управление охраной для каждого клиента без ограничений.
Прибор крепится к стене одним саморезом в центре корпуса. При необходимости дополнительно закрепляется четырьмя саморезами по периметру.
Чтобы обесточить прибор во время монтажа, не нужно отсоединять провода — достаточно вынуть предохранитель из гнезда.

Инженер подключает ноутбук к прибору кабелем Micro USB и настраивает связь с пультом, разделы, пользователей, датчики и другие параметры охранной системы. Программа, с помощью которой инженер конфигурирует прибор, называется Хаббл.
Конфигуратор Хаббл
В Хаббле инженер сначала создаёт конфигурацию прибора, и только потом записывает её на устройство. Возможность сохранить конфигурацию позволяет в дальнейшем записывать её на устройство, не тратя время на индивидуальную настройку. Это удобно для типовых объектов и стандартных параметров определенного охранного предприятия.
Интерфейс для тестирования каналов связи
Инженер тестирует на обеих SIM-картах GPRS и SMS.
Интерфейс даёт возможность принудительно включать или выключать тот или иной канал, чтобы проверить его работу.
Защита от взлома
Вы можете отключить сброс конфигурации контрольной панели на заводские настройки, а для доступа в конфигуратор задать сложный пароль. Если инженер из конкурирующей фирмы подключится к прибору по USB, он не сможет войти в конфигуратор, не зная пароля.
Защита от угона
Вы можете привязать панель к вашему пульту. Адрес для подключения сохраняется так, что остается неизменным даже при сбросе конфигурации.
Панель инженера
Инженер удалённо подключается к прибору через веб-интерфейс Облака Си-Норда и настраивает его с помощью Панели инженера — так же, как если бы подключился к прибору по USB.
Конфигурация хранится не только на устройстве, но и в Облаке. Даже при плохой связи с прибором конфигурация моментально загрузится из Облака и инженер сразу приступит к работе.
Так же и с сохранением настроек. Если связь плохая, инженеру не придётся ждать: новая конфигурация сразу же запишется в Облако, а Облако проконтролирует, что эта конфигурация попадёт на устройство.
Безопасность
Чтобы подключиться к контрольной панели на время технического обслуживания, инженер получает разрешение на удаленный доступ у оператора Центра Охраны. Разрешение выдается на ограниченное время.
Массовое обновление прошивки
Мы постоянно дорабатываем наши продукты и выпускаем новые прошивки, чтобы поддержать изменения. Выезжать на объект для обновления прошивки не нужно. С помощью Панели инженера прошивка обновляется на одном или сразу на нескольких устройствах: вы можете проверить работу обновления на двух-трех объектах, а затем обновить прошивку всех приборов одновременно. Панель инженера показывает, сколько приборов в Облаке уже работают на новой версии прошивки.
Nord Pro Air подойдет для загородного дома, магазина, склада, ресторана, бизнес-центра. Базовых шлейфов и дискретных выходов достаточно для большинства частных или коммерческих объектов. На более крупных объектах количество проводных шлейфов увеличивается до 16 за счет расширителя.
Когда инженер конфигурирует Nord Pro Air, он разбивает объект на разделы и определяет, к каким разделам имеют доступ пользователи. У каждого пользователя свой код взятия / снятия и аккаунт в приложении MyAlarm с авторизацией по номеру телефона и коду из SMS.
Если кто-то использовал чужой код, пользователь сразу это увидит: придёт пуш-уведомление, а в ленте событий приложения появится фотография пользователя. Об этом нужно сообщить администратору объекта в MyAlarm или охранному предприятию о несанкционированном доступе.
К Nord Pro Air вы можете подобрать устройства управления, подходящие именно для вашего объекта. Клавиатуры с дисплеем и без него. Считыватели ТМ-ключей и RFID-меток, которые можно установить внутри и снаружи объекта. Беспроводной брелок с тревожной кнопкой. И, конечно, мобильное приложение, которое позволяет управлять охранной системой откуда угодно.
В экстренной ситуации пользователь может снять объект с охраны, используя код под принуждением. В этом случае панель снимется с охраны и отправит на пульт событие «Снятие под принуждением».
Чтобы отправить тревогу, введите ваш код, но последнюю цифру увеличьте или уменьшите на единицу. Например, если код 1234, то под принуждением нужно набрать 1235 или 1233.
Потенциал прибора раскрывается с программным обеспечением и облачными сервисами. Становятся доступны удалённое конфигурирование, сервисное обслуживание в приложении MyTech, управление для пользователя через клиентское мобильное приложение MyAlarm.
Профессиональное решение для организации пультовой охраны. Бесплатной версии до 1000 объектов достаточно для старта охранного предприятия.
«Панель инженера» позволяет удаленно конфигурировать оборудование и массово обновлять прошивки приборов. Приложение «Тревога в ГБР» помогает быстро передать группе всю информацию по тревоге и не тратить время на телефонные переговоры с оператором. Автоматизированный колл-центр снижает нагрузку на операторов.
Позволяет клиенту управлять охраной и автоматикой. Пользователи видят и контролируют происходящее на объекте: получают пуш-уведомления, просматривают историю событий, удаленно берут и снимают объект с охраны. Управляют «Элементами умного дома» — новинкой беспроводных устройств Си-Норда.
Предприятия размещают в приложении информацию о себе, чтобы она всегда была под рукой у клиента. Получают через MyAlarm оценки заявок на обслуживание, напоминают клиенту о необходимости оплатить услуги и информируют о задолженности.
Сервис для обслуживания объектов. Вся информация по заявке и объекту — у инженера в смартфоне. Заявки не теряются, инженеру с помощью приложения легко найти объект, посмотреть историю ремонтов и события с прибора. На время работы объект переходит в режим сервиса и операторы пульта не отвлекаются на тревожные события с объекта.
| Основной источник электропитания | Сеть переменного тока частотой 50 Гц или 60 Гц и напряжением 90÷264 В |
| Резервный источник электропитания | Свинцово-кислотная АКБ номинальным напряжением 12,6 ± 0,6 В |
| Ток, потребляемый прибором от основного источника питания | |
|
не более 150 мА |
|
не более 300 мА |
| Номинальное напряжение встроенного источника питания | 14 В ± 0,7 В |
| Максимальный ток, потребляемый от резервного источника питания | 1300 мА |
| Номинальный ток, потребляемый от резервного источника питания | 70 мА |
| Номинальный ток, потребляемый от резервного источника питания опциональным модулем «Адаптер Ethernet» | 60 мА |
| Количество выходов типа «открытый коллектор» | 4 |
| Параметры выходов питания датчиков (PWR2): | |
|
14 В |
|
500 мА |
| Параметры выходов типа «открытый коллектор» для управления внешними подключенными устройствами: | |
|
30 В |
|
1000 мА |
| Максимальный ток, обеспечиваемый прибором для питания внешних подключенных устройств: | |
|
500 мА |
|
500 мА |
|
500 мА |
| Максимальный суммарный ток по трём выходам | 500 мА |
| Число контролируемых проводных шлейфов: | |
|
8 |
|
16 |
| Максимально допустимое суммарное сопротивление двух проводов каждого шлейфа | не более 330 Ом |
| Сопротивление оконечных резисторов проводных шлейфов | (2,20±0,11) кОм (4,30±0,22) кОм |
| Максимальное число поддерживаемых беспроводных устройств | 31 |
| Поддержка мобильной связи | стандарт GSM, поколение 2G |
| Тип разъема для подключения внешней GSM-антенны | SMA |
| Диапазон рабочих температур при работе от основного источника питания (при полностью заряженной или не подключенной АКБ) | −30…+50 °С |
| Габаритные размеры | 200×187×61 мм |
| Масса без аккумулятора | 0,4 кг |
паспорт Nord Pro Air (.pdf, 446 КБ)

NB-EX81 — внешний расширитель, поставляется в собственном корпусе. Рассчитан на 8 шлейфов. Шлейфы с номерами 1−6 конфигурируются как охранные или открытые коллектора. Шлейфы 7−8 конфигурируются как охранные или пожарные для двухпроводных датчиков.
К проводным панелям Nord Pro и Nord Max подключаются до 5 расширителей — количество шлейфов увеличивается до 48.
Беспроводные панели Nord Pro Air и Nord Max Air поддерживают 1 расширитель и максимум 16 проводных шлейфов.
Перед установкой:
1. Откройте корпус расширителя.
2. Проденьте шлейфы и кабель питания через отверстия в тыльной части корпуса.
3. Приложите тыльную часть корпуса к стене и закрепите саморезами через монтажное отверстие. Корпус спроектирован так, что позволяет заводить провода, когда тыльная часть уже закреплена на стене.
4. Подсоедините провода к клеммам и закройте корпус расширителя.
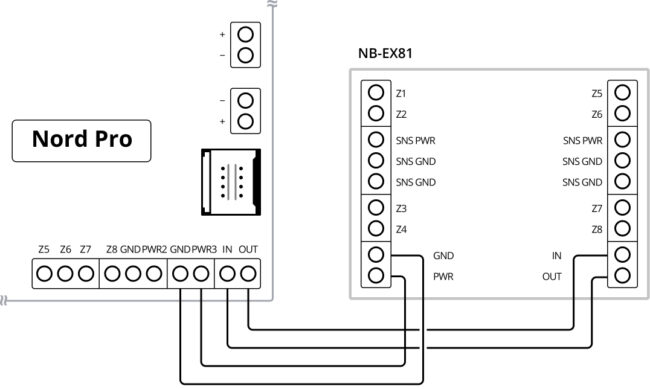
Технологический светодиод на плате поможет отследить состояние. Индикация нужна только во время настройки прибора — при закрытом корпусе (тампер замкнут) светодиод не работает.
| Индикация | Состояние расширителя |
| Светится постоянно | Питание подключено, нет подключения к охранному прибору |
| Частое мигание | Подключен к охранному прибору, настройки сохранены в приборе и отображаются в «Хаббле» |
| Редкое мигание | Подключен к охранному прибору |
| Выключен | Нет питания, расширитель отключен |
5. Закройте корпус расширителя.
6. Настройте расширитель. Перед настройкой убедитесь, что к контрольной панели подключено основное или резервное питание. Откройте конфигуратор «Хаббл» и перейдите на вкладку «Устройства». Подключенный расширитель сразу отобразится в списке устройств.
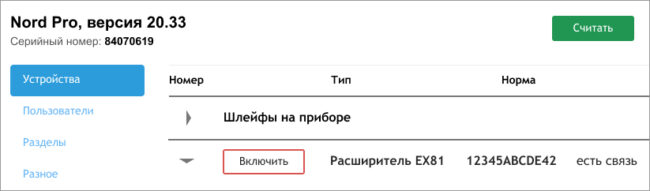
7. Нажмите кнопку «Включить», чтобы получить доступ к настройке подключенных шлейфов. Охранные извещатели подключаются ко всем шлейфам. Пожарные извещатели подключаются только к шлейфам 7 и 8 расширителя.
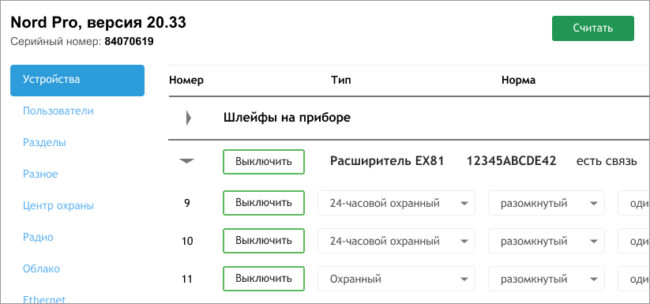
ВАЖНО! В случае использования седьмой и восьмой зон расширителя, как охранных, нормально замкнутых, ОБЯЗАТЕЛЬНО конфигурировать их и использовать, как зоны с оконечными резисторами.
8. Нажмите кнопку «Записать» конфигурацию после того, как все шлейфы настроены.
К 7 и 8 шлейфу подключаются двухпроводные пожарные датчики. При пожарной тревоге сброс питания происходит на двух зонах одновременно.
То есть, если шлейф 7 — пожарный, а шлейф 8 — охранный, то при пожарной тревоге питание сбросится на обеих зонах.
Питания на каждом шлейфе достаточно, чтобы подключить не менее 20 пожарных извещателей. Ток потребления пожарного извещателя в состоянии «Норма» может колебаться в широких пределах — от 30 до 100 мкА в зависимости от модели и качества извещателя. Один шлейф расширителя поддерживает до 20 самых «прожорливых» извещателей.
Вы можете удалить расширитель отдельно либо удалить сразу все подключенные NordBus-устройства, выключив режим NordBus.
Чтобы начать процедуру индивидуального удаления, расширитель должен быть включен в Хаббле.
1. Физически отключите расширитель от прибора.
2. Откройте конфигуратор. В строке с расширителем появится надпись «нет связи». Иконка корзины в правой части строки станет активной.
3. Нажмите на иконку корзины. Расширитель отключен.
4. Нажмите кнопку «Записать», чтобы применить конфигурацию.
При подключении к панелям Nord Pro и Pro Air расширители NB-EX81 совместимы с клавиатурами: NB-K12, NB-K14, а также версиями клавиатур K16-LCD и К14-LED с красной меткой NordBus на плате и на коробке.


Если к панели подключена K16-LCD/K14-LED без метки, после подключения NB-EX81 клавиатура перестанет работать. Если NB-EX81 уже подключен, и после этого подключили клавиатуру без метки, клавиатура не будет работать. Расширитель продолжит работать при любых условиях.
При подключении нескольких расширителей подключение необходимо делать по параллельной схеме:
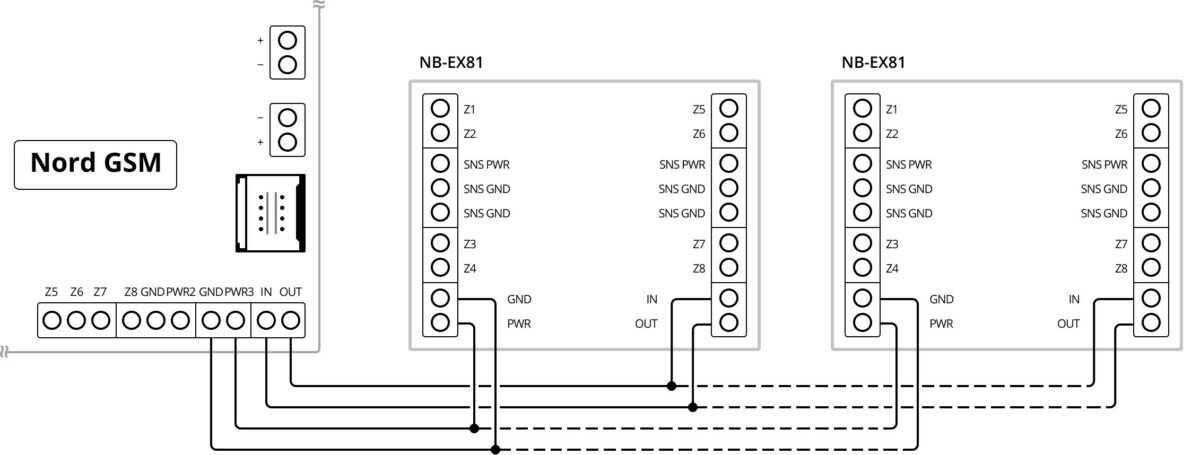
| Диапазон допустимых напряжений электро- питания, подводимого к клеммам +12V и GND PWR | 9,5 ÷ 14 В |
| Собственный ток, потребляемый расширителем от источника напряжением 14 В | не более 20 мА |
| Максимально допустимое суммарное токовое потребление четырехпроводными датчиками, получающими электропитание от клемм SNS PWR и SNS GND расширителя | не более 400 мА |
| Общее количество шлейфов для подключения двухпроводных пожарных извещателей или охранных датчиков. Клеммы Z7 и Z8 используются для подключения охранных датчиков или двухпроводных пожарных извещателей — назначение каждой клеммы определяется при конфигурировании прибора |
2 |
| Общее количество универсальных входов/ выходов. Клеммы Z1… Z6 используются для подключе- ния шлейфов или в качестве выходов. Назначение каждой клеммы определяется при конфигурировании прибора. |
6 |
| Сопротивление оконечных резисторов: | (2,20±0,11); |
|
(4,30±0,22) кОм |
|
(3,0±0,15) кОм |
| Параметры выходов типа «открытый коллектор» для управления внешними устройствами: | |
|
30 В |
|
250 мА |
| Максимально допустимое суммарное сопротивление двух проводов линии связи | не более 200 Ом |
| Максимальное число пожарных извещателей (с током потребления в состоянии «Норма» не более 100 мкА), включаемых в пожарный шлейф, при котором различаются состояния «Норма» и «Пожар» | 20 шт |
| Диапазон рабочих температур: | −30…+50 °С |
| Габаритные размеры | 151×100×28 мм |
| Масса | 113 г |
NB-EX81 (.pdf, 628 КБ)
Если вы принимаете события на программный приёмник Proxyma и хотите вывести эти события в «Центр Охраны», то проделайте следующие действия:
1. Программный приёмник Proxyma передаёт события по TCP/IP, но нам нужно принимать их на COM порт. Применим эмулятор VSPE. Пройдите по этой ссылке, установите VSPE и используйте готовый файл из раздела «Конвертация TCP-COM»:
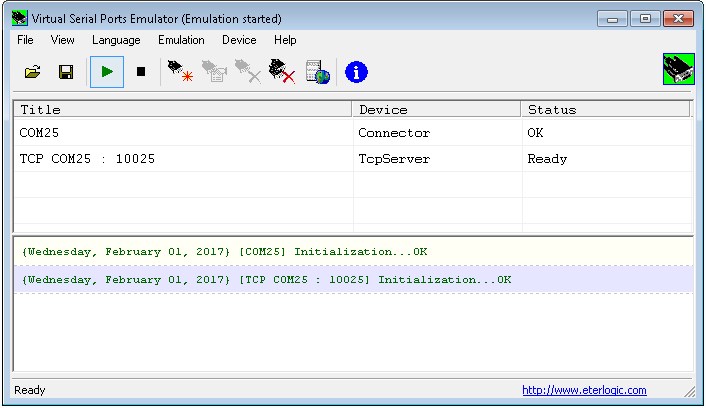
Можете поменять порт COM и TCP в эмуляторе на любой другой (незанятый), в нашем примере мы используем COM25 и TCP порт 10025.
Если программный приёмник Proxyma установлен на удалённом компьютере, данный порт необходимо «пробросить» в роутерах с обеих сторон.
2. Создайте источник событий Surgard, как описано в этой статье
В настройках источника укажите виртуальный COM порт, который указывали в VSPE. Остальные настройки оставляем стандартными.
Предполагается, что приёмник уже работает и принимает события с приборов.
1. Все настройки находятся в папке с программой, в файле prxm.conf.Откройте его любым текстовым редактором:
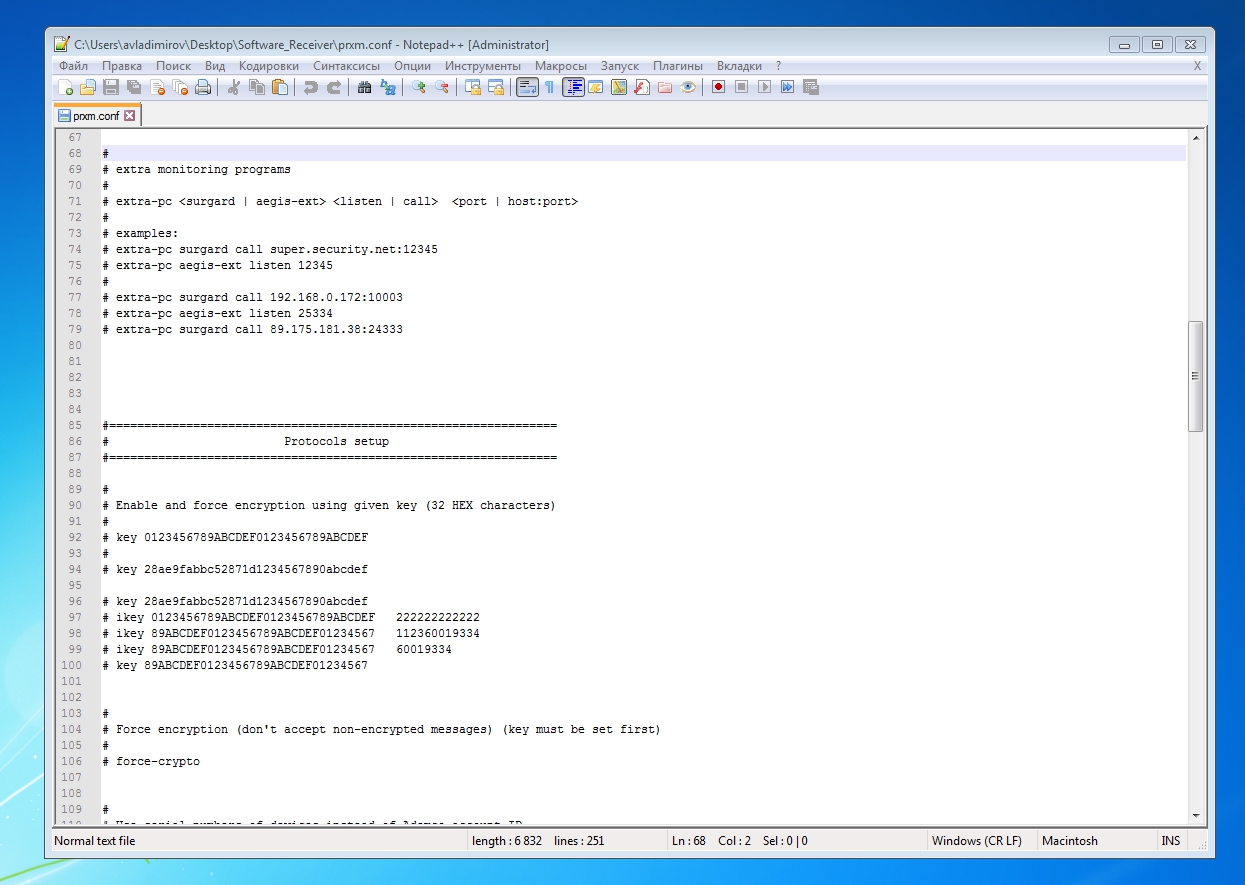
2. Найдите строку, как на скриншоте ниже (surgard-connect localhost:10003) и уберите перед ней знак «#». Данная строка задает режим работы «клиент». Программа будет пытаться установить соединение с «Центром Охраны» (в нашем случае — с VSPE) по данному IP и порту.
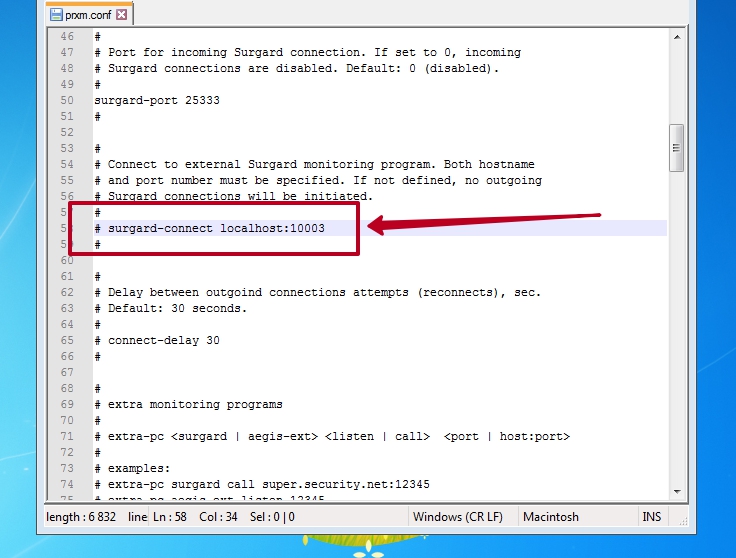
Если приёмник установлен на одном компьютере с «Центром Охраны», то поменяйте только номер порта на тот, который был указан в VSPE:
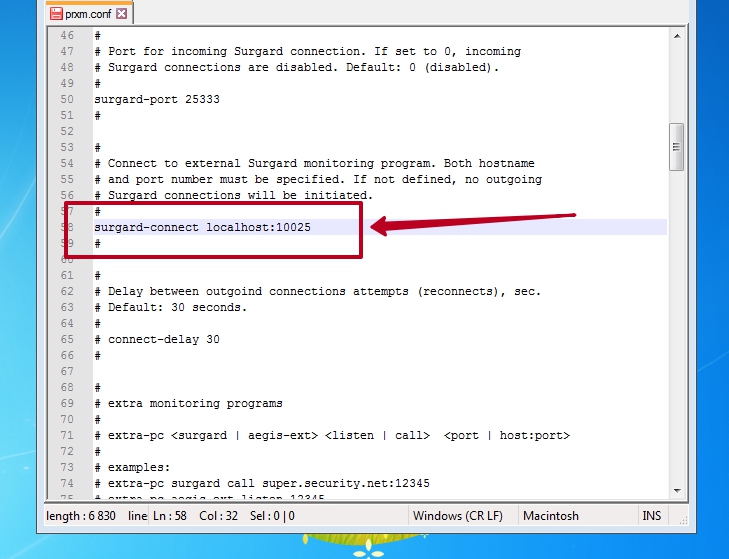
Если приёмник установлен на другом ПК, то вместо localhost укажите локальный IP адрес компьютера (при его нахождении в одной сети) либо его внешний IP, если это удалённый компьютер.
Например: surgard-connect
3. Сохраните и закройте файл, перезапустите программный приёмник Proxyma. События должны начать поступать в «Центр Охраны» (если карточки объектов не созданы, они будут отображаться в модуле «События и неописанных объектов»).
Инструкция к программному приёмнику Proxyma
Когда у клиента возникает проблема, он чаще всего звонит не в сервисную службу, а оператору. Причин несколько:
В этой ситуации есть проблема — оператор отвлекается от отработки тревог, потому что ему нужно принять заявку и передать её в сервисную службу. Есть риск пропустить тревогу.
Начиная с Центра Охраны версии 5.9, оператор может создать заявку на обслуживание из «Дежурного оператора».
В «Дежурном операторе» на вкладке «События с объекта» появилась функция создания заявок в MyTech.
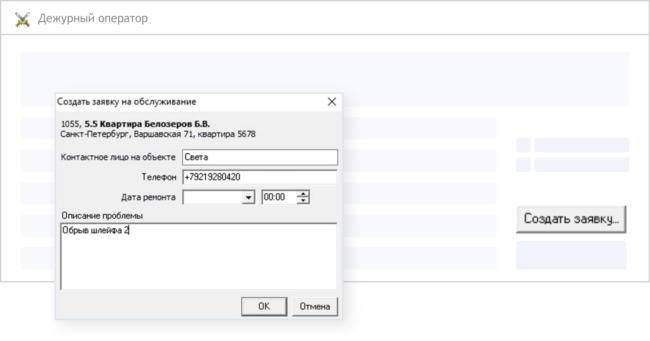
После того как оператор нажмёт «ОК», заявка появится в разделе «Открытые заявки» в веб-интерфейсе MyTech.
На вкладке «Действия по заявке» диспетчер MyTech может посмотреть, кто создал заявку и при необходимости связаться с ним для уточнения подробностей.
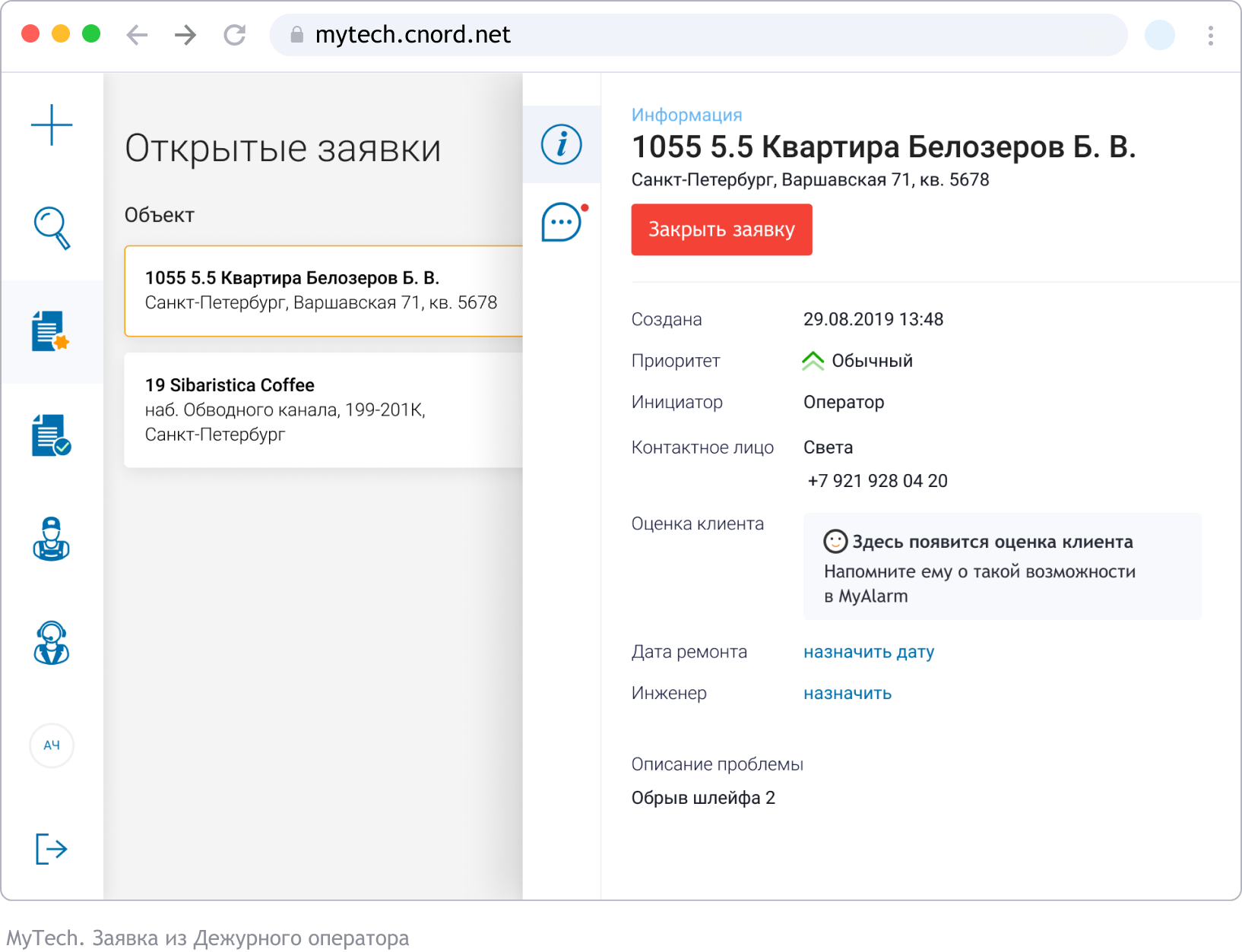
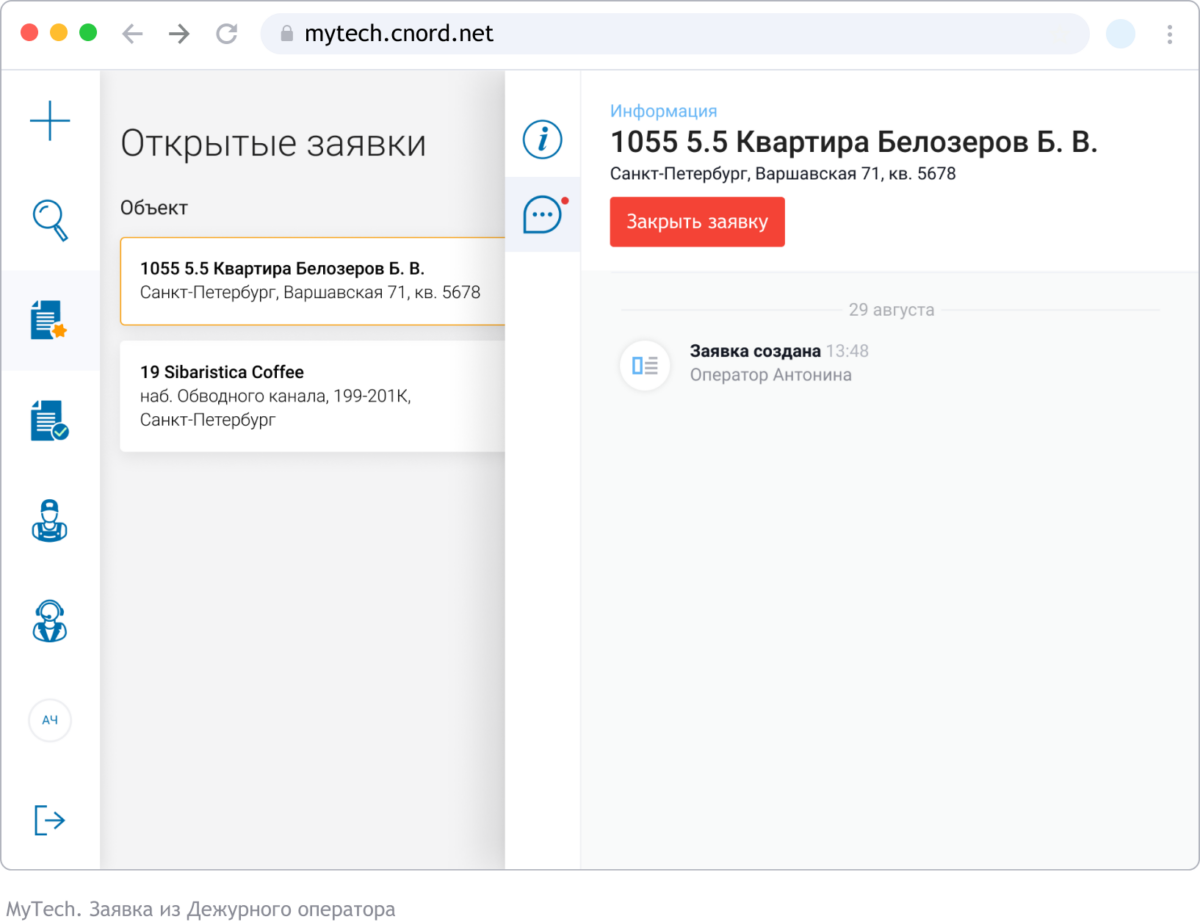
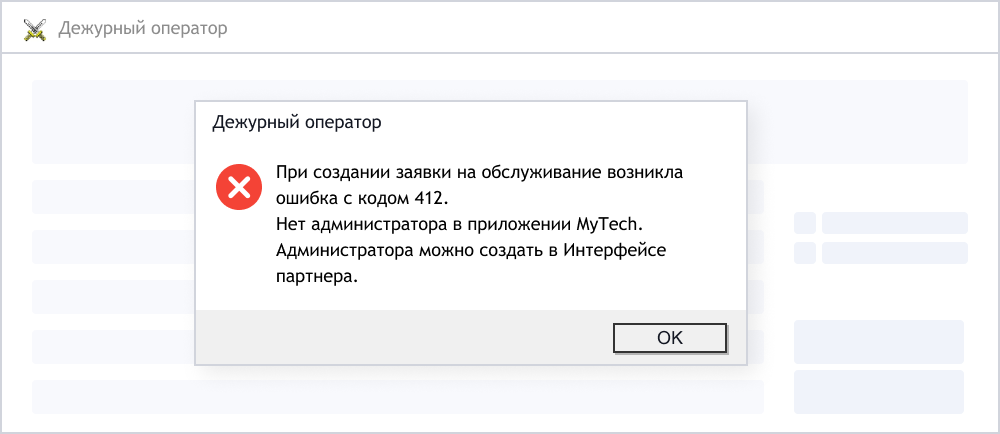
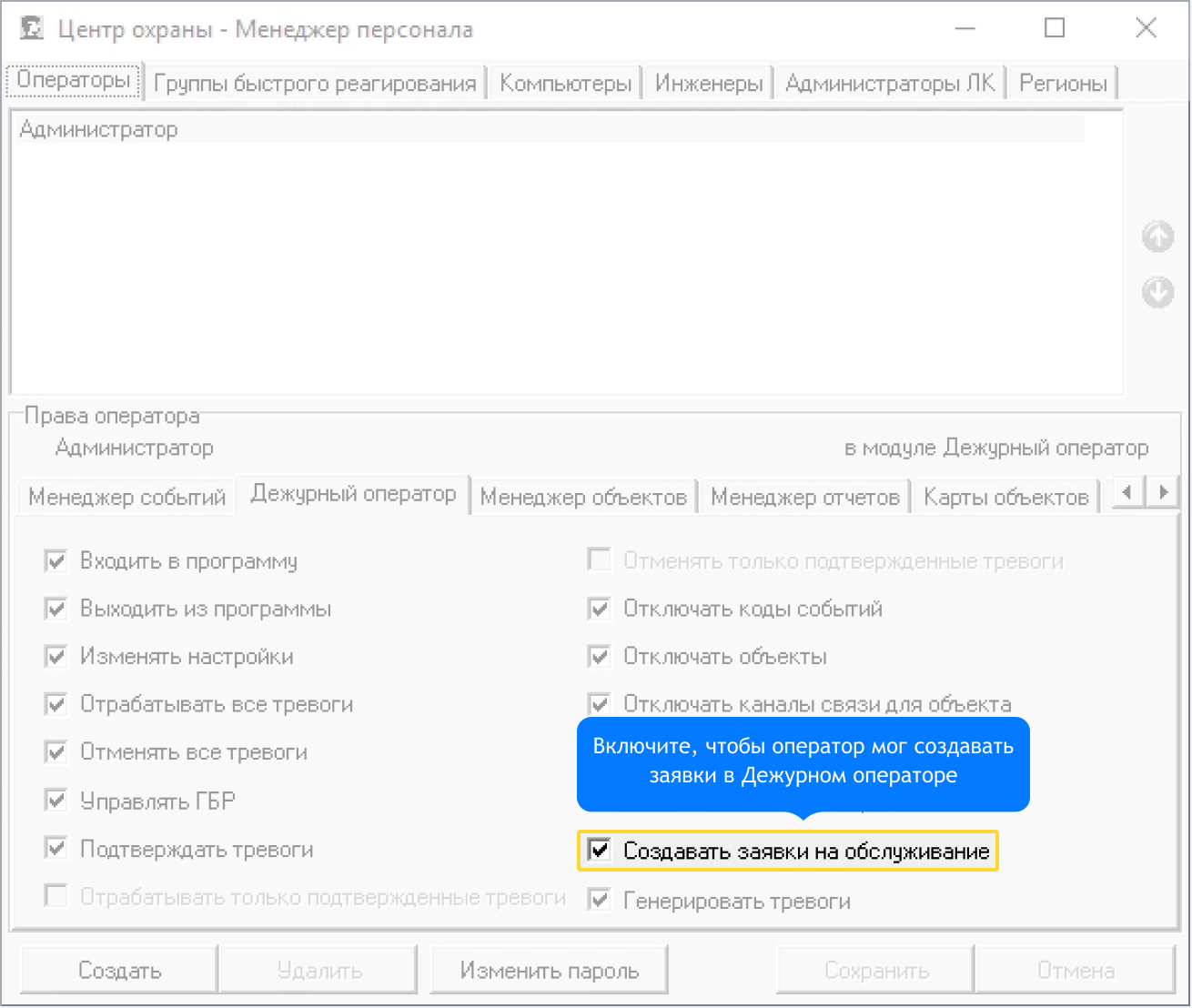
Подробнее о работе с заявками: MyTech: быстрый старт
Проводная контрольная панель для охраны частных и коммерческих объектов: квартир, загородных домов, офисов, магазинов, ресторанов и бизнес-центров.
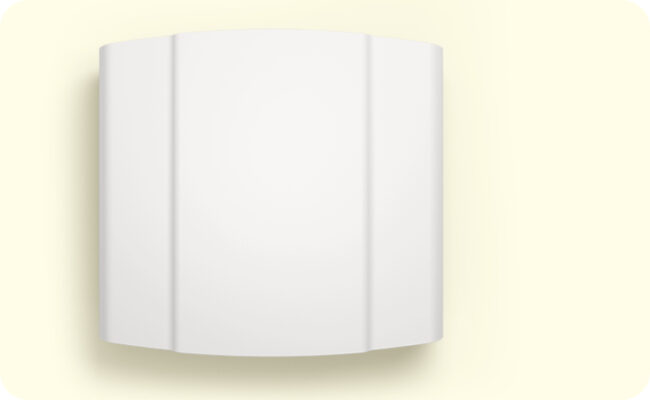
Пластиковый корпус с быстрым креплением на стену: 200×187×61 мм
Две SIM-карты, встроенная GSM-антенна, разъем для подключения опциональной внешней GSM-антенны. Ethernet как опция.
Встроенный блок питания 14 В, 1.3 А работает от сети 90−260 В.
Резервное питание: АКБ 1.2 Ач или 2.2 Ач, не входит в комплект поставки.
Рабочий диапазон 90−260 В обеспечивает стабильную работу при падении и скачках напряжения. Напряжение питания шлейфов увеличено до 14 В. Длина кабеля или его невысокие характеристики не помешают стабильной работе датчиков.
Кабель основного питания 220 В заводится как раз напротив клемм: не нужно изгибать провод или протягивать его через крепежное отверстие. Шлейфы не будут путаться с кабелями питания и устройств управления. Для кабеля адаптера Ethernet предусмотрено отдельное отверстие.
Прибор позволяет запитать на один шлейф до 50 датчиков потреблением по 10 мА. Две клавиатуры работают без дополнительного питания даже при одновременной работе речевых информаторов. Позволяет подключить мощную динамическую нагрузку, например, уличную сирену.
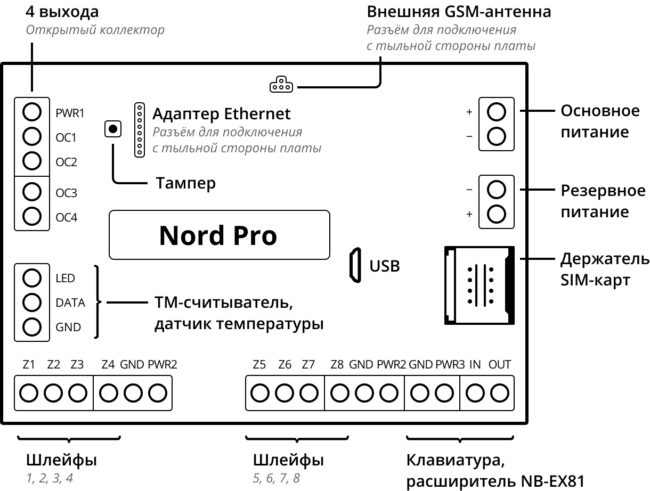
Клемма PWR1, предохранитель 500 мА
Сирены и маяки (динамическую нагрузку) рекомендуется всегда подключать к клемме PWR1, рядом с которой размещены выходы, управляющие включением маяка и сирены.
Если к прибору подключены расширители NB-EX81, питание клавиатур также рекомендуется подключать к PWR1.
Клемма PWR2 (2 шт.), предохранитель 500 мА
Предназначена для питания датчиков, подключенных к прибору.
Не рекомендуется подключать расширители или клавиатуры, так как при динамической нагрузке более 500 мА отключится питание датчиков и они перейдут в тревогу.
Клемма PWR3, предохранитель 500 мА
Для подключения питание расширителей NB-EX81. Количество расширителей определяется потреблением датчиков, которые к ним подключены. Если расширители не подключены, клемма может использоваться для питания клавиатур. Количество клавиатур определяется их потреблением.
Максимальный суммарный ток по выходам PWR1, PWR2 и PWR3 (статическая нагрузка) — 500 мА.
Не рекомендуется замешивать статическую и динамическую нагрузку на одну клемму.
8 (48) охранных шлейфов.
4 (34) дискретных выхода.
До 10 шлейфов на подключение двухпроводных пожарных датчиков.
Количество подключаемых охранных шлейфов увеличено втрое по сравнению с предыдущей моделью. 8 шлейфов на борту. Возможность подключить до 5 расширителей NB-EX81 ёмкостью по 8 шлейфов каждый, чтобы охватить даже относительно крупные объекты.
48 разделов, 64 пользователя. Возможность управления через мобильное приложение MyAlarm.
Мы знаем, что многие клиенты использовали на объектах все доступные разделы и подключали максимум пользователей. Поэтому мы расширили возможности новых приборов, чтобы вы могли настроить управление охраной для каждого клиента без ограничений.
Прибор крепится к стене одним саморезом в центре корпуса. При необходимости дополнительно закрепляется четырьмя саморезами по периметру.
Чтобы обесточить прибор во время монтажа, не нужно отсоединять провода — достаточно вынуть предохранитель из гнезда.

Инженер подключает ноутбук к прибору кабелем MicroUSB и настраивает связь с пультом, разделы, пользователей, датчики и другие параметры охранной системы. Программа, с помощью которой инженер конфигурирует прибор, называется Хаббл.
Конфигуратор Хаббл
В Хаббле инженер сначала создаёт конфигурацию прибора, и только потом записывает её на устройство. Возможность сохранить конфигурацию позволяет в дальнейшем записывать её на устройство, не тратя время на индивидуальную настройку. Это удобно для типовых объектов и стандартных параметров определенного охранного предприятия.
Интерфейс для тестирования каналов связи
Инженер тестирует на обеих SIM-картах GPRS и SMS.
Интерфейс даёт возможность принудительно включать или выключать тот или иной канал, чтобы проверить его работу.
Защита от взлома
Вы можете отключить сброс конфигурации контрольной панели на заводские настройки, а для доступа в конфигуратор задать сложный пароль. Если инженер из конкурирующей фирмы подключится к прибору по USB, он не сможет войти в конфигуратор, не зная пароля.
Защита от угона
Вы можете привязать панель к вашему пульту. Адрес для подключения сохраняется так, что остается неизменным даже при сбросе конфигурации.
Панель инженера
Инженер удалённо подключается к прибору через веб-интерфейс Облака Си-Норда и настраивает его с помощью Панели инженера — так же, как если бы подключился к прибору по USB.
Конфигурация хранится не только на устройстве, но и в Облаке. Даже при плохой связи с прибором конфигурация моментально загрузится из Облака и инженер сразу приступит к работе.
Так же и с сохранением настроек. Если связь плохая, инженеру не придётся ждать: новая конфигурация сразу же запишется в Облако, а Облако проконтролирует, что эта конфигурация попадёт на устройство.
Безопасность
Чтобы подключиться к контрольной панели на время технического обслуживания, инженер получает разрешение на удаленный доступ у оператора Центра Охраны. Разрешение выдается на ограниченное время.
Массовое обновление прошивки
Мы постоянно дорабатываем наши продукты и выпускаем новые прошивки, чтобы поддержать изменения. Выезжать на объект для обновления прошивки не нужно. С помощью Панели инженера прошивка обновляется на одном или сразу на нескольких устройствах: вы можете проверить работу обновления на двух-трех объектах, а затем обновить прошивку всех приборов одновременно. Панель инженера показывает, сколько приборов в Облаке уже работают на новой версии прошивки.
Nord Pro подойдет для загородного дома, магазина, склада, ресторана, бизнес-центра. Базовых шлейфов и дискретных выходов достаточно для большинства частных или коммерческих объектов. На более крупных объектах количество проводных шлейфов увеличивается до 48 за счет расширителей.
Когда инженер конфигурирует Nord GSM, он разбивает объект на разделы и определяет, к каким разделам имеют доступ пользователи. У каждого пользователя свой код взятия / снятия и аккаунт в приложении MyAlarm с авторизацией по номеру телефона и коду из SMS.
Если кто-то использовал чужой код, пользователь сразу это увидит: придёт пуш-уведомление, а в ленте событий приложения появится фотография пользователя. Об этом нужно сообщить администратору объекта в MyAlarm или охранному предприятию о несанкционированном доступе.
К Nord Pro вы можете подобрать устройства управления, подходящие именно для вашего объекта. Клавиатуры с дисплеем и без него. Считыватели ТМ-ключей и RFID-меток, которые можно установить внутри и снаружи объекта. И, конечно, мобильное приложение, которое позволяет управлять охранной системой откуда угодно.
В экстренной ситуации пользователь может снять объект с охраны, используя код под принуждением. В этом случае панель снимется с охраны и отправит на пульт событие «Снятие под принуждением».
Чтобы отправить тревогу, введите ваш код, но последнюю цифру увеличьте или уменьшите на единицу. Например, если код 1234, то под принуждением нужно набрать 1235 или 1233.
Потенциал прибора раскрывается с программным обеспечением и облачными сервисами. Становятся доступны удалённое конфигурирование, сервисное обслуживание в приложении MyTech, управление для пользователя через клиентское мобильное приложение MyAlarm.
Профессиональное решение для организации пультовой охраны. Бесплатной версии до 1000 объектов достаточно для старта охранного предприятия.
«Панель инженера» позволяет удаленно конфигурировать оборудование и массово обновлять прошивки приборов. Приложение «Тревога в ГБР» помогает быстро передать группе всю информацию по тревоге и не тратить время на телефонные переговоры с оператором. Автоматизированный колл-центр снижает нагрузку на операторов.
Позволяет клиенту управлять охраной и автоматикой. Пользователи видят и контролируют происходящее на объекте: получают пуш-уведомления, просматривают историю событий, удаленно берут и снимают объект с охраны. Управляют «Элементами умного дома» — новинкой беспроводных устройств Си-Норда.
Предприятия размещают в приложении информацию о себе, чтобы она всегда была под рукой у клиента. Получают через MyAlarm оценки заявок на обслуживание, напоминают клиенту о необходимости оплатить услуги и информируют о задолженности.
Сервис для обслуживания объектов. Вся информация по заявке и объекту — у инженера в смартфоне. Заявки не теряются, инженеру с помощью приложения легко найти объект, посмотреть историю ремонтов и события с прибора. На время работы объект переходит в режим сервиса и операторы пульта не отвлекаются на тревожные события с объекта.
| Основной источник электропитания | Сеть переменного тока частотой 50 Гц или 60 Гц и напряжением 90÷264 В |
| Резервный источник электропитания | Свинцово-кислотная АКБ номинальным напряжением 12,6 ± 0,6 В |
| Ток, потребляемый прибором от основного источника питания | |
|
не более 150 мА |
|
не более 300 мА |
| Номинальное напряжение встроенного источника питания | 14 В ± 0,7 В |
| Максимальный ток, потребляемый от резервного источника питания | 1300 мА |
| Номинальный ток, потребляемый от резервного источника питания | 70 мА |
| Номинальный ток, потребляемый от резервного источника питания опциональным модулем «Адаптер Ethernet» | 60 мА |
| Количество выходов типа «открытый коллектор» | 4 |
| Параметры выходов питания датчиков (PWR2): | |
|
14 В |
|
500 мА |
| Параметры выходов типа «открытый коллектор» для управления внешними подключенными устройствами: | |
|
30 В |
|
1000 мА |
| Максимальный ток, обеспечиваемый прибором для питания внешних подключенных устройств: | |
|
500 мА |
|
500 мА |
|
500 мА |
| Максимальный суммарный ток по трём выходам | 500 мА |
| Число контролируемых проводных шлейфов: | |
|
8 |
|
48 |
| Максимально допустимое суммарное сопротивление двух проводов каждого шлейфа | не более 330 Ом |
| Сопротивление оконечных резисторов проводных шлейфов | (2,20±0,11) кОм (4,30±0,22) кОм |
| Поддержка мобильной связи | стандарт GSM, поколение 2G |
| Тип разъема для подключения внешней GSM-антенны | SMA |
| Диапазон рабочих температур при работе от основного источника питания (при полностью заряженной или не подключенной АКБ) | −30…+50 °С |
| Габаритные размеры | 200×187×61 мм |
| Масса без аккумулятора | 0,4 кг |
паспорт Nord Pro (.pdf, 404 КБ)
Статья актуальна для версий MyAlarm 5.0.1 (837) iOS и 5.0.242 Android
Когда у клиента возникает проблема, он пишет, а чаще звонит в охранное предприятие.
Регистрация заявки отнимает время — клиенту нужно дозвониться до ЧОПа, объяснить проблему и убедиться, что оператор правильно всё понял. Во многих предприятиях есть отдельный телефон сервисной службы, но клиент об этом не знает. Ему известен в лучшем случае номер оператора.
Оператор отвлекается от отработки тревог: записывает заявку клиента, передает её в сервисную службу. Он тратит время на приём заявки, а еще может ошибиться и неверно записать информацию.
Если у вас внедрён сервис MyTech, оператору проще передать заявку и она точно не потеряется. Но клиент все равно будет звонить, чтобы уточнить время ремонта или узнать состояние его заявки.
Теперь заявку на обслуживание клиент может отправить прямо из MyAlarm. Он видит состояние заявки, не пропустит дату ремонта, а по окончании работы поставит оценку инженеру.
Чтобы функция заработала, вам понадобится:
Клиенту достаточно обновить приложение MyAlarm до последней версии.
На главном экране приложения MyAlarm появляется новая иконка — «Сервисные заявки».
Пользователь переходит в заявки по объекту. На экране видны последние 20 заявок — их могут создавать пользователи MyAlarm, диспетчеры в веб-интерфейсе MyTech и операторы в Центре Охраны.
Вверху экрана виден телефон охранного предприятия и номер объекта — клиент сможет позвонить, если на заявку долго не реагируют или нужно срочно перенести время ремонта. Номер объекта поможет быстрее найти заявку.
Данные отобразятся, только если указан телефон и название ЧОПа в интерфейсе партнера.
Чтобы обратиться в ЧОП, достаточно нажать кнопку «Создать заявку» и описать проблему.
Приложение покажет, что заявка успешно отправлена. Она появится в списке заявок по объекту со статусом «Обрабатывается». У каждого пользователя на объекте может быть только одна активная заявка. Создать новую заявку можно, когда предыдущая будет выполнена.
Отправленную заявку диспетчер сервисной службы видит в веб-интерфейсе MyTech. В карточке заявки отмечено, что она поступила от клиента через приложение MyAlarm.
Диспетчер назначает инженера и дату ремонта. В MyAlarm отображаются статусы заявки — клиент следит за ходом работ, не отвлекая оператора звонками.
После того как инженер закончил работу, клиенту приходит пуш-уведомление с просьбой оценить обслуживание. По нажатию на уведомление открывается список заявок — выполненная заявка будет вверху списка.
Клиент ставит оценку и по желанию оставляет комментарий. Оценка отобразится в списке заявок.
Диспетчер увидит оценку вместе с отзывом в веб-интерфейсе. Теперь, закрывая заявку, диспетчер может опираться не только на резолюцию инженера, но и на оценку клиента. Не нужно звонить клиенту и спрашивать, доволен ли он обслуживанием.
Оценка и автор оценки видны на вкладке «Информация» в карточке заявки.
Развернутый отзыв клиента отображается на вкладке «Действия по заявке».
Кто видит заявку из MyAlarm?
Все пользователи объекта, но только автор заявки и администраторы видят описание. Таким образом, администратор объекта контролирует, что заявки не дублируются.
Кто может оценить заявку из MyAlarm?
Только автор заявки и только один раз.
Кто видит заявки от диспетчера?
Все пользователи объекта, но никто не видит описание. Ради безопасности!
Кто может оценить заявку от диспетчера?
Только администратор объекта и только один раз. Кто первый, тот и оценил.
Кому приходят пуш-уведомления по оценке?
Если создана из MyAlarm, то только автору. Если из веб-интерфейса MyTech или Центра Охраны — только администраторам объекта.
Датчик температурный
— Предназначен для мониторинга температурных условий и выдачи извещения при изменении заданной температуры на контрольную панель Норд GSM WRL по двунаправленному каналу связи в диапазоне частот 433,05—434,79 МГц. Автоматически переходит на резервную частоту при сложной помеховой обстановке на основной частоте.
— Обеспечивает возможность подключения выносного датчика температуры.
— Информативность: «Значение тмпературы», «Норма», «Вне диапазона», Вскрытие", «Разряд основной батареи», «Разряд резервной батареи».
— Электропитание сигнализатора осуществляется от двух элементов питания — основного типа CR123A и резервного типа CR2032. Срок службы от батареи питания — не менее двух лет.
| Погрешность измерения температуры в диапазоне температур от минус 10 до +85 °С в диапазоне температур от минус 55 до минус 11 °C и от +86 до 125 °С |
± 1,0 °С
± 2,0 °С |
| Допустимая относительная влажность при температуре +35 °С |
до 95% |
| Вид климатического исполнения по |
УХЛ4 |
| Степень защиты, обеспечиваемая оболочкой по |
IP 30 |
| Диапазон рабочих температур | от −20° C до +50° С |
| Габаритные размеры | не более 112×41×32 мм |
| Масса без упаковки | не более 0,1 кг |
| Длина кабеля выносного датчика температуры | не более 10 м |
| Средний срок службы сигнализатора | не менее 8 лет |
СН-Цельсий (.pdf, 337 КБ)
Датчик пожарный дымовой
— Предназначен для обнаружения возгорания с появлением дыма и отправкой сообщения «Пожар» на контрольную панель Норд GSM WRL по двунаправленному радиоканалу в диапазоне частот от 433,05 до 434,79 МГц.
— Принцип действия датчика основан на регистрации отраженного от частиц дыма оптического излучения.
— Имеет встроенное устройство проверки работоспособности.
— Передает сообщение о неисправности при отказе схемы датчика или при снижении чувствительности более чем в 2,5 раза.
— Передает сообщение о попытке снятия с места установки, вскрытии корпуса.
— Автоматически переходит на резервную частоту при сложной помеховой обстановке на основной частоте.
— Имеет двухцветный светодиодный индикатор.
— Имеет встроенный резервный источник электропитания. Отправляет сообщение о низком заряде основного и резервного элементов питания на контрольную панель.
| Порог чувствительности | 0,05—0,2 дБ/м |
| Инерционность срабатывания датчика | не более 5 с |
| Период выхода в эфир | От 10 с до 10 мин |
| Площадь, защищаемая одним датчиком | 85 м² |
| Основной источник питания | Литиевая батарея типа CR123A. Входит в комплект. |
| Резервный источник питания | Литиевая батарея типа CR123A. Входит в комплект. |
| Срок службы от одного комплекта батарей при радиообмене 30 с | 5 лет |
| Диапазон рабочих температур | От −20° C до +55° С |
| Габариты | Ø120×50 мм |
| Масса без батареек | 200 г |
| Степень защиты оболочкой | IP40 |
СН-Дым (.pdf, 169 КБ)
Датчик охранный звуковой
— Предназначен для обнаружения разрушения стеклопакетов, стеклянных пустотелых блоков, установленных в проемах, элементах интерьера закрытых помещений, стекол: обычных, закаленных, узорчатых, армированных, многослойных, защищенных полимерными пленками.
— Передает сообщения на контрольную панель Норд GSM WRL по двунаправленному каналу связи в диапазоне частот 433,05—434,79 МГц. Автоматически переходит на резервную частоту при сложной помеховой обстановке на основной частоте.
— Имеет защиту от несанкционированного вскрытия корпуса и снятия датчика со стены.
— Можно устанавливать на стене, потолке или в простенке между охраняемом стеклом и занавесями.
— Имеет многоуровневую микропроцессорную обработку сигнала, функциональное самотестирование.
— Пользователь может настроить чувствительность датчика в зависимости от помеховой обстановки на объекте.
— Имеет встроенный резервный источник электропитания. Отправляет сообщение о низком заряде основного и резервного элементов питания на контрольную панель.
| Максимальная дальность действия | 6 м |
| Угол обзора | 120° |
| Высота установки | Не менее 2 м |
| Период выхода в эфир (программируется) | от 10 с до 10 мин |
| Основной источник питания | Одна литиевая батарея типа CR123A. Входит в комплект. |
| Резервный источник питания | Одна батарея типа CR2032. Входит в комплект. |
| Срок службы от одного комплекта батарей при радиообмене 30 с | 3 года |
| Диапазон рабочих температур | От −20° C до +50° С |
| Габариты | 105×50×40 мм |
| Масса | 100 г |
| Степень защиты оболочкой | IP30 |
Датчик охранный оптико-электронный для открытых площадок
— Предназначен для установки в закрытых помещениях и на открытых площадках.
— Отправляет сообщение о тревоге на охранный прибор при обнаружении проникновения в помещение или на площадку под охраной. Передает сообщения по двунаправленному каналу связи в диапазоне частот 433,05—434,79 МГц. Автоматически переходит на резервную частоту при сложной помеховой обстановке на основной частоте.
— Имеет встроенный резервный источник электропитания. Отправляет сообщение о низком заряде основных и резервных элементов питания на контрольную панель. Питание датчика осуществляется от двух элементов типа CR123A.
— Содержит датчик вскрытия корпуса.
— Устойчив к перемещению в пределах зоны обнаружения животных весом до 20 кг, воздействию перепадов фоновой освещенности до 20 000 лк, изменению температуры фона со скоростью до 5° С/мин.
— Положение зоны обнаружения можно регулировать с помощью кронштейна. Для защиты датчика от осадков предусмотрен козырек.
| Максимальная дальность действия | 12 м |
| Допустимая высота установки | от 3 до 2 м |
| Диапазон обнаруживаемых скоростей | от 0,3 до 3 м/с |
| Угол обзора зоны обнаружения в горизонтальной плоскости | 90° |
| Диапазон рабочих температур | От −40° C до +50° С |
| Допустимая относительная влажность при температуре +25° С | до 100% |
| Степень защиты, обеспечиваемая оболочкой |
IP54 |
| Габариты | 180×70×60 мм |
| Масса | 200 г |
| Средний срок службы датчика | 8 лет |
СН-ИК-Улица (.pdf, 580 КБ)

Радиоканальный охранный датчик СН-СМК обнаруживает открывание или смещение дверей, окон и других конструктивных элементов, и формирует извещение о тревоге.
Датчик работает в составе охранных приборов со встроенным радиорасширителем: Nord Pro Air, Nord Mini Air, Nord Max Air, Nord Max Air LTE. Передаёт на охранный прибор извещения о тревоге, норме, открытии корпуса, отрыве корпуса от монтажной поверхности, разряде основной и резервной батареи.
СН-СМК также может работать на старых версиях приборов: Норд GSM WRL, Nord WRL С312, Норд Металл с установленным СН-Радио.
В датчике два источника питания. Срок службы от основной батареи — минимум 2 года. От резервной — не менее 2 месяцев.
Связывание — процедура регистрации датчика в охранном приборе.
Датчик находится в режиме «Связывание» в течение 70 секунд, после чего переходит в спящий режим. Чтобы возобновить связывание, кратковременно замкните контакты RESET.
При потере связи извещатель продолжает поиск охранного прибора. При выключении прибора на длительное время рекомендуется отключать питание извещателя.
При подключении к клеммам G1 внешнего геркона (датчика перемещения охраняемой конструкции) переведите перемычку XP2 в положение OUTSIDE.
| Расстояние между извещателем и магнитом: |
|
| для размыкания контакта геркона | более 15 мм |
| для восстановления контакта геркона | менее 5 мм |
| Диапазон сопротивлений контролируемой линии: | |
| в состоянии «Норма» | от 3,6 до 6,5 кОм |
| в состоянии «Тревога» | >3,4 или <6,9 кОм |
| Диапазон рабочих частот | от 433,05 до 434,79 МГц |
| Срок службы от основной батареи | не менее 2 лет |
| Срок службы от резервной батареи | не менее 2 месяцев |
| Диапазон рабочих температур | −20… +55 °С |
| Габариты | 112×41×32 мм |
| Масса | 100 гр |
| Степень защиты оболочкой | IP30 |
СН-СМК (.pdf, 118 КБ)

Извещатель пожарный ручной предназначен для ручного включения и передачи сигнала пожарной тревоги на беспроводные охранные приборы в диапазоне частот от 433,05 до 434,79 МГц.
Не требует получения разрешения и регистрации радиочастотного средства согласно Постановлению Правительства РФ № 837
Соответствует требованиям ГОСТ Р 53325−2012. Класс извещателя А.
Предусмотрен световой индикатор красного и зеленого цвета (контроль режима работы) и кнопка пожарной тревоги.
Передает сообщение о попытке снятия с места установки, вскрытии корпуса.
Устойчив к воздействию наносекундных импульсных помех, электростатических разрядов и радиочастотных электромагнитных полей по третьей степени жесткости в соответствии с ГОСТ Р 53325−2012.
Сохраняет работоспособность при воздействии вибрации с ускорением 0,5 g в диапазоне частот от 10 до 150 Гц, прямого механического удара с энергией 1,9 Дж.
Отправляет сообщение о низком заряде основного и резервного элементов питания на контрольную панель.
| Основной источник питания | Одна литиевая батарея типа CR123A. Входит в комплект. |
| Резервный источник питания | Одна батарея типа CR123A. Входит в комплект. |
| Диапазон рабочих частот | от 433,05 до 434,79 МГц |
| Диапазон рабочих температур | От −20° C до +55° С |
| Продолжительность работы: | |
|
не менее 2 лет |
|
не менее 2 месяцев |
| Габариты | 106×98×70 мм |
| Масса без батарей | 200 г |
| Степень защиты | IP54 |
| Средний срок службы | 10 лет |
СН-ИПР_паспорт (.pdf, 126 КБ)
Датчик затопления в малогабаритном корпусе
— Малогабаритный корпус. Без выносных элементов.
— Предназначен для обнаружения утечки воды и выдачи извещения об аварии по беспроводному двунаправленному каналу связи.
— Информативность: «Норма», «Тревога», «Вскрытие», «Разряд основной батареи», «Разряд резервной батареи».
| Источник питания | Две литиевые батареи типа CR2450 |
| Средний срок службы батареи питания, не менее | 3 лет |
| Диапазон рабочих температур | От −20° C до +50° С |
| Габариты | 65×55×20 мм |
| Масса устройства | 50 г |
| Степень защиты оболочкой | IP65 |
СН-Вода Мини (.pdf, 315 КБ)
Датчик затопления
— Предназначен для обнаружения утечек воды, водных растворов, иных проводящих неагрессивных жидкостей и передачи извещений на беспроводные охранные приборы по двунаправленному каналу связи в диапазоне частот 433,05—434,79 МГц. Автоматически переходит на резервную частоту при сложной помеховой обстановке на основной частоте.
— Состоит из блока обработки сигналов и датчиков затопления. Блок обработки сигналов имеет два разъема для подключения датчиков затопления — «Линия 1» и «Линия 2». В один разъем может быть подключено до двух параллельно включенных датчиков затопления.
— Может быть введен в систему в двухканальном режиме работы или в одноканальном. Во втором случае состояние «Линия 2» будет игнорироваться. Выбор режима осуществляется на этапе регистрации устройства в контрольной панели.
— Мощность, излучаемая передатчиком, не превышает 10 мВт. Не требует получения разрешений на приобретение, использование и не подлежит регистрации.
— Состояние устройства отображается двухцветным светодиодным и звуковым индикаторами.
— Имеет встроенный резервный источник электропитания. Отправляет сообщение о низком заряде основных и резервных элементов питания на контрольную панель.
— Устойчив к воздействиям электромагнитных помех третьей степени жесткости по ГОСТ Р 50009−2000.
| Допустимое количество датчиков затопления на одной линии связи, не более | 2 шт. |
| Длина каждой линии связи между датчиком затопления и блоком обработки сигнала, не более | 5 м |
| Основной источник питания | Одна литиевая батарея типа CR123A. Входит в комплект. |
| Резервный источник питания | Одна литиевая батарея типа CR2450 (в старых версиях CR2032). Входит в комплект. |
| Средний срок службы устройства, не более | 8 лет |
| Диапазон рабочих температур | От −20° C до +50° С |
| Габариты блока обработки сигналов | 112×41×32 мм |
| Габариты датчика затопления | 65×22×16 мм |
| Масса устройства | 130 г |
| Степень защиты оболочкой блока обработки сигналов | IP30 |
| Степень защиты оболочкой датчика затопления | IP67 |
СН-Брелок работает в составе охранных приборов со встроенным радиорасширителем: Nord Pro Air, Nord Mini Air, Nord Max Air, Nord Max Air LTE.
СН-Брелок контролирует состояние источника питания и передает сообщение о разряде батареи.
Если вам нужно отвязать СН-Брелок от одного охранного прибора и привязать к другому, выполните сброс:
Брелок готов к связыванию с новым охранным прибором.
После нажатия тревожной кнопки индикатор на Брелоке мигает в течение 15 минут. У такой индикации есть плюсы и для клиента, и для охранного предприятия:
Кроме того, индикация служит дополнительной проверкой исправности КТС. Например, если индикация есть, а тревога не приходит в Центр Охраны, значит, что-то не так.
| Источник питания | Батарея типа CR2450 (в старых версиях CR2032). В комплекте |
| Срок службы батареи | 1 год |
| Диапазон рабочих температур | От −20° C до +50° С |
| Габариты | 71×40×19 мм |
| Масса | 30 г |
| Степень защиты оболочкой | IP54 |
СН-Брелок (.pdf, 225 КБ)
Оповещатель звуковой
СН-Сирена предназначена для информирования людей о возникновении пожара и прочих чрезвычайных событиях посредством формирования звукового сигнала. Работает с беспроводными контрольными панелями Nord: Mini Air, Pro Air, Max Air.
Работает в диапазоне частот от 433,05 до 434,79 МГц. Автоматически переходит на резервную частоту при сложной помеховой обстановке на основной частоте. Мощность, излучаемая передатчиком, не превышает 10 мВт. Не требует разрешения на приобретение, использование и не подлежит регистрации.
Имеет встроенный резервный источник электропитания. Отправляет сообщение о низком заряде основного и резервного элементов питания на контрольную панель.
При добавлении в конфигурацию прибора СН-Сирена занимает не одно, а два беспроводных устройства.
| Уровень звукового давления на расстоянии 1 м от оповещателя | Не менее 85 дБ |
| Частота генерируемых звуковых сигналов | От 2000 до 4000 Гц |
| Основной источник питания | Одна литиевая батарея типа CR123A. Входит в комплект. |
| Резервный источник питания | Одна батарея типа CR123А. Входит в комплект. |
| Средний срок службы | Не менее 10 лет |
| Диапазон рабочих температур | От −20° C до +55° С |
| Габариты | Ø121×54 мм |
| Масса без батареек | 200 г |
| Степень защиты оболочкой | IP20 |
СН-Сирена (.pdf, 117 КБ)
Датчик охранный оптико-электронный с защитой от животных в малогабаритном корпусе.
Радиоканальный охранный датчик СН-ИК Мини обнаруживает проникновение в охраняемое помещение и отправляет на охранный прибор сообщение о тревоге.
Датчик работает в составе охранных приборов со встроенным радиорасширителем: Nord Pro Air, Nord Mini Air, Nord Max Air, Nord Max Air LTE. Передаёт на охранный прибор извещения о тревоге, норме, открытии корпуса, отрыве корпуса от монтажной поверхности, разряде основной и резервной батареи.
СН-ИК Мини также может работать на старых версиях приборов: Норд GSM WRL, Nord WRL С312, Норд Металл с установленным СН-Радио.
Источник питания — литиевая батарея СR123A. Срок службы от одной батареи — не менее 2 лет.
Устойчив к перемещению домашних животных весом до 40 кг.
Датчик учитывает изменения температуры окружающей среды для сохранения обнаруживающей способности (термокомпенсация).
Связывание — процедура регистрации датчика в охранном приборе.
Датчик находится в режиме «Связывание» в течение 100 секунд, после чего переходит в спящий режим. Чтобы возобновить связывание, кратковременно замкните контакты RESET.
Рекомендуем устанавливать датчик на высоте 2,3 м от пола, не ближе 0,5 метра к электрическим кабелям.
Зону обнаружения могут ограничивать непрозрачные предметы (шторы, комнатные растения, шкафы, стеллажи), а также стеклянные и сетчатые перегородки. В поле зрения датчика по возможности не должно быть окон, кондиционеров, нагревателей, батарей отопления. Наличие в зоне обнаружения предметов мебели, на которые может взобраться животное, может привести к ложной тревоге.
Извещатель должен находиться в зоне радиовидимости своего охранного прибора, поэтому перед монтажом оцените качество связи в месте установки.
При потере связи извещатель продолжает поиск охранного прибора. При выключении прибора на длительное время рекомендуется отключать питание извещателя.
СН-ИК Мини может устанавливаться в любых помещениях частного и коммерческого назначения. Монтируется на плоскость стены или в углу помещения.
Не отклоняйте установленный датчика от вертикали больше чем на 2 градуса, чтобы исключить ложные срабатывания от домашних животных.
| Размер зоны обнаружения | 10×10 м |
| Максимальная дальность действия | 12 метров |
| Диапазон рабочих частот | от 433,05 до 434,79 МГц |
| Источник питания | литиевая батарея типа CR123A |
| Срок службы от одной батареи | не менее 2 лет |
| Диапазон рабочих температур | −20… +55 °С |
| Габариты | 88×60×47 мм |
| Масса | 100 гр |
| Степень защиты оболочкой | IP41 |
СН-ИК Мини (.pdf, 343 КБ)
Радиоканальный охранный датчик СН-ИК обнаруживает проникновение в охраняемое помещение и отправляет на охранный прибор сообщение о тревоге.
Датчик работает в составе охранных приборов со встроенным радиорасширителем: Nord Pro Air, Nord Mini Air, Nord Max Air, Nord Max Air LTE. Передаёт на охранный прибор извещения о тревоге, норме, открытии корпуса, отрыве корпуса от монтажной поверхности, разряде основной и резервной батареи.
СН-ИК также может работать на старых версиях приборов: Норд GSM WRL, Nord WRL С312, Норд Металл с установленным СН-Радио.
В датчике два источника питания. Срок службы от основной батареи — минимум 2 года. От резервной — не менее 2 месяцев.
Устойчив к перемещению домашних животных: чувствительность регулируется перемычкой. В помещениях с мелкими животными весом до 10 кг — установите перемычку «10 кг»; крупными до 40 кг — снимите перемычку.
Датчик учитывает изменения температуры окружающей среды для сохранения обнаруживающей способности (термокомпенсация).
Связывание — процедура регистрации датчика в охранном приборе.
Датчик находится в режиме «Связывание» в течение 100 секунд, после чего переходит в спящий режим. Чтобы возобновить связывание, кратковременно замкните контакты RESET.
Рекомендуем устанавливать датчик на высоте 2,3 м от пола, не ближе 0,5 метра к электрическим кабелям.
Зону обнаружения могут ограничивать непрозрачные предметы (шторы, комнатные растения, шкафы, стеллажи), а также стеклянные и сетчатые перегородки. В поле зрения датчика по возможности не должно быть окон, кондиционеров, нагревателей, батарей отопления. Наличие в зоне обнаружения предметов мебели, на которые может взобраться животное, может привести к ложной тревоге.
Извещатель должен находиться в зоне радиовидимости своего охранного прибора, поэтому перед монтажом оцените качество связи в месте установки.
При потере связи извещатель продолжает поиск охранного прибора. При выключении прибора на длительное время рекомендуется отключать питание извещателя.
СН-ИК может устанавливаться в любых помещениях частного и коммерческого назначения. Монтируется на плоскость стены или в углу помещения.
Не отклоняйте установленный датчика от вертикали больше чем на 2 градуса, чтобы исключить ложные срабатывания от домашних животных.
| Размер зоны обнаружения | 10×10 м |
| Зоны обнаружения | 9 дальних зон, 4 ближних |
| Диапазон рабочих частот | от 433,05 до 434,79 МГц |
| Переключение устойчивости к перемещению домашних животных | до 10 кг (установлена перемычка)
до 40 кг (снята перемычка) |
| Основной источник питания | литиевая батарея типа CR123A |
| Резервный источник питания | литиевая батарея типа CR2450 |
| Срок службы от одного комплекта батарей | не менее 2 лет |
| Диапазон рабочих температур | −20… +55 °С |
| Габариты | 105×75×56 мм |
| Масса | 100 гр |
| Степень защиты оболочкой | IP41 |
СН-ИК (.pdf, 302 КБ)
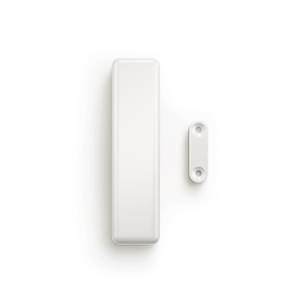
Радиоканальный охранный датчик СН-СМК Мини обнаруживает открывание или смещение дверей, окон и других конструктивных элементов, и формирует извещение о тревоге.
Датчик работает в составе охранных приборов со встроенным радиорасширителем: Nord Pro Air, Nord Mini Air, Nord Max Air, Nord Max Air LTE. Передаёт на охранный прибор извещения о тревоге, норме, открытии корпуса, отрыве корпуса от монтажной поверхности, разряде основной и резервной батареи.
СН-СМК Мини также может работать на старых версиях приборов: Норд GSM WRL, Nord WRL С312, Норд Металл с установленным СН-Радио.
Источника питания — литиевая батарея CR123A. Срок службы от одной батареи — минимум 2 года.
Связывание — процедура регистрации датчика в охранном приборе.
Датчик находится в режиме «Связывание» в течение 70 секунд, после чего переходит в спящий режим. Чтобы возобновить связывание, кратковременно замкните контакты RESET.
При потере связи извещатель продолжает поиск охранного прибора. При выключении прибора на длительное время рекомендуется отключать питание извещателя.
| Расстояние между извещателем и магнитом: |
|
| для размыкания контакта геркона | более 20 мм |
| для восстановления контакта геркона | менее 5 мм |
| Диапазон сопротивлений контролируемой линии: | |
| в состоянии «Норма» | от 3,6 до 6,5 кОм |
| в состоянии «Тревога» | >3,4 или <6,9 кОм |
| Диапазон рабочих частот | от 433,05 до 434,79 МГц |
| Продолжительность работы от батареи | не менее 2 лет |
| Диапазон рабочих температур | −20… +55 °С |
| Габариты | 95×25×21 мм |
| Масса | 50 гр |
| Степень защиты оболочкой | IP30 |
СН-СМК Мини (.pdf, 126 КБ)
От стабильности связи зависит скорость доставки событий. Поэтому объектовые приборы стремятся восстановить и поддерживать связь с Центром Охраны. При подключении/отключении приборов Центр Охраны генерирует события об этом, подробней о появлении этих событий в статье о настройке контроля связи.
Рассмотрим случаи, когда таких событий появляется много и что с этим делать. Выглядит это, примерно, вот так:
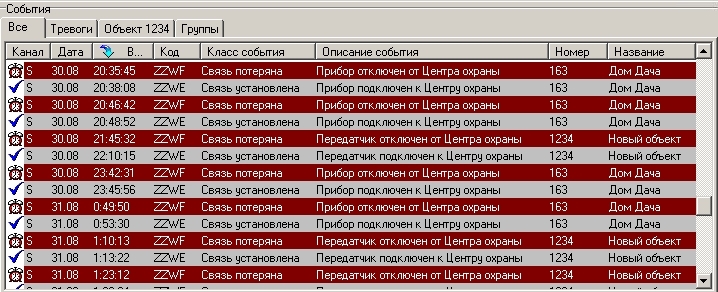
Первым делом определите масштаб проблемы. Сделать это можно с помощью модуля Менеджер отчетов. Выбираем шаблон отчета 1−07-Статистика, все объекты, интервал в несколько дней и класс событий Связь потеряна. В созданном отчете в правом столбце будет выведено количество событий о потере связи:

Интересуют объекты, где было большое количество потерь связи. На примере видно, что проблема только с объектами 163 и 1234.
Рассмотрим частые причины нестабильной связи.
Если одинаковый TCP-порт будет задан в других источниках событий или используется другой программой, то грубо говоря, будет происходить постоянное «перетягивание» этого порта. Из-за этого и будут идти частые переподключения приборов.
Проверить используется ли порт где-то еще можно с помощью командной строки. Введите команду netstat -ano | find «xxxx» | find «LISTENING», где xxxx — порт по которому подключаются приборы (который задан в источнике событий CML). Если в результате только одна строка, то все хорошо, порт занимает только источник CML:
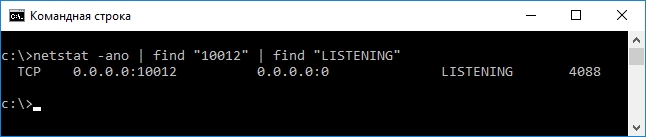
Если строк больше одной, то порт занят чем-то еще. Найти какой еще процесс слушает порт можно с помощью диспетчера задач:
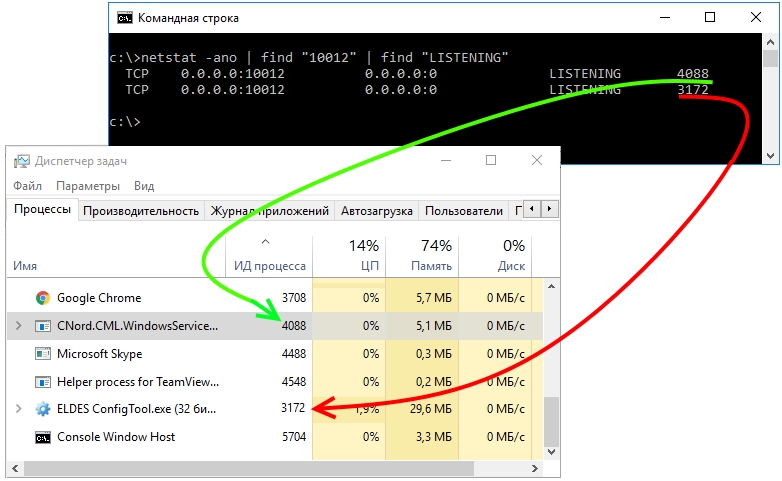
Что делать: Проверьте, что ещё может использовать порт. Часто проблема в том, что на один порт создан и Источник событий CML (службы) и обычный Источник событий по TCPIP. Отключите ненужный источник событий (программу) или разнесите по портам.
Приборы могут работать с двумя SIM-картами. Основная SIM — которая в нижнем слоте. В конфигурации прибора есть Интервал перехода на основной канал (5 минут, по умолчанию). Если используется две SIM-карты и первая вышла из строя или закончились деньги, то прибор перейдет на SIM2 и будет делать постоянные попытки вернуться на первую основную SIM. В итоге и будут идти постоянные переподключения.
Или другая ситуация: в прибор поставили только одну SIM, но по ошибке установили её во второй слот (верхний). Тогда прибор также будет постоянно делать попытки перейти на основную SIM, которой нет.
Что делать: Если переподключения идут по многим объектам — проверьте баланс на SIM-картах, есть ли деньги на корпоративном счету. Если связь теряют несколько объектов, то попробуйте подключится к ним через Панель инженера и посмотрите на какой SIM-карте работает прибор. Если на второй, то с первой проблемы или она по ошибке установлена во второй слот.
Можно временно отключить переход на основной канал до приезда техника на объект. Для этого через Панель инженера задайте нулевой интервал перехода на основной канал.
При монтаже и выборе места установки прибора необходимо найти место с наилучшим уровнем связи. Если этого не было сделано, то прибор может терять связь из-за слабого сигнала. Или если была установлена выносная GSM-антенна, но прикрепили её к металлу (корпус прибора, профили, каркас подвесного потолка…) или рядом с тем, что может давать наводки (силовые линии, другие излучатели/антенны). От этого прибор также может терять связь из-за плохого уровня сигнала или наводок.
Что делать: Подключиться к объекту через Панель инженера и посмотреть в Панели состояния-Каналы связи уровень сигнала. Если уровень плохой (RSSI меньше 10), запланировать выезд техника на объект для осмотра и поиска оптимального места для прибора или установки выносной антенны.
Соединение приборов с Центром Охраны может разрываться из-за неисправного сетевого оборудования в локальной сети или провайдера. Например, сетевая карта, свитч или роутер сбоит или не справляется с большим количеством подключений. Переподключения могут быть, если неверно настроенная защита: фильтрация для подключений в роутере или на сервере, антивирусы брандмауэры, фаерволы.
Что делать: Попросите системных администраторов проверить стабильность оборудования локальной сети и сервера. Проверить, что все модули, службы и порты Центра Охраны стоят в исключениях. Попробовать временно отключить защиту и посмотреть за повторяемостью.
Для передачи информации между ПО «Центр Охраны» и ПО «ОКО», используется обработчик «Открытый протокол».
При запуске потребуются сертификаты, это ключи для шифрования потока данных. Их можно сгенерировать самим или воспользоваться стандартными.
В стартовой версии доступен только один обработчик «Открытый протокол» на 1000 объектов. При приобретении соответствующего расширения, количество обработчиков можно создавать не ограниченное количество.
При работе ЧОП часто возникает необходимость передавать карточки объектов, события, действия и отмены тревог в другой ЧОП. Если на обоих пультах установлено ПО «Центр Охраны», это можно сделать с помощью обработчика «Сеть Пандоры», при этом версии на объединяемых ПО должны быть одинаковыми.
Сначала нужно настроить группу обработчиков на каждом пульте, потом уже сами обработчики. Для создания группы войдите в меню «Менеджер Событий», нажмите на «создать группу», как показано на скриншоте.
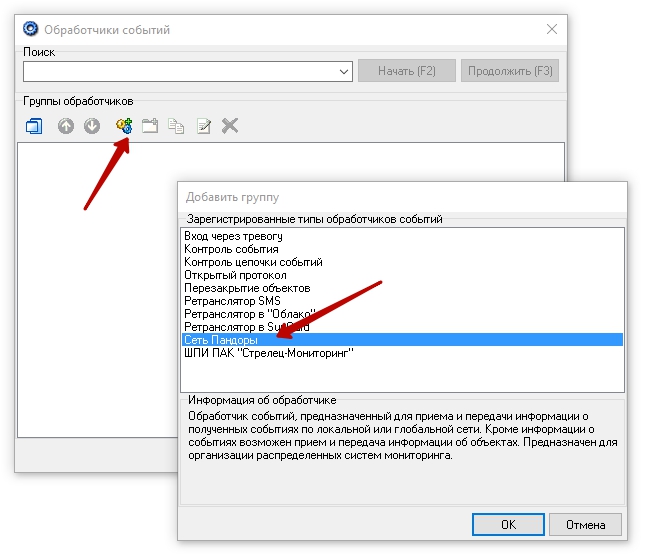
Обязательно, для каждой связки «Центров Охраны» создавать отдельную группу «Сеть Пандоры» на «Сервере». Настраивать их на разные порты и прописывать разные сдвиги номеров объектов.
Во вкладке «Общее» включите группу. В название обработчика событий рекомендуется включать ключевую информацию, которая его характеризует и позволяет отличить один обработчик от другого.
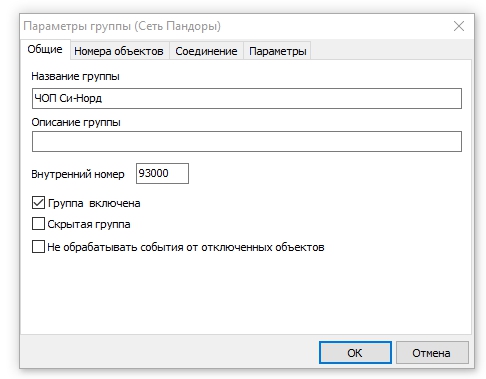
На вкладке «Номера Объектов» укажите номера объектов, информация по которым будет приниматься обработчиком. Здесь, можно добавить номер или интервал номеров, например: «100, 102, 104, 106−120, 200−299».
Для того, чтобы добавить номер или интервал номеров объектов в список принимаемых, необходимо ввести его в поле ввода в правой части и нажать на кнопку «Добавить».
Если вы хотите удалить номер или интервал номеров объектов из списка принимаемых, нужно выбрать строку со значением, в списке, расположенном в левой части и нажать на кнопку «Удалить».
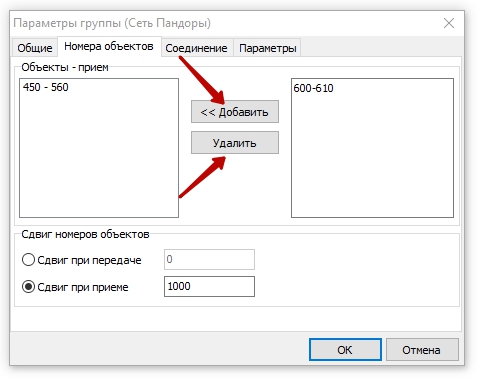
На этой вкладке так же указывается параметры сдвига номеров. Сдвиги номеров используются в том случае, если несколько «Центров Охраны» имеют идентичные номера объектов. В параметре «Сдвиг при передаче» или «Сдвиг при приеме» задается значение, которое будет добавлено к номеру объекта, перед отправкой или приемом информации по объекту. Отрицательное значение сдвига задавать нельзя. Мы рекомендуем устанавливать сдвиг кратный 1000.
На вкладке «Соединение» определяется откуда и куда будут поступать данные с объектов (сервер либо клиент).
Выбор сервер или клиент, зависит лишь от того, какой «Центр Охраны» будет инициатором подключения (клиент), а какой будет ожидать подключения (сервер). Роль, в которой будет выступать обработчик при организации соединения, задается параметром «Режим организации соединения».
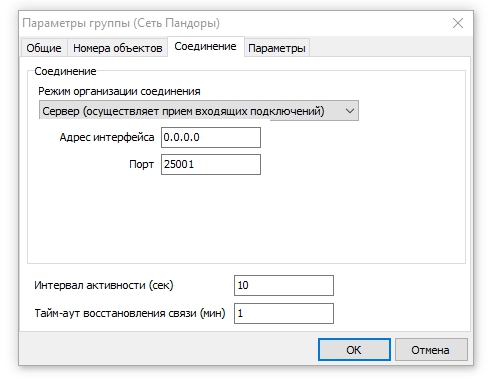
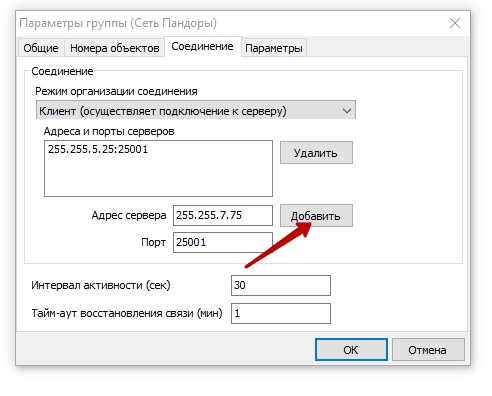
Если установить значение параметра «Игнорировать принятые описания событий», то из принятого события будут взяты только канал и код.
При установленном параметре «Игнорировать принятые описания объектов», все описания объектов и их изменения на удаленном экземпляре «Центре Охраны» будут игнорироваться.
Убедитесь, что со стороны «Сервера» проброшен порт. Проверяется порт на «Клиенте» командой telnet из командной строки:
`telnet IP-сервера порт`
Пример: `telnet , где
Параметр «Интервал активности» необходим для контроля соединения между «Клиентом» и «Сервером». Это интервал, через который «Сервер» формирует тестовую посылку для «Клиента».
«Интервал активности» -это интервал в течении которого «Клиент» ожидает тест от «Сервера», поэтому мы рекомендуем задавать его на «Клиенте» в 2−3 раза больше чем на «Сервере». Например, на «Сервере" — 10, на «Клиенте» — 30 секунд.
Это значение, через которое будет дублироваться системное событие о длительном отсутствии соединения по «Сети Пандора».
Настройка параметров обработчика идетична настройкам группы обработчика. За исключеним вкладки «классы событий», где можно указать, какие именно события будут передаваться.
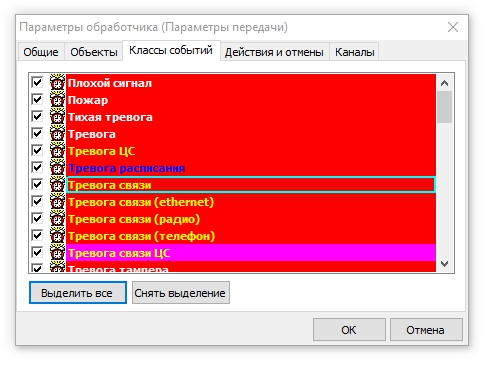
А так же вкладки «действия и отмены». Там выбираются действия оператора и отмены тревог, которые в последствии передадутся по «Сети Пандоры».
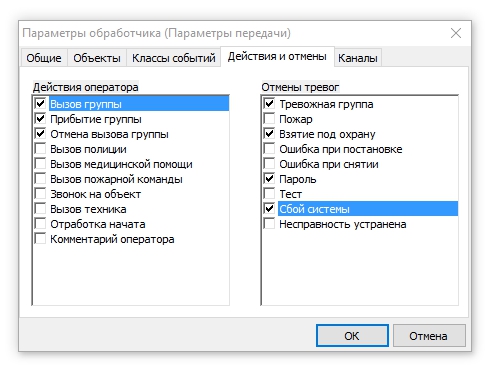
В стартовой версии у доступен только один обработчик «Сети Пандоры», при приобретении соответствующего расширения, количество обработчиков не ограничено
Когда будете настраивать группу, обязательно укажите внутренний номер обработчика и создайте в базе объект с таким номером, с шаблоном «Обработчик событий». Именно по этому номеру объекта будут проходить системные события о «Сети Пандоры». При установке соединения по каналу связи обработчик событий «Сеть Пандоры» создает системное событие с кодом «ZZYC». При потере соединения создается системное событие с кодом «ZZYB».
Расстановка объектов не передается через обработчик «Сеть Пандоры», что бы увидеть объекты на своей ситуационной карте, их необходимо разместить вручную.
Допустим, ЧОП «Б» хочет принимать информацию с объектов 102−110 от ЧОПа «А».
1. В «Центре Охраны» «Б» (сервер) создаем группу обработчиков «Сеть пандоры» и переходим к настройке. Указываем порт, который будет слушать обработчик в «Центре Охраны» «А». Ставим интервал активности 10 секунд.
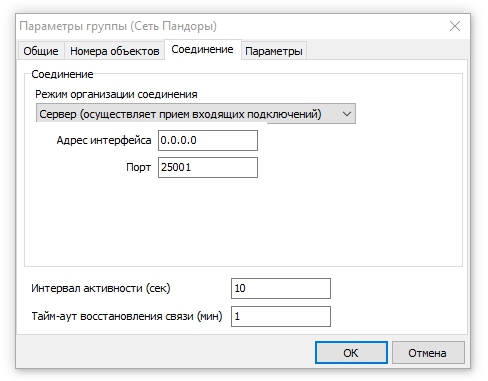
2. На «Центре Охраны» «А» создаем группу обработчиков «Сеть пандоры» и настраиваем подключение, указываем IP-адрес и порт, сервера «Б». Интервал активности должен быть больше, чем на сервере, ставим 30 секунд.
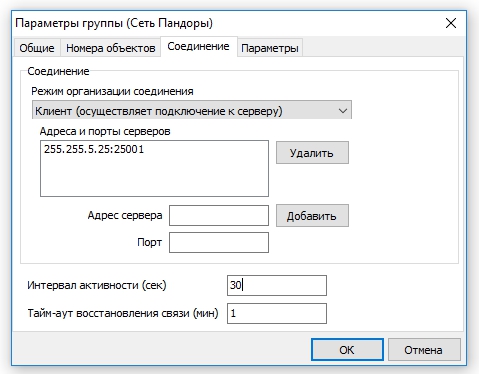
3. На клиенте «А» добавляем обработчик, в параметрах которого указываем номера объектов для передачи 100−102, а так же классы событий, действия и отмены.
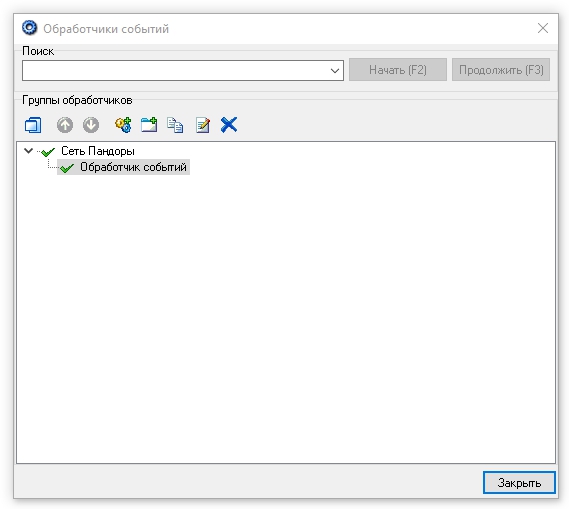
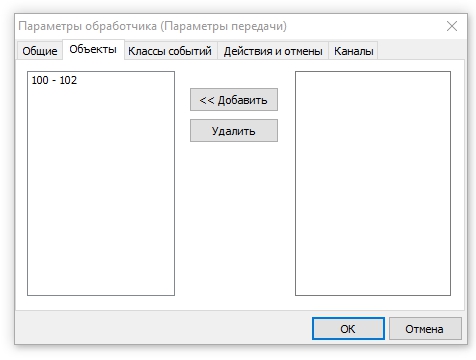
4. На сервере «Б» в группе обработчиков указываем номера объектов для приема: 100−102.
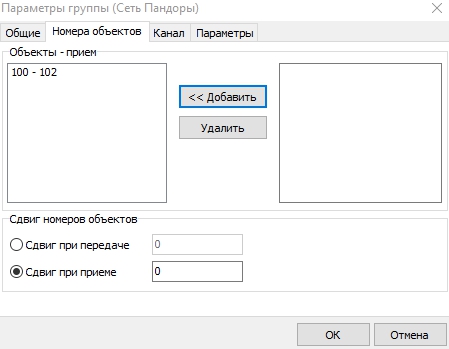
5. На клиенте «А» в группе обработчиков ставим сдвиг при передачи в 1000 (либо любое другое число, кратное 1000). Или на сервере «Б» в группе обработчиков поставить сдвиг при приеме 1000 (либо любое другое число, кратное 1000).
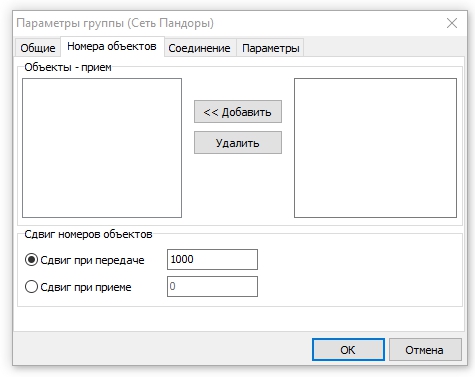
Теперь с «Центра Охраны» «А» на «Центре Охраны» «Б» идет передача событий по объектам 100−102.
Если на сервере «Б» добавить обработчик и в параметрах указать номера объектов 100−102. А на клиенте «А» в группе обработчиков прописать номера тех же объектов для приема. То события будут идти в обратную сторону, с «Центра Охраны» «Б» на «Центр Охраны» «А».
Начиная с версии прошивки 18.2 в приборах «Норд GSM» появилась возможность менять режим работы беспроводного расширителя.
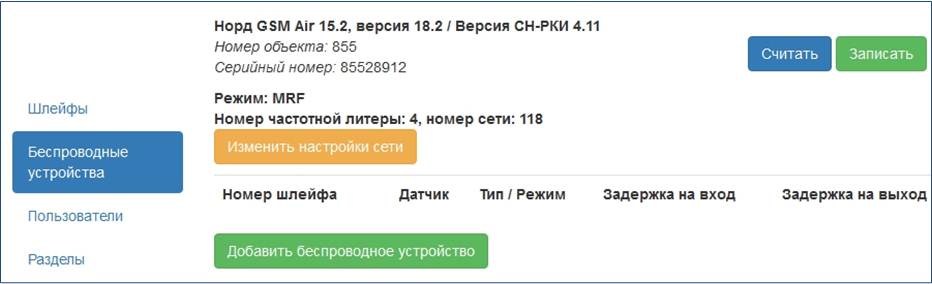
С помощью кнопки «Изменить настройки сети» можно сменить режим работы беспроводного расширителя, номер частотной литеры и номер сети.
Изменить настройки сети можно только в том случае, если к прибору не подключено ни одного беспроводного устройства. Если к прибору уже подключены беспроводные устройства, то для изменения настроек сети их придется удалить из конфигурации.
Выбрать значение для литеры и сети вы можете самостоятельно. Конфигуратор подскажет диапазоны значений.
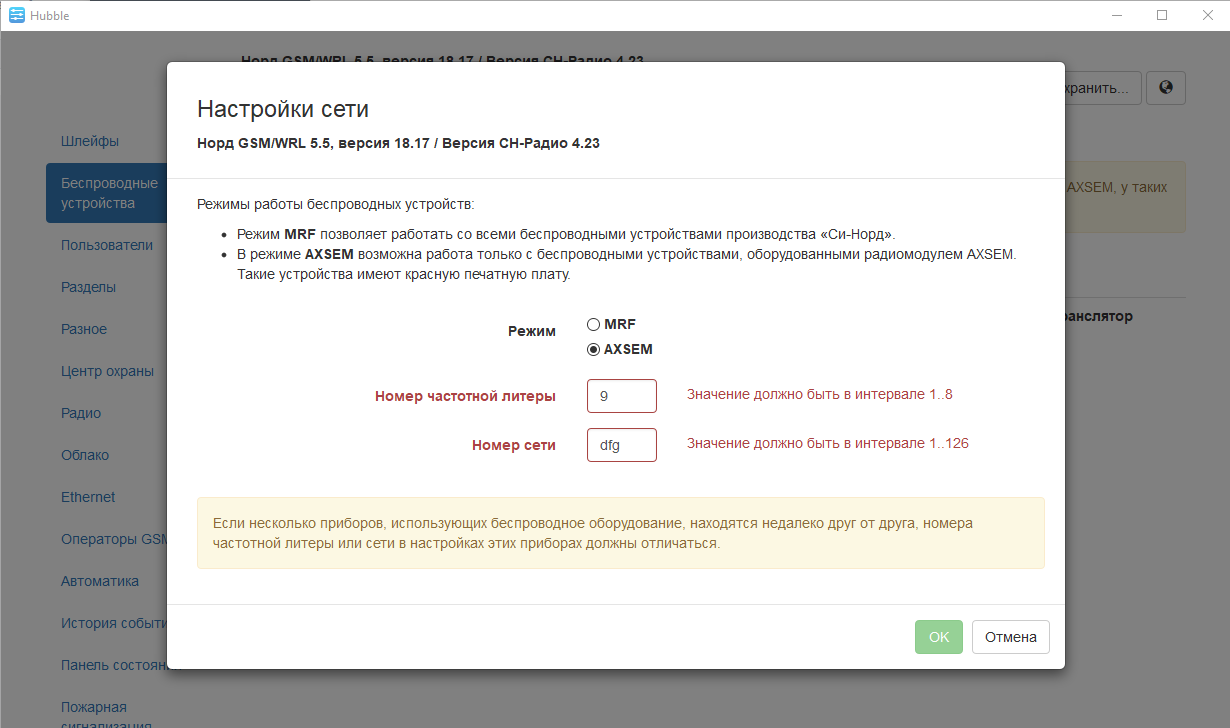
Если несколько приборов, находящихся недалеко друг от друга, используют беспроводное оборудование, то чтобы избежать наводок на сигнал, у этих приборов не должны совпадать номера частотной литеры или сети. Если номера литеры и сети совпадают, то изменить их можно с помощью кнопки «Изменить настройки сети».
Раньше все беспроводные расширители, используемые в приборах «Норд GSM», имели радиомодуль MRF и работали только в режиме MRF. Данный радиомодуль немного устарел и постепенно снимается с производства.
Сейчас в беспроводные расширители встраивается новый радиомодуль — AXSEM. Радиорасширитель на базе AXSEM работает как в режиме AXSEM, так и в режиме MRF.
В режиме MRF беспроводной расширитель может работать со всеми беспроводными устройствами производства «Си-Норд».
В режиме AXSEM возможна работа только с беспроводными устройствами, оборудованными радиомодулем AXSEM. Такие устройства имеют красную печатную плату. При работе беспроводного расширителя в режиме AXSEM качество связи и дальность стабильной работы может быть выше.
Беспроводные расширители на базе MRF имеют версию прошивки 3. x, а расширители на базе AXSEM — версии прошивки 4.x.
Для изменения режима работы беспроводного расширителя нужно:
Изменить режим MRF на режим AXSEM можно у приборов, к которым подключен беспроводной расширитель на базе радиомодуля AXSEM. Такие расширители имеют версию прошивки 4.x.
Например, приборы «Норд GSM Air» версии 15.2 имеют эти расширители по умолчанию. А для приборов «Норд GSM» уже выпускается обновленный расширитель «СН-Радио».
Если в окне изменения настроек беспроводной сети переключение из режима MRF в режим AXSEM заблокировано, это значит, что установленный в приборе беспроводной расширитель может работать только в режиме MRF. Такие расширители имеют версию прошивки 3. x и повысить её до версии 4 их нельзя.
В режиме AXSEM беспроводной расширитель может работать только с беспроводными устройствами, оборудованными радиомодулем AXSEM. Такие устройства имеют красную печатную плату.
Устройства с зеленой печатной платой с этим режимом беспроводного расширителя работать не будут.
Нет. Изменить настройки сети можно только в том случае, если к прибору не подключено ни одного беспроводного устройства. Если нужно изменить настройки сети для прибора, к которому уже подключены беспроводные устройства, их придется удалить из конфигурации прибора.
Сервис позволяет визуализировать всю хронологию отработки тревог, работу операторов и групп быстрого реагирования. Это удобно для предоставления отчета клиенту в случае возникновения спорных ситуаций.
Для использования отчета необходимо зарегистрироваться в Web интерфейсе партнера.

Для отображения в сводном отчете видео (если используется видеороутер) нужно, чтобы как минимум у одного пользователя был доступ к MyAlarm или в личный кабинет. При этом на вкладке «Личный кабинет» в отображаемые классы событий должен быть добавлен класс «Тревога».
Пройдя по ссылке «Настроить отчет», вы сможете подобрать нужные действия и события, которые будут видны клиенту. Обратите внимание, что перед самой тревогой в отчете появится последнее взятие или снятие.
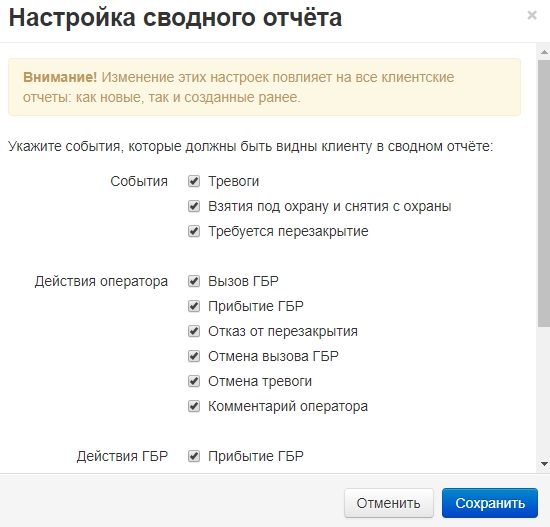
На вкладке «Ссылки на отчет по тревогам» доступно 3 ссылки.
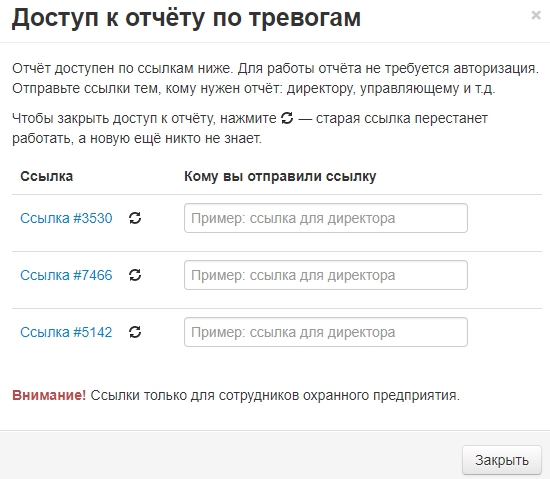
Ссылки можно изменять, если это потребуется. При этом предыдущая ссылка работать не будет. Это удобно, если доступ нужно открыть временно.
После открытия одной из ссылок и ввода номера объекта, перед вами будет сводный отчет. Ссылка для клиента находится сверху страницы.
Нет. В сводном отчете можно посмотреть тревоги только по одному объекту, номер которого будет введен в соответствующей строке.
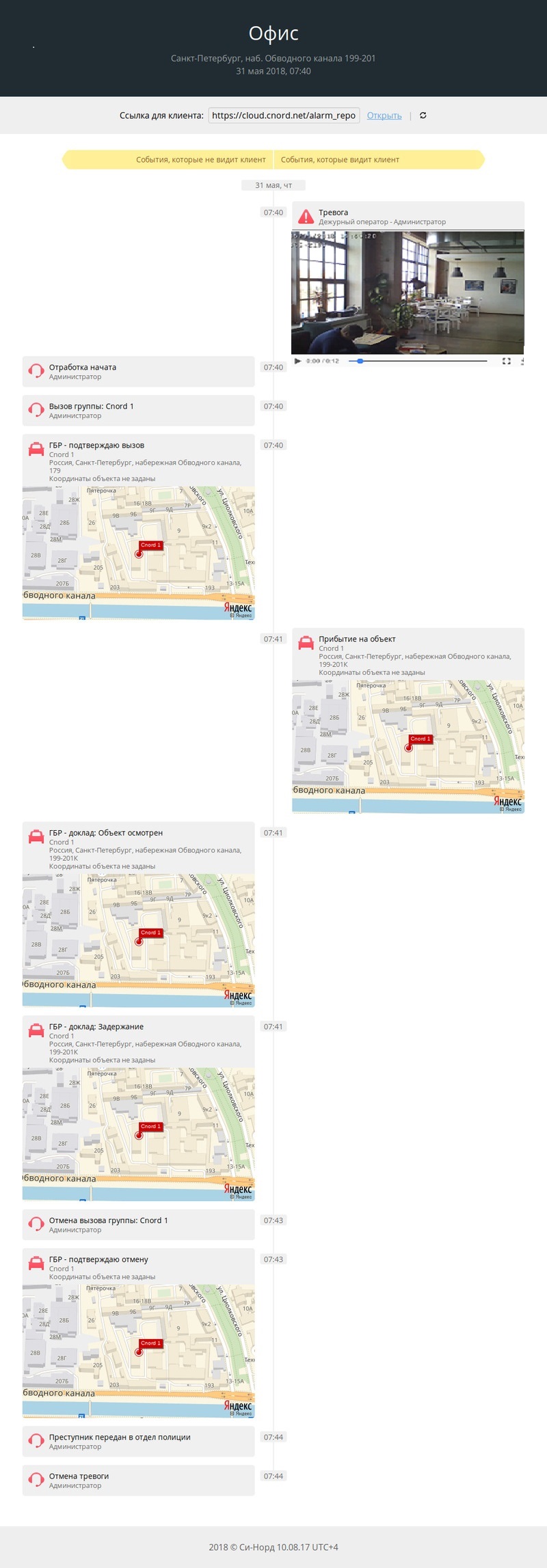
Для работы в учетной записи партнера необходимо пройти регистрацию на сайте.
Web-интерфейс партнера предназначен для настройки и доступа к облачным сервисам.
Сводный отчет. Позволяет настроить форму отчета и получить ссылки.
Call-центр. Позволяет посмотреть статистику, а так же загрузить приветственное сообщение сервиса Call-центра.
Тревога в ГБР. Позволяет создавать пароли доступа к приложению «Тревога в ГБР».
Личный кабинет. Позволяет прописать информацию о вашей организации, которую клиент будет видеть у себя в Web-версии «Личного кабинета».
Ситуационная карта. Позволяет получить ссылки на ситуационную карту.
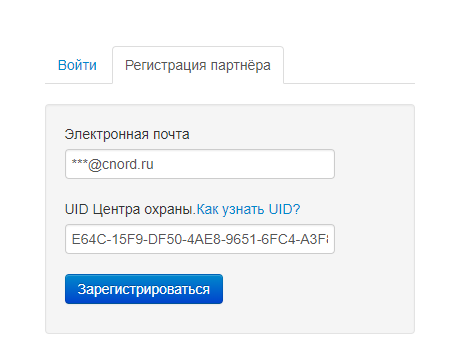
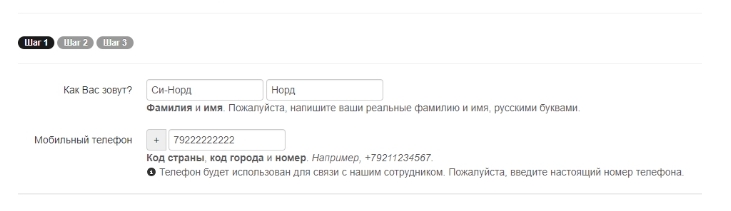
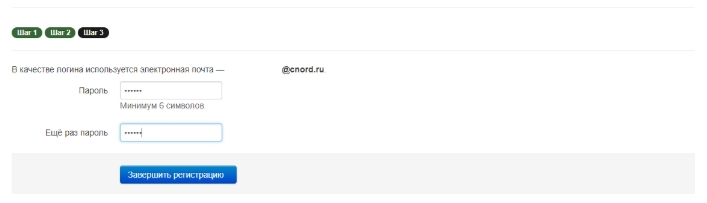
Если у вас несколько Центров охраны (например, в разных городах), то их всех можно добавить в один веб-интерфейс партнера.
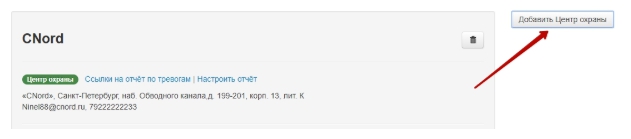
Для удаления учетной записи нажмите на значок «корзины».
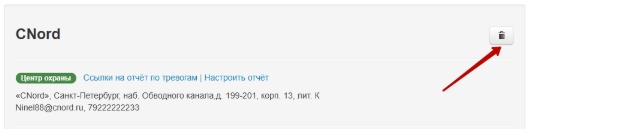
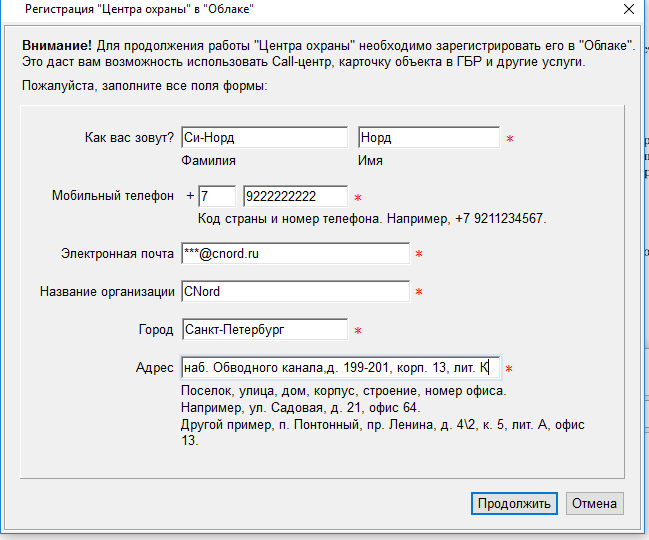
1. Пароль от учетной записи можно восстановить через электронную почту.


2. Если вы забыли, на какую электронную почту регистрировали учетную запись, напишите нам через личный кабинет или на support@cnord.ru c указанием UID, мы поможем.
3. Если у вас нет доступа к электронной почте, к которой привязана учетная запись, то воспользуйтесь сменой UID.
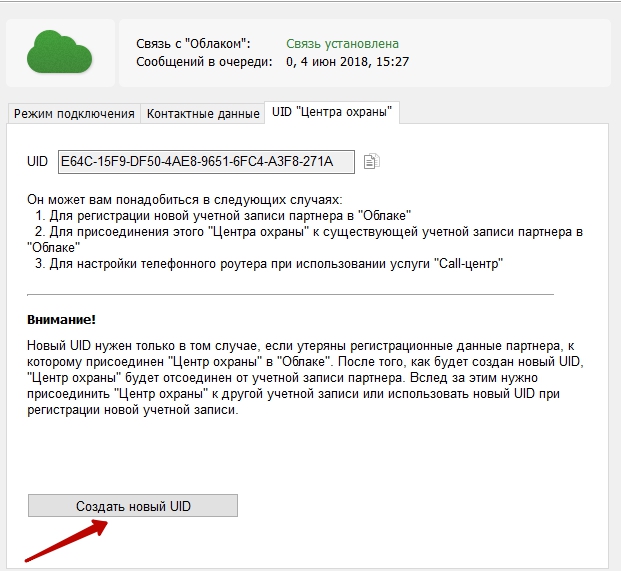
AXIS M3005-V
Поток: rtsp://ip_адрес/axis-media/media.amp?videocodec=h264
Картинка: http://ip_адрес/jpg/1/image.jpg?camera=1&resolution=640×480
D-LINK DCS-2130
Поток: rtsp://ip_адрес/live1.sdp
Картинка: ip_адрес/dms?nowprofileid=1
D-LINK DCS-935L
Поток: rtsp://ip_адрес/play1.sdp
Картинка: ip_адрес/cgi/jpg/image.cgi
Hikvision DS-2CD
Поток: rtsp://ip_адрес/video.h264
Картинка: ip_адрес/Streaming/channels/1/picture?snapShotImageType=JPEG
AVN 813z
Отключить в настройках авторизацию и Captcha.
Поток: rtsp://ip_адрес/live/h264/vga
Картинка: ip_адрес/cgi-bin/guest/Video.cgi?media=JPEG
GTI-33WFIR
Поток: rtsp://ip_адрес/cam/realmonitor?channel=1&subtype=1&unicast=true&proto=Onvif
Картинка: http://ip_адрес/cgi-bin/snapshot.cgi
HiWatch Ds-I103
Поток: rtsp://192.168.1.222/Streaming/Channels/101
Картинка: http://192.168.1.222/streaming/channels/1/preview
Внимание! Видеороутер работает только с камерами, поддерживающими видеокодек H.264.
Мы не рекомендуем:
Дешевые китайские камеры, камеры Polyvison (многие модели запустить не получилось), а также камеры с нестандартным синтаксисом в ссылке на поток (если знак «?» в ссылке стоит в конце).
Правильная ссылка:
rtsp://ip_адрес/?user=admin&password=admin&channel=1&stream=0.sdp
Неподходящая ссылка:
rtsp://ip_адрес/user=admin&password=admin&channel=1&stream=0?.sdp
URL картинки, он же Snapshot, Screenshot
Чтобы узнать, что URL картинки верный, нужно просто вставить этот URL в строку браузера (в одной локальной сети с камерой) и нажать Enter. Должно появиться изображение с камеры (скриншот).
Во время тревоги отрезок видео, длиной примерно 5 секунд до и 5 секунд после тревоги выгружается в облако. Посмотреть его можно в кабинете партнёра https://cloud.cnord.net

Таким образом, если у вас нет DHCP в сети, последовательность действий должна быть такой:
1. Проверьте, что поток воспроизводится в проигрывателе VLC. Скачать его можно тут: https://www.videolan.org/vlc/index.ru.html. Видеороутер, камера и компьютер, с которого проверяете поток, должны быть в одной подсети.
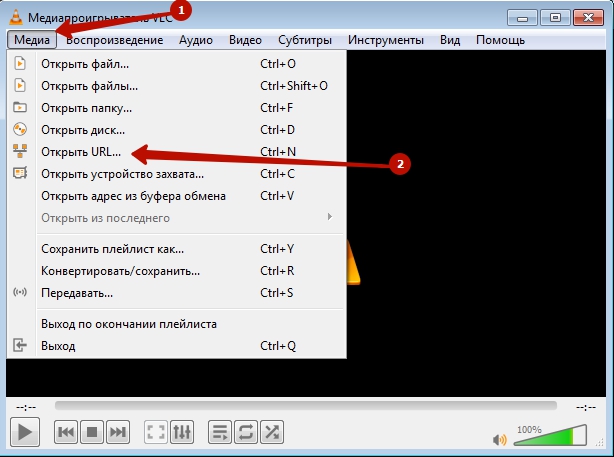
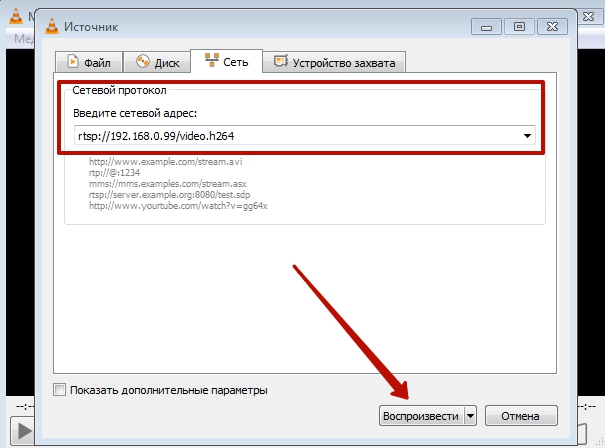
Если ссылка воспроизводится, переходим к следующем шагу.
2. Убедитесь, что порт RTSP потока в настройках камеры стандартный (554). Его не нужно указывать в ссылке на поток в видеороутере, т.к. он используется по-умолчанию.
3. Отключите RTSP авторизацию. Настройка может называться по-разному.
Пример для Hikvison:
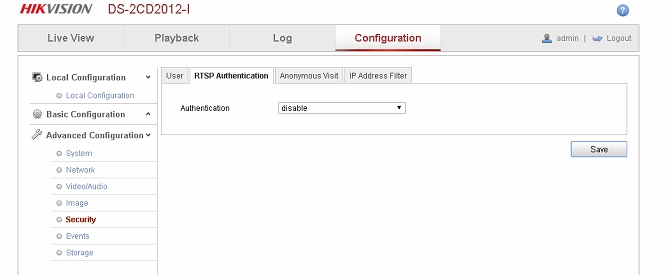
4. Если это не помогло, попробуйте снизить настройки качества камеры, уменьшите разрешение, битрейт.
Если поток с камеры так и не удалось получить, обратитесь к нам в техническую поддержку.
1. Убедитесь, что ничего не блокирует поток. Для этого временно отключите всё защитное ПО и брандмауэр на компьютере.
2. Установите NPAPI версию Flash плеера: https://get.adobe.com/ru/flashplayer/otherversions/
1. Если вы добавляли этот видероутер к какому-либо объекту в Центре охраны, то можно открыть карточку этого объекта в Менеджере объектов и посмотреть ключ там.
2. Если ранее не запускали видеороутер, то включите его, что бы был доступен web-интерфейс и обратитесь к нам в техническую поддержку (с указанием его номера). Мы попробуем помочь.
Если не поможет ни один из вариантов, то придётся отправить видеороутер к нам для сброса ключа. Сбросить ключ самостоятельно нельзя.
Норд GSM | Норд GSM Mini | Норд GSM Air
В предыдущей версии прошивки некоторые пользователь столкнулись с проблемой при работе со считывателями CP-Z2B или CP-Z2L. При попытке взять объект на охрану через такие считыватели прибор совершал взятие, а затем снятие объекта, то есть генерировалось два действия вместо одного.
В прошивке 18.17 эту проблему исправили. А также увеличили таймаут, в течении которого повторное прикладывание ключа будет игнорироваться. Теперь таймаут составляет 2 секунды.
Норд GSM | Норд GSM Mini | Норд GSM Air
Раньше с приборами Норд GSM было возможно использовать только ТМ-ключи с типом DS1990A. Это самые распространенные ключи без защиты от копирования. То есть злоумышленник может сделать дубликат ключа и получить доступ к закрытому помещению.
Начиная с прошивки 18.16 приборы поддерживают работу с защищенными ключами типа DS1961S. Эти ключи защищены от копирования, поскольку содержат внутри себя шифрованный пароль, который нельзя скопировать.
Ключи DS1961S работают только с тем Нордом, к которому были привязаны в последний раз. Другими словами, если ключ был привязан к одному прибору, а затем его привязали к другому, то с первым прибором ключ перестанет работать. Следовательно, один защищенный ТМ-ключ нельзя использовать для нескольких приборов одновременно.
Для корректной работы ТМ-ключей необходимо убедиться, что в настройках прибора установлена галочка для параметра «Включить режим постоянного опроса интерфейса 1-Wire».
Норд GSM 3G | Союз GSM 3G
Для Нордов 3G и Союзов 3G исправлен недочет в алгоритме инициализации модема, из-за которого устройства не всегда могли зарегистрироваться в сети и установить gprs-соединение.
Норд GSM
При подключении проводной сирены на одноименные клеммы прибора Норд GSM работает механизм контроля линии связи с сиреной. Бывают случаи, когда линия сирены проложена рядом с другими проводами, дающими наводки. В результате этих наводок, прибор часто генерирует события о неисправности или восстановлении сирены. Такие события отвлекают операторов, и инженерам приходится идти на ухищрения, устанавливая блокирующие конденсаторы.
Для таких случаев, начиная с прошивки 18.10, контроль линии связи с сиреной можно отключить в конфигураторе.
Норд GSM | Норд GSM Mini
Недавно мы улучшили контроль резервного питания при работе с «плохими» аккумуляторами. Однако, не учли ситуацию, при которой из-за внешних влияний может быстро пропадать и восстанавливаться основное питание прибора. В результате таких перепадов прибор неправильно определял уровень заряда АКБ, выключался по механизму защиты от глубокого разряда, а при появлении 220 В включался вновь. Теперь прибор определяет уровень заряда правильно.
Норд GSM | Норд GSM Mini
Исправили ошибку, в результате которой из-за обрыва связи с расширителем «РПШ-12», прибор генерировал неисправности по беспроводным шлейфам прибора, хотя беспроводные устройства были в норме.
Норд GSM | Норд GSM Mini | Норд GSM Air
Сирена, сконфигурированная с помощью правил автоматики, раньше не работала, если в приборе уже была беспроводная сирена или речевой информатор, который использовался в качестве сирены. Теперь сирена на автоматике работает правильно и не зависит от других сирен.
Норд GSM | Норд GSM Mini
На некоторых приборах прошивка модема запускалась дольше, чем обычно. В таких ситуациях прибор пытался управлять модемом, хотя по факту тот еще не был запущен, не получал ответа и перезагружал модем. В панели состояния прибора это выглядело как бесконечная инициализация сим-карт. В версии 18.10 ошибку в алгоритме включения модема исправили.
Норд GSM WRL | Норд GSM Air
Появились расширители «СН-Радио» на базе радиомодуля AXSEM и выпущена прошивка 4.17. В этой версии прошивки улучшен радиообмен между устройством и расширителем. Она подходит для всех радиорасширителей на базе AXSEM.
Норд GSM WRL | Норд GSM Air
Раньше все беспроводные расширители «СН-Радио» и «СН-РКИ» имели радиомодуль MRF и работали только в режиме MRF.
Сейчас в некоторые беспроводные расширители встраивается новый радиомодуль — AXSEM. Радиорасширитель на базе AXSEM работает в двух режимах: AXSEM и MRF.
Начиная с версии прошивки 18.2, для всех приборов с беспроводным расширителем добавлена возможность узнать текущий режим работы, а для расширителей на базе AXSEM — возможность его изменить.
Подробнее в статье о режимах работы беспроводного расширителя.
Для устройства «СН-Выход» добавился режим, который увеличивает продолжительность его работы от батареек.
Если для устройства будет установлен энергосберегающий режим, то при отсутствии пожарной тревоги «СН-Выход» светится не будет, но при возникновении пожара — начнет мигать.
Начиная с версии 17.28 реализован контроль связи с беспроводным расширителем. Если расширитель подключен к прибору, но не отвечает на посылки от него, прибор формирует событие E758 — Неисправность связи с беспроводным расширителем.
В прошивке 17.23 появилась возможность индицировать задержку на выход на «маяках», настроенных с помощью правил автоматики. Но если во время индикации задержки раздел снимался с охраны, то индикация задержки не прекращалась.
В новой версии прошивки это исправлено, теперь при снятии с охраны индикация задержки на выход на «маяке» выключается.
В предыдущей версии прошивки мы начали бороться с большим количеством событий, которые появлялись в связи с многократными перезагрузками приборов, работающих от плохих аккумуляторов.
В этой версии прошивки алгоритм доработан. Теперь при падении напряжения на аккумуляторе ниже 9.5 В создается событие E762 — Выключение прибора, резервное питание неисправно, устройство отключается и продолжает только контролировать напряжение на аккумуляторе. При падении на аккумуляторе напряжения ниже 8.5 В устройство выключается совсем.
Для приборов «Норд GSM Mini 13.3» и «Норд GSM Air 15.2» появилась возможность включить или выключить звук подтверждения нажатия на кнопки.
Для изменение режима звука нужно одновременно нажать кнопки «#» и «9». В качестве подтверждения того, что прибор получил команду, включится красный и зеленый светодиод.
Теперь при подключении аккумулятора к прибору, еще до старта основной прошивки, проверяется уровень заряда АКБ. Если напряжение на ней оказывается ниже 3 В и у устройства нет никакого другого источника питания, то включается защита от глубокого разряда и устройство выключается. То есть полноценного старта прошивки при этом не происходит и никаких событий не создается.
Беспроводной расширитель, установленный в «Норде GSM Air», выполняет оценку качества связи не так, как это делает «СН-Радио». В связи с этим в панель состояния конфигуратора выдавалась некорректная информация, которая вводила в заблуждение многих пользователей.
Теперь оценка качества сигнала беспроводных устройств, работающих с новым беспроводным расширителем, производится верно.
В предыдущей версии прошивки появилась возможность настраивать световые оповещатели (маяки) с помощью правил автоматики. Сейчас для «маяков», настроенных таким образом, появилась возможность индицировать задержку на выход.
Во время задержки на выход маяк мигает двойными короткими вспышками.
Начиная с версии 17.23 «Норд GSM» поддерживает работу с беспроводной пожарной табличкой «СН-Выход». Ознакомиться с работой беспроводного устройства можно в отдельной статье.
Для корректной работы устройства «СН-Выход» рекомендуется обновить версию прошивки беспроводного расширителя «СН-Радио» до 3.32.
Появилась поддержка приборов «Норд GSM» аппаратной версии 5.7 и «Союз GSM» версии 7.7. Все отличия этих приборов от своих предшественников связаны с заменой GSM-модуля, в них установлен модем, который работает в сетях 3G. В модеме «Quectel UG95» нет поддержки голосовой передачи данных, но зато есть CSD. Следовательно, в «Норд GSM 5.7» и «Союз GSM 7.7» вернулся CSD, но нет возможности передачи событий в голосе.
При работе от плохих аккумуляторов, у которых при импульсных нагрузках сильно просаживается напряжение на выходе, прибор бесконечно перезагружался, и каждая перезагрузка приводила к формированию нескольких событий, которые при появлении питания, достаточного для работы модема, он отправлял в «Центр охраны».
В прошивке 17.23 реализован контроль напряжения на аккумуляторе при отсутствии основного питания и включенной защите от глубокого разряда.
Другими словами, при падении напряжения на аккумуляторе ниже 9.5 В создается событие E762 — Выключение прибора, резервное питание неисправно, устройство отключается и продолжает только контролировать напряжение на аккумуляторе. При падении на аккумуляторе напряжения ниже 8.5 В устройство выключается совсем.
Если за время, пока устройство отключено и контролирует только напряжение на аккумуляторе, восстанавливается основное питание, устройство перезагружается.
Реализован алгоритмы контроля питания для приборов Mini и Air. Он заключается в том, что если на приборе, работающего от АКБ, недостаточно питания для работы модема, прибор создается событие E762 — Выключение прибора, резервное питание неисправно, устройство отключается, чтобы не высаживать аккумулятор совсем.
Норд GSM | Норд RF | Норд GSM Mini | Норд GSM Air
Раньше для того чтобы показать состояние отдельного раздела с помощью светового оповещателя нужно было во вкладке Автоматика создать три правила: замыкание, размыкание, мигание. Начиная с прошивки версии 17.17 для такой индикации достаточно создать только одно правило.
Подробнее о пользовании «ролями» открытых коллекторов в соответствующих статьях: Сирена и Маяк.
Норд GSM WRL | Норд GSM Air
Исправлена ошибка, приводившая к невозможности отобразить панель состояния беспроводных датчиков в Web конфигураторе, при их большом количестве.
Норд GSM Mini | Норд GSM Air
Внесены корректировки в управление зарядом АКБ, при появлении или пропаже основного питания, при полностью заряженном АКБ.
Норд GSM | Норд RF
При монтаже охранно-пожарной сигнализации довольно часто возникает ситуация, когда собственник хотел бы установить пожарные извещатели не потому, что это требуется по нормам для помещения, а исключительно для самостоятельного получения информации о возможном пожаре. Другими словами, нет необходимости в соответствии пожарной сигнализации на объекте требованиям «ГОСТ Р 53325−2012». Если говорить конкретнее, пожарные извещатели на таком объекте есть, а клавиатуры, с помощью которой выполняется сброс обобщенного состояния «Пожар», может и не быть.
Для того, чтобы пользователь мог сбросить обобщенное состояние «Пожар» даже в том случае, если объект не оборудован клавиатурой, в прошивке приборов версии 16.11 реализована возможность сброса обобщенного состояния «Пожар» с помощью любого ТМ-ключа, который используется для взятия / снятия прибора.
В конфигураторе на вкладку «Пожарная сигнализация», добавлена настройка, позволяющая отключить запрет на сброс обобщенного состояния «Пожар» с помощью ТМ-ключей. Если запрет отключен, то для сброса обобщённого состояния «Пожар» может использоваться любой ТМ-ключ, с помощью которого разрешено взятие / снятие с охраны. Если прибор находится в состоянии «Пожар», то при считывании ТМ-ключа будет выполнен только сброс этого состояния, взятие / снятие выполняться не будет.
Норд GSM | Норд RF | Норд GSM Mini | Норд GSM Air
Функция взятия / снятия при помощи временных кодов, поддержка которой была добавлена в прошивке версии 16.11, будет подробно описана в отдельной статье.
Норд GSM | Норд RF | Норд GSM Mini
При потере связи с РПШ-12 прибор формирует события о неисправности для каждого шлейфа, подключенного к РПШ-12. Причем коды событий зависят от того, взят конкретный шлейф под охрану или нет.
Так вот, в прошивке версии 16.9 коды событий были перепутаны. В прошивке 16.11 эта ошибка была устранена: для шлейфа, взятого под охрану, формируются события с кодами E383 / R383 (тревога / сброс), а для шлейфа, снятого с охраны, формируются события с кодами E382 / R382 (неисправность / восстановление).
Норд GSM | Норд RF | Норд GSM Mini | Норд GSM Air | Союз GSM | Сержант GSM | ТР-100 GSM IV
В предыдущих версиях прошивки прибора была допущена ошибка, которая приводила к невозможности сохранения полученных или сформированных событий в хранилище. Как следствие, прибор прекращал передачу событий на пульт охраны. Не смотря на то, что вероятность возникновения ситуации, при которой могла возникнуть ошибка, крайне низка, настоятельно рекомендуется обновить приборы до версии 16.11, в которой эта ошибка устранена.
Световой пожарный оповещатель «СН-Выход» предназначен для обозначения эвакуационных путей при возникновении опасности.
«СН-Выход» имеет два режима работы: обычный и экономный.
«СН-Выход» можно подключить к контрольным панелям Nord Pro Air, Норд GSM WRL аппаратной версии 5.2 и выше.
Не смотря на то, что «Норд GSM Air» имеет беспроводной расширитель, табличка не будет корректно работать с ним, т.к. контрольная панель не переходит в обобщенное состояние «Пожар».
Основное питание устройства осуществляется от внешнего источника бесперебойного электропитания (12 ± 3) В. В качестве резервного питания используются две батарейки типа CR123A (3В). Питание будет работать от того источника, который вы подключили первым. Если вы подключите внешний источник питания и затем вставите батарейки, то устройство будет работать от внешнего источника. При отключении внешнего источника СН-Выход автоматически перейдет на питание от батареек. Но не вернется на питание от внешнего источника, если он заработает заново. Устройство по-прежнему будет питаться от батареек, а после разряда батареек оно выключится.
Важно! При работе от внешнего источника питания нельзя получить корректную информацию о заряде основной и резервной батареях, поэтому в панели состояния «Хаббла» могут отображаться неактуальные данные относительно питания устройств
Во время связывания мигает зеленый светодиод. Включение красного светодиода на 2 секунды оповещает об успешном завершении процедуры связывании. После этого «СН-Выход» отобразится в «Хаббле» на вкладке «Беспроводные устройства».
Да, устройство может работать только при наличии внешнего питания, но в этом случае пропадает резервирование питания. Рекомендуется в дополнение к внешнему питанию устройства всегда подключать батарейки.
При отсутствии 12 В «СН-Выход» может работать от батареек, но поскольку в дежурном режиме табло светится постоянно, его работа будет недолгой. В этой ситуации лучше использовать режим «Эконом».
Для включения энергосберегающего режима нужно в конфигураторе перейти на вкладку Беспроводные устройства, установить галочку «Эконом».
Если на объекте установлено два и более «СН-Выход» — изменение режима работы применится сразу ко всем «СН-Выход».
При работе с «СН-Выход» контрольная панель генерирует события
| Напряжение питания | 10…15 В при внешнем питании; CR123A 2 шт при автономном питании |
| Ток потребления при внешнем питании | не более 5 мА в дежурном режиме; не более 80 мА в активном режиме |
| Продолжительность работы при автономном питании | не менее 5 лет в дежурном режиме; не менее 10 часов в активном режиме |
| Диапазон рабочих температур | От −20° C до +55° С |
| Габариты | 330×150×62 мм |
| Масса | 450 г |
| Степень защиты оболочкой | IP20 |
Теперь каждой подключенной к прибору клавиатуре можно назначить управляемые ею разделы. Попытки управлять другими, непривязанными разделами клавиатура будет игнорировать.
Привязка клавиатуры касается только управления разделом. Индикация отказов, состояния разделов и неисправностей по-прежнему отображается для всех разделов и на всех клавиатурах. По умолчанию разделы не привязываются к клавиатуре.
Протокол связи с периферийными устройствами NordBus будет явно включаться в Хаббле. На вкладке «Устройства» появилась кнопка «Включить NordBus», клавиатуры будут всегда видны и вы сможете привязать разделы.
Режим NordBus также можно будет принудительно выключить. Предварительно удалять NordBus-устройства для этого не понадобится — при нажатии на кнопку «Выключить NordBus» из конфигурации удалятся сразу все NordBus-клавиатуры и расширители NB-ЕХ81.
В этой прошивке версии приборов Nord Max Air С533 и Nord Max В533 перестанут отображаться в «Панели инженера» как «50.8» и «50.7» и примут свои истинные обличья
Прошивки версий 20.44 и выше будут доступны только для новых приборов:
Для предыдущих версий приборов последняя актуальная прошивка — 20.37
При подключении питания возникала проблема: прибор готов к работе очень быстро, а многим ИК-датчикам нужно время на инициализацию. При этом на время инициализации датчик, как правило, находится в состоянии, интерпретируемом как «тревога». После включения питания прибор сразу опрашивал проводные шлейфы, датчики в этот момент ещё не были готовы к работе и формировали ложные тревоги.
В новой прошивке прибор начинает опрос проводных шлейфов только через минуту после включения, тем самым избегая ложных тревог.
Доработан механизм отключения приборов Nord Mini, Mini Air и Sergeant GSM при глубоком разряде АКБ. Исправлен баг, при котором прибор мог преждевременно отключиться из-за единичной просадки по питанию при работе от АКБ. Теперь прибор отключается только при стабильном состоянии глубокого разряда.
Комплект обновления включает прошивку 20.21 для клавиатур NB-K12. Перепрошивка клавиатур исправляет ситуации, при которых на объектах, где одновременно подключены клавиатура и расширитель NB-EX81 клавиатура переставала реагировать на нажатие клавиш и требовала перезапуска по питанию для восстановления работоспособности.
Для перепрошивки необходимо физическое устройство — переходник для подключения клавиатуры к ноутбуку. Для приобретения переходника обращайтесь к вашему менеджеру в Си-Норде или в отдел продаж.
В этой версии прошивки добавлена возможность взять объект под охрану, если тампер (датчик вскрытия корпуса) охранного прибора или периферийного устройства открыт. Кратко назовем её «отключаемый тампер».
Отключение тампера срабатывает в охранном приборе, беспроводных датчиках, ретрансляторе СН-Ретр-220, СН-Реле, СН-Сирене, расширителях РПШ-12 и NB-EX81, в пожарном дымовом датчике.
Событие о том, что тампер охранного прибора открыт, теперь повторяется с интервалом повтора неисправностей. Это касается не только cтандартных охранных приборов, но и охранного прибора Link LTE и интерфейса связи Союз GSM.
Добавили поддержку Nord Max и Nord Max Air новых аппаратных версий и исправили несколько ошибок.
Для новых приборов Nord Mini, Nord Mini Air и Sergeant GSM повысили порог напряжения, при котором прибор отправляет на пульт событие о разряде аккумулятора. Раньше прибор формировал событие о разряде аккумулятора слишком поздно — модем уже успевал отключиться, прибор уходил со связи и событие о разряде не отправлялось на пульт. Теперь порог чуть выше — прибор сначала формирует и доставляет на пульт сообщение о разряде аккумулятора, а уже затем уходит со связи.
На иллюстрации изображен принцип работы приборов с аккумулятором. В новой прошивке мы повысили порог U3:
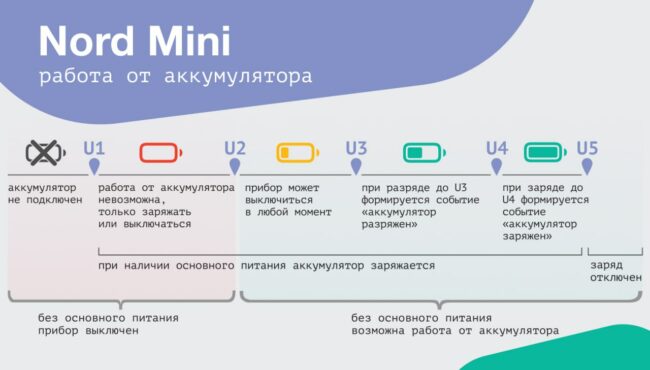
При работе с беспроводными приборами важно знать, что встроенный беспроводной расширитель исправен — даже если в данный момент к нему не подключены датчики. Исправили ошибку, при которой прибор контролировал связь со встроенным расширителем только при подключенных к нему датчиках. Теперь в случае неисправности расширителя прибор отправит на пульт сообщение, даже если никакие датчики к нему не подключены.
Была допущена ошибка, из-за которой прибор неправильно определял состояние связи с «Центром охраны» и прекращал передачу событий, но только в том случае, если был выключен «аудитор». «Аудитор», напомним, это вспомогательная система, задача которой — следить, что прошивка исправно передает сигналы на пульт. Если прошивка не передает сигналы, «аудитор» заметит это, переключит каналы связи, а если это не поможет, то перезапустит прибор.
Проблема не была массовой и проявлялась только у отдельных клиентов, а корень проблемы лежал в особенностях работы некоторых региональных операторов связи.
Ошибка состояла в том, что если питание Link LTE выключилось, а потом включилось, то он терял информацию о последнем принятом от «Стрельца» событии, повторно вычитывал события и отправлял дубли на пульт. Собственно, это дублирование мы и исправили
Добавлена поддержка обновленных беспроводных датчиков СН-Стекло с удалённой настройкой чувствительности и возможностью подключать проводные СМК.
Начиная с этой версии прошивки, поддерживаются приборы Nord Pro аппаратной версии B331 и Nord Pro Air аппаратной версии C331.
Новых функций в прошивке нет, исправлены несколько заметных ошибок.
Не сохранялся номер выхода в правилах автоматики. Если в правилах автоматики был указан выход с номером 27 или больше, он не сохранялся в настройках правила, сохранялось значение OUT1.
Прекращалась передача событий, принятых по телефону. Прибор принимает события от сторонней контрольной панели, подключенной по телефонной линии. Но принятые события не сохранялись в памяти прибора и не передавались на пульт.
Проблема актуальна для приборов «Союз GSM», «Союз PCB GSM», «ТР-100 GSM IV» и «Link LTE».
Приборы с «Адаптером Ethernet» не подключались к «Центру охраны». Сразу после включения питания прибор не всегда подключался к «Центру охраны» по Ethernet, вместо этого переходил на резервный канал.
При потере связи с пультом по Ethernet, подключение не восстанавливалось и не выполнялся переход на резервный канал. В некоторых случаях это приводило к перезапуску прибора.
Не повторялось событие о неисправности связи с клавиатурой. Если при подключении клавиатуры к прибору используется протокол NordBus, то прибор контролирует наличие связи с клавиатурой: при потере связи формируется событие E756 «Неисправность, связь с клавиатурой». Поскольку это событие информирует о неисправности, оно должно повторяться с интервалом, заданным значением параметра «Интервал повтора неисправностей».
Норд GSM Mini и Норд GSM Mini Air не индицировали отказ от взятия должным образом. Если есть причины, по которым взятие прибора под охрану не может быть выполнено, то включается звуковая и световая индикация отказа от взятия. В предыдущих версиях прошивки включалась только звуковая индикация, начиная с версии 20.25 светодиоды на корпусе прибора тоже индицируют отказ от взятия.
Формировались повторные события о взятии и снятии. Прибор с клавиатурами подключен к компьютеру, на котором запущен Хаббл. Выполняем взятия/снятия с помощью клавиатуры. Через некоторое время события о взятии или снятии могли самопроизвольно повториться.
Снятие с охраны при установке защиты от угона. При включении защиты от угона прибор формировал события о снятии разделов с охраны.
Перезапуск при сбросе пожара. Прибор мог перезапуститься, если при подключенном «Хаббле» выполнялось отключение питания пожарных датчиков либо сброс обобщенного состояния «Пожар».
Не перезапускался контроллер беспроводного модуля. Иногда он зависает и для перезапуска мы отключаем его питание. Но в некоторых случаях отключения питания было недостаточно — контроллер получал паразитное питание по линии последовательного порта. Доработали процедуру отключения питания так, чтобы отключались все линии связи контроллера прибора и контроллера беспроводного модуля.
Не восстанавливалась связь по GSM GPRS. Если при инициализации GSM-модема поступает входящий звонок. Если питание модема было отключено из-за разряда резервного источника питания, то оно не всегда включалось.
И ещё две исправленные ошибки, про которые выше — ни слова:
теперь при сбросе питания пожарных датчиков, при попытке сбросить питание с зон прибора, проверяется, есть ли на приборе зоны, требующие сброса питания.
Добавлена поддержка приборов Nord Max, Nord Max Air, Nord Max LTE, Nord Max Air LTE.
Подробное описание приборов читайте в статье.
Приборы Nord Pro и Nord Pro Air аппаратных версий x315 обладали недостатком: в прошивке версии 20.6 с этих приборов нельзя было снять защиту от угона. Прошивка 20.8 выпущена для того, чтобы с приборов Nord Pro версий B315 и С315 могли снять защиту от угона.
Первое по-настоящему большое обновление в этом году. Правда, есть нюанс: когда вы установите прошивку 20.6, то внешне не заметите никакой разницы. Но это пока.
Мы готовим почву для больших изменений: они затронут значительную часть наших облачных сервисов, видеонаблюдение и MyTech, а главное — новый сервис Автономной охраны объектов.
Мы расширили линейку поддерживаемых беспроводных устройств. Она и так-то была больше всех, а мы добавили ещё два новых:
Союз GSM и передатчик ТР-100 GSM IV исправно принимали события от С2000-ПП, но производитель «Болид» выпустил новую версию своего устройства.
Адаптировали наши приборы под новую версию С2000-ПП, чтобы продолжать так же успешно работать с ним.
Если при старте прибора ЭДС на клеммах АКБ находится между порогами «АКБ разряжена» и «АКБ заряжена», то прибор формировал событие «АКБ разряжена». Больше не формирует.
На части приборов проявлялась проблема: прибор на связи с пультом и облаком, берется и снимается с охраны, моргает Маяком, но при этом не передает события. Если подключиться к прибору Хабблом — список событий может быть пуст либо в нём не будет новых событий. При перезапуске прибора передача событий возобновится, но через некоторое время снова прекратится.
Ошибку нашли и исправили — события снова исправно поступают.
Поддержали в прошивке настройку конфигуратора, позволяющую включить входящие звонки и SMS для SIM-карт в приборе.
Проблема со входящими вызовами заурядная: на телефоны массово и регулярно рассылают спам. Вы сами наверняка с этим сталкивались: звонят рекламные роботы, предлагают услуги, шлют SMS, просят перезвонить.
Любой входящий вызов нарушает связь прибора с пультом, поэтому в большинстве ситуаций входящие звонки и SMS должны быть отключены. Но в некоторых случаях они всё же нужны, поэтому мы и добавили такую настройку.
Nord х312 | Норд GSM 5. х
Исправили ошибку, при которой прибор, подключенный через ИБП, формировал событие «АКБ разряжена». А при переходе с ИБП на резервное питание сигнализировал о том, что «АКБ заряжена». Если на объекте установлена клавиатура K16-LCD, она постоянно сигнализировала разряд батареи.
Теперь прибор контролирует напряжение питания независимо для ИБП и АКБ, и корректно сообщает о заряде и разряде батареи.
Nord х312 | Норд GSM 5. х
После предыдущего обновления прошивки некоторые приборы не могли установить связь по Ethernet. Мы исправили эту и некоторые другие проблемы подключения.
Nord WRL C312
В приборе есть абстракция, которая называется «Обобщенное состояние «Пожар». Если прибор переходит в такое состояние, то среди прочего включается сирена. Выключить (сбросить) «Пожар» можно с помощью кода на клавиатуре или любым ТМ-ключом, которым выполняется взятие или снятие. Из-за ошибки, при сбросе обобщенного состояния «Пожар» с помощью ТМ-ключа состояние сбрасывалось, а сирена не выключалась. Исправили, теперь — снова выключается.
TP-100 GSM IV | Союз GSM BOX
Реализовали возможность управлять дискретным выходом коммуникаторов «ТР-100 GSM IV» и «Союз GSM BOX» из мобильного приложения MyAlarm.
Зачем это нужно? Например, чтобы удаленно управлять контрольными панелями сторонних производителей. Не любыми, конечно, а только теми, что подключены к Центру Охраны с помощью коммуникатора и состоянием которых можно управлять с помощью «ключа».
А еще для этих приборов добавлена возможность настраивать правила автоматики. Возможные действия: «Замкнуть выход», «Разомкнуть выход» и «Замкнуть и разомкнуть выход». Действия могут выполняться по событию, сформированному самим прибором, или по расписанию.
С помощью правил автоматики можно включать и выключать освещение по расписанию или перекрывать воду при протечке.
Все приборы
Возможна ситуация, когда связь прибора с пультом охраны будет нарушена при входящем звонке на SIM-карту, установленную в приборе. Да, это произойдет только в том случае, если для SIM-карты, установленной в прибор, не отключены входящие звонки. Тем не менее, угроза существует, поэтому GSM-модем во всех наших приборах теперь настроен так, что входящие звонки и SMS не принимаются.
Норд GSM 5. х
Время от времени в ремонт приходят приборы, у которых выгорел резистор. И не какой-нибудь, а мощный, пятиваттный резистор, с помощью которого оценивается качество АКБ. То есть мы знали, что проблема есть, но не могли найти причину. Нашли и устранили. Довольны!
Nord х312 | Норд GSM 5. х | Норд GSM Mini | Норд GSM Air
Для некоторых задач было недостаточно максимального периода замыкания реле в 10 секунд. Мы добавили возможность установить период замыкания на 20 и 30 секунд.
TP-100 GSM IV | Союз GSM | Союз PCB GSM
Раньше вычитывание буфера событий от Стрельца занимал довольно продолжительное время. Мы исследовали эту ситуацию, нашли то, что можно улучшить. Теперь Союзы получают события от Стрельца намного быстрее.
TP-100 GSM IV | Союз GSM | Союз PCB GSM
В прошивках перечисленных приборов поддержали «Панель состояния». Теперь можно смотреть состояние каналов связи в Хаббле, начиная с версии 15.47.
А также для прибора Союз Box можно посмотреть текущее состояние питания, АКБ и тампера.
TP-100 GSM IV | Союз GSM | Союз PCB GSM
Начиная с версии прошивки 19.88 и Хаббла 19.47 добавили возможность включить «Защиту от угона» перечисленных приборов.
Норд GSM Mini | Норд GSM Air
Улучшили алгоритм заряда и контроля заряда АКБ. Теперь АКБ в приборах заряжается быстрее.
Nord х312 | Норд 5. х | K-16 LCD | K-14 LED
Исправлена ошибка в результате которой, при наличии помех на линии secubus, могли теряться корректно полученные пакеты и блокироваться дальнейшая обработка принятых данных.
Теперь отбрасывается только плохой пакет, линия не блокируется.
Nord х312 | Норд 5. х | Норд GSM Mini | Норд GSM Air
Исправлена ошибка, в результате которой, при отказе от взятия из-за отсутствия IP связи, на приборах и клавиатурах с динамиком воспроизводилась лишняя фраза «Беспроводной модуль — неисправность».
Nord х312 | Норд 5. х | K16-LCD
Раньше клавиатура К16 повторно проговаривала последнюю фразу при перезагрузке самой клавиатуры или при восстановлении связи с Нордом. Теперь голосовая индикация отправляется повторно только в течение 10 секунд от первой посылки.
Например, если клавиатура будет перезагружена через 5 секунд после взятия, то Рита скажет «Объект взят под охрану» снова, т.к. нет гарантии, что первая фраза успела воспроизвестись. А вот если клавиатура будет перезагружена через 15 и более секунд после взятия, то никаких повторных фраз не будет.
Nord х312 | Норд 5. х | Норд GSM Mini | Норд GSM Air
Увеличили частоту обновлений состояния резервного и основного питания приборов, чтобы данные оперативнее отображались в «Панели состояния» в конфигураторе.
Начиная с версии Хаббла 15.32 в «Панели состояния» вы можете увидеть состояние модулей прибора — питания, тампера и АКБ.
Nord WRL C312 | Норд GSM Air | Норд GSM WRL
Исправлена ошибка, из-за которой в прошивке 19.44 СН-Сирены на базе MRF потеряли совместимость с радиорасширителями на базе AXSEM. И наоборот, СН-Сирены на базе AXSEM не работали с радиорасширителями на базе MRF.
Для того, чтобы сирены заработали, нужно обновить прошивку Норда до версии 19.56.
Nord WRL C312 | Норд GSM Air | Норд GSM WRL
Устройства СН-Реле и СН-Выключатель должны быстро реагировать на команды от Норда, поэтому мы уменьшили их время выхода связь. Теперь они выходят на связь каждые 4 секунды. При этом интервал выхода на связь остальных беспроводных устройств остался прежним — 30 секунд.
Nord WRL C312 | Норд GSM Air | Норд GSM WRL
Исправили ошибку, из-за которой СН-Реле в режиме импульса работало неправильно, если в приборе установлен радиорасширитель на базе MRF.
Проявлялось это так: если нужно было замкнуть реле на 1 секунду, реле замыкалось на 10 секунд; нужно было на 3 секунды — замыкалось на 30 секунд.
Чтобы СН-Реле с радиорасширителями на базе MRF заработало правильно, нужно обновить СН-Радио до версии 3.34.
Для радиорасширителя на базе AXSEM актуальная версия — 4.25.
Nord WRL C312 | Норд GSM Air | Норд GSM WRL
Исправили ошибку, из-за которой событие о размыкании СН-Реле после импульса генерировалось несколько раз. Даже когда коллектор был уже разомкнут.
Сейчас всё работает правильно: одно событие при замыкании, одно событие при размыкании.
Nord GSM | K16-LCD
Теперь клавиатура K16-LCD может работать с приборами Nord GSM x312 по протоколу NordBus. После подключения к прибору необходимо включить клавиатуру в Хаббле на вкладке Устройства.
Подробнее о клавиатуре K16-LCD в отдельной статье.
K16-LCD
Обновленные клавиатуры K16-LCD (версия 19.57) поддерживают два звука нажатия кнопок: тональный звук и щелчки. По умолчанию — щелчки. Звук переключается одновременным нажатием «3» и «#».
Nord WRL C312 | Норд GSM Air | Норд GSM WRL
Новые беспроводные устройства расширяют возможности охранной системы Си-Норда. Они позволяют синхронизировать электроприборы на объекте с охранной системой и управлять ими с помощью правил автоматики: привязать срабатывание к любому коду события или настроить срабатывание по времени.
Подробнее об устройствах:
Привязать СН-Реле и СН-Выключатель можно к приборам с радиорасширителем: Норд GSM Air, Норд GSM WRL, Nord WRL C312.
СН-Выключатель поддерживает действия: «замкнуть» и «разомкнуть».
СН-Реле поддерживает: «замкнуть», «разомкнуть», «замкнуть и разомкнуть».
Для работы СН-Реле в режиме замыкания на заданный интервал необходима прошивка радиорасширителя версии не ниже 4.25.
Подробнее о том, как подключить и настроить беспроводные реле.
Nord GSM B312 | Nord WRL C312
Клавиатура К-16 LCD, подключенная к Nord GSM, отображала надпись «Неисправность РПШ-12», хотя к прибору Nord GSM вообще нельзя подключить РПШ-12. 🙂
Теперь клавиатура отображает состояние прибора верно.
Nord WRL B312 | Nord WRL C312
Исправили ошибку, из-за которой неправильно выбирали, на какой антенне будет работать прибор.
Теперь выбор антенны делаем правильно:
Nord WRL B312 | Nord WRL C312
Для приборов Nord GSM и Nord WRL выпустили расширитель на 8 проводных шлейфов.
К Nord GSM подключается до 5 расширителей, к Nord WRL — один.
Для работы с ЕХ81 нужен Хаббл 15.16 и прошивка прибора 19.32.
Порядок настройки — в статье о EX81.
Норд GSM WRL
Улучшена проверка работоспособности беспроводного расширителя в приборах.
Теперь при включении или перезагрузке прибор проверяет:
Если радиорасширитель отключен, а беспроводные устройства сконфигурированы — значит, радиорасширитель отключили или он неисправен.
При попытке взять под охрану раздел с беспроводными датчиками прибор сформирует событие отказа от взятия из-за неисправности расширителя.
Nord GSM | Союз GSM | Сержант GSM
Улучшили процедуру установки связи между прибором и Центром охраны. Теперь в случае неполадок соединения прибор попытается установить связь с помощью резервной SIM-карты еще быстрее.
Норд GSM | Норд Mini | Норд Air
Теперь не обязательно использовать сдвиги в Центре охраны, если все 4-х значные номера объекта уже заняты. Начиная с прошивки 19.11 в Норд GSM можно использовать шесть цифр в качестве номера объекта.
Шестизначный номер объекта не получится использовать если:
Норд Mini | Норд Air
Исправили ошибку, из-за которой прибор не отключал защиту от глубокого разряда при смене АКБ.
Ошибка проявлялась следующим образом:
Теперь при замене разряженной АКБ прибор исправно переходит с основного на резервное питание.
TP-100 GSM IV | Союз GSM | Союз PCB GSM
В прошивке 19.7 была допущена ошибка из-за которой коммуникаторы не принимали события от контрольных панелей, подключенных к ним по телефонной линии.
В прошивке 19.10 ошибка исправлена.
Норд GSM | Норд WRL
Выпустили новое поколение приборов Nord GSM, которые придут на смену приборам версий 5.х. Приборы имеют аппаратные версии В312 и С312.
В них добавили функциональности, поработали над конструкцией корпуса и убрали редко используемые функции.
Статья об отличии новых приборов от Норд 5.5.
Внимание! Обновление этих приборов до версии 19.7 необходимо производить по USB.
Норд GSM | Норд Mini | Норд Air
Начиная с прошивки 19.7 в Автоматике не будет действия «периодически замыкать и размыкать выход».
Обновление прошивки:
Рекомендуем перенастроить прибор до обновления.
Как настроить Маяк через Автоматику
Норд WRL | Норд AIR
Теперь можно настраивать работу одного СН-Ретр через другой.
Чтобы увеличить дальность радиоканала с помощью цепочки ретранслятора нужно учитывать следующее:
Норд GSM | Норд RF | Союз GSM | Сержант GSM
Ошибка заключалась в следующем:
Ошибка проявлялась редко, но мы все равно её исправили. 🙂
Норд WRL | Норд AIR
В составе пакета обновления есть прошивка версии 4.25 для радиорасширителя на базе AXSEM.
Исправлена проблема:
Такая же ошибка была в СН-Ретр и СН-Ретр 220. Для полного устранения проблемы прошивку ретрансляторов необходимо обновить.
Подробнее — в инструкции по обновлению прошивки СН-Ретр на базе AXSEM.
Эдвин
Освежили интерфейс утилиты для обновления устройств и сменили ей название. Знакомьтесь, это Эдвин. (В честь Эдвина Хаббла)
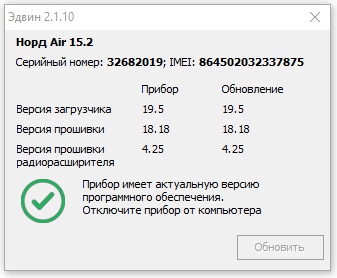
Любой пользователь MyAlarm может удалить свою учётную запись и пользовательские данные в приложении MyAlarm.
Для этого необходимо:
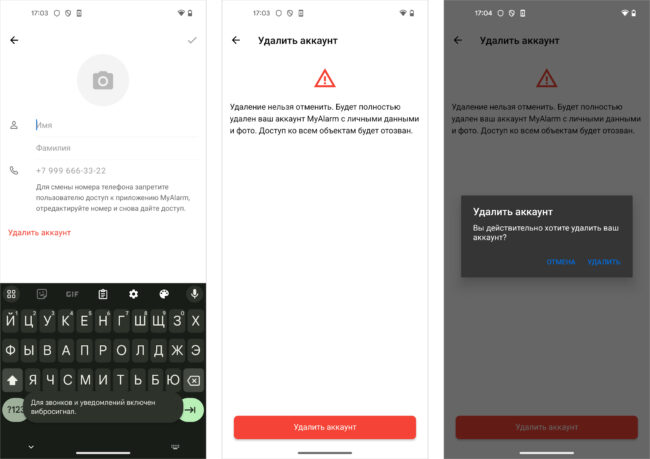
После удаления учётной записи в системе произойдут следующие изменения:
Новая функция для пользователей, у которых установлена Автономная охрана — возможность заново выдать доступ для обслуживания объекта инженеру, который проводил монтаж.
Хорошо, если у клиента после установки Автономной охраны остался номер инженера, но даже в этом случае инженер не мог перенастроить прибор и даже диагностировать проблему до прибытия на объект.
Теперь MyAlarm позволяет вернуть карточку объекта инженеру в MyAlarm Pro для обслуживания. Таким образом, клиент сможет быстро сообщить о проблеме инженеру, а инженер — посмотреть «Панель состояния» и даже изменить настройки прибора удаленно.
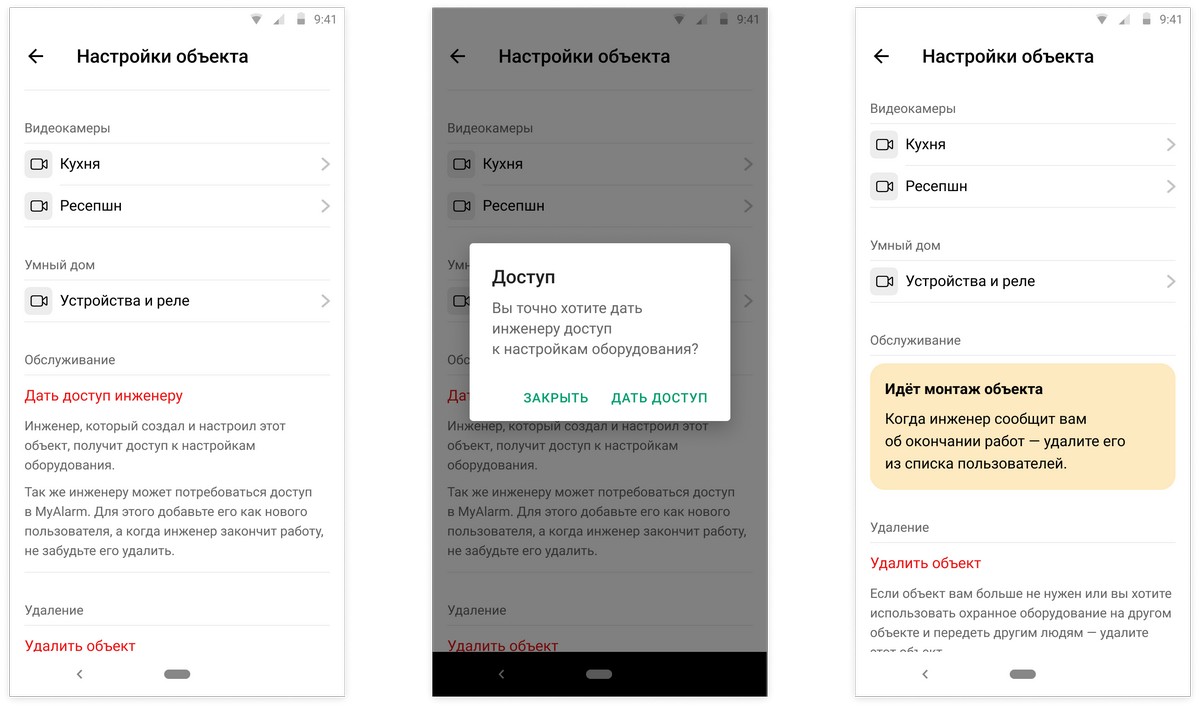
Отменили прыжки во времени — при переходе из архива камеры в режим live лента больше не перематывается на случайное место в прошлом;
Пригласите, пригласите! — после отправки новому пользователю приглашения в MyAlarm экран не закрывался смахиванием, только тапом по крестику. Исправили.
Приложение заработало быстрее: возьмите под охрану несколько разделов подряд или быстро проскролльте список событий. Всё работает без задержек;
Уведомления о тревогах работают логичнее: например, при протечке воды сообщение о тревоге пропадет сразу, как только вы её отмените. А при охранной тревоге в сообщении видны все тревожные разделы вместо одного.
Мы заранее предупреждаем вас о плановых работах, когда облачные сервисы и MyAlarm могут быть временно недоступны. Хотим, чтобы пользователи тоже знали, что именно происходит. Поэтому, если ведутся работы — MyAlarm покажет уведомление об этом. Оно означает, что мы в курсе и скоро всё снова заработает. (функция заработает в ближайшие дни с обновлением Облака)
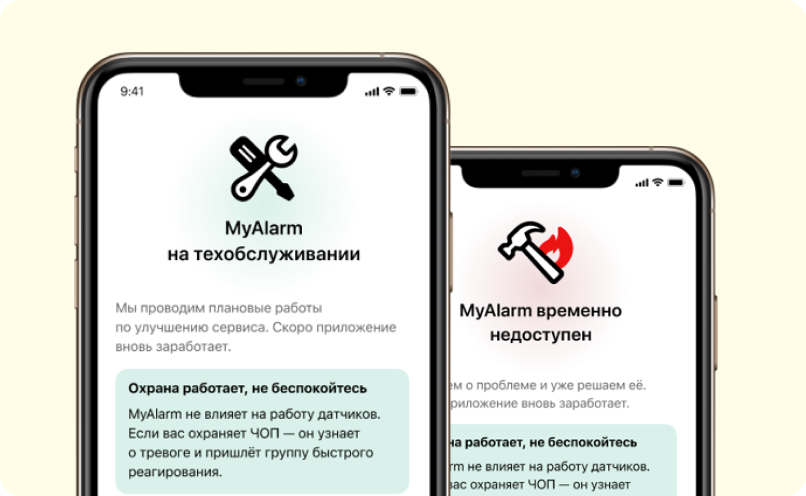
Смотреть и управлять видео теперь гораздо удобнее.
Архив видео загружается быстрее. Вы сразу это почувствуете, когда начнете пролистывать таймлайн вниз: задержка в подгрузке видео минимальна.
На таймлайне в разделе видео мы оставили только самые важные для пользователя события: взятия, снятия и тревоги. Раньше отображались все события, и это скорее мешало — таймлайн был перегружен, можно было пропустить что-то действительно важное.
При переходе в режим «во весь экран» элементы интерфейса могли мешать просмотру — исправили, полноэкранный режим работает как задумывалось.
Исправили ошибку, при которой время на таймлайне видео тоже искажалось, если изменить время на телефоне.
Если клиент использует видеонаблюдение без охранного оборудования — приложение не будет отвлекать его лишними иконками вроде «состояния объекта».
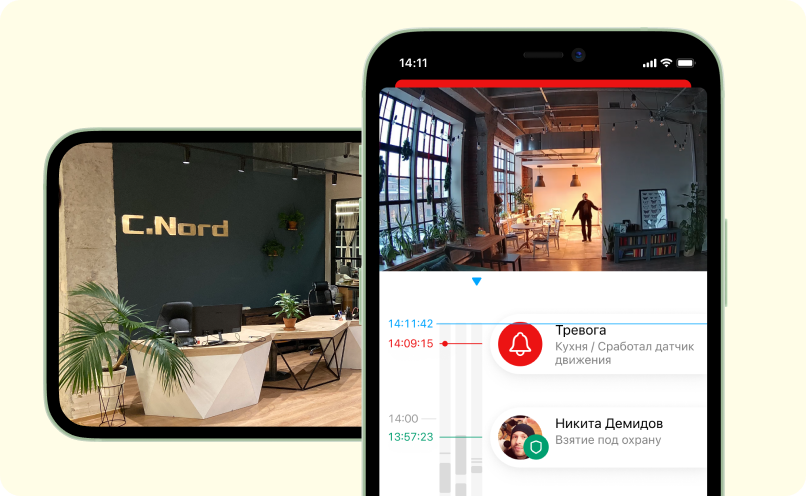
Тщательной ревизии подверглись разделы «Пользователи» и управление устройствами.
Проверяли дизайн и функциональность, чтобы каждая иконка и пункт меню выглядели и реагировали именно так, как этого ожидает пользователь.
В том числе:
Много, много улучшений при работе на Android 12. Самые основные из них:
Для всех версий Андроида: улучшения дизайна, стабильности работы и воспроизведения видео.
Используйте все возможности MyAlarm, чтобы управлять безопасностью дома и офиса даже без охранного предприятия.
На главном экране приложения подписан текущий статус объекта и раздела: «Под охраной», «Снят с охраны»
Теперь в разделе «Видеонаблюдение» можно не только выбрать на таймлайне и просмотреть видео. Добавили возможность выделить и сохранить нужный фрагмент.
На платном видеотарифе просмотреть архив видео вы можете максимум за 7 дней. Чтобы нужный фрагмент не пропал — сохраните его на телефон. Пригодится, если нужно поделиться с руководством, обратить внимание кого-то из коллег или передать в полицию.
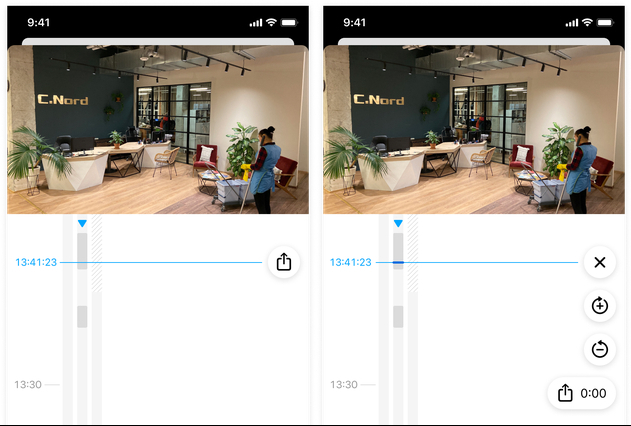
Чтобы сохранить видео, выберите на таймлайне начало фрагмента, нажмите рядом с ним кнопку «Поделиться», прокрутите ленту до нужного места и нажмите кнопку, на которой указана продолжительность фрагмента.
В открывшемся окне укажите, сохранить видео на телефон или сразу отправить в нужное вам приложение.
Максимальная длина фрагмента — 5 минут.
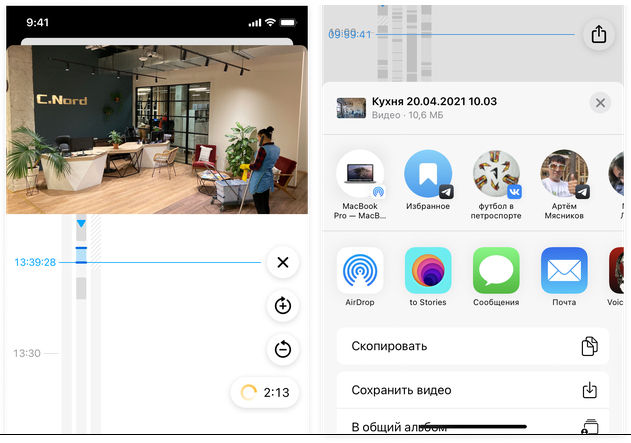
Новая функция для тарифа с архивом видео. Теперь больше не нужно листать таймлайн, чтобы перейти к видео за прошлые дни. Нажмите на нужную дату — и лента сразу прокрутится на 9:00 выбранного дня.
Чтобы вернуться к онлайн-видео — нажмите на кнопку Live.
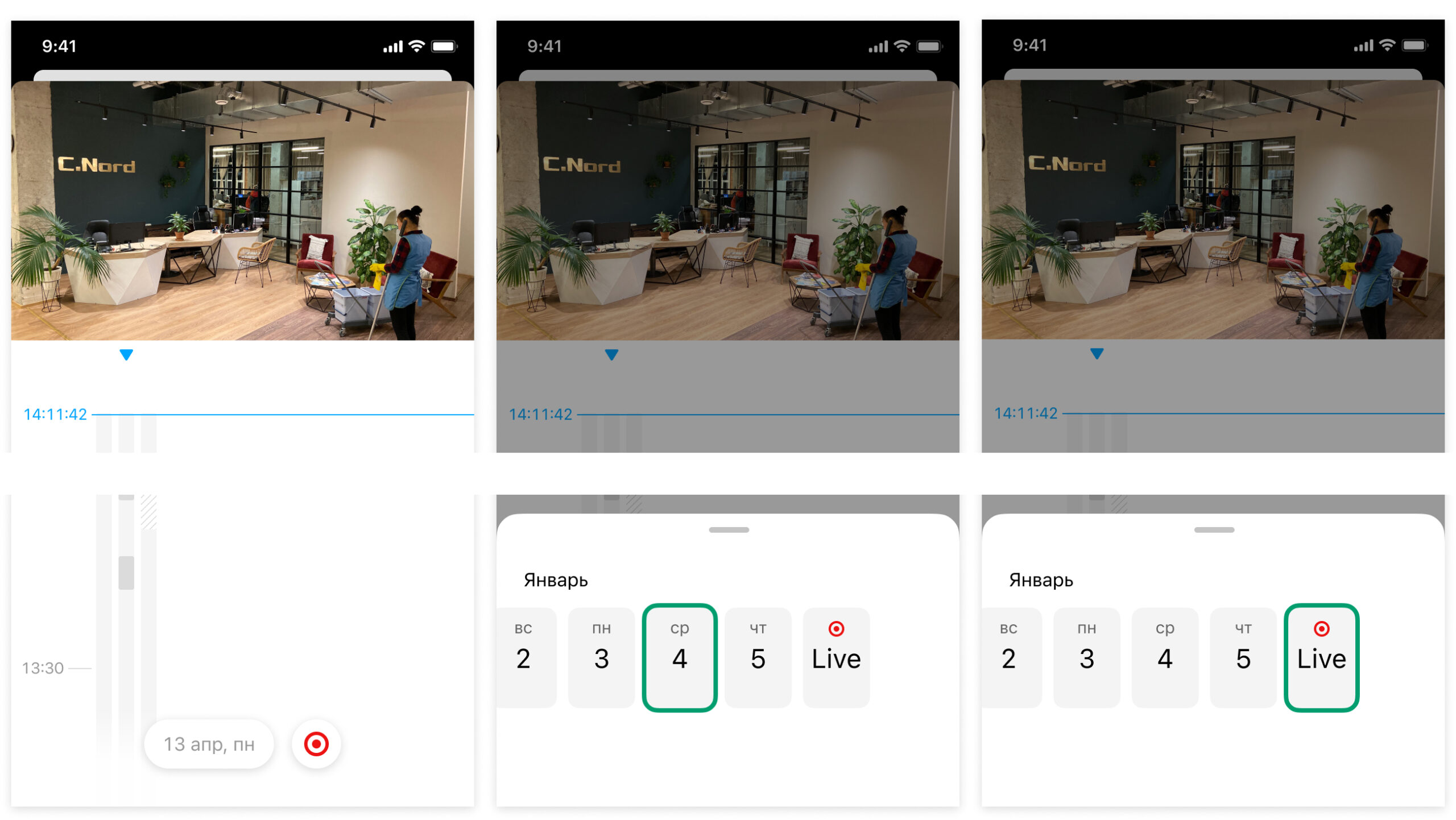
Переработали и обновили UI/UX — внешний вид и управление приложением.
Реализовали поддержку видеосервиса нового поколения с улучшениями:
Заменили настройку видимости устройства на главном экране на настройку доступа пользователя к устройству в принципе.
Добавили сторис для информирования конечных пользователей (пока для русской локализации)
Отказались от поддержки старого видеосервиса.
Сделали нотификацию для пользователей со старыми видеороутерами со ссылкой на предыдущую версию приложения.
Теперь и на Android доступны функции работы с заявками на сервис и удаленное управление электроприборами.
Подробнее в статье Заявки на сервис из MyAlarm
Подробнее в статье Как настроить беспроводные реле в MyAlarm
Оформляйте заявки на ремонт и обслуживание прямо из приложения — больше не нужно звонить в ЧОП. Функции будет доступна, если ваш ЧОП использует систему обработки заявок MyTech.
Подробнее в статье Заявки на сервис из MyAlarm
Теперь в MyAlarm доступно управление проводными выходами контрольных панелей и беспроводными реле. Управляйте освещением, отоплением, оконными роллетами и гаражными воротами прямо из MyAlarm. За установкой реле и подключением управляемых электроприборов обратитесь в ваш ЧОП.
Подробнее в статье Как настроить беспроводные реле в MyAlarm
Исправили ошибки входа по отпечатку пальца и пин-коду. Подготовились к грядущему большому обновлению — без видимых пользователю изменений.
В версии для iOS будет меняться формат звуковых файлов — плавно переходим на более легкое приложение. Исправили ошибку, из-за которой приложение иногда самопроизвольно закрывалось. Для этого удалили устаревшие фрагменты кода.
Клиенты из Турции могут пользоваться MyAlarm на родном языке. Перевели интерфейс, события, SMS и звуковые оповещения.
Раньше в MyAlarm нельзя было разместить информацию об охранном предприятии и для связи с оператором клиентам приходилось помнить телефон, сайт, почту или искать эту информацию в интернете в самый неподходящий момент. Теперь охранное предприятие может отобразить клиентам свои контактные данные и дополнить их логотипом.
Подробнее в статье Информация о ЧОП.
Недостаток информации для оплаты услуг охраны приводит к тому, что клиенты срывают сроки оплаты, в результате чего формируется дебиторская задолженность. Теперь вы можете отобразить баланс лицевого счета, абонентскую плату, дату списания и номер договора, что поможет вашим клиентам планировать сроки и заранее оплачивать услуги охраны.
В MyAlarm раньше не было информации о дебиторской задолженности и клиенты продолжали следить за состоянием объекта и получать уведомления о новых событиях, даже несли не оплатили услуги охраны. В новой версии вы можете включить режим ограничений для конкретного объекта, который не показывает в MyAlarm ленту событий, не отображает тревоги и блокирует получение новых push-уведомлений.
Узнайте как настроить сервис в статье Услуги охраны.
В предыдущей версии при работе на некоторых устройствах приложение зависало на этапе получения SMS с кодом для авторизации. Сейчас проблема исправлена, приложение вновь работает корректно.
Теперь не обязательно знать русский язык, чтобы пользоваться всеми функциями приложения. Интерфейс MyAlarm уже доступен на английском и испанском языках.
Все события и уведомления будут приходить на языке приложения.
Для Android:
Язык интерфейса MyAlarm зависит от языка, выбранного на мобильном устройстве.
Язык приложения будет русский, если в настройках системы выбран один из следующих языков:
Язык приложения будет испанский, если в качестве языка устройства будет выбран испанский.
Если в настройках системы установлен другой язык, то интерфейс приложения будет на английском языке.
Внимание! После смены языка устройства нужно выйти и снова войти в учетную запись приложения
Для iOS:
Язык интерфейса MyAlarm зависит от списка предпочитаемого порядка языков в настройках устройства.
Если в списке предпочитаемых первый в списке — русский язык, то приложение отображается на русском. Если первый в списке — английский, то приложение будет на английском. Если испанский — на испанском.
Если первым идет язык отличный от перечисленных, система идет дальше по списку приоритетных языков до тех пор, пока не обнаружит язык, который поддерживает приложение (русский, английский или испанский). Однако, если в этом списке будет отсутствовать поддерживаемый язык, то язык интерфейса MyAlarm будет русский.
Таким образом язык устройства может отличаться от языка приложения.
Внимание! После смены приоритетного языка устройства нужно выйти и снова войти в учетную запись приложения.
Когда пользователю впервые предоставили доступ к объекту, облако отправляет приглашение в приложение виде sms. Раньше такие приглашения отправлялись только на российские номера и на русском языке. Сейчас sms формируются на языке приложения и отправляются на международные номера.
В прошлой версии приложения появились голосовые push-уведомления, при получении которых воспроизводилось речевое описание события. Теперь голосовые уведомления пополнились английским и испанским языком.
Другими словами, если интерфейс MyAlarm на английском, то и push-уведомления будут звучать на английском языке. Подробнее о том как настроить push-уведомления написано в отдельной статье.
Раньше событиям об отключении и подключении электропитания соответствовала иконка «220В». Поскольку приложение MyAlarm 2 стало международным, а стандарты напряжений в разных странах могут различаться, то для событий E301 / R301 иконка была заменена.


Теперь не обязательно доставать телефон из кармана, чтобы узнать что произошло на объекте. При получении push-уведомления будет воспроизведено речевое описание события, например, «Объект взят под охрану», «Отказ от взятия».
Это поможет быть в курсе последних событий, не глядя на экран устройства, например, если вы за рулем автомобиля или не хотите отвлекаться от важного дела.
Если вы получили push-уведомление — это подтверждение того, что событие получено охранным предприятием. Другими словами, не надо звонить в call-центр, чтобы узнать пришло взятие объекта на пульт или нет, если вы услышали push-уведомление — пришло.
Подробнее о том как настроить push-уведомления написано в отдельной статье.
Если пользователю не удается взять объект под охрану, например, из-за тревоги или неисправности в шлейфе, он тут же получит push-уведомление и услышит фразу «Ошибка взятия под охрану».
Теперь в экстренной ситуации пользователь сможет незаметно вызвать помощь, push-уведомления о нажатии тревожной кнопки и о снятии под принуждением больше не придут, и телефон не привлечет внимание недоброжелателей.
Начиная с версии приложения 3.0/2.6 иконка «Настройки» внутри объекта отображается для всех пользователей и содержит внутри себя данные об ответственных и разделах, а также возможность настройки параметров оповещения. Подробнее.
Например, вы уезжаете в отпуск и хотите получать push-уведомления только по своей квартире, тогда уведомления по событиям из офиса можно отключить. Приложение запоминает и хранит настройки для каждого объекта.
Чтобы позвонить другому ответственному за объект, не требуется искать контакт в телефонной книге, набрать номер можно напрямую из приложения. Подробнее в этой статье.
В прошлых версиях на iOS при снятии с охраны объекта с одним разделом отображалась надпись «Взять под охрану», надпись «Снять с охраны» не появлялась. Теперь тексты отображаются верно.
Раньше при изменении имени или фото пользователя приходилось закрыть и снова открыть приложение, только тогда отображалась обновленная информация. Теперь изменения применяются сразу же, перезапуск приложения не требуется.
Упорядочили иконки на экране объекта, теперь первыми располагаются иконки разделов, потом — иконки технологических датчиков, а в самом конце — настройки.
Итак, мы запустились. Новый MyAlarm — простое и удобное мобильное приложение для управления охраной.
События из IPcom можно передать в Центр Охраны по протоколу Sur-Gard через СОМ-порт.
Если IPcom и Центр Охраны установлены на разных ПК, то необходимо соединить данные ПК обычным (нуль-модемным) СОМ-кабелем. Номера СОМ-портов в настройках каждого ПО должны быть соответствующие подключению.
Если же программы установлены на одном ПК, можно использовать эмуляторы СОМ-портов (например, VSPE) и сделать связку двух виртуальных СОМ-портов.
Откройте Свойства. В Установках СОМ задайте номер СОМ-порта и скорость. После установите галку Включить:
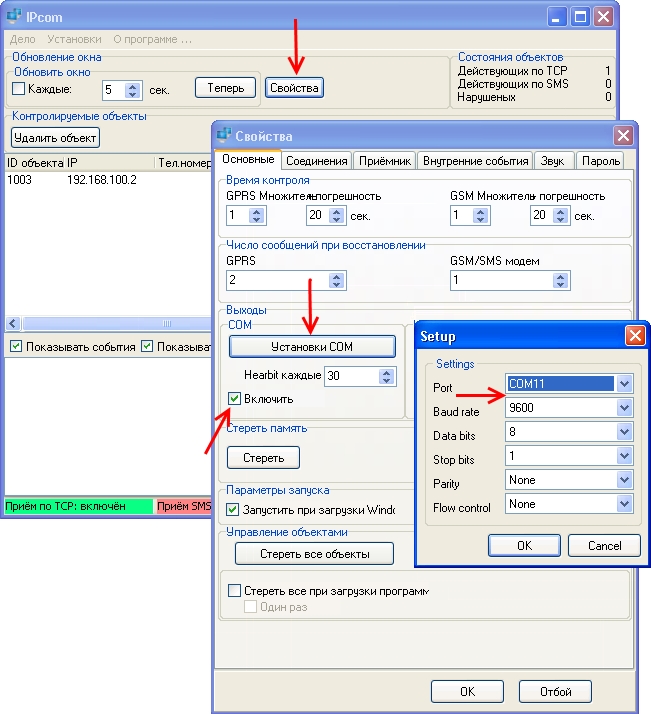
3. Настройка Центра Охраны
Создать и настроить Источник событий Sur-Gard.
Начиная с версии 3.0/2.6 появилась возможность набрать номер телефона ответственного прямо из приложения.
Если в случае экстренной ситуации нужно связаться с администратором объекта, пользователю не потребуется искать контакт в телефонной книге, можно набрать нужный номер напрямую из приложения.
Например, Дарья пришла в офис в выходной день выполнить работу, которую не успела доделать в пятницу. Зайдя в офис она увидела, что лопнула труба и офис медленно наполняется водой. Даша не знает что делать в случае затопления, но зато может позвонить администратору объекта, который поможет ей.
Если пользователю понадобится связаться с администратором объекта, то для набора номера необходимо:
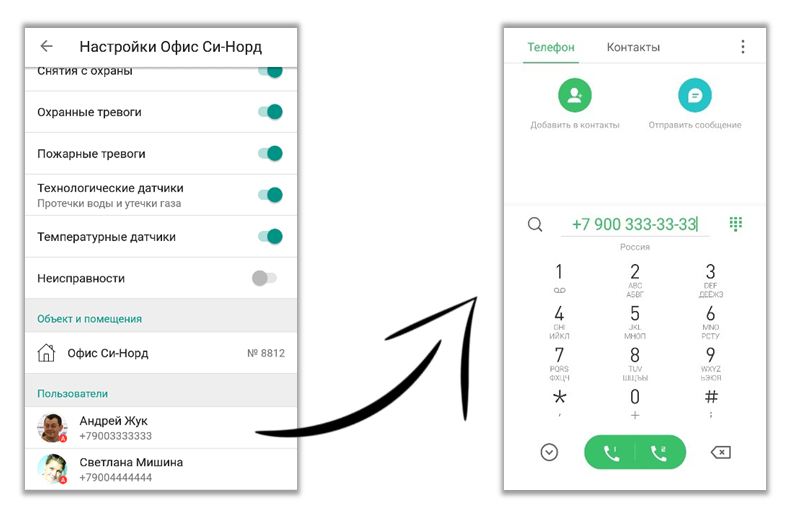
Пользователь объекта может набрать номер только администратора, однако администратор может набрать номер любого пользователя. Подробнее об отображении пользователей.
Если администратору потребуется позвонить другому ответственному за объект, то для набора номера следует нужно:
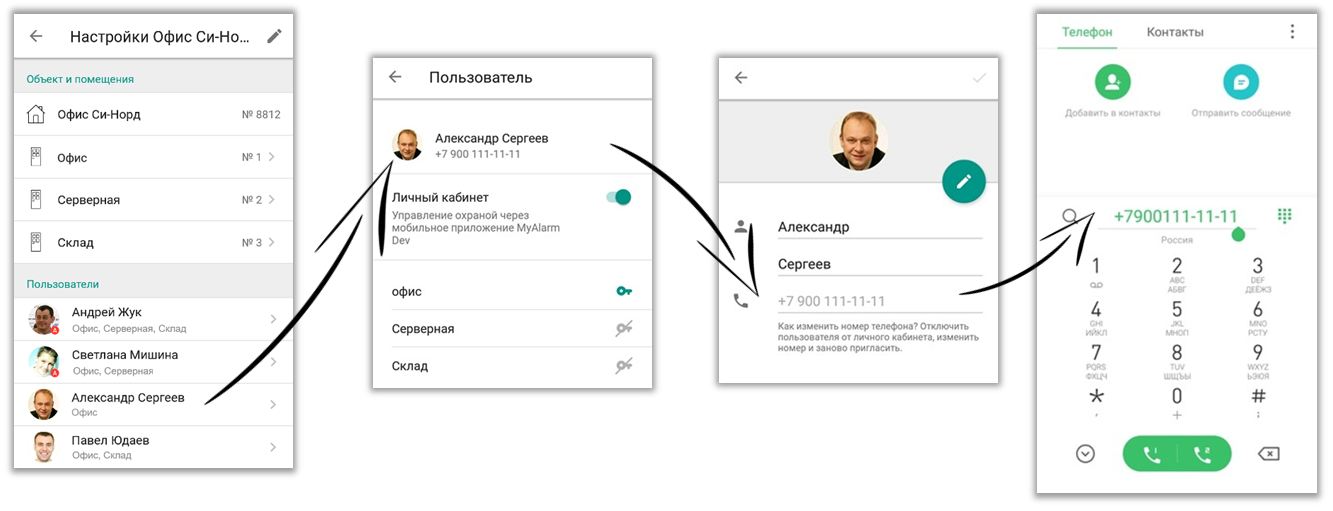
События из IPRS-7 можно передать в Центр Охраны по протоколу Sur-Gard через СОМ-порт.
Если IPRS-7 и Центр Охраны установлены на разных ПК, то необходимо соединить данные ПК обычным (нуль-модемным) СОМ-кабелем. Номера СОМ-портов в настройках каждого ПО должны быть соответствующие подключению.
Если же программы установлены на одном ПК, можно использовать эмуляторы СОМ-портов (например, VSPE) и сделать связку двух виртуальных СОМ-портов.
Откройте настройки (Settings) и перейдите во вкладку Outputs. Выберете номер СОМ-порта и скорость. Протокол работы задайте SurGardMLR2DG:
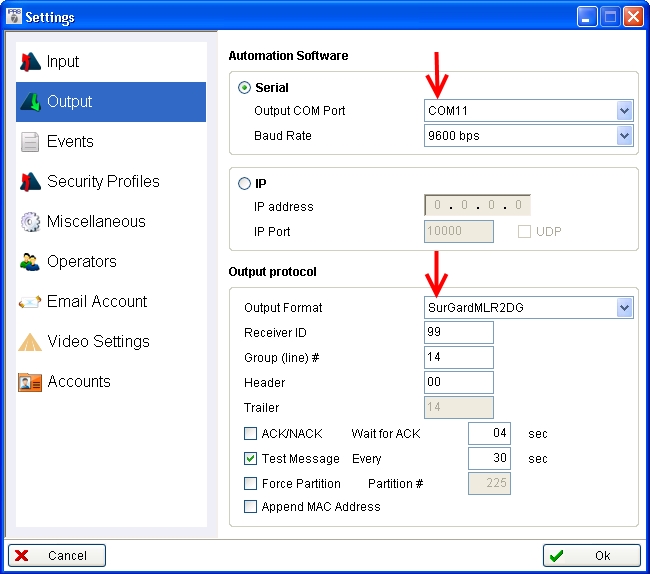
Создать и настроить Источник событий Sur-Gard.
Чтобы получать звуковые и пуш-уведомления, их нужно настроить в приложении MyAlarm и в настройках самого телефона.
1. С главного экрана приложения перейдите в «Настройки объекта» → «Пуш-уведомления».
Уведомления настраиваются индивидуально для каждого объекта. Если вы включили уведомления для одного из ваших объектов, для другого объекта нужно включить их отдельно. То есть выбрать другой объект, после чего заново зайти в «Настройки объекта» → «Пуш-уведомления» и включить нужные группы.
2. Уведомления разделены на группы. Вы можете включить только тот тип уведомлений, который вам нужен, например, только тревоги.
3. В пункте «Звук уведомлений» выберите один из трёх пунктов:
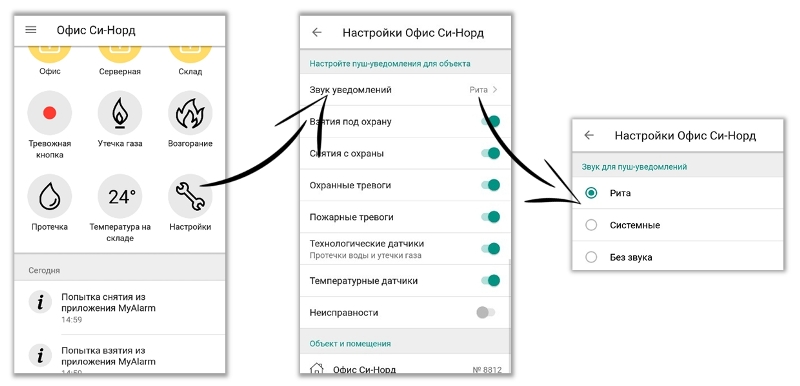
4. Проверьте, что вы вошли в приложение только с одного устройства одновременно. Если с вашим номером телефона в MyAlarm одновременно залогинены несколько устройств — оповещения не сработают.
1. Перейдите в «Настройки» → «Уведомления» → «Уведомления приложений».
2. Найдите в списке приложений MyAlarm и переведите переключатель в активное положение.
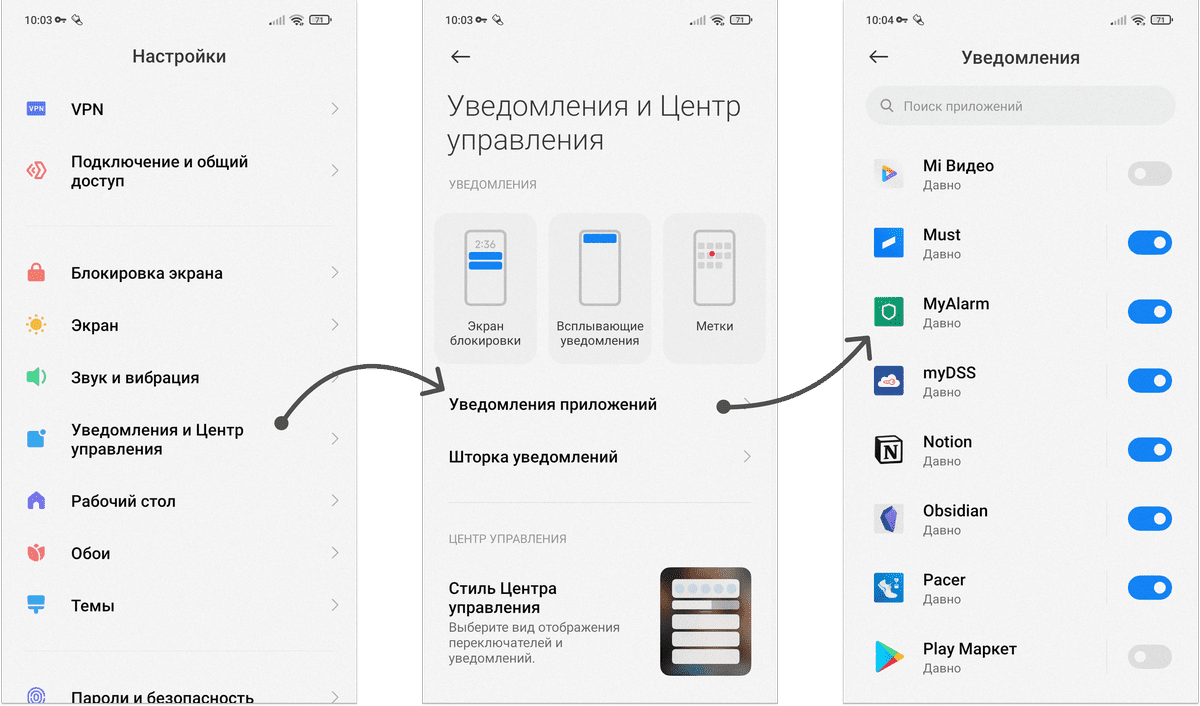
3. Нажмите на строку приложения, чтобы перейти в детальные настройки, и включите все необходимые категории уведомлений.
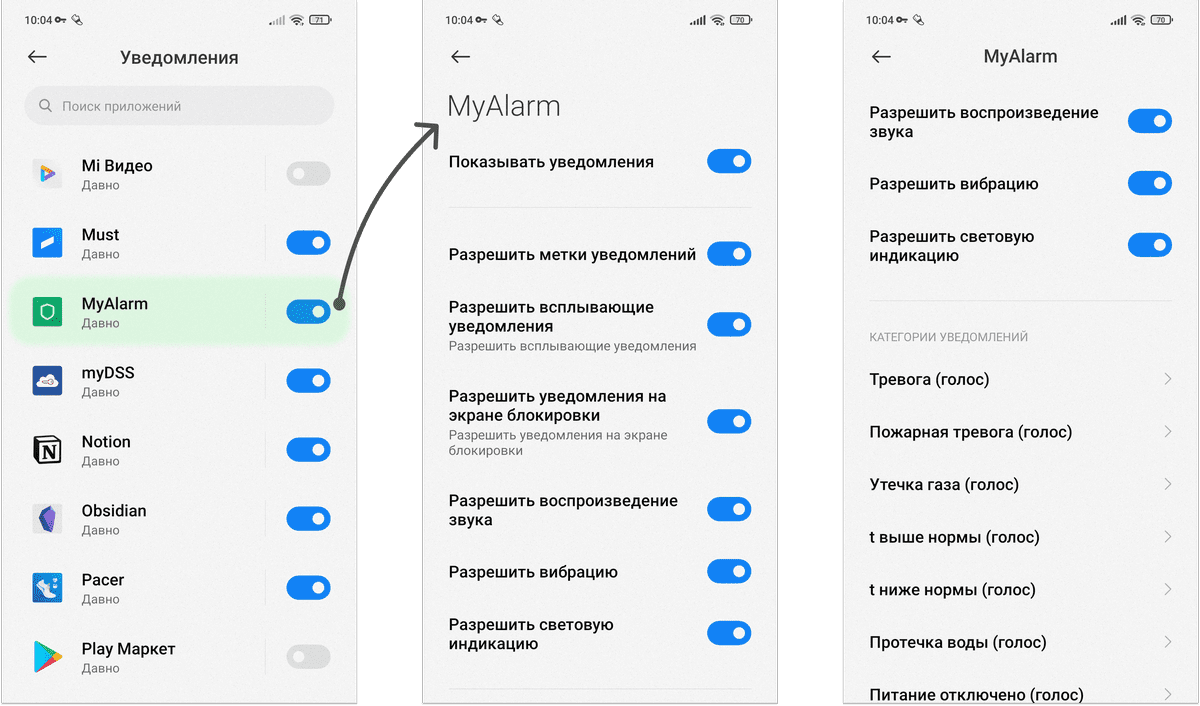
4. Проверьте, что на телефоне не включен режим энергосбережения.
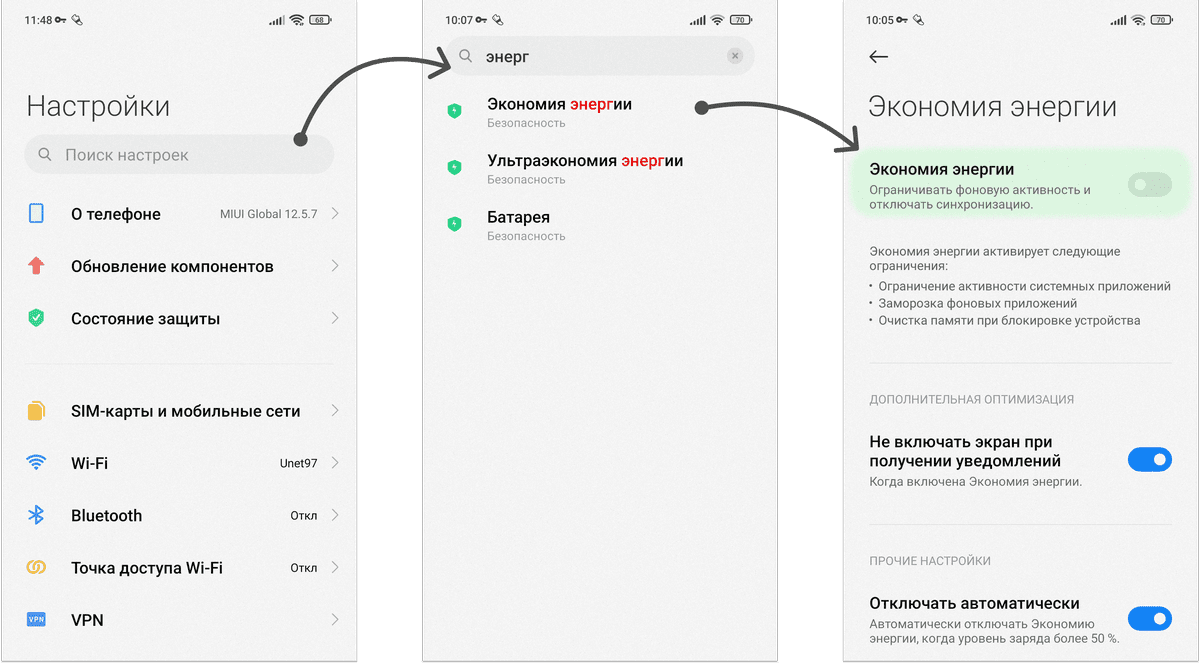
5. Для телефонов на Android проверьте авторизацию в аккаунте Google. Без авторизации уведомления могут не приходить.
6. Проверьте версию приложения Сервисы Google Play и обновите её до актуальной.
Рита озвучит уведомление о взятии, снятии или отказе от взятия только на смартфоне того пользователя, чьим кодом вы взяли или сняли объект с охраны. Другие пользователи получат уведомление с системным звуком. Если вы знаете код другого пользователя и набираете его, то вы услышите тоже только системный рингтон.
При получении пуш-уведомлений о тревогах и отключении питания речевое описание получат все пользователи этого объекта.
1. Проверьте звук уведомлений в настройках объекта в MyAlarm. Если объектов несколько — проверьте настройки каждого.
2. В настройках телефона в разделе «Настройка приложений» поставьте галочку «Разрешить уведомления» для MyAlarm. Проверьте, что не выставлен другой системный звук для оповещений.
3. Проверьте, что приложению разрешена работа в фоновом режиме. И выключена выгрузка приложения при неактивности или больше энергоёмкости.
4. Проверьте, что вы вошли в приложение только с одного устройства одновременно. Если с вашим номером телефона в MyAlarm одновременно залогинены несколько устройств — оповещения не сработают.
Начиная с версии приложения 3.0/2.6 иконка «Настройки» внутри объекта отображается для всех пользователей и содержит внутри себя возможность настройки звуков push-уведомлений, данные об ответственных и разделах.
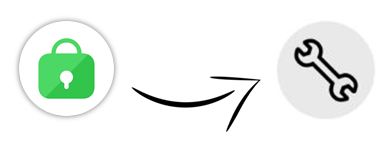
Номер объекта в пультовом ПО отображается в блоке «Объект и помещения».
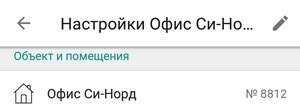
Ответственный с правами администратора может видеть список всех пользователей объекта.
Ответственный с правами пользователя может видеть только администраторов объекта.
| Администратор: | Пользователь: |
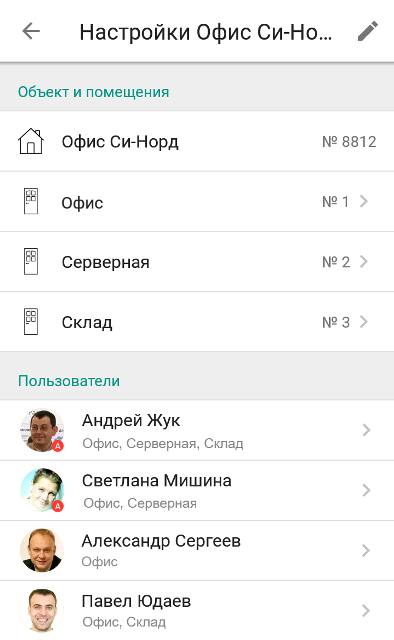 |
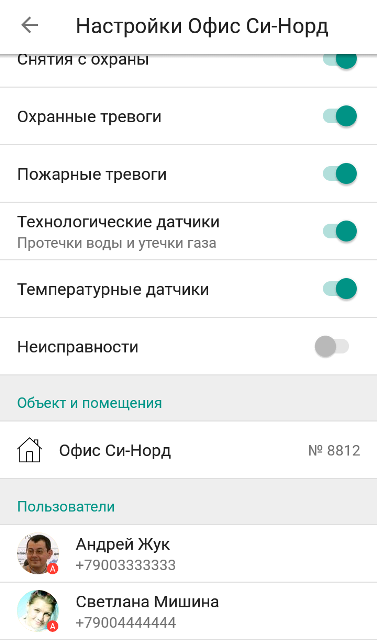 |
Список пользователей упорядочен по фамилии и уровню доступа: сначала отображаются администраторы объекта, затем — пользователи.



Если администратор нажмет на название раздела в блоке «Объект и помещения», откроется карточка этого раздела, в которой будет перечислены все пользователи которые могут управлять им.
Нажав на значок карандаша вверху вкладки, можно изменить название объекта. Внимание: изменять информацию может только администратор объекта.
Нажав на значок карандаша вверху карточки раздела, можно изменить название этого раздела. Внимание: изменять информацию может только администратор объекта.
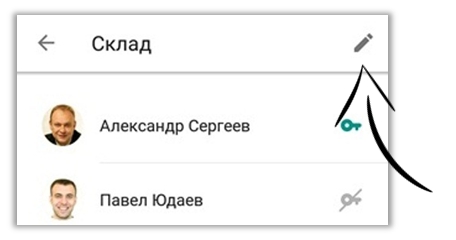
Внимание! Редактирование информации доступно только Администраторам.
Для просмотра и изменения карточки пользователя следует нажать на соответствующее имя в блоке «Пользователи» страницы настроек. Для изменения имени или фотографии пользователя нужно перейти в режим редактирования карточки.
Если пользователь внесен в список ответственных лиц в Центре охраны, но ему не предоставили доступ к объету в MyAlarm, то в списке всех пользователей он будет отображаться с аватаром серого цвета.
Предоставить ответственному доступ к объекту можно двумя способами:
Данная статья актуальна для версии конфигуратора 8.7 и выше.
При настройке Норд GSM, во время создания шлейфов, важно указывать верный тип. Это нужно для формирования правильного кода события и логики работы прибора.
При подключении пожарных извещателей также нужно указывать тип, соответствующий данному шлейфу.
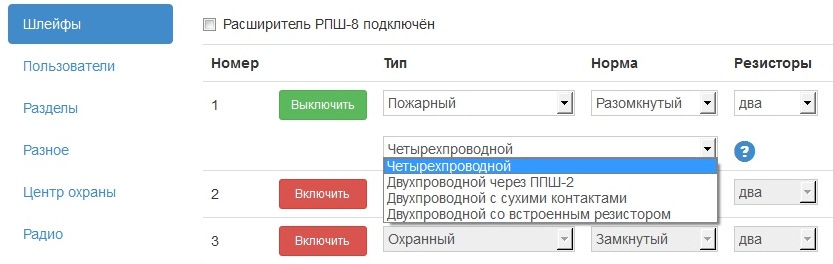
Подробнее о типах шлейфов и схемах подключения пожарных датчиков.
На вкладке Пожарная сигнализация можно включить контроль линии связи с клавиатурой, БВИ, задать код сброса обобщенного состояния «Пожар» и др., а так же можно включить полное соответствие ГОСТ Р 53325−2012.
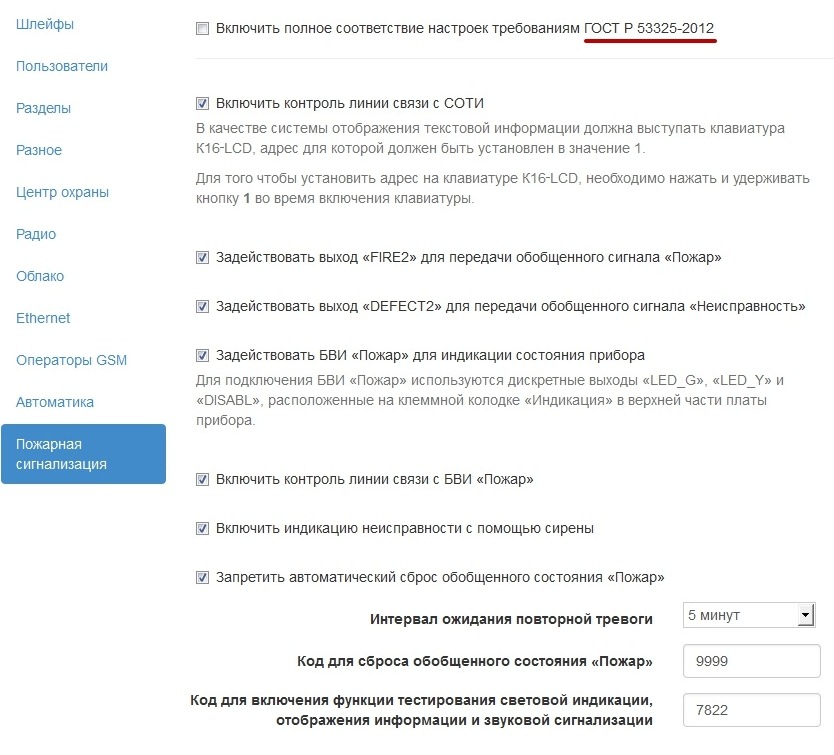
В основу механизма «Внимание» / «Пожар» положена логика повторного срабатывания извещателя после сброса питания. Если извещатель сработал повторно, то это уменьшает вероятность ложного срабатывания. Этот механизм применим только к шлейфам, у которых тип «Пожарный».
После того, как «Норд GSM» определяет тревогу в четырехпроводном шлейфе или при срабатывании одного датчика в двухпроводном шлейфе, в таком шлейфе происходит следующее:
Сигнал «Пожар» формируется в следующих случаях:
Если в течении 5 минут после начала опроса повторной тревоги не будет, то Норд GSM забывает о том, что по шлейфу был сформирован сигнал «Внимание».
Если в течении 5 минут после начала опроса будет тревога в шлейфе, по которому не было сигнала «Внимание», то для такого шлейфа будет запущен механизм «Внимание/Пожар».
При формировании пожарной тревоги на объекте прибор переходит в обобщенное состояние «Пожар», которое сопровождается включением пожарной сирены, а также повтором пожарных тревог. Это состояние запоминается в памяти прибора,
После перехода в обобщенное состояние «Пожар» прибор прекращает опрос шлейфов, по которым уже сформирована пожарная тревога, но продолжает опрос остальных пожарных шлейфов, поэтому список шлейфов в этом состоянии может увеличиваться и отображаться на клавиатуре.
До сброса обобщенного состояния «Пожар» будут повторяться тревоги по тем шлейфам, по которым уже сформирована пожарная тревога. Актуальное состояние этих шлейфов будет игнорироваться.
Обобщенное состояние «Пожар» может быть отключено следующими способами:
Автоматический сброс обобщенного состояния «Пожар» полезен в тех случаях, когда к прибору, установленному на объекте, вообще не подключена клавиатура. По умолчанию эта функция включена.
Другими словами, если прибор сформирует пожарную тревогу и перейдет в обобщенное состояние «Пожар», то по истечении интервала повтора пожарных тревог обобщенное состояние «Пожар» будет сброшено: сирена будет отключена, повтор пожарных тревог прекратится.
Значение для интервала повтора пожарных тревог задается на вкладке «Разное», в разделе «Интервалы». Значение доступно для изменения как при локальном, так и при удаленном конфигурировании прибора.
Запретить автоматический сброс обобщенного состояния «Пожар» можно в конфигураторе, на вкладке «Пожарная сигнализация».
Пожарные извещатели, которые можно подключить к прибору «Норд GSM», можно разделить на две группы: требующие и не требующие сброса питания.
К первой группе относятся большинство дымовых извещателей: как четырехпроводных, так и двухпроводных. По сигналам шлейфов, к которым подключены извещатели этой группы, работает механизм формирования сигналов «Внимание» и «Пожар».
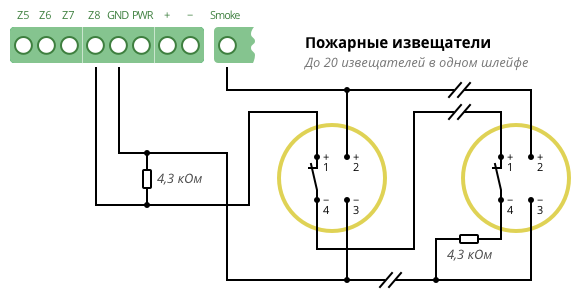
Схема включения нормально замкнутых четырехпроводных пожарных извещателей

Схема включения нормально разомкнутых четырехпроводных пожарных извещателей
При настройке прибора необходимо указать тип шлейфа «Пожарный / Четырехпроводной», с двумя оконечными резисторами.
С помощью ППШ-2 к прибору «Норд GSM» можно подключить следующие извещатели:
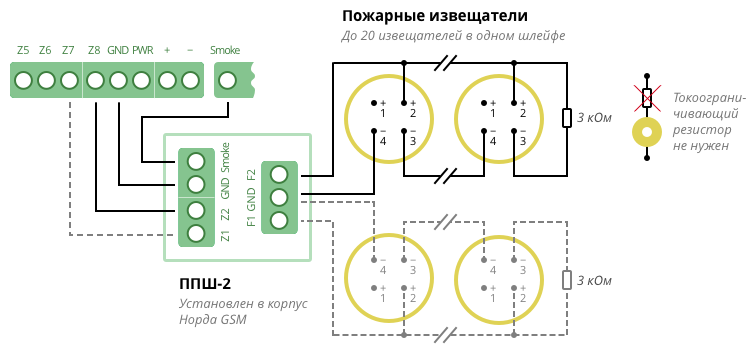
К этой группе относятся двухпроводные пожарные извещатели, которые можно подключить напрямую к шлейфам прибора. Эти извещатели не могут изменить свое состояние после сброса питания, поэтому при их срабатывании сразу же формируется сигнал «Пожар».
По способу формирования сигнала различаются извещатели с нормально замкнутыми контактами и извещатели со встроенным резистором.
В качестве примера можно привести следующие извещатели:
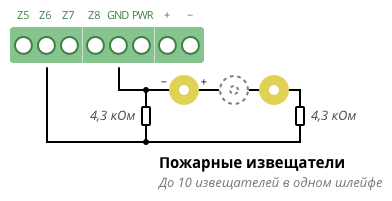
При настройке прибора необходимо указать тип шлейфа «Пожарный / Двухпроводной с сухими контактами».
Это ручные пожарные извещатели типа ИР-1, ИПР-55, ИПР-513−10 и аналогичные. При срабатывании такие извещатели уменьшают внутреннее сопротивление до значения 500 Ом.
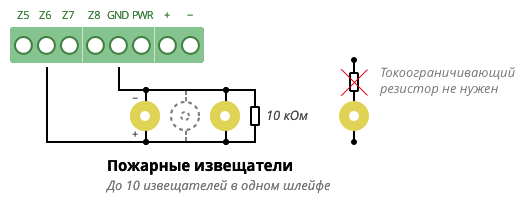
При настройке прибора необходимо указать тип шлейфа «Пожарный / Двухпроводной со встроенным резистором».
Блок выносной индикации «Пожар» представляет из себя прибор в пластиковом корпусе, в котором размещено 8 светодиодов.
|
Маркировка
|
Примечание
|
|---|---|
| ВНИМАНИЕ | Горит, если хотя бы по одному шлейфу зафиксирован сигнал «Внимание». |
| ПОЖАР | Горит, если прибор в состоянии «Пожар». |
| НЕИСПРАВНОСТЬ | Горит, если обнаружена одна или несколько неисправностей, описанных ниже
НеисправностиПожарный ГОСТ определяет следующий перечень неисправностей, которые требуют обязательной индикации:
|
| 220 В | Горит, если основное питание подключено. Не горит, если основное питание не подключено. |
| ШПС ОТКЛЮЧЕНЫ | Горит, если в конфигурации прибора есть выключенные пожарные шлейфы. |
| ЗВУК ОТКЛЮЧЕН | Горит, если прибор находится в состоянии «Пожар», но набрали код выключения сирены. |
| ТЕСТ | Горит, если включен режим проверки индикации. Все остальные светодиоды в это время мигают. |
| РЕЗЕРВ | Горит, если источник резервного питания подключен. Мигает, если источник резервного питания разряжен или неисправен. Не горит, если источник резервного питания не подключен. |
Система отображения текстовой информации («СОТИ»)
В «Норде GSM» в качестве «СОТИ» задействована клавиатура К16-LCD.
Клавиатура имеет многостраничный режим.
Информация, которая отображается на клавиатуре, объединена в группы, приоритет которых определен следующим образом:
Информационная группа отображается на экране клавиатуры только в том случае, если для нее есть данные. Например, если нет ни одного пожарного шлейфа, для которого зафиксировано состояние «Пожар», то информационная группа «ШПС в состоянии «Пожар» не отображается на экране.
На базе приборов семейства «Норд GSM» можно построить полноценную пожарную сигнализацию, соответствующую требованиям ГОСТ Р 53325−2012.
Помимо самой панели Норд GSM / LAN / WRL / RF / Metal вам может понадобиться:
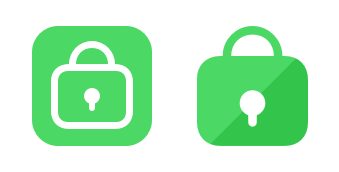
MyAlarm в Google Play
MyAlarm в App Store
Предоставить ответственному доступ к объекту можно двумя способами:
Да, старым приложением по прежнему можно пользоваться. Но дальше развивать мы будем новый MyAlarm.
Удаленное конфигурирование — одна из самых привлекательных функций в наших приборах. В случае, если при подключении к прибору через «Панель инженера» возникают ошибки, удаленный веб-конфигуратора сообщит о типе проблемы. Рассмотрим сообщения об ошибках, которые отображаются в «Панели управления», и методы их исправления.
Доступ к прибору можно выдать в модуле «Менеджер объектов». Процедура описана в статье «Как разрешить удалённый доступ к объекту».
Проверьте, что объект действительно на связи с Центром Охраны, то есть нет события об отключении.
Если событий об отключении от ЦО нет — удалите идентификатор прибора в модуле «Менеджер объектов» на вкладке «Оборудование».
Войдите в службы вашей ОС. Перезапустите службу CML.
Дайте любое событие с прибора, и как только идентификатор пропишется снова — попробуйте подключиться к прибору.
Чтобы получить доступ к конфигурированию прибора, работающего через передатчик TP100-GSM-III и TP100-GSM-IV, передатчик должен быть подключен к интерфейсу keyboard прибора. При подключении к этим устройствам вы получаете доступ не к конфигуратору самого передатчика, а к виртуальной клавиатуре, при помощи которой можно конфигурировать прибор, к которому подключен передатчик.
Если ошибка появляется после нажатия на кнопку «Записать на устройство», то в браузере, с которого происходит настройка прибора, скорее всего сохранилась (закэшировалась) старая версия веб-конфигуратора.
Чтобы полностью обновить веб-приложение, проделайте следующие действия:
После этого настройки должны загружаться и для всех остальных устройств.
Нельзя конфигурировать приборы через передатчики TP100-GSM-III и TP100-GSM-IV, когда прибор взят под охрану.
Если прибор загружает новую конфигурацию или новую прошивку — удаленное конфигурирование недоступно. Как только загрузка завершится, прибор снова будет доступен для удаленного подключения.
Зайдите в «Менеджер объектов». На вкладке «Оборудование» удалите идентификатор устройства. Как только он появится снова — попробуйте подключиться к прибору.
Если идентификатор не появляется — зайдите в ОС в «Панель управления» → «Администрирование» → «Службы». Найдите службу CMLEventSource и перезапустите ее.
1. Если после перезапуска службы CMLEventSource идентификатор так и не появился, обратитесь в службу технической поддержки. Приложите к обращению историю событий с объекта за последние 5 дней.
2. Если после перезапуска службы CMLEventSource идентификатор появился, но при конфигурировании прибора в панели инженера появляется та же ошибка — попробуйте зайти в панель инженера из любого другого браузера.
3. Если ошибка осталась, зайдите в модуль «Менеджер персонала» и создайте новую учетную запись инженера. Добавьте для этой учетной записи права на удаленное конфигурирование объекта.
4. Попробуйте подключиться. Если ошибка осталась, обратитесь в службу технической поддержки. Приложите к обращению историю событий с объекта за последние 5 дней и идентификатор прибора.
Ошибка связана с тем, что в Облаке всегда поддержано конфигурирование актуальной прошивки (А.х) и прошивки предыдущей версии (А-1.х).
Таким образом, если на текущий момент актуальная прошивка приборов 13. х, удаленное конфигурирование будет возможно для приборов с этой прошивкой, и с прошивкой 12.х. Приборы с другими версиями прошивок необходимо сначала обновить до актуальной (это можно сделать удаленно), и только после этого конфигурировать.
Беспроводная клавиатура, которая предназначена для управления состояниями охранного прибора.

На корпусе помимо клавиш управления размещены светодиоды индикаторы состояния: «Взят под охрану» и «Снят с охраны». Электропитание клавиатуры — от двух литиевых батарей типа CR123A — основной и резервной.
Элементы клавиатуры:
1. Отверстия для динамика
2. Красный светодиод
3. Зеленый светодиод
4. Крышка батарейного отсека
Важно! Для работы с беспроводной клавиатурой «СН-К» необходима прошивка приборов Nord Pro Air и Норд GSM/WRL версии выше 13.10, прошивка «СН-Радио» версии 3.23 и «Хаббл» версии 9.2(или выше). Загрузить весь комплект программ можно со страницы «Файлы для загрузки».
Если пользователь может управлять только одним разделом, для взятия под охрану нужно нажать кнопку «домик» и ввести код пользователя.
Если пользователь может управлять несколькими разделами, для взятия под охрану нужно нажать кнопку «домик», набрать номер раздела, затем # и ввести код пользователя.
Если пользователь может управлять только одним разделом, для снятия с охраны нужно ввести код пользователя.
Если пользователь может управлять несколькими разделами, для снятия с охраны нужно набрать номер раздела, затем # и ввести код пользователя.
Для того чтобы получить состояние объекта, нужно нажать на кнопку i.
Для того чтобы получить состояние конкретного раздела, нужно набрать номер раздела и нажать кнопку i.
Для активации нужно нажать и удерживать нажатыми в течение 3 секунд кнопки ![]() и
и ![]() . Включение зеленого и красного светодиодов на 1 секунду в сопровождении звука говорит о подтверждении нажатия тревожной кнопки.
. Включение зеленого и красного светодиодов на 1 секунду в сопровождении звука говорит о подтверждении нажатия тревожной кнопки.
Если в конфигурации прибора запрещено использование клавиатуры в качестве тревожной кнопки, то прибор индицирует ошибку.
Если на приборе настроена задержка на вход или выход:
Для того чтобы включить или выключить звук подтверждения нажатия на кнопки, необходимо одновременно нажать и удерживать кнопки «#» и «9».
Для того чтобы включить или выключить подсветку, необходимо одновременно нажать и удерживать кнопки «#» и «0».
Для получения информации о качестве связи нужно одновременно нажать на кнопки «#» и ![]() .
.
Количество миганий зеленого светодиода (от 1 до 3) отображают качество связи: чем больше включений, тем лучше.
При отсутствии связи с беспроводным расширителем клавиатура попеременно включает красный и зеленый светодиод 10 раз со звуковым сопровождением.
Всего к прибору можно подключить не более четырех беспроводных клавиатур. Причем прибор может работать со всеми одновременно.
Питание клавиатуры осуществляется от двух литиевых батарей типа CR123A — основной и резервной.
Для замены батарей откройте крышку батарейного отсека клавиатуры, установите сначала резервную батарею, а затем и основную батарею.
СН-К (.pdf, 375 КБ)
В виду постоянного обновления антивирусного ПО, мы рекомендуем проверять работоспособность конфигуратора Hubble перед выездом на объект.
Очень частой причиной, по которой может не работать конфигуратор Hubble, является антивирусное ПО. Если конфигуратор не включен в исключения для данного антивируса, при запуске вы можете наблюдать пустое «белое» окно, либо бесконечную загрузку конфигурации, в зависимости от того, подключен ли к ПК прибор или нет.
Первое что следует сделать в данной ситуации — попробовать отключить антивирус. Но в некоторых случаях простое отключение может не помочь. Самым простым решением будет полное удаление антивирусного ПО с ПК.
В данной статье мы подробно описали процесс запуска конфигуратора с установленным ESET NOD32 (или Smart Security).
1. Останавливаем защиту антивируса:
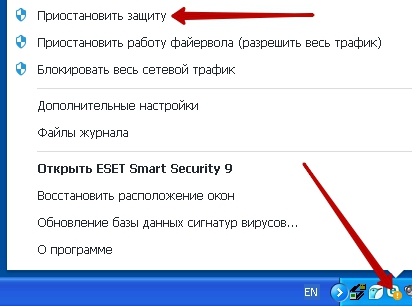
2. Заходим в «Дополнительные настройки»:
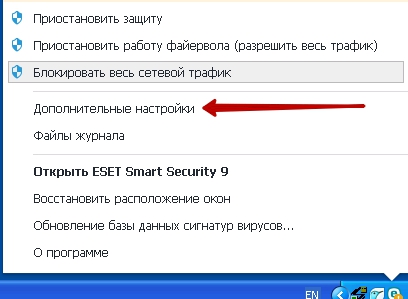
3. Заходим в «Интернет и электронная почта», затем в «Защита доступа в интернет»
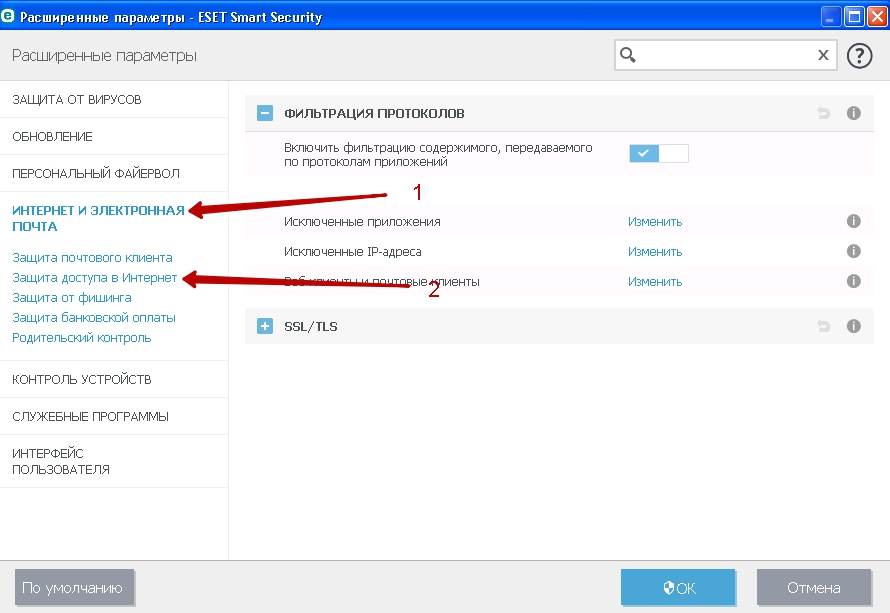
4. Отключаем «Защиту доступа в интернет» в меню «Основное»
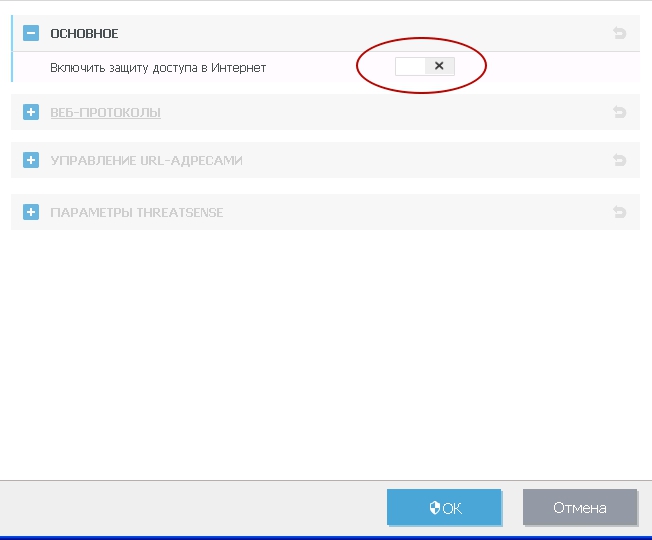
5. В меню «Веб-протоколы» отключаем «Проверку протокола HTTP»
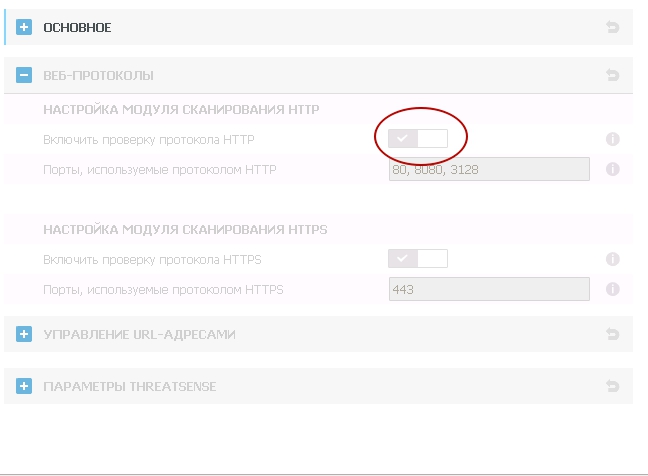
После выполнения данных инструкций проверьте работу конфигуратора.
Статья актуальна для приборов: Норд GSM/LAN/RF, Союз GSM, Союз PCB GSM, ТР-100 GSM (III, IV)
Приборы синхронизируют время двумя способами:
В момент подключения к «Центру охраны» и каждый час при наличии IP-связи. И при подключении к конфигуратору.
Чаще всего причина в неверном времени на ноутбуке техника, который последний программировал прибор. Что бы время стало актуальным, можно удаленно, через «Панель инженера» сделать запись настроек в прибор. Прибор перезагрузится, заново подключиться к «Центру охраны» и получит актуальное время.
Нет.
Только с помощью конфигуратора «Хаббл».
Данная статья актуальна только для SQL EXPRESS 2005!
Иногда, при установке «Центра Охраны» может возникнуть ошибка:
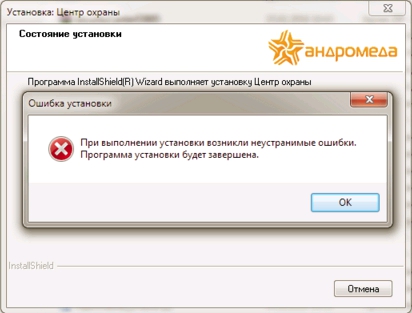
В большинстве случаев эта ошибка возникает, если на компьютере остались следы от предыдущей установки «Центра охраны» (в частности SQL сервера). Чтобы убедиться, что она возникла именно из-за невозможности установить SQL, можно заглянуть в файл C:/Andromeda_Install.log.
В конце файла будет сообщение об ошибке такого плана:

Что делать при возникновении такой проблемы?
Для начала, стоит убедиться, что выполнены рекомендации по установке «Центра охраны», приведённые в этой статье: Подготовка Windows и запуск новой установки Центра Охраны
Внимание! Дальнейшие действия могут повлечь за собой неработоспособность других экземпляров SQL, если они установлены (например, SQL, установленный с ПО «Проксима»). Создайте точку восстановления системы или сделайте резервную копию при их наличии!
Приступаем к удалению остатков SQL:
1. Заходим в панель управления -> удаление программ (или «Программы и компоненты»). Удаляем всё, что показано на скриншоте:


Также, установке может мешать MSXML. Его тоже следует удалить, если он присутствует.
В редких случаях бывает так, что после удаления SQL из системы могут остаться её службы. Открываем Панель управления -> Администрирование -> Службы.
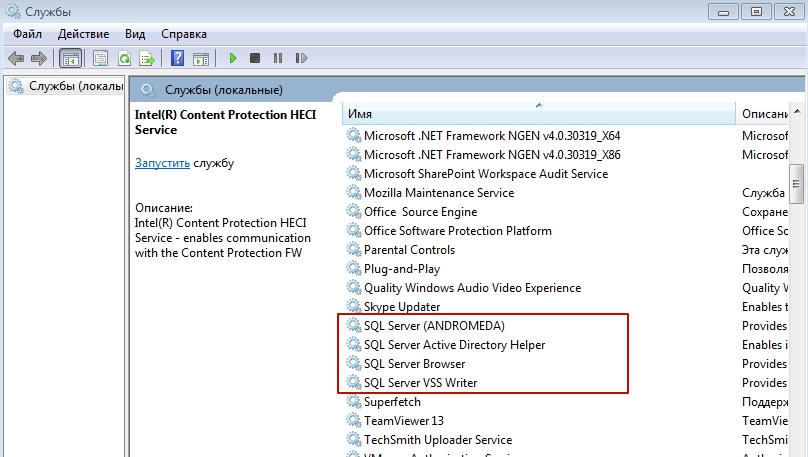
Если видим что-то из выделенного на скриншоте, то удаляем. Для удаления открываем командную строку от имени администратора и пишем: sc delete имя_службы.
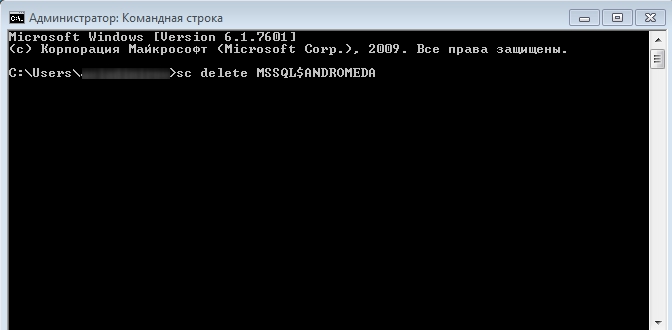
Имя службы смотрим в её свойствах (можно скопировать):
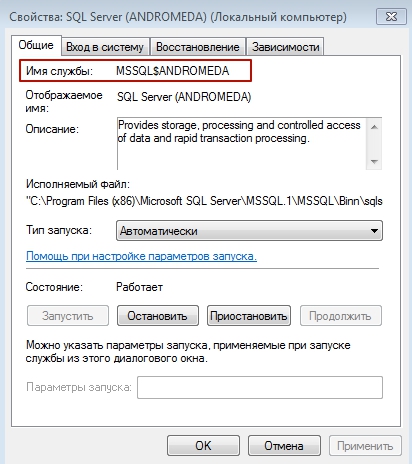
2. Удаляем папку, в которую был установлен SQL, если она осталась: C:/Program Files (x86)/Microsoft SQL Server:
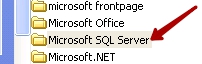
3. Запускаем редактор реестра. Для этого нажимаем сочетание клавиш Win+R и вводим regedit:

Внимание! Неправильное изменение параметров системного реестра с помощью редактора реестра или любым иным способом может привести к неустранимым последствиям и неработоспособности операционной системы.
4. Удаляем данные ветки, при наличии (правая кнопка мыши -> удалить):
HKEY_CURRENT_USERSoftwareMicrosoftMicrosoft SQL Server
HKEY_LOCAL_MACHINESOFTWAREMicrosoftMicrosoft SQL Server
HKEY_LOCAL_MACHINESOFTWAREMicrosoftMicrosoft SQL Native client
HKEY_LOCAL_MACHINESOFTWAREMicrosoftMicrosoft SQL Server 2005 Redist
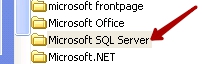
B 64-битных системах также удаляем еще и эти ветки, если они присутствуют:
HKEY_LOCAL_MACHINESOFTWAREWow6432NodeMicrosoftMicrosoft SQL Native Client
HKEY_LOCAL_MACHINESOFTWAREWow6432NodeMicrosoftMicrosoft SQL Server
HKEY_LOCAL_MACHINESOFTWAREWow6432NodeMicrosoftMSSQLServer
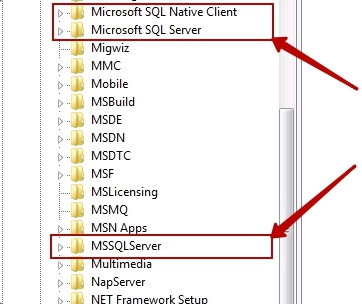
5. Удаляем все временные файлы. Для этого нажимаем сочетание клавиш Win+R и вводим %temp%. Очищаем открывшуюся папку. Также очищаем папку C:/Windows/Temp.
6. Обязательно перезагружаем ПК;
7. Устанавливаем «Центр Охраны».
Если данные рекомендации не помогли, рекомендуем установить «чистую» операционную систему.
Автоматизированный call-центр можно организовать на IP-АТС. Если у вас имеется своя офисная IP-АТС (или у провайдера телефонии), вы можете предоставить своим клиентам услуги автоматизированной проверки состояний объектов и тревожных кнопок. Возможность подключения вашей АТС к Облаку лучше уточнить у технических специалистов, которые занимаются её настройкой.
Пришлите на почту support@cnord.ru или оформите запрос через сайт со следующей информацией:
В ответ мы пришлем все необходимые данные для настройки вашей АТС: DNS-имя и порт для подключения, логин и пароль для авторизации. Далее ваши специалисты настраивают IP-АТС для перевод звонков и подключения к Облаку.
Принцип работы
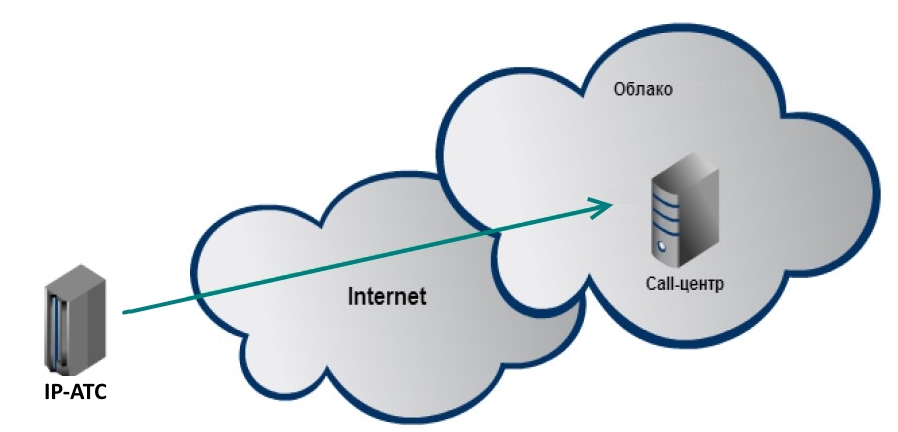
Call-центр в Облаке не имеет ограничений на количество одновременных подключений. АТС выполняет при каждом звонке клиента разовое подключение к Облаку, поэтому ограничение может быть на самой АТС (сколько она может сделать одновременных подключений к Облаку). Так же ограничения есть на телефонные каналы (одновременные звонки) у провайдера, который предоставляет вам услуги телефонии.
Важно: постоянная регистрация на нашем сервере запрещена!
Сервер принимает только одиночные звонки с авторизацией.
exten => s, 1, Dial (IAX2/login:password@call-center.cnord.net:3443/client, 5, gm)
same => n, GotoIf ($[${HANGUPCAUSE}=16]?end_of_call)
same => n, Dial (DAHDI/g0/101,m); перевод на оператора, если ошибка вызова
same => n (end_of_call), Hangup
Если нужен обратный перевод на оператора, нужно обрабатывать код причины завершения звонка:16 — звонок выполнен, 1 — необходимо соединить с оператором.
exten => s, 1, Dial (SIP/login:password@call-center.cnord.net/client, 5, gm)
Для перевода звонка обратно оператору call-центр отправляет команду SIP REFER, в параметрах которой содержится номер телефона оператора и локальный IP-адрес АТС.
При настройках АТС на базе Oktell есть особенность: она не поддерживает авторизацию по логину/паролю на серверах без регистрации. Единственная возможность — это передавать CallerID в качестве имени пользователя. При этом пароль для авторизации не нужен:
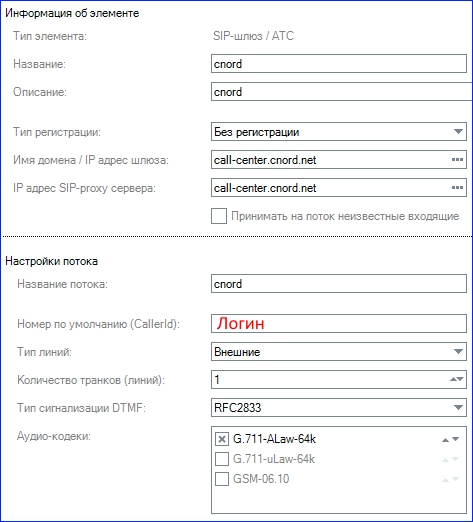
Проверить работу учетных данных можно при помощи любого SIP-клиента. В качестве логина/пароля указываете свои данные, сервер — адрес сервера, в настройках снимаете галочку «требуется регистрация» или подобную, делаете вызов на номер 00000 (пять нулей). Должны услышать приветствие call-центра.
На вкладке Сервер ввести адрес:
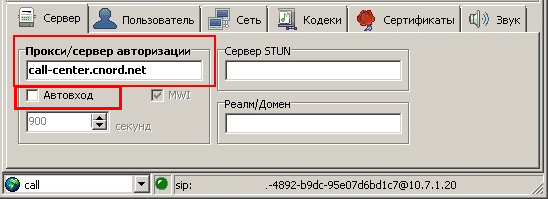
На вкладке Пользователь ввести логин в двух полях и пароль (если есть):

После внесения изменения нажать «Сохранить».
Нажат вызов и набрать номер 00000 (пять нулей):
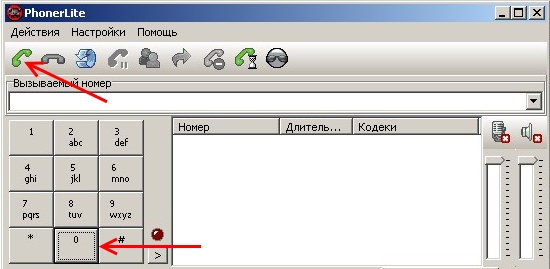
Дополнительно:
Например, чтобы Союз передавал события по объекту с номером 6500, настройки должны быть следующими:
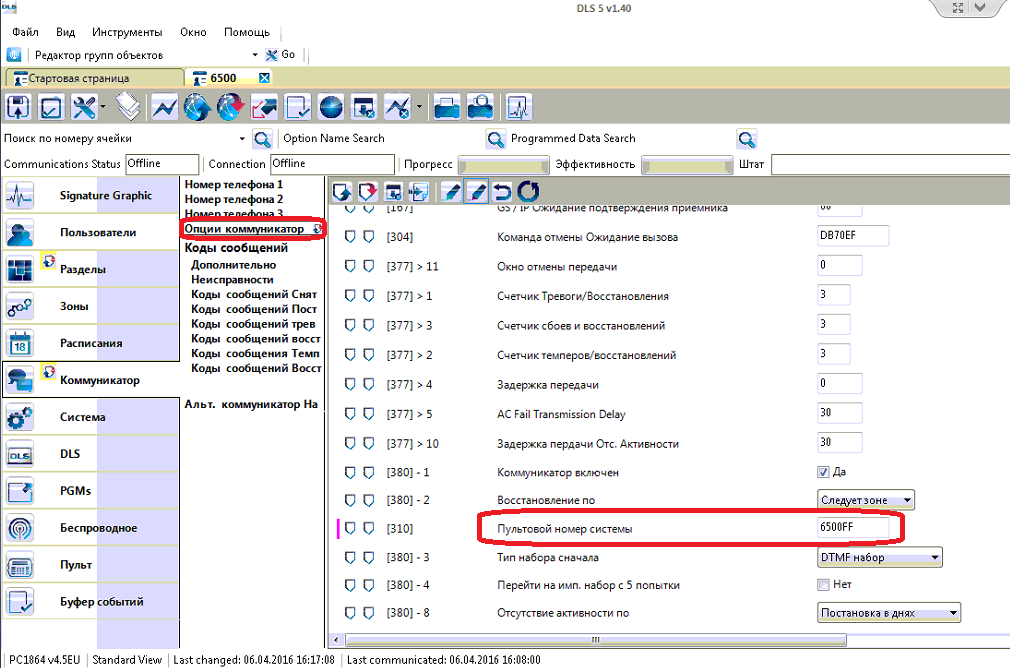
Дополнительно:
Начиная с прошивки версии 11.22 прибора Норд GSM, клавиатура K16-LCD стала более информативной, появился многостраничный режим.
Информация, которая отображается на клавиатуре, объединена в группы, приоритет которых определен следующим образом:

На этом экране отображается информация о шлейфах, в которых было зафиксировано состояние «Пожар».

Отображается информация о разделах, находящихся в состоянии «Тревога»

На этом экране отображается информация о зонах, находящихся в состоянии «Тревога». (не отображаются пожарные шлейфы)
Охранные зоны на этом экране обрабатываются следующим образом:
Зона типа «Тревожная кнопка» отображается на этом экране, если она находится в состоянии «Тревога», но только при условии того, что корпус прибора открыт.
Остальные (назовём их «технологическими») зоны обрабатываются следующим образом:


Отображается информация о неисправностях:
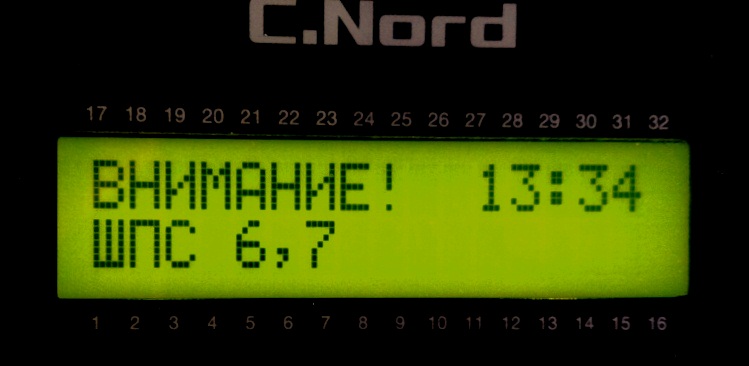
На этом экране отображаются пожарные шлейфы, находящиеся в состоянии «Внимание».

На этом экране отображаются отключённые пожарные шлейфы.



Открытые зоны — это неохраняемые в настоящий момент зоны (т.е. хотя бы один раздел, в который включена зона, снят с охраны), находящиеся в состоянии «Тревога». В этот список не попадают проходные шлейфы, а также шлейфы с задержкой на выход (если мы позволяем брать разделы под охрану с тревогами в шлейфах с задержкой на выход)
Для перехода между экранами используются кнопки «NEXT»,"BACK" и «END». По кнопке «NEXT»:
Кнопка «BACK» работает аналогичным образом только наоборот.
По нажатию на кнопку «END» производится переход на экран состояния объекта (п.7).
Клавиатура предназначена для управления состояниями охранного прибора. Оснащена ЖК-дисплеем с подсветкой, на корпусе помимо клавиш управления размещены индикаторы состояния: «Охрана» и «Авария». Электропитание клавиатуры — от охранного прибора.

К16-LCD работает:
Версия с наклейкой NordBus на плате и упаковке может использоваться вместе с расширителями NB-EX81. Минимальная версия конфигуратора Хаббл для работы в NordBus — 15.29
При использовании К16-LCD с приборами Норд GSM, Hunter-Pro 896(32) и Captain-8 клавиатура будет работать аналогично RXN-400.
Подключается на клеммы группы «Клавиатура». (GND-GND, 12V-12v, IN-OUT, OUT-IN).
При использовании клавиатуры совместно с панелями Норд GSM аппаратной версии 5.1, необходимо установить на плату прибора проволочную перемычку между клеммой «12V» группы «Клавиатура» и клеммой «PWR» группы «Шлейфы».
Работает по набору кода пользователя. Если у пользователя настроены права для управления несколькими разделами, перед набором кода необходимо указать номер раздела через «#»
Клавиатура голосом подтверждает действия пользователя, сообщает об ошибках при взятии под охрану. Для прибора Норд GSM Металл, который оснащен речевым информатором, клавиатура дублирует его сообщения (функции информатора настраиваются при программировании контрольной панели). Громкость регулируется одновременным нажатием кнопок Enter и END.
Начиная с версии прошивки 19.57, клавиатуры K16-LCD поддерживают два звука нажатия кнопок: щелчки и пикание. По умолчанию включены щелчки. Если перезапустить клавиатуру по питанию, звук автоматически переключится на щелчки. Версия прошивки клавиатуры отображается на экране при включении питания.
Для работы с Nord GSM / WRL (312) при подключенных расширителях NB-EX81 требуется версия клавиатуры с красной наклейкой NordBus на упаковке и плате. Минимальная версия конфигуратора Хаббл для работы с клавиатурой — 15.29
При подключении к Норд GSM 5. x будут работать не более 3 клавиатур одновременно. К приборам Nord GSM и Nord WRL 2019 года по SecuBus подключаются не более 5 клавиатур. По NordBus подключаются суммарно до 10 устройств, в том числе нужное количество клавиатур.
Адресация устанавливается в момент включения клавиатуры. Адрес для клавиатуры: А=0. Подайте питание на прибор и сразу, при отображении на клавиатуре экрана с версией, нажмите и удерживать клавишу «0» в течение 3 секунд, до появления на экране клавиатуры надписи «АДРЕС ИЗМЕНЕН: * «.
Чтобы адресация работала, её должна поддерживать подключенная контрольная панель. Панели Норд поддерживают Адрес 1 и только в случае, когда K16-LCD задействована как СОТИ в пожарной сигнализации.
Поддержка многостраничного режима
Если на объекте тревога, то на экране отображается номер раздела, в котором произошла тревога, и номер тревожного шлейфа. Если раньше на экране клавиатуры отображалась только одна, самая приоритетная неисправность, то теперь можно просмотреть весь список неисправностей.
Информация, которая отображается на клавиатуре, объединена в группы. Приоритет показа:
Информационная группа отображается на экране клавиатуры только в том случае, если для нее есть данные. Например, если нет ни одного пожарного шлейфа, для которого зафиксировано состояние «Пожар», то информационная группа «ШПС в состоянии «Пожар» не отображается на экране.
По умолчанию на клавиатуре отображается самая приоритетная информационная группа.
| Диапазон допустимых напряжений питания при неизменной установленной яркости подсветки | 5,5 — 16.0 В |
| Среднее значение тока, потребляемого клавиатурой в ждущем режиме при напряжении питания 12 В | не более 35 мА |
| Среднее значение тока, потребляемого клавиатурой при включенной подсветке и напряжении питания 12 В | не более 100 мА |
| Скорость приема и передачи данных | 2400 Бод |
| Диапазон рабочих температур | —20… +50 |
| Максимальная протяжённость линии связи от клавиатуры до объектового прибора | 50 м |
| Размеры | 142×122×30 мм |
| Масса без упаковки | не более 0,25 кг |
События из ПО ПЦН Мираж можно передать в Центр Охраны по протоколу Sur-Gard через СОМ-порт.
1. Запустить модуль Администратор:
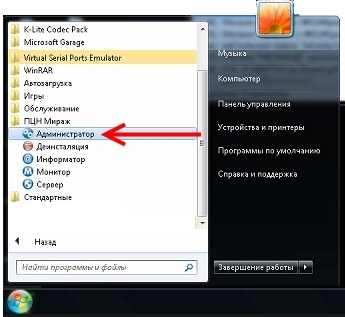
2. Открыть Устройства ПЦН:
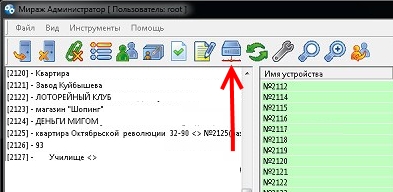
3. На списке нажать правой кнопкой мыши, выбрать Создать. В появившемся списке выбрать Contact ID передатчик:
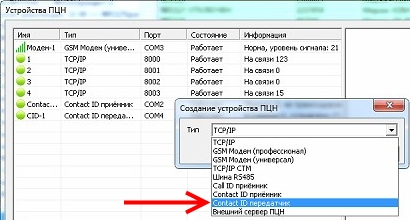
4. В настройках порта задать свободный CОM-порт, остальные значения можно оставить по умолчанию (9600,8, Нет, 1):
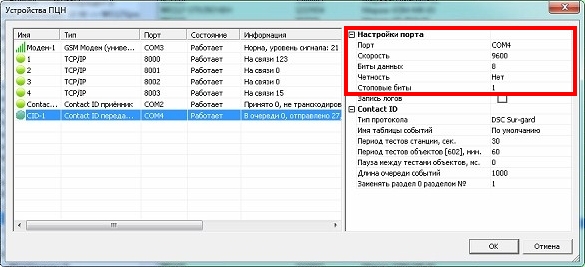
Если ПЦН Мираж и Центр Охраны установлены на разных ПК, то необходимо соединить данные ПК обычным (нуль-модемным) СОМ-кабелем. Номера СОМ-портов в настройках каждого ПО должны быть соответствующие подключению.
Если же ПО установлены на одном ПК, можно использовать эмуляторы СОМ-портов (например VSPE) и сделать связку двух виртуальных СОМ-портов.
1. Создать источник событий Sur-Gard:
2. Настроить источник событий:

Если все настроено правильно, все события из ПЦН Мираж начнут передаваться в Центр Охраны. Принятые события будут видны в модуле Дежурный оператор, если карточки объектов созданы. Если карточек объектов нет, события можно посмотреть в модуле События с неописанных объектов.
ll. Настроить обработчик событий
Рассмотрим настройку обработчика «Ретранслятор SMS» на примере:
«При поступлении в ПО „Центр Охраны“ события постановки или снятия на охрану/с охраны (любым пользователем) по объекту № 10, необходимо отправлять SMS-сообщение на номер +79213332244»
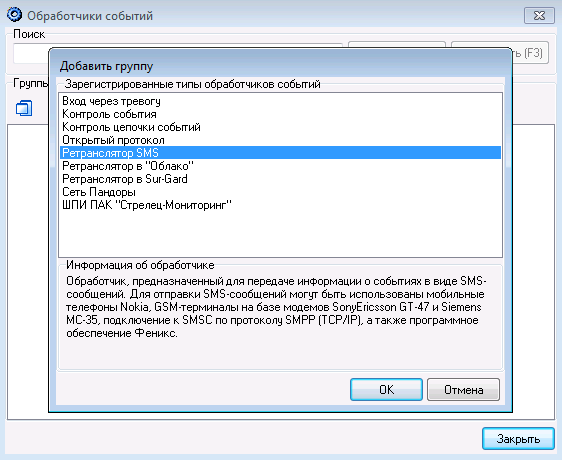
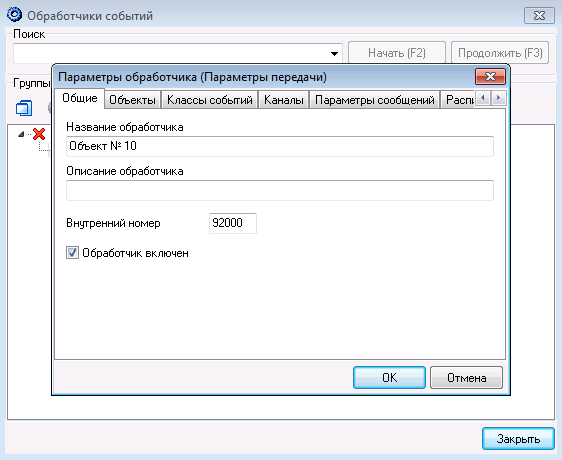
Открыть вкладку «Объекты» и добавить объект № 10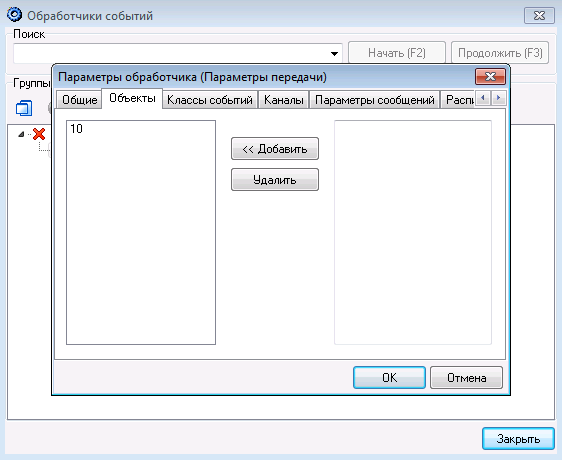
Открыть вкладку «Классы событий» и добавить классы:
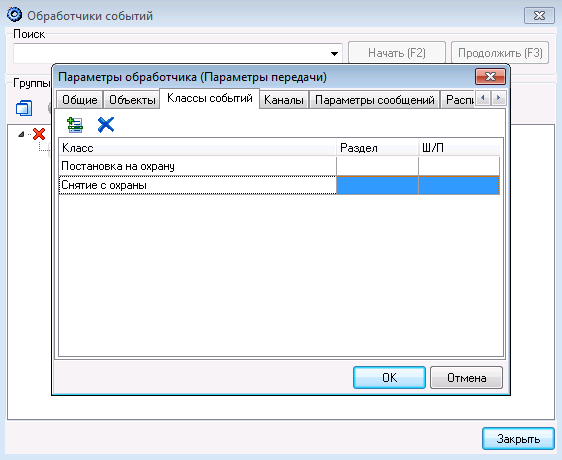
Обратите внимание. Номер раздела и Ш/П (шлейфа/пользователя) указывать не нужно, так как у нас задача отправлять SMS-сообщение при постановке/снятии любым пользователем.
Открыть вкладку «Каналы» и установить галки на всех каналах. (если хотите, чтоб по какому-то из каналов сообщения не шли, то этот канал не выставляйте).
В поле «Интервал фильтрации каналов» выставить значение «1».
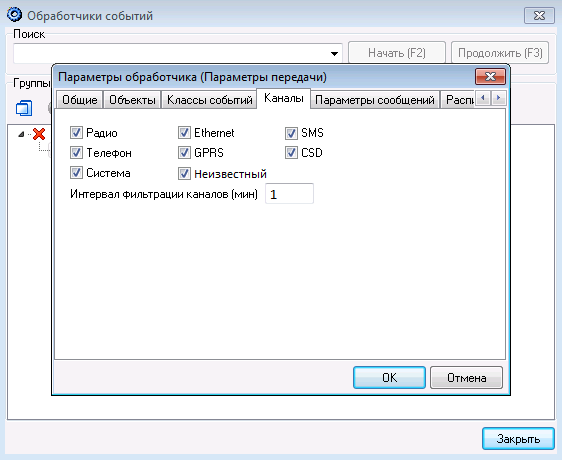
Открыть вкладку «Параметры сообщений» и указать:

lll. Настройка группы «Ретранслятор SMS»
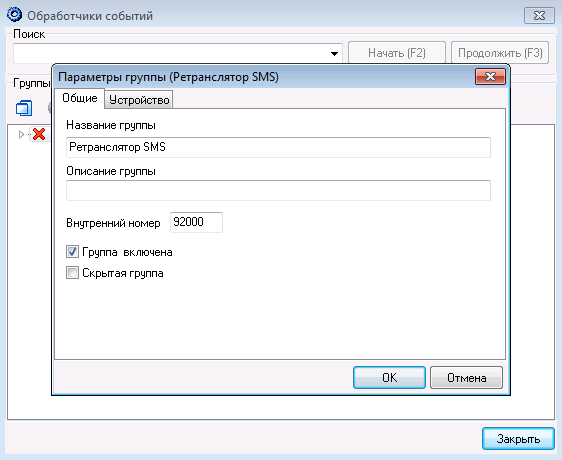
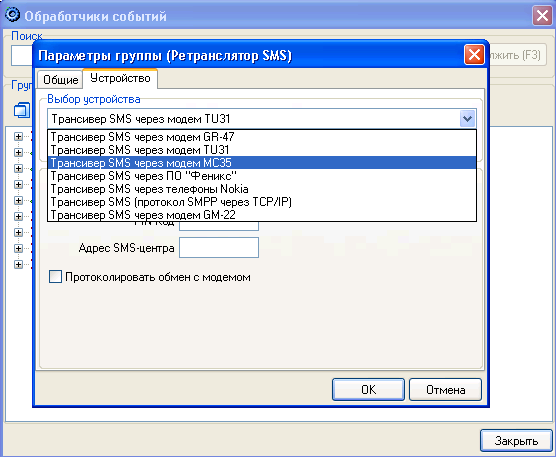
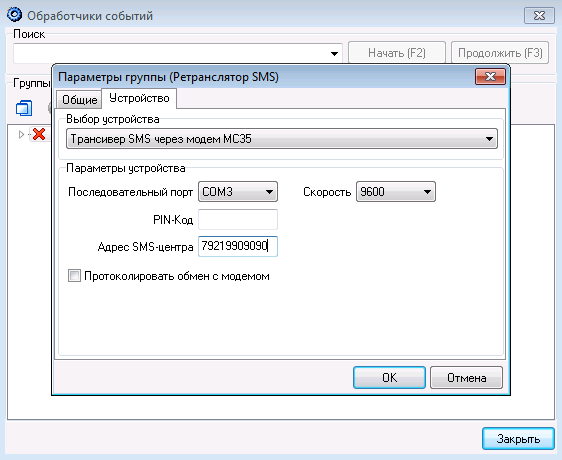
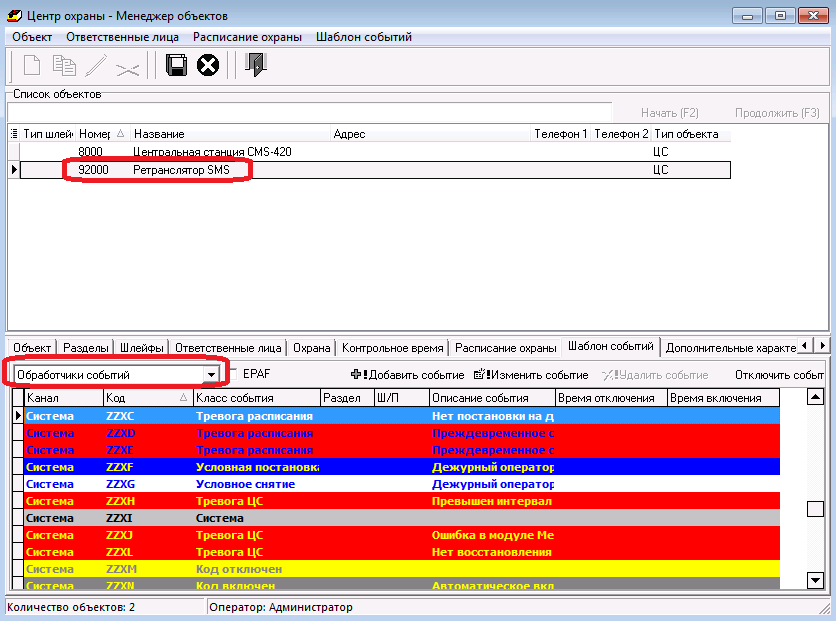
Дополнительно:
* Поддержка модема TU31 появилась в ЦО версии 5.3.885. Если Ваша версия ниже, ЦО рекомендуем обновить.
ll. Настроить источник событий
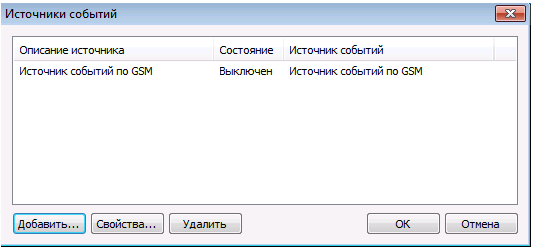





lll. Создать объект для источника событий по GSM
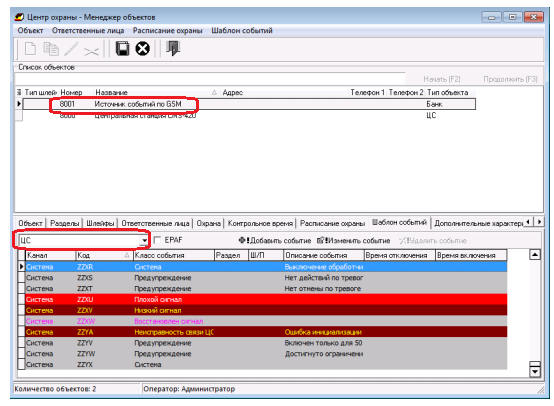
Дополнительно:


Драйвер будет состоять из двух файлов вида «ehxusb***.inf».
После установки драйвера в диспетчере устройств Windows отобразится несколько новых устройств:
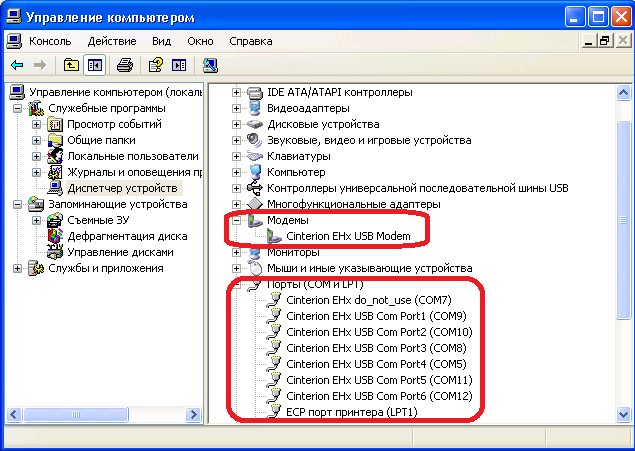
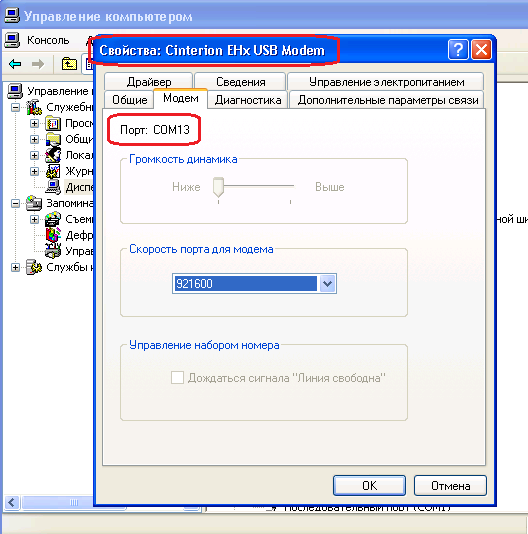
Нужно запустить установщик драйвера «CP210xVCPInstaller_x**.exe».
После установки драйвера модем определится в Диспетчере устройств, в разделе «Порты (COM и LPT)».
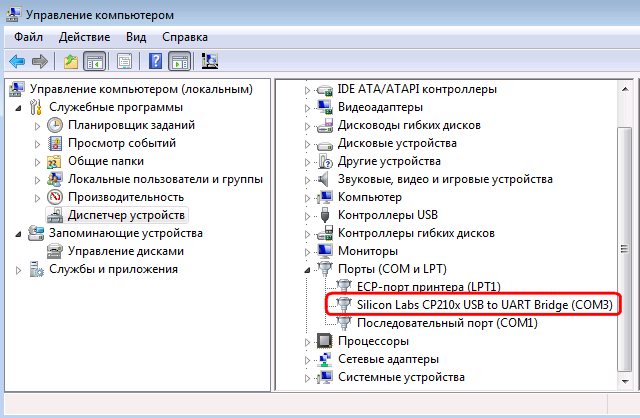
Модем подключается через СОМ-порт и не требует дополнительных драйверов.
(Если будете подключать через переходник с rs-232 на USB, то для него нужен драйвер.)
После подключения модем определится в Диспетчере устройств, в разделе «Порты (COM и LPT)».
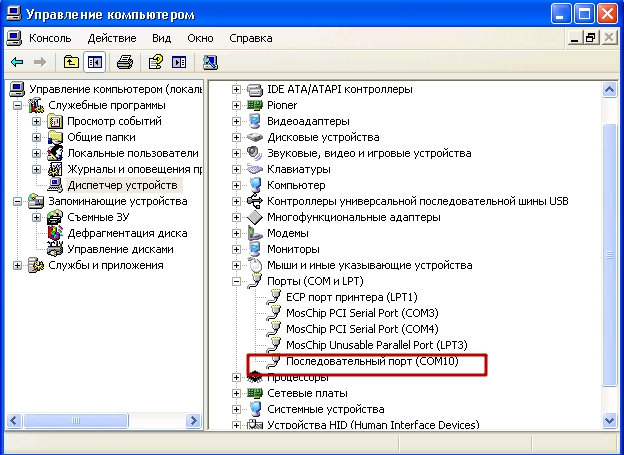
Информация, приведенная ниже, справедлива для прошивки «Союза PCB GSM» версии 10.19 и конфигуратора «Хаббл» версии 6.3.
Если «Союз PCB GSM» обновлен до версии 10.19, то при подключении к прибору с помощью конфигуратора «Хаббл» или панели инженера в «Облаке», на вкладке «Зоны» теперь отображаются четыре зоны вместо двух:

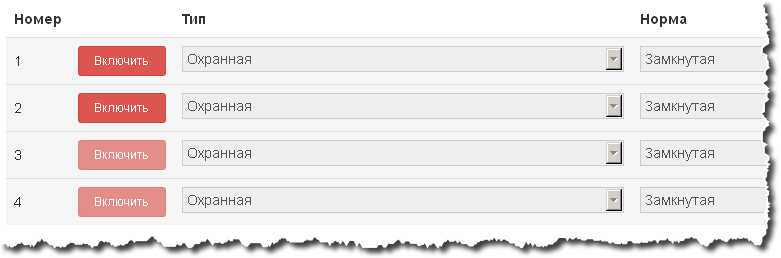
При этом включить или измененить настройки для зон с номерами 3 и 4 нельзя. Для того, чтобы зоны стали доступны, необходимо их включить на вкладке «Устройства».
Зона номер 3
Дополнительная зона номер 3 организуется вместо последовательного порта.
Оба кабеля этой зоны должны быть подключены к клеммам «RS-TTL», при этом перемычка режима работы последовательного порта должна быть установлена в нижнее положение (TTL):
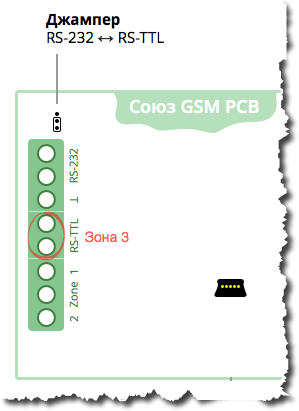
Для того, чтобы переключить прибор на использование последовательного порта в режиме третьей зоны, необходимо в конфигураторе, на вкладке «Устройства», в разделе «Последовательный порт» установить галочку «Использовать клеммы „RS-TTL“ в качестве зоны номер 3»:

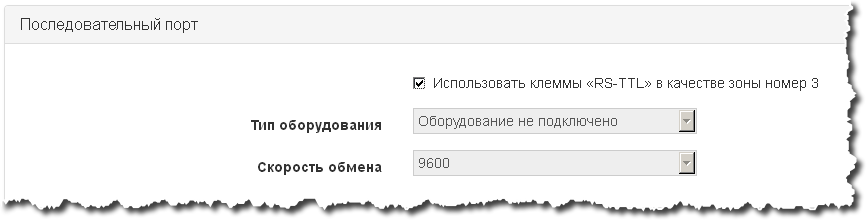
Зона номер 4
Дополнительная зона номер 4 организуется вместо телефонного входа.
Оба кабеля этой зоны должны быть подключены к клеммам «TEL IN»:

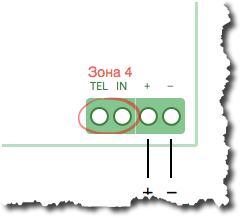
Для того, чтобы переключить прибор на использование телефонного входа в режиме четвертой зоны, необходимо в конфигураторе, на вкладке «Устройства», в разделе «Телефонная линия» установить галочку «Использовать клеммы „TEL IN“ в качестве зоны номер 4»:
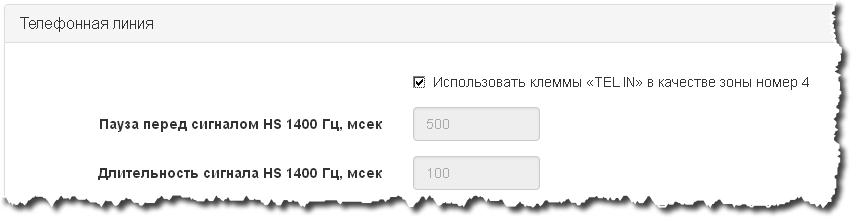
После того, как дополнительные зоны включены, их можно конфигурировать точно также, как и штатные зоны прибора:
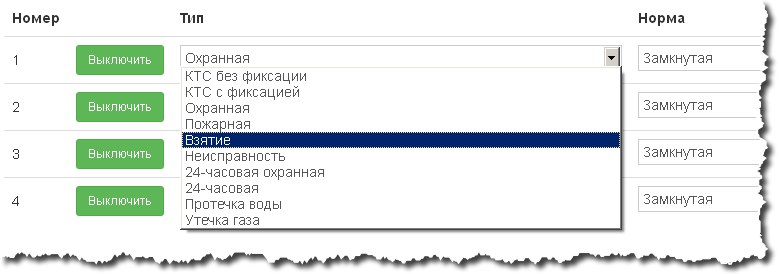
Дополнительные зоны могут быть включены как обе, так и по отдельности, то есть можно включить только третью или только четвертую зону.
Штатные зоны прибора Союз PCB GSM подключаются к клеммам «ZONE», при этом клемма «GND», предназначенная для подключения сигнальных кабелей этих зон — общая.
В отличии от штатных, дополнительные зоны должны подключаться без использования общей клеммы: оба кабеля должны быть подключены либо к клеммам «RS-TTL» (для зоны номер 3), либо к клеммам «TEL IN» (для зоны номер 4).
Необходимо отметить, что входы, которые задействуются, как дополнительные зоны не проектировались таковыми, поэтому при подключении к ним проводников необходимо иметь ввиду следующее:
Если написанное в предыдущем абзаце переформулировать, а мне это потребовалось :-), то можно сказать, что к сухим контактам другого прибора эти зоны можно подключать без малейших опасений. При этом можно использовать провода длинной в несколько десятков метров.
Для анализа ситуации при обращении в техподдержку мы можем запросить дополнительную информацию: данные о компьютере, логи и версию Центра Охраны, настройки источников событий.
Чтобы упростить для вас задачу сбора всего необходимого, мы подготовили программу SC_Support. Она предназначена для сбора диагностической информации с компьютера, на котором установлен Центр Охраны.
Загрузить архив: SC_Support
Подробное описание вы найдете в архиве, в файле «Инструкция.txt». Ниже ответим на основные вопросы:
Как работать с программой

Какую информацию собирает программа
Если сторонняя центральная станция или ПО умеет передавать события в стандартных протоколах, например, Sur-Gard (самый распространенный) или Ademco 685, то можно принять события через источники событий в Центре охраны. Для протокола Sur-Gard необходим Источник событий Sur-Gard, для протокола Ademco 685 — Источник событий Мультипротокол. Для приема событий от некоторых центральных станций имеются специальные источники событий, обычно в названии такого источника есть название центральной станции или производителя (например Lonta 202).
| Название, модель | Производитель | Источник событий в ЦО |
|---|---|---|
| Контакт GSM | Ритм | Sur-Gard |
| Lonta-202/PRO/Optima | Альтоника | LONTA-202 |
| RS-200 | Альтоника | RS-200 |
| PC-350, MS-33 | Jablotron | Sur-Gard |
| УОП-¾/5/6 | Проксима | Sur-Gard |
| Блиц-П1/П2/GSM | ПКС | Мультипротокол |
| RC-4000 | Visonic | RC-4000 |
| IPMP | Visonic | Sur-Gard |
| SG System I — III | DSC | Sur-Gard |
| Протон | Центр Протон | Sur-Gard/Мультипротокол |
| Барьер-2000(через Барьер-SB) | Пионер | Sur-Gard |
| NV DT/DG | Navigard | Sur-Gard |
| Silent Khight 9000/9500/9800 | Honeywell | Мультипротокол |
| VisorALARM PLUS | Honeywell | Sur-Gard |
| RCI3300/4000/5000,DTRCI5000 | KP Electronics | Мультипротокол |
| RD10, RM10, RL10, GM5 | Trikdis | Sur-Gard |
| Informer 12000 | Teletech | Мультипротокол* |
| Silent Khight 9000/9500/9800 | Honeywell | Sur-Gard |
| RX-711 | Puper | Puper |
| SMET-256 | Satel | Sur-Gard |
| Enigma II | Villbau | Sur-Gard |
| Decrypta 3, 5, 6 | MCDI | Sur-Gard |
| Название | Производитель | Источник событий в ЦО |
|---|---|---|
| Ajax Translator | Ajax | SurGard |
| Струна-5 | Интеграл+ | SurGard |
| IPRS-7 | Paradox | SurGard |
| IPcom | Trikdis | SurGard |
| КРОС (облачное ПО для СПИ Юпитер) | Элеста | SurGard |
| PCN6 (inetServer) | Ритм | SurGard |
| Кобра | Рубеж | SurGard |
| Мираж | Стелс | SurGard |
| ST RRT Server | RRT | Sur-Gard |
| NV GPRS Server | Navigard | Sur-Gard |
| Лавина | Сибирский арсенал | Sur-Gard |
| MX-MON (IP Server) | Pyronix | Sur-Gard |
| Феникс | Лунь | Sur-Gard |
| ОКО | ОКО | SurGard, XML* |
| EGR100 | Eldes | SurGard |
| АРМ Протон | Протон | SurGard |
| Дельта | Megalux | SurGard |
| Планар 16 | Планар | SurGard |
| Программный приёмник Proxyma | Proxyma | SurGard |
| Приёмник АИР | АИР | SurGard/TCP/IP |
*Для работы Центра Охраны с базой данных ОКО был разработан специальный Обработчик событий Открытый протокол, который работает в протоколе XML. Работа через обработчик позволяет синхронизировать карточки объектов между ПО.
Описание основных настроек имеется в Руководстве по эксплуатации (с.43). Зачастую, возникают вопросы при настройке параметров CОM-порта, главное правило — настройки должны быть согласованы,
Можно поискать в руководстве по эксплуатации на центральную станцию или ПО, используя запросы «Sur-Gard», «Surgard» или «Ademco 685». Так же можно обратиться в техподдержку производителя, уточнить в каких протоколах умеет передавать события центральная станция (ПО) или какие есть возможности по интеграции и передаче событий. Иногда требуется специальный программный или аппаратный конвертер, который выдает события в одном из стандартных протоколов.
Все имеющиеся методики доступны по ссылкам в таблицах выше. Будем признательны, если поделитесь информацией по подключению других центральных станций или ПО, обязательно оформим новые методики.
Версия Центра Охраны 5. х (и стартовая и с лицензией) позволяет создавать по одной копии любого источника событий бесплатно с ограничением в 1000 объектов (принимаются события от любых 1000 объектов, номера значения не имеют).
Если необходимо больше количество источников для интеграции или количество объектов превышает 1000 (для одного источника), стоимость можно уточнить у менеджера в отделе продаж.
Необходимо использовать TCP-COM конвертер/эмулятор (например, VSPE или любой аналогичный). Настроить в нем преобразование TCP-COM.
Теоретически — можно, но возможны проблемы в совместимости (особенно, если так же используются SQL). Рекомендуем сначала запустить связку на отдельных ПК, проверить, что все работает. Затем проверить объединение на стенде и только затем на «боевом» сервере. Лучше устанавливать сначала Центр Охраны а только потом сторонний софт.
Уточните у производителя центральной станции (ПО), готовы ли они предоставить описание своего протокола для интеграции. Если они предоставят описание протокола, присылайте заявку в отдел продаж для согласования техзадания, трудозатрат и стоимости доработки.
С помощью обработчика событий Ретранслятор в Sur-Gard можно передавать события в одноименном протоколе.
При объединении пультов или при переходе на программное обеспечение Центр Охраны, кроме передачи событий, зачастую встает вопрос по переносу карточек объектов. Вручную переносить много карточек трудоемко, поэтому в Центр Охраны была добавлена возможность автоматического импорта карточек объектов из сторонних пультовых программ и баз данных.
Для переноса используется модуль Мастер базы данных. Передача карточек объектов из ОКО происходит через обработчик событий Открытый протокол.
Переносится все основные поля из карточек объектов: номер объекта, название, адреса, телефоны, описание разделов, шлейфов и ответственных, примечания, шаблоны/описание событий и другие. В зависимости от сторонней БД могут быть небольшие отличия.
История событий при импорте не переносится.
Сейчас в Центре Охраны есть возможность импорта базы данных через транспортный XML-файл. Необходимо преобразовать базу данных в транспортный XML-файл (с нужной структурой и полями). Подготовить такой файл могут ваши специалисты (IT отдел или программисты) или разработчики программного обеспечения из которого переносятся карточки объекта. Описания полей и структуры файла доступны по ссылке. Готовый файл импортируется с помощью модуля Мастер базы данных.
Так же есть возможность передавать карточки объектов их изменения и события в online-режиме через обработчик Открытый протокол. Используется аналогичный XML-протокол. Но такой вариант требует доработки сторонней программы.
Мы можем попробовать помочь перенести карточки объектов из сторонней базы данных. Для этого нужно знать на чем именно реализована база и её структуру. Описание можно запросить у разработчиков базы. Возможно они предложат и другие варианты переноса. Пришлите описание, пример карточки объекта и саму базу в отдел продаж или техподдержку. Если в базу можно сохранить в различных форматах, лучше прислать все варианты. После изучения сможем согласовать техзадание и оценить трудозатраты.
Импортируемая карточка объекта затрет имеющуюся. Поэтому перед импортом обязательно необходимо убедиться, что номера объектов не пересекаются. Если одинаковых номеров много, то можно использовать сдвиг номеров при импорте.
Есть два варианта экспорта базы из Центра Охраны:
Затем эти файлы можно использовать для переноса базы в другое ПО.
Подробнее про импорт и перенос базы данных в руководстве по эксплуатации Центра Охраны.
Задача состоит в том, чтобы на объекте автоматически срабатывало взятие под охрану в указанные дни недели и время.
Для решения поставленной задачи необходимо создать действие, выполняющее взятие раздела под охрану по расписанию.
В данной инструкции рассматривается взятие под охрану раздела 1 в 19 часов 30 минут по вторникам и средам.
Взятие раздела объекта под охрану по расписанию
На вкладке «Автоматика» нажмите на кнопку «Добавить действие».
В поле «Действие» из выпадающего списка выберите значение «Взять под охрану».
В поле «Раздел» выберите значение «1».
В поле «Условие» выберите значение «по расписанию».
С помощью выпадающих меню в поле «Время» установите значение «19:30».
В поле «День недели» выберите значение «указать». В появившемся при этом списке дней недели оставьте галочки в чек-боксах «вт» и «ср». В остальных чек-боксах галочки снимите.
Нажмите «ОК» для сохранения настроек.
В данной инструкции рассматривается автоматическое взятие под охрану, однако в качестве действия можно указать снятие объекта с охраны. В таком случае объект будет сниматься с охраны по заданному расписанию. Так же можно настроить автоматическое замыкание или/и размыкание дискретных выходов прибора.
Настроить взятие под охрану всех разделов объекта можно с помощью значения «Все разделы» поля «Раздел». Чтобы настроить взятие под охрану нескольких конкретных разделов, для каждого из них следует выполнить настройку взятия отдельно.
Взятие под охрану можно задать для определенных дней недели, как в рассмотренном примере; для каждого дня; только для будних дней (с понедельника по пятницу); а также — только для выходных.
Автоматическое взятие под охрану, как и любое другое действие, можно осуществить не только по расписанию, но и по событию.
Следует помнить, что при автоматическом взятии объекта под охрану код события, сообщаемый «Центру Охраны», отличается от кода события, формируемого при взятии объекта на охрану каким-либо другим образом.
При работе приборов по радио-каналу в формат EPAF необходимо правильно выставить признак формата в настройках шаблона событий. Правила следующие:
В Менеджере объектов в закладке Шаблон событий должна стоять галка EPAF в следующих случаях:
![]()
Галка EPAF не ставится, если события принимаются на ЦС Sentinel с драйвером PimaGuard и в настройках каналов присутствует формат EPAF.
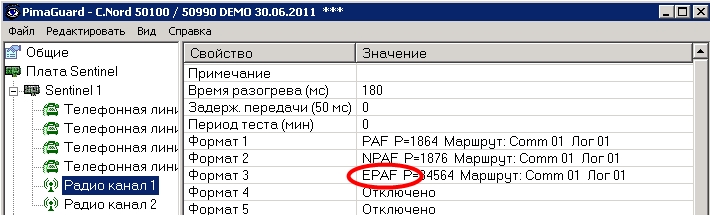
Если события принимаются на ЦС Sentinel с драйвером DOS и в источнике событий скорость 2400, то для приема EPAF необходимо обновить драйвер ЦС. Для обновления драйвера обратитесь в техподдержку, уточнив серийный ЦС
Поведение охранного прибора напрямую задается его конфигурацией. Задача защиты доступа состоит в том, чтобы неавторизованный персонал не мог получить доступ к изменению конфигурации прибора.
В решений Си-Норда у защиты доступа к прибору есть несколько уровней.
Главная задача, которую мы решали: нужно сделать так, чтобы неавторизованный персонал не мог подключиться к прибору по USB. То есть у инженера есть прибор, есть ноутбук, он скачал с сайта конфигуратор Хаббл, подсоединил к прибору USB, а прибор говорит: «Нельзя, введите пароль». Поддерживается пароль длиной до 16 символов — с высоким уровнем безопасности. Отключить запрос на ввод пароля нельзя.
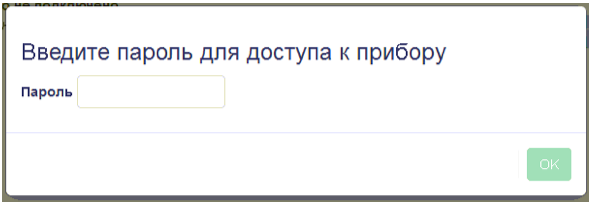
Ввод неверного пароля. Если ввести неверный пароль, прибор формирует событие с кодом E750. Таким образом прибор информирует дежурного оператора Центра Охраны о возможном несанкционированном доступе. Кроме того, при вводе неверного пароля происходит задержка ответа — это уменьшает скорость перебора паролей и затрудняет взлом.
Контроль подключения USB. Прибор контролирует подключение по USB и присылает на пульт события: с кодом Е627 при подключении и Е628 при отключении от прибора. События отправляются независимо от того, запущен на подключаемом компьютере конфигуратор Хаббл или нет. Оператор Центра Охраны может заподозрить несанкционированный доступ к прибору, если события о подключении по USB пришло, а доступ к объекту для инженера запланирован не был.
Смена пароля при подключении по USB. Если вы знаете текущий пароль, подключитесь к прибору, запустите конфигуратор «Хаббл» и перейдите в меню: «Разное» → раздел «Защита конфигурации» → «Изменить пароль для доступа к прибору.
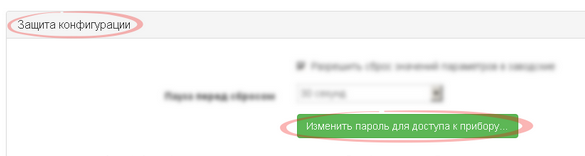
Но пароль можно забыть, потерять или перепутать. Что делать, если инженер авторизован, а пароля у него нет?
При подключении прибора по USB в окне ввода пароля есть кнопка «Сброс на заводские настройки». Если её нажать, то пароль вернется к значению по умолчанию — «0000». Но чтобы возможность вернуться к исходному паролю не стала уязвимостью, у сброса настроек есть несколько нюансов.
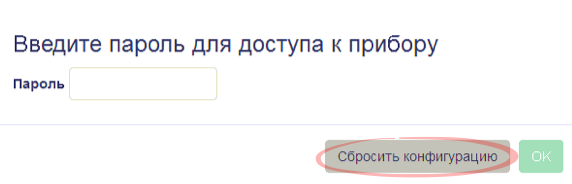
Сбросится вся конфигурация. После сброса программировать прибор придется заново, как будто это новый объект — вводить данные для подключения к пульту, подключать датчики, настраивать разделы. С другой стороны, это помогает в случае, если прибор давно лежит на складе и пароль к нему потерян.
Казалось бы, можно в любой момент сбросить конфигурацию и зайти с паролем по умолчанию. Придется, конечно, полностью перепрограммировать объект, но что ж, это неизбежное неудобство. Но что если проделать эту операцию решат конкуренты на объекте с вашим прибором? Вы сразу потеряете к нему доступ? Конечно, нет, и вот почему.
Задержка при сбросе. Сброс настроек у наших приборов срабатывает не мгновенно — период до сброса настраивается от 30 секунд до 24 часов. Например, если выставить задержку на 24 часа, прибор сбросится только через сутки реального времени при подключенном питании прибора. Если нажать «Сброс», подождать 1 час, потом снять питание прибора и включить его хоть через день, хоть через месяц — до сброса все ещё будет оставаться 23 часа.
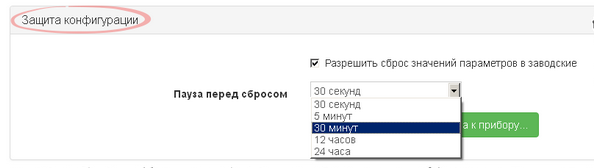
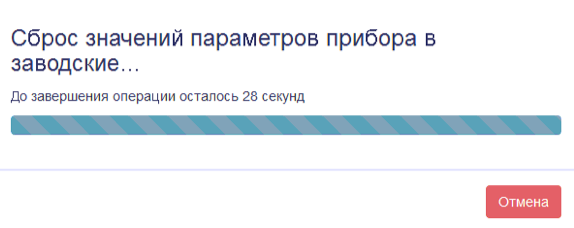
Сообщение на пульт. В момент нажатия кнопки «Сброс» прибор отправит на пульт сообщение с кодом E752, что его пытаются сбросить на заводские настройки. Рекомендуем выставлять максимальное значение задержки до сброса, чтобы при попытке сбросить ваш прибор у вас было достаточно времени, чтобы разобраться в ситуации. Более того, в течение этих суток можно нажать кнопку «Отмена» и прибор не сбросится. При отмене сброса конфигурации прибор формирует событие с кодом R752.
В ситуации, когда охранное предприятие хочет полностью исключить вероятность угона оборудования, можно включить запрет на сброс прибора. Кнопка «Сброс» при подключении прибора по USB больше не будет отображаться. Никто не подключится к этому прибору без пароля.
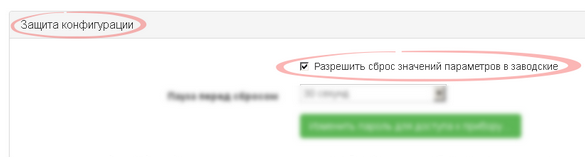
Всё, о чем мы говорили выше, имеет отношение к подключению по USB. А у нас ещё есть облачное решение — «Панель инженера». В «Панели инженера» персонал авторизуется по своему адресу электронной почты, а доступ к прибору инженеру выдает оператор Центра Охраны.
Это означает, что при подключении из «Панели инженера» пароль к прибору не нужен, ведь инженер уже авторизован. Какой бы пароль ни стоял на приборе, инженер подключается из «Панели инженера» и спокойно конфигурирует прибор. В том числе, он может сменить пароль.
Облачное (или удаленное) конфигурирование позволяет изящно решить проблему с безопасностью доступа, когда пароль на приборе может быть какой угодно — это не становится для инженера препятствием. Если прибор на связи с Облаком, пароль всегда можно поменять, потому что для подключения к прибору через Облако пароль не требуется.
Самое кардинальное решение. Суть защиты в том, что адрес для подключения к пульту охраны вообще изменить нельзя. Охранное предприятие вводит данные Центра Охраны, ставит галочку «Защита от угона» и всё — прибор нельзя будет перенастроить на другой пульт без обращения в Си-Норд.
Нужно ли пользоваться всеми этими уровнями безопасности одновременно — вопрос, который охранное предприятие решает самостоятельно. Главное же в том, что вы можете сами выбрать тот уровень защиты, который считаете для себя необходимым.
Возможность импорта объектов из Кобры версии 8 появилась в Центре Охраны версии 5. Разделим процедуру на два этапа.
• завершить работу модуля «Сервер сообщений»;
• сделать резервную копию исполняемого файла модуля «Сервер сообщений» (файл «server.exe» в папке установки модуля «Сервер сообщений»);
• скачать архив, заменить исполняемый файл модуля «Сервер сообщений» на файл из архива Kobra-ServerWithExport;
• создать в папке установки модуля «Сервер сообщений» подпапки «import» и «export», если их нет;
• создать в подпапке «import» пустой файл с именем «database.exp»;
• запустить модуль «Сервер сообщений»;
• убедиться в том, что модуль «Сервер сообщений» запущен, а в подпапке «export» появился файл с расширением «xml»;
• остановить модуль «Сервер сообщений» и заменить его исполняемый файл на оригинальный, из резервной копии, сделанной на втором шаге;
• запустить модуль «Сервер сообщений;
• скопировать транспортный файл на ПК с Центром Охраны
• остановите модуль «Менеджер событий»;
• запустите модуль «Мастер базы данных», выбрать «Импорт и экспорт», нажать «Далее», выбрать «Импорт данных», нажать «Далее», выбрать «Импорт из XML-файла», нажать «Далее»:
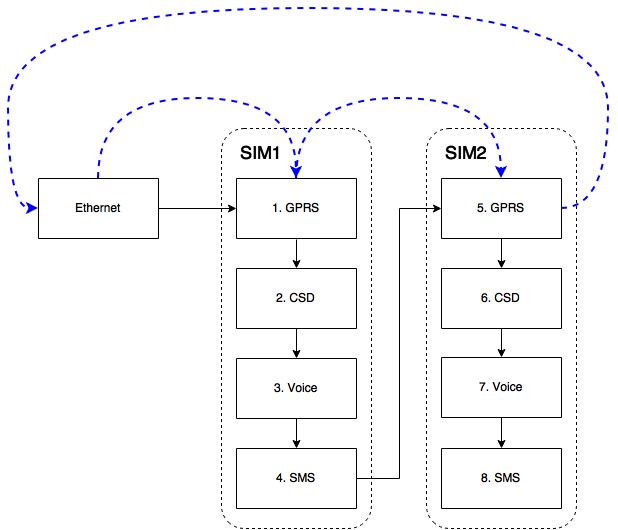
Указать путь к транспортному файлу и при необходимости сдвиг номеров объектов кратный 1000, нажать «Далее» для начала импорта:
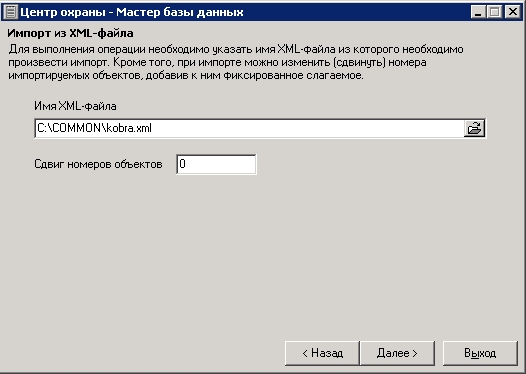
• Дождаться окончания процедуры, проверить, что объекты из Кобры появились в Центре охраны.
Устранение возможных проблем
Если процедура импорта прошла очень быстро и при этом объекты в Центре охраны не появились, проверьте следующее и повторить попытку импорта:
• открыть транспортный файл с помощью Блокнота или WordPad, проверить, что в начале перед <Objects> имеется <Root>:
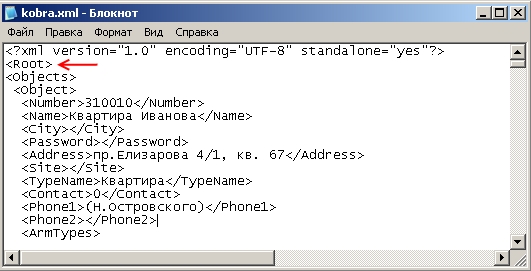
В конце файла после </Objects> имеется </Root>:
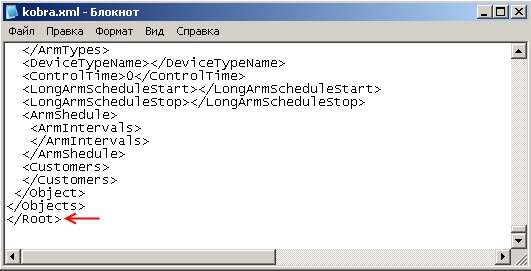
Если данных строк нет, необходимо дописать их.
• Проверить поиском, что в транспортном файле нет запрещенных символов, (обычно мешает импорту «&»). Удалить или заменить если такие имеются;
• Сохранить транспортный файл в кодировке UTF-8:
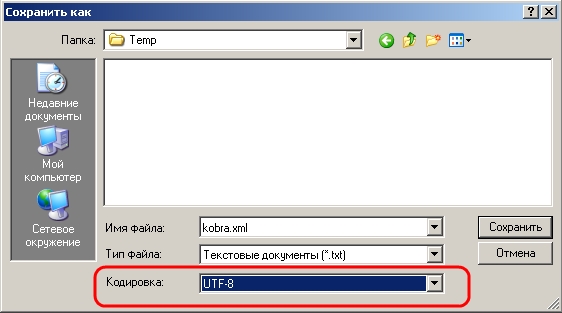
• Если вышеописанные рекомендации не помогли. Откройте лог ANDROMEDAХХХХХХ. log за текущий день из папки C: Andromeda Log. По последним строкам можно понять причины, почему не проходит импорт, возможно в базе имеются другие запрещенные символы.
Дополнительно
Мы однозначно рекомендуем для всех ваших приборов использовать корпоративные тарифные планы, например из группы «Телематика». Тариф должен быть безлимитным по объему трафика, скорости передачи в 64Кбит/с будет более чем достаточно.
Однозначного ответа на вопрос, сколько трафика потребляет прибор Норд GSM, нет, т.к. это зависит от огромного количества факторов:
Для ориентира можно взять цифру в 30Мб в месяц для прибора, который находится в зоне стабильной связи, переподключается к Центру Охраны и к Облаку не чаще одного раза в день, настройка «пингов» установлена в 30 секунд, присылает 2 события в день и 5 раз загружал новые настройки из Облака.
Но важно понимать, что, при изменении любых параметров, объем трафика может значительно увеличиваться — до 100Мб в месяц и более.
Возможность импорта объектов из PCN6 появилась в Центре Охраны версии 5.
Если ПО «PCN6» и ПО «Центр Охраны» установлены на одном ПК, то процедура импорта следующая:
Убедитесь, что на компьютере установлен ODBC-драйвер для MySQL версии 5.1.
Важно!
1. Версия драйвера должна быть именно 5.1!
2. Даже на 64-х разрядные системы Windows нужно устанавливать драйвер для 32-битной ОС.
Если во время установки ODBC-драйвера или в момент начала процесса импорта возникает ошибка, установите пакет библиотек «Visual C Redistributable 2010».
Остановите модуль «Менеджер событий».
Запустите модуль «Мастер базы данных».
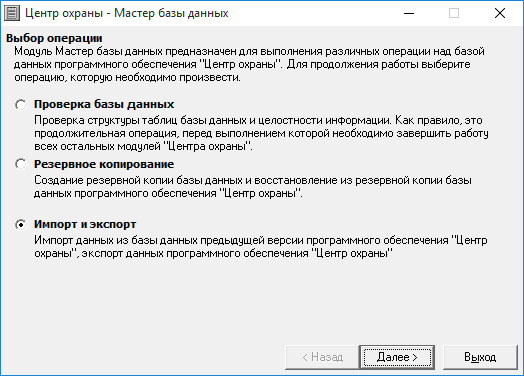
Выберите «Импорт и экспорт», нажмите «Далее».
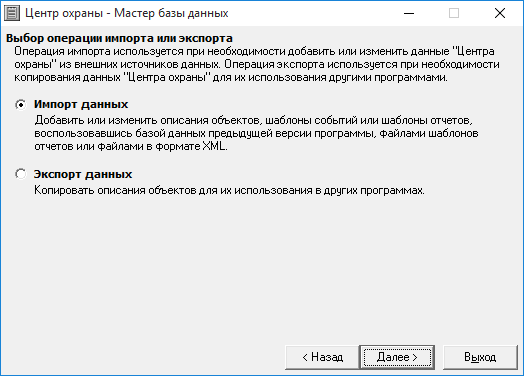
Выберите «Импорт данных», нажмите «Далее».
Если кнопка «Далее» не активна, остановите «Менеджер событий» и перезапустите модуль «Мастер базы данных».

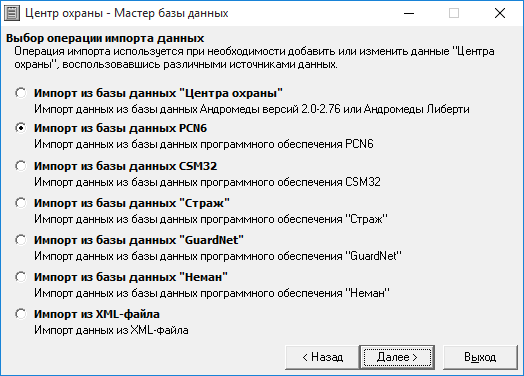
Выберите «Импорт из базы данных PCN6», нажмите «Далее».

На странице настроек импорта можно ничего не менять: настройки по умолчанию означают, что сервер MySQL запущен на том же компьютере, логин и пароль на сервер соответствуют логину и паролю по умолчанию, будет выполнен импорт всех имеющихся объектов, номера объектов останутся без изменений. Нажмите «Далее».
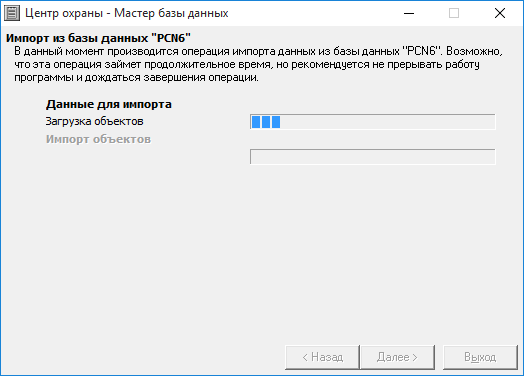
Начинается процесс импорта.
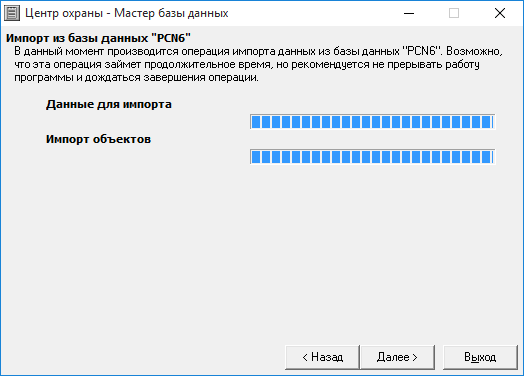
Процесс импорта завершен. Нажмите «Далее».
Закройте модуль «Мастер базы данных» и запускайте модуль «Менеджер событий».
Если ПО «PCN6» и ПО «Центр Охраны» установлены на разных ПК и могут обмениваться данными по локальной сети, можно сделать процедуру импорта по сети.
Предварительно необходимо на сервере MySQL (БД, которую использует ПО «PCN6») создать нового пользователя для базы Contact (название БД для PCN6 по умолчанию), который сможет подключаться к БД по сети, т.к. у стандартного пользователя root нет разрешений подключаться по сети. Обратитесь к документации MySQL, если возникнут вопросы.
После того как такой пользователь будет создан, необходимо запустить процедуру импорта базы данных PCN6 и на странице с параметрами указать ip-адрес или имя компьютера с PCN6, имя пользователя и пароль, которого вы создали на предыдущем шаге:

В данном примере у нас БД PCN6 находится на сервере pcn6_server, имя пользователя, которого мы сделали — sc_user, пароль — sc_password.
Система аудита представляет из себя программный механизм, который контролирует факт передачи событий на пульт охраны.
Если система аудита фиксирует отсутствие передачи событий, то сначала она выполняет переключение канала связи, который используется прибором в настоящий момент. Грубо говоря, она «нажимает на кнопку переключения каналов», точно также, как это может сделать инженер, выехав на объект.
В тот момент, когда система аудита выполнила переключение канала связи, формируется событие с кодом E754. Аргументом для события с кодом E754 служит тип канала связи, который прекратил передачу событий (1 — Ethernet или GSM, 3 — радио). Значение аргумента передается в поле, предназначенном для номера шлейфа или пользователя.
Если переключение канала не помогло, и события по-прежнему не отправляются, то система аудита выполняет перезагрузку прибора.
Если перезагрузка прибора произошла по команде системы аудита, то после перезагрузки будет сформировано два события. Код первого события — R305, это событие регистрирует сам факт перезагрузки прибора. Код второго события — R754, это событие означает, что перезагрузка произошла по команде системы аудита.
Параметр прибора, с помощью которого задается интервал, в течение которого система аудита ожидает отправки события, называется «Интервал контроля передачи событий»; его можно найти в конфигураторе на вкладке «Разное», в разделе «Интервалы».
Значение по умолчанию для этого параметра составляет 7 минут. При необходимости, это значение можно увеличить. Если же для этого параметра указать значение «Не контролировать», то система аудита будет отключена. (Например, при использовании Нордов без сим-карт или Норд RF)
Система аудита появилась в прошивке версии 9.8.
Актуальные описания событий для новых GSM-приборов можно посмотреть в шаблонах для Центра Охраны 5.5.1131:
Ниже подробней опишем коды событий по которым чаще всего возникают вопросы.
E384/R384
Неисправность/Восстановление резервной батареи беспроводного извещателя.
E754/R754
![]()
Событие E754 формируется при перезапуске канала связи на объекте системой аудита. При перезагрузке устройства в результате работы системы аудита формируется событие о причине перезапуска R754.
![]()
E350/R350
Событие с кодом E350 формируется прибором в тот момент, когда он не смог установить подключение по GPRS. В качестве номера раздела в этом событии предается номер SIM, которая была активна в этот момент.
Событие с кодом R350 формируется прибором в тот момент, когда он восстанавливает подключение по GPRS. Но это событие формируется только в том случае, если связь восстановлена на той же SIM для которой было сформировано событие с кодом E350.
![]()
Другими словами, если прибор потерял связь по GPRS на SIM1, он формирует событие с кодом E350 и переходит на резервный канал. Если резервный канал — GPRS на SIM2 и прибор подключается по GPRS на SIM2, то событие с кодом R350 сформировано не будет, поскольку проблем с GPRS на SIM2 у прибора не было. Событие с кодом R350 будет сформировано только в тот момент, когда прибор восстановит связь по GPRS на SIM1.
В качестве номера раздела в событии с кодом R350 передается номер SIM, которая была активна в момент восстановления связи, а в качестве номера шлейфа или пользователя — количество ошибочных попыток установить связь по GPRS на этой SIM, которые были выполнены.
ZZWE/ZZWF
Событие с кодом ZZWE формируется источником событий CML, к которому подключаются приборы. Событие регистрирует тот факт, что прибор подключился по IP-каналу и прошел процедуру авторизации.
![]()
Событие с кодом ZZWF формируется источником событий CML в том случае, если подключение к прибору по IP-каналу потеряно, причем с момента потери подключения прошло не менее 120 секунд. Событие с кодом ZZWF формируется только для тех приборов, для которых ранее было сформировано событие с кодом ZZWE.
Пауза в 120 секунд нужна для того, чтобы не формировать события о подключении / отключении приборов в ситуации, когда подключение по GPRS прерывается на непродолжительное время, например, при принудительном закрытии GPRS-сессии оператором связи.
Длительную пропажу связи можно контролировать с помощью обработчика Контроль цепочки событий.
Е138
Событие формируется при начале задержки на вход (в предыдущих шаблонах описание было: «Вероятная тревога» или «Предтревога»).
![]()
Можно настроить обработчик Контроль цепочки событий, что бы после данного события, если с объекта нет других событий какое то время, формировалась тревога. Это позволяет исключить ситуацию, когда злоумышленник за время задержки успевает вывести прибор из строя или отключить каналы связи.
99 (KD)
Данное событие может приходить при работе прибора по радио-каналу. Для передачи по радио, коды событий конвертируются в формат EPAF(в нем коды двухзначные и имеют свое описание). Если в прибор не может преобразовать код, то на пульт отправляется код 99.
![]()
На сегодня не все новые коды с прибора можно преобразовать в EPAF, т.к. в формате уже максимально используется и нет свободных кодов. В следующих версиях приборов постараемся переработать преобразование форматов и шаблон в ЦО, что бы большее число кодов имело соответствие и описание.
Если центральная станция не может принимать формат EPAF, или не верно выставлен признак EPAF (галка в настройках шаблонов в ЦО), вместо кода 99 может приходить код KD (Неисправность 72 зоны). Остальные события по радио так же могут иметь неверное описание. Рекомендуем проверить правильность выставления признака EPAF.
Летом 2015 года производство приборов «Норд-4ТМ» было прекращено. Несмотря на заслуженную популярность этого прибора, его элементная база морально устарела, что непосредственно стало влиять на процесс производства.
Если вы используете «Норд-4ТМ» в паре с GSM передатчиком, мы однозначно рекомендуем вам перейти на контрольные панели линейки «Норд GSM».
Если вы используете «Норд-4TM» только с радиопередатчиками, мы предлагаем в качестве альтернативы контрольную панель «Норд RF». Важно понимать, что «Норд RF» — совершенно другой прибор. Это современная контрольная панель и она не является копией «Норд-4ТМ». Далее в статье мы сравним эти приборы по важным показателям.
| Параметр | Норд-4ТМ | Норд RF |
| Количество проводных зон на плате | 6 | 8 |
| Расширение проводных зон | - | до 16 |
| Расширение беспроводных зон | - | до 31 |
| Количество областей/разделов | 6 | 32 |
| Количество кодов пользователей | 18 | 32 |
| Речевой информатор | нет | да |
| Встроенный контроллер ТМ-ключей | да | да |
| Отдельный тампер | нет | да |
| Исключение зон при постановке с клавиатуры | да | нет |
| Передача кодов ГБР (отметок о прибытии) | да | нет *1 |
| Постановка в режиме ДОМ | да | нет *2 |
| Двухзначный код постановки/снятия | да | нет |
| Тревога только при сработке двух шлейфов | да | нет |
| Программирование с клавиатуры | да | нет |
| Программирование по USB | нет | да |
| Импорт/экспорт настроек прибора | нет | да |
| Обновление прошивки по USB | нет | да |
| Выбор кодов событий при сработке шлейфов | нет | да |
| Количество событий в памяти прибора | 192 | > 1000 |
| Автоматическая постановка под охрану | нет | да |
| Код снятия под принуждением | да | нет |
| Встроенная сирена *3 | нет | да |
| Работа на второй радио частоте | да | нет |
| Программируемые выходы | 4 | 7 |
| Вход KEY (для постановки ключом) *4 | 1 | 8−16 |
| Управление несколькими разделами одним кодом | нет | да |
| Отображение состояния разделов на ТМ-считывателе *5 | все | 1 |
| Возможность подключения Ethernet-модуля | нет | да |
| Удаленная настройка/перепрошивка из «Облака"*6 | нет | да |
| Удаленное взятие/снятие из «Центра охраны"*6 | нет | да |
*1 — Мы рекомендуем установить на смартфоны ГБР наше мобильное приложение «Тревога в ГБР», которое позволяет отмечать все действия экипажа независимо от модели прибора на объекте
*2 — Функционал аналогичный постановке в режиме ДОМ можно реализовать на основе правил автоматики
*3 — Речевой информатор можно использовать в качестве сирены при тревоге
*4 — В правилах автоматики в качестве ключа можно использовать любую зону
*5 — Если на Норд RF несколько разделов, индикатор включается только если прибор весь поставлен на охрану
*6 — Удаленное управление и перепрошивка доступны при наличии доступа в Интернет через Ethernet-модуль
При первом запуске прибора с новой SIM-картой или после замены SIM-карты в приборе, установка связи с «Центром охраны» может занимать очень продолжительное время (десятки минут).
Часто это связано с тем, что SIM-карта, с помощью которой ни разу не выходили на связь, требует процесса первичной регистрации в сети оператора. Из-за этого и возникает задержка.
Во-первых, у разных операторов связи этот процесс может занимать от нескольких секунд, до нескольких минут.
Во-вторых, некоторые операторы могут разрешить подключение GPRS-сессии только после повторной регистрации в сети —
В-третьих, при первичной регистрации операторы часто присылают «приветственные SMS» с различными уведомлениями, акциями, названием тарифа и настройками связи — прибор вынужден «отвлекаться» на подобный «мусор», что также влияет на скорость установки подключения.
Мы рекомендуем перед установкой SIM-карты в прибор предварительно проверять/активировать её в обычном сотовом телефоне — проверить, что GPRS работает, что все «приветственные SMS» получены и что она не заблокирована (если вдруг долго пролежала без использования) — это позволит сделать первый запуск прибора быстрым и «гладким».
Если Менеджер событий при запуске не видит установленного Hasp-ключа, рекомендуем проверить следующее:
1.Hasp-ключ подключен к материнской плате (не спереди ПК и не через USB-удлинитель)
2.Установлен драйвер Hasp-ключа. И в диспетчере устройств определился Hasp-ключ.

Если драйвер установлен правильно, в ключе горит красный индикатор.

3. Проверить, что Менеджер событий запускается из «консольной» сессии, а не через удаленный рабочий стол.
Для удаленного управления сервером с Менеджером событий мы рекомендуем использовать программы, которые работают с «консольной» сессией — TeamViewer, Radmin, Ammyy Admin
Если вы не уверены, в какой сессии сейчас находитесь, это можно проверить через Диспетчер задач, вкладка «Пользователи» или «Сеансы»:
RDP-сессия (удаленный рабочий стол) — Менеджер событий не увидит ключ.

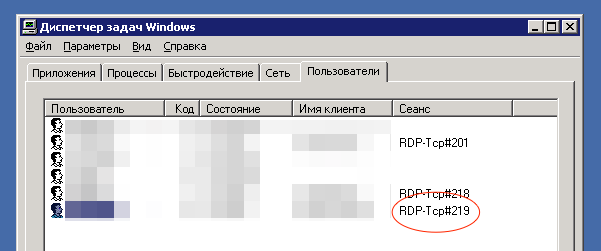
«Консольная» сессия — Менеджер событий правильно определяет ключ.

4. Hasp-ключ имеет лицензию (прошит) для работы с версией Центра Охраны, которая установлена на этом же ПК. Если ключ перестал быть виден после обновления Центра Охраны (например с версии 4. х на 5. х), то необходимо запустить утилиту для обновления ключа и перезапустить Менеджер событий. Если такой утилиты нет, обратитесь к вашему менеджеру для согласования обновления.
Сертификаты и лицензии можно найти на нашем сайте cnord.ru в разделе сертификаты.
Серийный номер ЦС Sentinel PCI пятизначный, имеет вид: 5ХХХХ
Посмотреть можно:
— в формуляре
— на самой плате на наклейке, нахоидтся на обратной стороне телефонных линий
— на наклейке системного блока
— в окне PimaGuard сверху (если драйвер под Win)
— в корне диска С: в названии файла *5ХХХХ.СOM (если драйвер под DOS)
Дополнительно:
Серийные номера для старых ISA-плат трехзначный.
Серийный номер малого пульта АНД-ПС 512 четырехзначный, расположен с правого бока на наклейке.
Мы постоянно ведем работу над снижением стоимости оборудования и заменой труднодоступных компонентов — и выпускаем новые аппаратные версии приборов. В этой версии «Центра охраны», как и в предыдущих, поддержаны новые версии.
Исправили две ситуации, при которых после взятия под охрану отдельных разделов отображалось состояние «снят с охраны», хотя фактически разделы и объект были под охраной.
Повысили стабильность работы «Ретранслятора в SurGard» — обработчика событий, который позволяет интегрировать «Центр охраны» в пультовую программу другого производителя.
В приложении MyTech появилась возможность удаленно конфигурировать приборы. В новой версии «Центр охраны» события об использовании мобильного конфигуратора доставляются на пульт.
Поддержали приборы Nord Mini и Nord Mini Air, их поступления в продажу мы ожидаем в декабре.
Кроме того, поддержаны обновленные аппаратные версии приборов Nord Pro, Nord Pro Air, Nord Max, Nord Max Air и Sergeant GSM.
Повторяющиеся события передаются в Облако
Исправили ошибку, при которой, если пользователь на объекте выполнял взятие, потом снятие и так несколько раз подряд, то эти события поступали и отображались в Центр Охраны, но не передавались в Облако. Фактически, в Облако не передавалось уже первое повторное взятие. Как следствие, эти события не отображались в приложении MyAlarm — состояние объекта и список событий в приложении не соответствовали действительности.
Примером про взятие и снятие проблема не ограничивалась и в Облако не передавали вообще никакие события, которые часто повторяются.
Ошибки в Дежурном операторе
Если список объектов отображался в режиме «Таблица», то при отключении объекта его иконка не менялась на серую.
Возникала ошибка при смене оператора «Администратор» на любого другого.
Ошибки в методах API
При вызове методов /api/Sites возвращались ошибки 400 и 500.
При обработке транспортного фала возникала ошибка, из-за которой данные не сохранялись в базе Центра Охраны.
В Центре Охраны появилась возможность смотреть живое видео с камер нашего производства. Установленные на объектах камеры передают видеопоток в Облако Си-Норда. Из Облака видео попадает в приложение клиента MyAlarm и в Центр Охраны на время отработки тревоги.
Как только оператор в Центре Охраны реагирует на тревогу, он получает доступ к камерам на объекте. Он видит живое видео и названия камер — они помогут быстрее сориентироваться и принять решение.
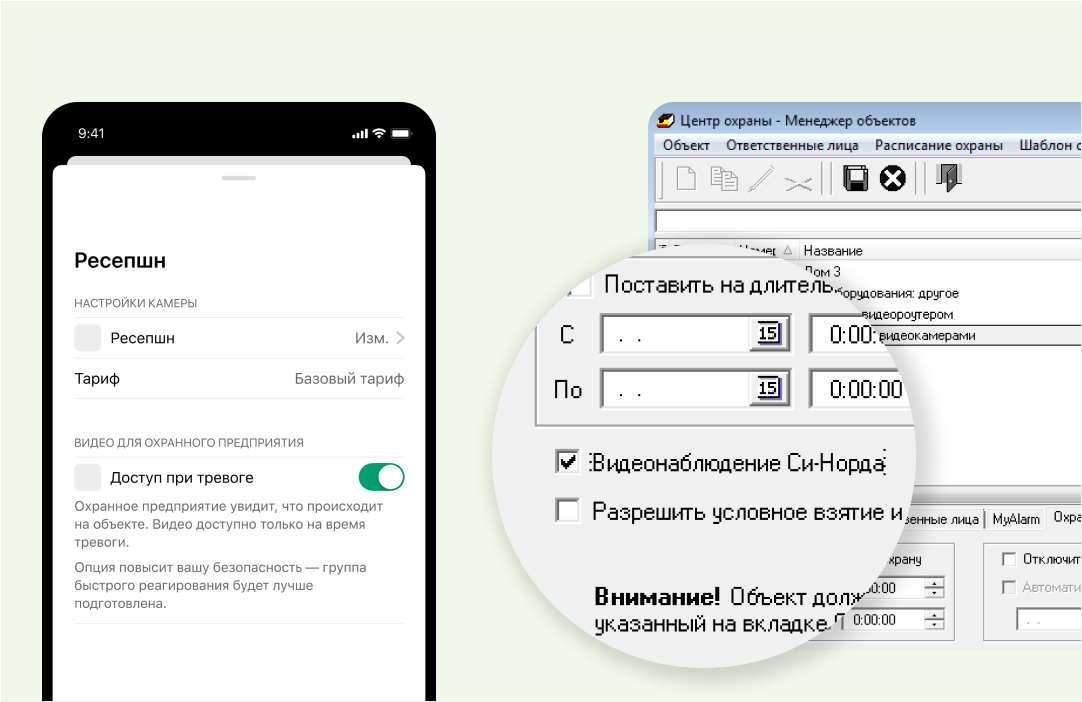
Видео в Центре Охраны — это возможность:
Читайте подробнее о трансляции видео в Центре Охраны
В Центр Охраны добавлена поддержка новых приборов. Приборы Nord Pro и Nord Pro Air пришли на смену приборам Nord GSM и Nord WRL и уже поставляются на рынок, а приборы Nord Max и Nord Max Air ждем сразу после новогодних праздников.
Все ошибки, которые были исправлены, связаны с методами API, который предоставляется Центром Охраны:
Иногда ошибки — это просто ошибки. А иногда они заставляют поломать голову не только тех, кто их исправляет, но и тех, кто пытается их описать.
Итак, «Менеджер объектов». Удаляем ответственного, но не сохраняем, а отменяем изменения. После этого добавляем нового ответственного и сохраняем изменения. Смотрим в «Менеджер объектов», там список ответственных выглядит так, как должен: есть ответственный, которого удалили, но отменили, есть новый ответственный. Смотрим в «Дежурный оператор», там в списке ответственных нет того, которого удалили. Ошибке не год и даже не пять, но — красиво! Поэтому исправили.
А еще вот что было в «Дежурном операторе». Если выбрать небольшой интервал отображения событий, то все события, полученные от объекта за этот интервал, отображаются без проблем. А вот если выбрать, например, интервал в 20 или 30 дней, то начинается какая-то чепуха: часть событий отображается, часть — нет, причем не отображаются самые свежие события. Пришлось повозиться, чтобы исправить, но разработчикам «Центра Охраны» упорства не занимать.
С наступающим!
Исправлена неприятная и от этого вдвойне досадная ошибка, прокравшаяся в релиз.
Если в модуле «Дежурный оператор» в окне объектов выбран любой режим отображения, кроме табличного, то при двойном щелчке по объекту не выполнялось ожидаемое действие. Например, не открывалось окно отработки тревоги. Или открывалось, но не для того объекта.
В комплект поставки Центра Охраны включен новый компонент — «Источник событий от LRR8000». Источник реализован в виде службы Windows.
«Источник событий Мультипротокол» научился принимать события от станции «Honeywell 7810PC».
Для обработчика событий «Ретранслятор в SurGard» реализован режим, когда он может выступать в качестве TCP-сервера. Эта возможность полезна, если нужно передавать события в пультовую программу, которая может выступать только в качестве TCP-клиента.
Центр Охраны теперь «знает» о новом приборе, который вот-вот будет доступен для заказа всем желающим. Прибор называется «Sergeant GSM», прибор интересный, почитайте о нем, пожалуйста, если не слышали.
В API Центра Охраны добавились новые методы:
Чтобы получить актуальную документации на API Центра Охраны, просьба написать письмо в техническую поддержку.
Если при обмене между «Источником CML» и «Менеджером событий» возникала ошибка, то обмен прекращался. Но самое неприятное в том, что источник событий продолжал прием событий от приборов, но передать их в «Менеджер событий» не мог, то есть ошибка приводила к потере событий.
Два Центра Охраны связаны «Сетью Пандоры», по которой синхронизируются карточки объектов. Один из Центров Охраны подключен к «Облаку» — в этом Центре Охраны есть объекты, доступные пользователям MyAlarm. Если оператор вносил изменения в карточки объектов на втором Центре Охраны, то последствия для пользователей MyAlarm первого Центра Охраны могли быть непредсказуемы — от потери доступа к объекту до потери пользователя MyAlarm в Центре Охраны.
Оператор Центра Охраны создает новый класс событий или изменяет существующий. Пользователям MyAlarm на некоторых объектах перестают приходить уведомления, прекращается отображение событий. Проверка настроек классов событий в Центре Охраны результата не дает — всё настроено правильно. Довольно нетривиальная ошибка из разряда «у нас очень сложная система».
В ситуации, когда от одного объекта получено очень большое (несколько тысяч) количество событий, а модулю «Дежурный оператор» нужно было из отобразить, он зависал.
А еще модуль «Дежурный оператор» запускался очень медленно, если авторизацию в нем одновременно выполняли несколько операторов.
Процедуру проверки КТС с помощью «Call-центра» доработали так, чтобы опять можно было проверять несколько кнопок подряд.
В предыдущей версии Центра Охраны при редактировании объекта с видеороутером к номеру ключа по ошибке добавлялся минус и камеры видеороутера становились недоступными.
Теперь, чтобы камеры объекта снова отображались, обновите Центр Охраны и передайте в Облако правильный ключ видеороутера одним из двух способов:
Для некоторых объектов, когда пользователь размещал или менял их местоположение на карте, кнопка «Удалить с карты» оставалась неактивной. При этом местоположение сохранялось.
Теперь кнопка работает и позволяет при необходимости удалить геометку с карты.
При восстановлении базы данных обратите внимание на вопрос о подключении к Облаку.
Версии Центра Охраны 5.8 и ниже предлагали «Отключить Центр Охраны от Облака». Чтобы сохранить подключение нужно было выбрать ответ «Нет». Мы поняли, что такой вариант плох и путает пользователей, поэтому изменили поведение.
В версии 5.9 Центр Охраны предлагает «Сохранить подключение к Облаку». Чтобы сохранить — выбирайте ответ «Да».
Обработчик событий контролируют линию связи с источником. Если связь между источником и обработчиком разорвана, то Центр Охраны генерирует событие ZZYB (Тревога связи).
В предыдущей версии была допущена ошибка, из-за которой ретранслятор в Sur-Gard бесконечно генерировал событие ZZYB, не обращая внимание на заданный интервал.
Ошибку исправили. Если связь источника и обработчика нарушена, то событие об этом будет генерироваться с частотой, указанной в параметре «Тайм-аут восстановления связи».
Если оператор «Центра Охраны» заметил нарушителя еще до того, как сработала охранная система, то он сможет сам сгенерировать тревогу в модуле «Дежурный оператор» и отправить на объект группу реагирования.
Например:
На объекте установлено видеонаблюдение и оператор постоянно следит за камерами. Если он заметил подозрительную активность до того, как сработали охранные датчики, то оператор сам создает тревогу по этому объекту, начинает штатную отработку тревоги и отправляет ГБР на этот объект.
После обновления на версию 5.9 права на генерацию тревог появятся у всех операторов. Если эта функция оператору не нужна, то её можно выключить в «Менеджере персонала».
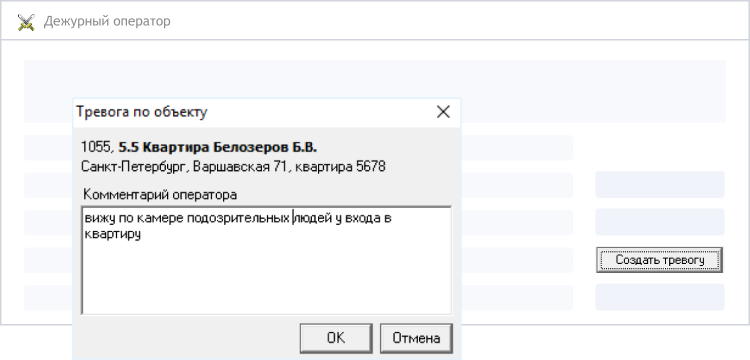
Когда у клиента возникает проблема, он чаще всего звонит не в сервисную службу, а оператору. Возможно, это единственный номер, который он знает. Или проблема возникла вечером, а сервисная служба отвечает с 10 до 18.
Теперь оператор может сам создать заявку на обслуживание из «Дежурного оператора». Для этого нужно в карточке объекта нажать «Создать заявку», указать телефон ответственного и описать проблему клиента. Созданную заявку увидит диспетчер в веб-интерфейсе MyTech и назначит на неё инженера.
После обновления на версию 5.9 права на создание заявок в MyTech появятся у всех операторов. Если эта функция оператору не нужна, то её можно выключить в «Менеджере персонала».

Подробнее в статье про заявки в MyTech из «Дежурного оператора».
Теперь Центр Охраны различает время формирования события прибором и время прихода события на пульт. Если эти значения отличаются больше чем в 45 секунд, то в отчете по тревогам модуля «Менеджер отчетов» для этого события отобразятся оба времени.

Оператор может совершать с объектом ряд действий. Например, отключить, взять на охрану, создать тревогу. Раньше для того, что бы сделать одно из них, нужно было нажать правой кнопкой мыши в окне «Дежурного оператора» и в контекстном меню выбрать нужный пункт.
Теперь эти действия стали отдельными кнопками и находятся в окне «События с объекта».
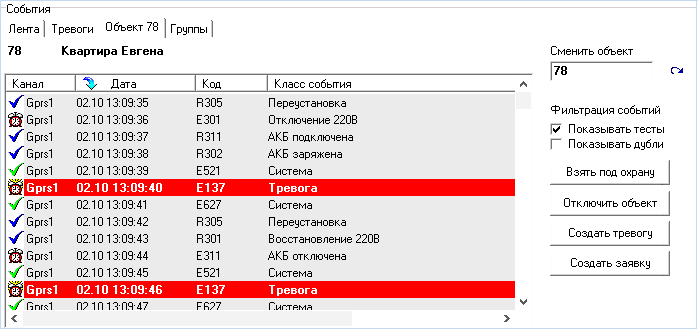
В API «Центра Охраны» добавились новые методы. Для получения актуальной документации напишите нам. Мы пришлем вам её в ответном письме.
Теперь не обязательно использовать сдвиги в источниках событий, если все 4-х значные номера объекта уже заняты.
Начиная с прошивки 19.11 в наших приборах можно использовать шесть цифр в качестве номера объекта. Подробнее об этом в истории изменений прошивок.
Для приёма событий от объектов с шестизначными номерами в «Центре охраны» доработаны «Источник событий по CML» и «Источник событий по GSM».
Проблема заключалась в следующем:
Теперь тревоги по отключенным объектам на втором «Центре Охраны» отменяются системой также, как и на первом.
Обнаружили и исправили проблему в обработчике «Вход через тревогу», из-за которой редактирование и просмотр карточек объектов занимали продолжительное время.
Чаще всего проблема проявлялась в утренние часы, когда обработчик работал для большого количества объектов.
Теперь пользователи Турции могут пользоваться Центром Охраны на родном языке. Весь интерфейс, действия и события локализованы на турецкий.
В предыдущей версии Центра Охраны мы исправляли ошибку, из-за которой нельзя было посмотреть карточку и события выбранного объекта в Дежурном операторе.
Однако, проблема продолжала проявляться если одновременно выполнялись все пункты ниже:
Сейчас проблему исправили полностью.
Исправили ошибку из-за которой в окне отработки тревоги не работала ссылка «видео на объекте».
Видеоподтверждение тревоги вновь доступно.
Если по каким-то причинам потребуется изменить настройки «Ретранслятора в Облако» (адрес порт, протоколирование), то после внесения изменений они применятся по нажатию кнопки «ОК». Перезапускать обработчик больше не нужно. Если Центр Охраны настроен на работу с облаком, то обработчик будет всегда включен.
Теперь в отчете по тревогам в Менеджере отчетов можно увидеть причину, по которой Центр Охраны отменил тревогу по объекту.
Исправили ряд мелких ошибок в API «Центра Охраны». Для получения актуальной документации напишите нам.
Исправили ошибку, из-за которой оператор не мог посмотреть отработанные тревоги по объекту.
Теперь в окне «Тревоги на объекте» снова отображается список всех тревог. 
После последнего обновления некоторые пользователи не могли посмотреть информацию по выбранному объекту. Если была хоть одна неотработанная тревога, то при попытке посмотреть карточку любого объекта отображалась только карточка тревожного. 🙁
Теперь карточки и события с объектов не зависят от неотработанных тревог.
Автовключение объекта не срабатывало: после того, как мы устанавливали дату, время и сохраняли карточку, значения сбрасывались и объект оставался выключенным.
Теперь дата и время сохраняются — объект включается по установленному расписанию.
Полностью переработан источник событий от Немана. Функциональность не изменилась, но исправлены ошибки в коде — модуль заработал быстрее и стабильнее.
Исправили ошибку из-за которой изменения информации об объекте, сделанные в Менеджере объектов, не подхватывались другими модулями без их перезапуска.
Мы завершили тестовый период. Сейчас служба «C.Nord HTTP-API Service» стала официально доступной.
Используя методы API можно:
Для получения описания методов API и инструкции по работе с транспортным файлом напишите нам. Мы пришлем вам документацию в ответном письме.
Расписание охраны, установленное для разделов объекта иногда не срабатывало.
Например, по объекту формировалась «Тревога расписания. Нет снятия с охраны», хотя событие о снятии было сформировано в корректном диапазоне.
Ошибка проявлялась нестабильно, но мы её нашли и исправили.
Дежурный оператор неправильно отображал состояние разделов, если состояние хотя бы одного раздела у объекта неизвестно (т.е. по разделу не было событий взятия/снятия).
Ошибку, из-за которой это происходило, исправили.
Недавно нам стали поступать отзывы о том, что не получается настроить приём по sms/csd и отправку смс из Центра Охраны. При этом настройки обработчиков и источников корректны, а модемы новые и рабочие.
Оказалось, что некоторые производители модемов перед отправкой со склада тестируют их особым образом, переводя в бинарный режим. В этом режиме модем не воспринимает команды от «Центра Охраны», т.к. «Центра Охраны» общается при помощи текстовых команд.
Теперь «Центр Охраны» умеет переключать gsm-модем в нужный режим для дальнейшего общения.
При попытке настроить источник для работы по tcp-порту, данные сохранялись некорректно.
Если инженер работает на объекте и использует мобильное приложение MyTech, то тревоги с объекта не отвлекают оператора, поскольку на время работ объект отключается. Объект автоматически включается после закрытия заявки в мобильном приложении или по истечении 90 минут после начала работ.
Однако, не всё получилось гладко:
Ошибку исправили. Теперь объект включится сразу после того, как инженер завершит работу.
В менеджере отчетов наблюдалась следующая ситуация:
Теперь всё хорошо.
Мы устранили недочет в Облаке и Центре Охраны из-за которого объект, в котором не создан ни один ответственный, не размещались на карте; не появлялись в Панели инженера, когда к ним выдавали доступ; и по ним нельзя было создать заявки в MyTech.
MyTech — это сервис, который помогает организовать процесс обслуживания объектов.
Чтобы начать использовать MyTech необходимо обновить «Центр Охраны» до версии 5.6.
В процессе обслуживания объекта прибор может формировать самые разные события, в том числе и тревоги. Оператор не хочет отвлекаться на такие тревоги и отключает объект, но для этого он должен попросить инженера сообщить о начале работ. Если же инженер использует мобильное приложение MyTech, то объект будет автоматически отключен, когда инженер нажмет в приложении на кнопку «Начать работу». Объект будет также автоматически включен, когда инженер нажмет на кнопку «Завершить работу». Если инженер забудет (или не сможет) зафиксировать завершение работ в приложении, «Центр Охраны» включит объект через 90 минут после отключения.
Начало и завершение работ по обслуживанию, а также отключение и включение объекта на время обслуживания, сопровождаются созданием системных событий, в описание которых включены контактные данные инженера, выполняющего работы.
В состав «Центра Охраны» версии 5.6 добавилась служба «C.Nord HTTP-API Service». Служба предоставляет набор REST-сервисов, объединенных в группы, с помощью которых совершаются запросы к «Центру Охраны».
Сейчас API работает в тестовом режиме. Используя методы API можно:
Другими словами, с помощью методов HTTP-API появилась возможность взаимодействия с данными в базе «Центра Охраны» через стороннее программное обеспечение.
Подробное описание методов API появится совсем скоро.
В предыдущей версии «Центра Охраны» появился сервис Услуги охраны, с помощью которого можно проинформировать клиента о состоянии счета, абонентской плате или деталях договора.
Теперь «Центр Охраны» может автоматически получать всю необходимую для этого сервиса информацию из транспортного файла.
Транспортный файл можно создать вручную или автоматически выгрузить из программы, которая используется в охранном предприятии компании для учета данных, например, 1С.
Для получения инструкции по работе с транспортным файлом напишите нам. Мы пришлем вам документацию в ответном письме.
В апреле появятся в продаже новые приборы — Nord GSM и Nord WRL (индексы моделей B312 и C312). Подробное описание приборов будет сделано после их выхода.
Работа с приборами новой линейки уже поддержана в Центре Охраны.
Теперь Центр Охраны может принимать события от приборов Барьер (ПКП «Барьер-2000»). В версии 5.6.1177 появился источник событий и шаблон событий для таких приборов. Первое время источник событий будет находиться в опытной эксплуатации. Поскольку линейка приборов у Барьера очень отличается между собой, нам необходимо собрать как можно больше примеров использования, чтобы обеспечить правильную поддержку всех протоколов.
В следующих версиях Центра Охраны источник событий будет распространяться на коммерческой основе.
В текущей версии Центра Охраны переработан механизм отображения событий в Дежурном операторе. Теперь Дежурный оператор не перегружает память и его не нужно постоянно перезапускать, чтобы он начал работать быстрее.
При запуске модуля инициализация событий происходит почти мгновенно, так как теперь «из прошлого» подгружаются только неотработанные тревоги и последние взятия/снятия.
Количество выводимых при инициализации событий теперь ограничено: оно или равно 1000, или равно сумме всех тревог и последних взятий/снятий, при условии, что эта сумма больше тысячи событий. События, не вошедшие в ленту, по-прежнему отображаются во вкладке «События с объекта» и в отчетах, сделанных с помощью Менеджера отчетов.
Новых событий эти изменения не коснулись — они отображаются в ленте, как и раньше.
Недостаток информации для оплаты услуг охраны приводит к тому, что клиенты забывают отплатить, в результате чего формируется дебиторская задолженность. Теперь в Центре Охраны можно указать баланс, размер абонентской платы, дату списания, номер договора и отобразить эту информацию клиенту в MyAlarm.
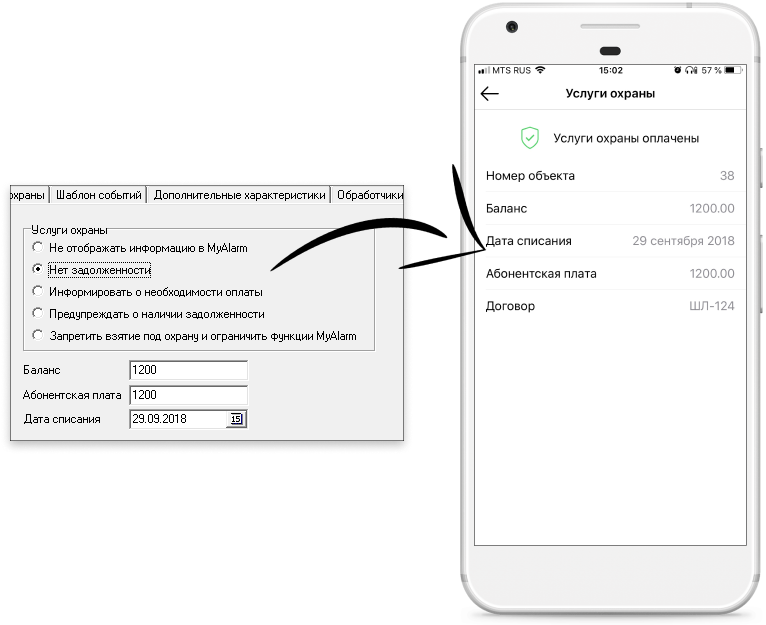
Режимы информирования и ограничения, устанавливаемые на вкладке Охрана, теперь действуют не только на прибор, а еще влияют на мобильное приложение. Подробнее о сервисе в статье Услуги охраны.
В предыдущих версиях Центра Охраны была допущена ошибка при которой в стартовой редакции можно было создать несколько экземпляров обработчиков «Сеть Пандоры», «Ретранслятор в Sup-Gard» и «Открытый протокол» вместо одного. При том эти несколько созданных экземпляров переставали работать после перезапуска Менеджера событий.
Эта ошибка исправлена, теперь количество обработчиков верное и они не выключаются после перезапуска.
Раньше в окне «Связь с Облаком» можно было не только посмотреть UID Центра Охраны или контактные данные, но и легко поменять режим подключения к Облаку. При выборе нового режима подключения Центр Охраны генерирует новый UID. Это хорошо, если изменение режима происходит намеренно. Но если пользователь Центра охраны случайно изменит режим связи с Облаком, а после этого вернет первоначальный режим, то это приведет к формированию нового UID’а Центра охраны. Таким образом, если в Центре охраны были настроены инженеры, пользователи MyAlarm или другие облачные сервисы, то вся связь с ними будет потеряна.
Чтобы сократить случайное изменение режимов, мы переработали окно «Связь с Облаком». Теперь выбрать режим подключения можно только при первичной регистрации Центра Охраны в Облаке.

Если вам действительно потребуется изменить режим связи с облаком, напишите запрос в техническую поддержку, вам подскажут как это сделать.
В предыдущих версиях Центра охраны при восстановлении базы данных автоматически устанавливался тот режим связи с Облаком, который был включен в базе до её резервирования. Зачастую это могло привести к различным ошибкам, т.к. Облако одновременно получало информацию от двух Центров охраны с одинаковым UID.
Теперь сразу после восстановлении базы данных можно отключить использование облачных сервисов или выбрать тот режим, который использовался в ней ранее.
Ранее при получении с прибора события с «нулевым» временем, этому событию присваивалось текущее время компьютера, на котором запущен модуль «Менеджер событий», за вычетом 10 минут. Теперь таки события отправляются в прошлое на 20 минут. Изменение этого параметра поможет предотвратить поток push-уведомлений от событий, которые были сформированы прибором, когда у него не было связи с «Центром охраны».
«Нулевое» время — время, с которым прибор формирует событие, после того как был полностью обесточен.
В шаблоны событий «Си-Норд GSM» и «Си-Норд GSM + EPAF» добавлены следующие коды событий:
В «Центр охраны» 5.4.1048 добавлена поддержка новых приборов «Норд GSM 5.7» и «Союз GSM 7.7», эти аппаратные версии приборов отличаются от привычных тем, что в них установлен 3G-модем.
Раньше разделы объекта в Менеджере объектов всегда отображались в том порядке, в котором создавались. Теперь разделы сортируются по номеру.
В «Центре Охраны» 5.4 реализована поддержка удаленного взятия и снятия для следующих аппаратных версий приборов:
В «Центре охраны» версии 5.3 был только один способ предоставить ответственному доступ к объекту из приложения «MyAlarm» — сделать этого ответственного администратором личного кабинета.
В «Центре охраны» версии 5.4 появилась возможность предоставить доступ ответственным, указанным в карточке объекта. Подробнее о том, как это сделать, можно прочитать в отдельной статье.
Если у ответственного есть доступ к объекту из приложения «MyAlarm», то ему может быть выдано разрешение использовать в приложении виртуальную тревожную кнопку.
Для номеров телефонов, которые отображаются в списке ответственных, предусмотрена возможность форматирования при отображении. Вне зависимости от того, как был указан номер телефона, при отображении он приводится к формату, содержащему разделители между группами цифр, например,
С помощью двойного щелчка левой кнопкой мыши можно выключить форматирование или снова его включить.
При переходе в режим редактирования объекта номера телефонов всегда отображаются в том виде, в котором они были указаны оператором.
Возможность форматирование номеров телефонов доступна во всех модулях «Центра охраны».
В списке колонок, который отображается по щелчку левой кнопкой мыши в левом верхнем углу списка ответственных, можно выбрать колонки, которые нужно отображать в списке ответственных.
Если режим редактирования выключен, то колонки для номеров телефонов «Телефон 3», «Телефон 4» и «Телефон 5» отображаются только в том случае, если хотя бы для одного ответственного в списке указан соответствующий номер телефона.
Возможность выбора отображаемых колонок для списка ответственных доступна во всех модулях «Центра охраны».
В компоненте «Источник событий от SurGard» реализована возможность приема событий от АРМ «Дельта» производства компании «Мегалюкс».
Речь идет об интеграции на программном уровне, возможности приема событий непосредственно от приборов производства компании «Мегалюкс» нет.
В компоненте «Источник событий МультиПротокол» реализована возможность приема событий в формате пульта «Informer 12000».
В комплект поставки «Центра охраны» включен шаблон с описанием событий, полученных от приборов, передающих сигналы на пульт «Informer 12000».
В состав «Центра охраны» версии 5.4 включен новый источник событий, предназначенный для приема событий от приборов «Неман» производства компании «Ровалэнт».
Источник событий реализован в виде службы Windows. Для доступа к настройкам источника событий необходимо использовать пункт «Источники событий (службы)…» в выпадающем меню модуля «Менеджер событий».
В комплект поставки «Центра охраны» включен шаблон с описанием событий, полученных от приборов «Неман».
В шаблоны событий «Си-Норд GSM» и «Си-Норд GSM + EPAF» добавлен целый ряд новых описаний событий. В первую очередь это события, которые формируются 11-й версией прошивки приборов. Кроме того, в шаблоны добавлены события, которые могут формироваться сторонними приборами, которые подключаются к пульту с использованием коммуникаторов «Союз GSM» и «Союз PCB GSM».
Кроме того, при дополнении шаблонов событий были внесены изменения в стандартные классы событий:
В предыдущих версиях «Центра охраны» можно было наблюдать ситуацию, когда при отмене проверки КТС из-за того, что на объекте тревога, по объекту формировалось два события: «Отмена проверки, тревога на объекте» и «Отмена ответственным». В версии 5.3.893 второе, ошибочное событие, не создается.
Кроме того, при успешной проверке КТС, вместо события «Отмена ответственным» теперь создается событие «Проверка успешно завершена». Причем событие об успешном завершении проверки создается сразу же, а не по истечению тайм-аута, выделенного на проверку.
В версии 5.3.889 была обнаружена ошибка, из-за которой информация об администраторе личного кабинета не отправлялась в Облако. Эта ошибка исправлена в версии 5.3.893.
Исправлено описание кода события ZZYV, который создается источниками и обработчиками событий. Новое описание: «Включен только для 1000 объектов».
Исправлена ошибка, из-за которой тип оборудования, установленный в карточке объекта, терялся при передаче карточки с использованием обработчика событий «Сеть Пандоры».
В отчете «Работа групп» исправлена ошибка подсчета времени, в течении которого ГБР находилась на реагировании. Ошибка возникала в том случае, если действия о прибытии на объект формировались с помощью приложения «Тревога в ГБР».
В модуле «Менеджер отчетов», в окно выбора классов событий по типу были добавлены все имеющиеся в «Центре охраны» типы классов событий.
Окончательно исправлена редкая и трудно воспроизводимая ошибка, из-за которой в модуле «Дежурный оператор» появлялись тревожные объекты, по которым не удавалось отменить тревогу: после перезапуска модуля объект вновь становился тревожным.
Увеличен лимит количества объектов в стартовой редакции с 250 до 1000 объектов.
Если в протоколе передачи данных, по которому «Центр охраны» принимает события, поля канала связи не прописаны, то «Центр охраны» отображает эти события как пришедшие по каналу «U». Обработчики событий теперь могут передавать события, пришедшие по этому каналу.
Добавлена поддержка GSM-модемов TU31.
Добавлен импорт из «Центавра».
Максимальное количество компонентов «Источник событий от GSM-модема» для стартовой редакции «Центра охраны» увеличено до 3.
Сделано это для того, чтобы пользователи стартовой редакции могли принимать события от приборов по каналам CSD и SMS, используя для каждого канала отдельные модемы.
Механизм фильтрации дублей предназначен для того, чтобы не перегружать дежурного оператора «Центра охраны» одинаковыми событиями от объекта, принятыми по разным каналам связи. По умолчанию дубли не отображаются в списках событий модуля «Дежурный оператор», но они сохраняются в базе данных «Центра охраны» и могут быть включены в отчеты по событиям с объектов.
В предыдущих версиях «Центра охраны» дубликатами считались только такие события, для которых код события и класс события. А коды событий могут быть разными, если используются разные каналы связи. Например, при передаче по радио коды событий состоят из двух символов, а при передаче по GPRS — из четырех. Другими словами, взятия, полученные по радио и GPRS не считались дубликатами в предыдущих версиях «Центра охраны».
В версии 5.2.860 алгоритм фильтрации дублей был доработан следующим образом:
Таким образом:
Обработчики событий используются свой собственных механизм фильтрации дублей, который был добавлен в «Центре охраны» версии 5.2.855.
Так вот, фильтрация дублей в обработчиках событий тоже доработана: правила определения дублей для обработчиков событий точно такие же, как и в базовом механизме «Менеджера событий» (см. выше).
Исправлена ошибка, из-за которой перекодирование событий из протоколов PAF/EPAF в протокол Contact ID не работало.
Номер объекта, который указывается в описании события ZZYX (нет соответствия для кода события), теперь указывается правильно.
Проверка КТС с помощью Call-центра в некоторых случаях могла не работать: событие «Тревожная кнопка» не передавалось в «Облако». Эта ошибка была устранена в версии 5.2.860.
Кроме того, в версии 5.2.860 была исправлена ошибка, из-за которой событие об успешной проверке КТС с помощью Call-центра иногда формировалось даже в том случае, если проверка не удалась.
Если описание объекта было выполнено с использованием функции «Объект как раздел», то при получении событий от таких объектов номер раздела для событий устанавливался в значение -1.
Все приборы нового поколения («Норд GSM», «Сержант GSM», «Союз GSM» и «Союз PCB GSM») обладают возможностью использовать канал SMS в качестве резервного канала связи. Но, до последнего времени, воспользоваться этой возможностью было нельзя, так как «Центр охраны» не поддерживал прием событий по каналу SMS в том формате, который используют приборы.
В версии 5.2.855 возможность приема SMS от приборов нового поколения была добавлена в «Источник событий от GSM-модема».
«Источник событий от GSM-модема» может использоваться как для приема событий по SMS, так и для приема событий по CSD. При этом, если задействованы оба из перечисленных резервных каналов связи, то рекомендуется использовать для приема событий по CSD и SMS разные модемы. Эта рекомендация связана с тем, что некоторые модемы после приема событий по CSD требуют повторной инициализации, чтобы восстановить возможность приема событий по SMS.
В некоторых ситуациях, например, при проверке КТС, оператору очень важно видеть не только тревогу, но и сброс. При этом базовый механизм фильтрации дублей не используется для событий с типом класса «Тревога», но отлично срабатывает для событий, с типом класса «Сброс».
И что же получается? Если для контроля принятых событий используется окно «Все события», то дежурный оператор видит в нем все нажатия на кнопку, но только один — первый — сброс.
Для того, чтобы оператор видел не только все тревоги, но и все события сброса тревог, фильтрация дублей для событий с типом класса «Сброс» была отключена.
Архитектура модуля «Менеджер событий» реализована таким образом, что обработчики событий получают события до того, как они будут сохранены в базу данных. Так сделано потому, что обработчики могут изменять принятый события, если это необходимо.
Вследствие такой архитектуры обработчики событий не могут задействовать базовый механизм фильтрации дублей, реализованный в модуле «Менеджер событий». Вместо этого они используют свой собственный механизм фильтрации.
В предыдущих версиях «Центра охраны» механизм фильтрации дублей в обработчиках событий был реализован таким образом, что дублями считались только те события, которые имели одинаковые коды, номера разделов и номера шлейфов/пользователей.
В версии 5.2.855 этот механизм доработан таким образом, чтобы дублями считались события, у которых одинаковые классы, а не коды. Такая доработка позволяет считать дублями события, полученные по разным каналам связи: код события, переданного по радио, может отличаться от кода события, переданного по GPRS.
В версии 5.2.855 были добавлены новые разрешения для оператора, связанные с отработкой тревог в модуле «Дежурный оператор».
Предположим, что дежурные операторы на пульте охраны разделены на две группы.
Задача операторов первой группы — принять решение о том, требует тревога реагирования (вызова ГБР) или нет. Эти операторы должны иметь возможность приступать к отработке тревоги сразу же, как только она получена. Они просматривают события с объекта, смотрят видео- и фотоподтверждения, созваниваются с ответственными
Как только тревога подтверждена, в дело вступают операторы из второй группы, задача которых — реагирование. Они «не видят» те тревоги, которые не подтверждены: событие не появляется в списке «Тревоги», звука тревоги нет, объект тревожным не становится. Все это происходит только в тот момент, когда тревога будет подтверждена: тревога становится «настоящей», реагирующие операторы видят её так, как будто она только получена и приступают к реагированию.
Для того, чтобы оператор из первой группы мог подтвердить тревогу и передать его на реагирование операторам второй группы, у него должно быть разрешение «Подтверждать тревоги».
Если у оператора есть разрешение «Управлять ГБР», то у него есть возможность регистрировать действия с типом «Вызов группы», «Прибытие группы» и «Отмена вызова группы».
Если операторы из первой группы действительно не управляют ГБР, то у них не должно быть этого разрешения. Если у оператора нет разрешения на управление ГБР, то действия по управлению ГБР не отображаются в списке возможных действий по тревоге.
У операторов из второй группы, наоборот, такое разрешение должно быть.
Поскольку это новое разрешение, то при обновлении до версии 5.2.855, все операторы «Центра охраны», у которых было разрешение на отработку тревог, его получат.
Это разрешения для операторов из второй группы. Если у оператора есть разрешения только на отработку подтвержденных тревог, то он «увидит» тревогу только после того, как она будет подтверждена.
Исправлена ошибка, которая приводила к утечке памяти в обработчике событий «Сеть Пандоры», если он использовался в режиме совместимости с «Пандорой». Побочным следствием этой ошибки являлись многочисленные записи в логе вида
00:00:00 C: Program FilesAndromedaEvMan. exe: TLRData.SaveToMemory. Exception EVariantInvalidArgError. Exception message: Invalid argument
00:00:00 C: Program FilesAndromedaEvMan. exe: TLRData.SaveToStream. Exception EAccessViolation. Exception message: Access violation at address 2000679A in module ‘rtl100.bpl’. Read of address 235B82B8
00:00:00 C: Program FilesAndromedaEvMan. exe: TLRDataDBThread. ProcessListToSave: Unable to save LRData to DB
Если событие было получено «Центром охраны» с помощью обработчика «Сеть Пандоры», то такое событие не передавалось в «Облако».
Окно со списком событий, которые могут быть получены с объекта, открывалось очень медленно. Способ заполнения списка событий был изменен так, чтобы устранить эту проблему.
Версия 5.1.840 от 20.05.2015
Приборы «Норд GSM» версии 5.40 и выше обладают возможностью удаленного взятия / снятия, если они подключены к «Центру охраны» по IP-каналу (GSM/GPRS или Ethernet). Если в настройках прибора определено несколько разделов, то удаленно взять или снять можно отдельный раздел. Для того чтобы разрешить удаленное управление состоянием разделов прибора, необходимо при конфигурировании прибора установить «галочку» для параметра «Разрешить удаленное взятие и снятие из «Центра охраны», который находится на вкладке «Разное», в разделе «Взятия и снятия»:

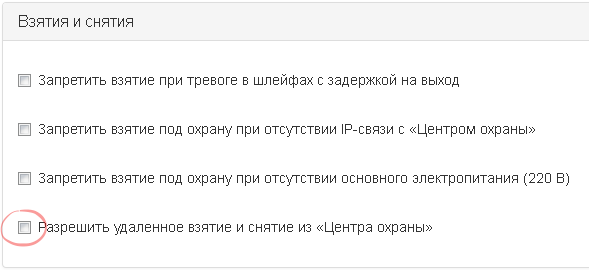
Для того чтобы оператор «Центра охраны» мог удаленно управлять состоянием прибора, ему необходимо предоставить соответствующие права. Обратите внимание, что разрешения на взятие или снятие приборов с охраны выдаются отдельно. Таким образом, у всех операторов может быть возможность взять прибор под охрану, но только у некоторых — снять прибор с охраны. Права на удаленное управление состоянием прибора предоставляются в модуле «Менеджер персонала», на вкладке «Дежурный оператор»:
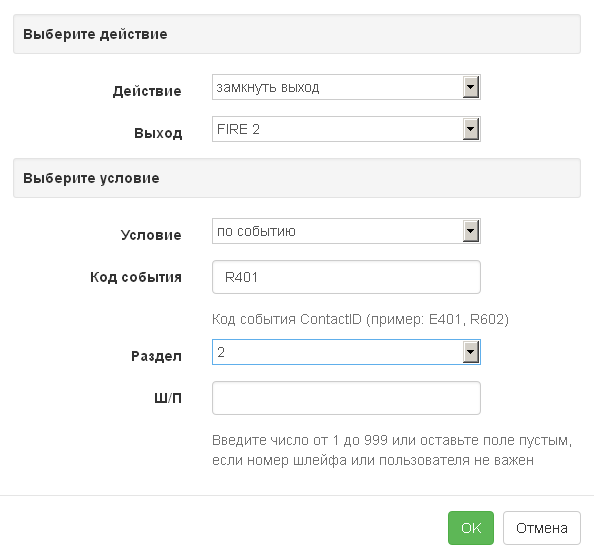
Взятие или снятие прибора с охраны выполняется из модуля «Дежурный оператор». В контекстное меню, которое появляется при щелчке правой кнопкой мыши по иконке объекта, добавлены пункты «Взять под охрану» и «Снять с охраны»:
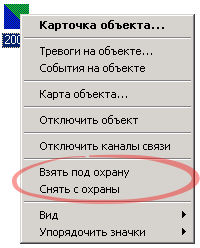
Наличие пунктов «Взять под охрану» и «Снять с охраны» в контекстном меню объекта зависит от нескольких факторов. Прежде всего, тип оборудования для объекта должен быть установлен в значение «Си-Норд GSM (CML)», при этом на объекте должен быть установлен прибор «Норд GSM», который выполнил подключение к «Центру охраны». Пункт «Взять под охрану» появляется в меню только в том случае, если объект полностью или частично снят с охраны, а у оператора есть право на удаленное взятие объектов. Точно так же пункт «Снять с охраны» появляется в том случае, если прибор полностью или частично взят под охрану, а у оператора есть право на удаленное снятие объектов.
Если на приборе сконфигурирован только один раздел, то при выборе пункта «Взять под охрану» или «Снять с охраны» на прибор будет отправлена соответствующая команда. Если же на приборе сконфигурировано несколько разделов, то при выборе любого из этих пунктов откроется окно, в котором оператору нужно указать, какой именно раздел должен быть взят или снят:
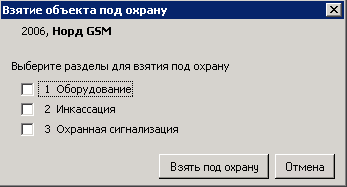
Необходимо отметить, что процедура взятия из «Центра охраны» выполняется точно так же, как если бы этот же раздел был взят пользователем: обрабатываются возможные причины отказа от взятия, выполняется отсчет задержки на выход

Если на объекте установлен «Норд GSM», разбитый на разделы, то описание событий, полученных с объекта, могло формироваться неверно: раздел для событий выбирался неправильно. Как правило, это происходило для системных событий, номер раздела для которых равен нулю.
Для того чтобы избежать конфликта, который возникает, когда объектовый номер раздела совпадает с номером объекта, механизм обработки объектовых номеров разделов был изменен: для раздела теперь можно указать объектовый номер, равный нулю, причем именно нулевое значение устанавливается для объектового номера раздела по умолчанию.
Если на объекте установлен один из приборов предыдущего поколения («Hunter», «Норд-4ТМ»), разбитый на области, и к прибору подключен передатчик ТР-100 GSM III или радиопередатчик, то в качестве объектовых номеров разделов необходимо указывать объектовые номера областей. Это правило справедливо для любой версии «Центра охраны», если оно соблюдалось, то никакие изменения в карточки таких объектов вносить не нужно.
Если на объекте установлен «Норд GSM», в конфигурации которого опеределено несколько разделов, то в качестве объектовых номеров разделов необходимо указывать 0. Это новое правило, поэтому описание таких объектов желательно привести в соответствие с ним.
На приборах нового поколения текущее время выставляется либо при подключении прибора к компьютеру по USB, либо при подключении прибора к «Центру охраны» по IP-каналу. При отключении питания время на приборах сбрасывается. Таким образом, если прибор был полностью обесточен, то события, которые будут созданы после включения прибора, будут иметь неверные («нулевые») дату и время.
В «Центр охраны» версии 5.1 коррекция «нулевого» времени событий реализована следующим образом. Если время события, полученное с прибора, определяется как «нулевое», и это первое такое событие, то вместо «нулевого» времени используется текущее время компьютера, на котором запущен модуль «Менеджер событий», за вычетом 10 минут. Каждое следующее событие с «нулевым» временем получит время на секунду больше, чем предыдущее.
Подобная коррекция обладает вот какой особенностью: если в памяти прибора накопилось несколько групп событий с нулевым временем, которые идут не подряд («нулевое», правильное, «нулевое», правильное), то после коррекции времени хронологический порядок событий будет нарушен. Необходимо помнить об этом при анализе событий с объекта.
В следующей версии прошивки для приборов «Норд GSM», «Сержант GSM» и «Союз GSM» появится защита прибора паролем при подключении по USB. Для того чтобы информировать оператора «Центра охраны» о факте и результатах подключения по USB, прибор будет формировать несколько новых событий:
Для того чтобы поддержать отображение новых событий, их описание было добавлено в шаблон событий «Си-Норд GSM».
Если объект оборудован «Нордом GSM» в металлическом корпусе с радиопередатчиком TR-100, то события с такого объекта поступают в «Центр охраны» в двух протоколах: Contact ID и EPAF.
Коды и описание событий для этих протоколов кардинально отличаются.
Для того чтобы «Центр охраны» мог правильно формировать описание событий полученных в разных протоколах, разработан новый шаблон событий — «Норд GSM + EPAF» — который необходимо использовать для таких объектов.
Компонент «Источник событий от Sur-Gard» был доработан таким образом, чтобы он принимал события от программного обеспечения «Кобра» версии 8.
Суть доработки заключалась в том, что номер объекта, который передается в протоколе Contact ID, теперь может содержать не 4, а 6 символов. Никаких изменений в номер объекта не вносится, поэтому при создании такого объекта для него нужно указывать 6-значный номер.
При работе «Центра охраны» версии 5.0 были возможны ситуации, когда действия охранника, зарегистрированные в приложении «Тревога в ГБР», не отображались в «Сводном отчете», либо отображались от имени оператора, без привязки к карте местности.
В версии 5.1 все действия охранника обрабатываются таким образом, чтобы они отображались в «Сводном отчете» правильно.
Любые события для отображения в личном кабинете
Некоторое время назад мы выполнили доработку web-версии личного кабинета (https://my.cnord.net) таким образом, чтобы вместо отчета по взятиям и снятиям с объекта отображался отчет по всем разрешенным к просмотру событиям.
В «Центре охраны» версии 5.1 мы сняли все ограничения на типы классов событий, которые могут отображаться в личном кабинете. Если раньше можно было выбрать только классы событий с типами «тревога», «взятие» и «снятие», то теперь администратору личного кабинета можно разрешить просмотр любых событий.
Обработчик событий «Ретранслятор SMS» теперь отправляет SMS любой длины, но только в том случае, если для отправки SMS используется подключение к серверу оператора связи по протоколу SMPP.
Включить отправку «длинных» SMS можно в настройках группы обработчиков «Ретранслятор SMS»:
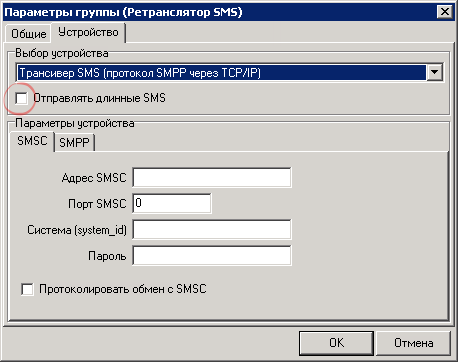
Текст «длинных» SMS передается в TLV message_payload запроса submit_sm. Перед включением разрешения на отправку длинных SMS рекомендуется проверить, что оператор связи поддерживает такой способ отправки.
Важно! Для расчета стоимости «длинных» сообщений необходимо учесть, что при тарификации SMS за длину одного сообщения принимается значение 140 символов в кодировке «Транслит», либо 70 символов в кодировке «UCS2». Таким образом, стоимость «длинного» сообщения в 160 символов в кодировке «UCS2» будет равна стоимости трех «обычных» сообщений (160 / 70 > 2).
Номер проблемного объекта для события с кодом «ZZWG»
Для тех объектов, на которых установлен передатчик «ТР-100 GSM III», работающий в протоколе CML, либо объектовые приборы нового поколения («Норд GSM», «Сержант GSM» или «Союз GSM»), в качестве значения для типа оборудования, установленного на объекте, должно использоваться «Си-Норд GSM (CML)»:

Событие с кодом ZZWG создается источником событий CML в том случае, если объект, по которому получено событие, не найден в базе данных, либо для него установлен неверный тип оборудования.
В предыдущих версиях «Центра охраны» описание для события с кодом ZZWG формировалось не слишком удачно: номер проблемного объекта «разрезался» и размещался в полях, предназначенных для номера раздела и номера шлейфа. Это приводило к тому, что в некоторых случаях номер приходилось буквально угадывать.
В «Центре охраны» версии 5.1 описание для события с кодом ZZWG формируется таким образом, что номер проблемного объекта отображается непосредственно в тексте описания события:

Звук тревоги в модуле «Дежурный оператор» не воспроизводился, если было открыто модальное окно (карточка объекта, история отработки тревоги, настройки модуля).
Если непосредственно за тревогой приходило другое событие, то воспроизведение звука тревоги прерывалось и вместо него воспроизводился звук этого следующего события.
Если «Центр охраны» по каким-то причинам формировал соообщение, которое «Облако» не могло обработать, то обмен между «Центром охраны» и «Облаком» блокировался.
При работе «Источника событий CML» могла происходить утечка памяти, которая приводила к тому, что прием событий источником прекращался.
В целях уменьшения размера полной резервной копии базы данных, можно удалить историю событий за предыдущие года.
Это можно сделать при помощи инструмента SQL Management Studio Express.
Необходимо произвести следующую последовательность действий:
Базы данных, которые можно удалять:
С дублями — A28FLT-YYYYMM:
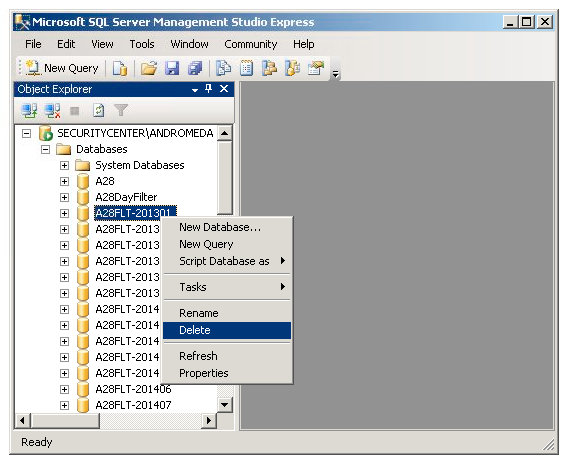
С событиями — A28RE-YYYYMM:

С SMS-сообщениями — A28UA-SMS-YYYY:
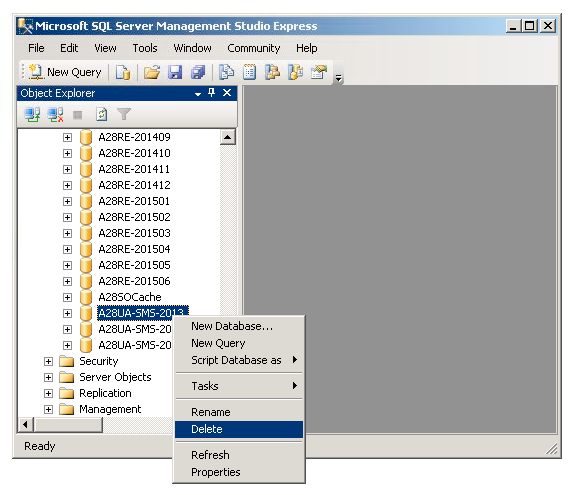
Расширитель проводных охранных шлейфов для контрольной панели «Норд GSM».
Увеличивает количество шлейфов до 16.
Устанавливается в корпус контрольной панели «Норд GSM».
Если к прибору подключен расширитель «РПШ-8», то клемма «Z1» на плате прибора «Норд GSM» предназначена для подключения сигнальных кабелей от шлейфов № 1 и № 9, клемма «Z2» на приборе — для кабелей от шлейфов № 2 и № 10 и так далее.
При подключении шлейфов с оконечными резисторами через РПШ-8, необходимо использовать схемы и номиналы, приведенные ниже.
Центральная станция УОП-6 позволяет выдавать события на СОМ-порт в протоколе SurGard. Для этого необходимо настроить УОП, что бы он выдавал события на COM-порт и работал в протоколе SurGard. Настройки меняются через интерфейс УОП’а, или с помощью АТ-команд. Подробней описано в инструкции на УОП.
После настройки УОП’a, необходимо подключить его к ПК с ПО «Центр охраны» через СОМ-порт. В источниках событий создать «Источник событий Sur-Gard», выбрать нужный СОМ-порт и указать следующие настройки:
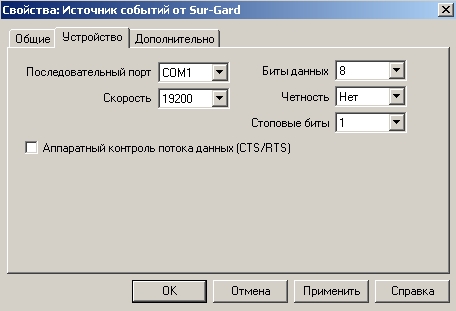
Дополнительно:
В предыдущих версиях прошивки была обнаружена проблема, из-за которой процедура установки связи по GPRS могла выполняется дольше, чем обычно. Это происходило в том случае, если модем, установленный в приборе, принимал SMS или по какой-то другой причине отвечал на управляющие команды не так, как ожидалось.
Эта проблема была устранена в версии 15.25.
Введено ограничение на максимальное количество событий, хранение которых поддерживается устройством.
Была найдена и исправлена ошибка, из-за которой при передачи событий в «Центр охраны» по радио каналу передатчик не использовал объектовый номер области, передаваемый с панели, а всегда ставил в события свой собственный номер объекта.
В версии 14.2 улучшен алгоритм приема событий от сторонних панелей по телефонной линии.
В остальном версия функционально не отличается от 12.12.
После успешного обновления прошивки прибора теперь формируется событие (код R903), регистрирующее этот факт.
Как известно, при включении питания «Норд GSM» формирует несколько событий, задача которых — проинформировать пульт охраны о текущем состоянии прибора.
Например, прибор формирует события о состоянии основного питания (подключено или нет), состоянии резервного питания
В тоже время есть ситуации, когда прибор включается после штатного перезапуска. Например, при удаленном изменении конфигурации, при обновлении прошивки или перезапуска по команде системы аудита.
В прошивке версии 12.12 в таких ситуация формируется только событие о включении прибора, а также события о наличии неисправностей, если они есть.
Функционально версия 11.24 ничем не отличается от версии 11.21. Поменялся только номер версии.
В версии 10.19 был представлен механизм защиты приборов от несанкционированного доступа. Одна из частей этого механизма — сброс параметров прибора в заводские значения. Так вот, если интервал перед сбросом оказывался больше, чем удвоенный интервал контроля передачи событий, то процедура сброса прерывалась из-за того, что прибор перезагружался по команде системы аудита.
В версии 11.21 этот недостаток был устранен: после «теплого» перезапуска прибора, не связанного с отключением питания, сброс настроек в заводские значения продолжается.
Если уж все настройки прибора сбрасываются в заводские значения, то почему в памяти прибора остаются события? Резонный вопрос, ответ на который появился в версии 11: теперь процедура сброса настроек удаляет все события из памяти прибора. Нужно отметить, что это единственная возможность удалить события из памяти прибора.
Одним из существенных нареканий в отношении 10-й версии прошивки была медленная работа процедуры отметки событий, как отправленных. В зависимости от того, сколько не переданных событий накопилось в памяти прибора, продолжительность выполнения процедуры могла составлять от нескольких минут до нескольких часов. При этом прибор не подключался к компьютеру; создавалось впечатление, что он завис.
В версии 11 был изменен подход к реализации процедуры. В результате этого изменения продолжительность работы процедуры уменьшилось приблизительно в 1000 раз и составляет не более 20 секунд даже в том случае, если память прибора полностью забита не переданными событиями.
В 10-й версии прошивки была найдена ошибка, из-за которой событие, принятое по телефонной линии с ошибкой, тем не менее, передавалось в «Центр охраны». В версии 11.21 эта ошибка была исправлена.
В прошивке версии 11.18 была обнаружена проблема, которая приводила к формированию большого количества событий об ошибке приема по телефонной линии (код E345). В версии 11.21 эта проблема была также устранена.
В некоторых случаях прибор «Союз PCB GSM» как нельзя лучше подошел бы для того, чтобы подключить стороннее оборудование на пульт охраны. Но вот незадача: нужно больше дискретных входов — три или даже четыре.
В прошивке версии 10.19 такая возможность появилась: дополнительные дискретные входы можно организовать вместо последовательного порта или телефонного входа, если они не используются.
Подробнее о том, как настроить «Союз PCB GSM» так, чтобы на нем появилось четыре дискретных входа вместо двух, описано в отдельной статье.
В предыдущих версиях прошивки механизм опроса приборов «Стрелец» был реализован таким образом, что при перезагрузке «Союза PCB GSM» выполнялась повторная отправка на пульт даже тех событий, которые уже были отправлены.
В версии 10.19 этот недостаток был устранен: перед тем, как выполнить перезагрузку, «Союз PCB GSM» запоминает номер последнего события, полученного от «Стрельца». После перезагрузки «Союз PCB GSM» выполняет проверку номеров событий, полученных от «Стрельца» и считает новыми только те, номер которых больше.
Необходимо принять во внимание тот факт, что номер последнего события, полученного от «Стрельца» запоминается только в том случае, если перезагрузка «Союза PCB GSM» выполняется по инициативе самого прибора, например, при изменении параметров, обновлении версии программного обеспечения или по команде системы аудита. Если же перезапуск прибора произошел вследствие отключения питания, то номер последнего события запомнен не будет: при включении питания прибор выполнит отправку всех событий, имеющихся в буфере «Стрельца». Для того, чтобы уменьшить вероятность отправки повторных событий в такой ситуации, рекомендуется в качестве источника питания «Союза PCB GSM» и «Стрельца» использовать один и тот же ИБП.
В зависимости от того, как на объекте организована структура подключения РРОП системы «Стрелец» друг к другу, информативность полученных от них сообщений может меняться: важными могут быть номера глобальных и локальных разделов, а могут — номера локальных разделов и адреса дочерних устройств. В прошивке версии 10.19 реализована поддержка обоих указанных схем кодирования номеров разделов и шлейфов.
Настройка кодирования выполняется в конфигураторе «Хаббл» или в облачном конфигураторе, на вкладке «Устройства». Если в качестве типа оборудования, подключенного к последовательному порту, выбрать «Стрелец», то с помощью параметра «Номера разделов и шлейфов» можно выбрать нужную схему:
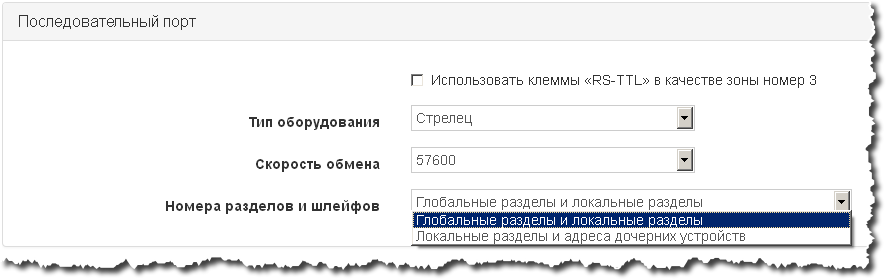
Если в качестве значения для параметра «Номера разделов и шлейфов» указать «Глобальные разделы и локальные разделы», то «Союз PCB GSM» будет передавать номер глобального раздела в поле «Раздел», а номер локального раздела — в поле «Номер шлейфа».
Если же в качестве значения для параметра «Номера разделов и шлейфов» указать «Локальные разделы и адреса дочерних устройств», то «Союз PCB GSM» будет передавать игнорировать номер глобального раздела и передавать номер локального раздела в поле «Раздел», а адрес дочернего устройства — в поле «Номер шлейфа».
При эксплуатации обновленного механизма переключения каналов связи, реализованного в прошивке версии 10.15 выяснилась одна неприятная особенность. При плохом канале GPRS прибор не мог установить подключение к «Центру охраны», но переключался на другой канал связи до тех пор, пока не появится хоть какое-нибудь событие для передачи. В версии 10.19 эта проблема была устранена: прибор делает попытки установить связь с «Центром охраны» в течении 11 минут (приблизительно), если они заканчиваются неудачей, то выполняется переход на другую SIM.
В прошивке версии 10.15 были реализованы следующие новинки:
С подробным описанием перечисленных новинок можно ознакомиться на странице «История версий» для прошивки прибора «Норд GSM».
Если система аудита, которая была реализована в прошивке версии 9.8, выполняет перезапуск прибора, то после перезапуска формируется событие с кодом R754.
Перезапуск прибора — крайняя мера. В подавляющем большинстве случаев системе аудита достаточно переключить канал связи, чтобы возобновить передачу событий с прибора. Но эта процедура была реализована так, что у инженера не было возможности узнать, что она была выполнена.
Для того, чтобы инженер мог получить полную информацию о работе системы аудита, в прошивку версии 9.13 было добавлено событие с кодом E754, которое формируется в тот момент, когда система аудита выполнила переключение канала связи. Аргументом для события с кодом E754 служит тип канала связи, который прекратил передачу событий (1 — Ethernet или GSM, 3 — радио). Значение аргумента передается в поле, предназначенном для номера шлейфа или пользователя.
При эксплуатации прошивок предыдущих версий были возможны ситуации, при которых сохранение событий в энергонезависимую память происходило с ошибкой. Эта ошибка приводила к нарушению структуры хранилища событий, и, как следствие, к сбоям в работе прибора.
В прошивке версии 9.13 алгоритмы сохранения событий в энергонезависимую память были изменены таким образом, чтобы исключить возможность нарушения её структуры. Кроме того, процедуры инициализации работы с энергонезависимой памятью были изменены таким образом, чтобы нарушения в её структуре не приводили к блокировке работы прибора.
Версия 8.15 от 27.04.2015
Исправлена ошибка, которая приводила к тому, что интервалы повтора тревог и неисправностей, превышающие 5 часов, не применялись прибором.
Версия 8.9 от 08.04.2015
В условиях плохой GSM-связи прибор мог не обнаруживать тот факт, что IP-подключение к «Центру охраны» потеряно, и не делал попыток повторного подключения в течении длительных (десятки минут) промежутков времени. Эта ошибка могла проявляться при работе в сетях некоторых операторов сотовой связи, кроме того, она могла проявляться при проведении профилактических работ в сети оператора сотовой связи.
При включении питания событие не формировалось событие о включении прибора (R305).
Добавлена поддержка команд, с помощью которых конфигуратор может загрузить историю событий, которая хранится в энергонезависимой памяти прибора.
Возможность просмотра истории событий на устройстве «Союз PCB GSM» будет добавлена в конфигуратор «Хаббл», который будет доступен для загрузки в конце марта.
Важно! Для изменения настроек приборов с версий прошивки 17.17 необходимо использовать конфигуратор «Хаббл» версии 13.19.
Изменений в функционале нет.
В предыдущих версиях прошивки прибора была допущена ошибка, которая приводила к невозможности сохранения полученных или сформированных событий в хранилище. Как следствие, прибор прекращал передачу событий на пульт охраны. Не смотря на то, что вероятность возникновения ситуации, при которой могла возникнуть ошибка, крайне низка, настоятельно рекомендуется обновить приборы до версии 16.11, в которой эта ошибка устранена.
В предыдущих версиях прошивки была обнаружена проблема, из-за которой процедура установки связи по GPRS могла выполняется дольше, чем обычно. Это происходило в том случае, если модем, установленный в приборе, принимал SMS или по какой-то другой причине отвечал на управляющие команды не так, как ожидалось.
Эта проблема была устранена в версии 15.25.
Версия 15.9 от 22.12.2016
Введено ограничение на максимальное количество событий, хранение которых поддерживается устройством.
В остальном версия функционально не отличается от 12.12.
Версия функционально не отличается от 12.12.
После успешного обновления прошивки прибора теперь формируется событие (код R903), регистрирующее этот факт.
Как известно, при включении питания «Норд GSM» формирует несколько событий, задача которых — проинформировать пульт охраны о текущем состоянии прибора.
Например, прибор формирует события о состоянии основного питания (подключено или нет), состоянии резервного питания
В тоже время есть ситуации, когда прибор включается после штатного перезапуска. Например, при удаленном изменении конфигурации, при обновлении прошивки или перезапуска по команде системы аудита.
В прошивке версии 12.12 в таких ситуация формируется только событие о включении прибора, а также события о наличии неисправностей, если они есть.
Функционально версия 11.24 ничем не отличается от версии 11.21. Поменялся только номер версии.
В версии 10.19 был представлен механизм защиты приборов от несанкционированного доступа. Одна из частей этого механизма — сброс параметров прибора в заводские значения. Так вот, если интервал перед сбросом оказывался больше, чем удвоенный интервал контроля передачи событий, то процедура сброса прерывалась из-за того, что прибор перезагружался по команде системы аудита.
В версии 11 этот недостаток был устранен: после «теплого» перезапуска прибора, не связанного с отключением питания, сброс настроек в заводские значения продолжается.
Если уж все настройки прибора сбрасываются в заводские значения, то почему в памяти прибора остаются события? Резонный вопрос, ответ на который появился в версии 11: теперь процедура сброса настроек удаляет все события из памяти прибора. Нужно отметить, что это единственная возможность удалить события из памяти прибора.
Одним из существенных нареканий в отношении 10-й версии прошивки была медленная работа процедуры отметки событий, как отправленных. В зависимости от того, сколько не переданных событий накопилось в памяти прибора, продолжительность выполнения процедуры могла составлять от нескольких минут до нескольких часов. При этом прибор не подключался к компьютеру; создавалось впечатление, что он завис.
В версии 11 был изменен подход к реализации процедуры. В результате этого изменения продолжительность работы процедуры уменьшилось приблизительно в 1000 раз и составляет не более 20 секунд даже в том случае, если память прибора полностью забита не переданными событиями.
При эксплуатации обновленного механизма переключения каналов связи, реализованного в прошивке версии 10.15 выяснилась одна неприятная особенность. При плохом канале GPRS прибор не мог установить подключение к «Центру охраны», но переключался на другой канал связи до тех пор, пока не появится хоть какое-нибудь событие для передачи. В версии 10.19 эта проблема была устранена: прибор делает попытки установить связь с «Центром охраны» в течение 11 минут (приблизительно), если они заканчиваются неудачей, то выполняется переход на другую SIM.
В прошивке версии 10.15 были реализованы следующие новинки:
С подробным описанием перечисленных новинок можно ознакомиться на странице «История версий» для прошивки прибора «Норд GSM».
Если система аудита, которая была реализована в прошивке версии 9.8, выполняет перезапуск прибора, то после перезапуска формируется событие с кодом R754.
Перезапуск прибора — крайняя мера. В подавляющем большинстве случаев системе аудита достаточно переключить канал связи, чтобы возобновить передачу событий с прибора. Но эта процедура была реализована так, что у инженера не было возможности узнать, что она была выполнена.
Для того, чтобы инженер мог получить полную информацию о работе системы аудита, в прошивку версии 9.13 было добавлено событие с кодом E754, которое формируется в тот момент, когда система аудита выполнила переключение канала связи. Аргументом для события с кодом E754 служит тип канала связи, который прекратил передачу событий (1 — Ethernet или GSM, 3 — радио). Значение аргумента передается в поле, предназначенном для номера шлейфа или пользователя.
Как выглядит рекомендуемая последовательность подключения питания к прибору при завершении монтажа и настройки?
Первым должен быть подключен источник резервного питания (АКБ). После того, как с помощью светодиодного индикатора будет подтвержден факт включения прибора, можно подключать основное питание (220 В).
Если эта последовательность соблюдается, то подключение АКБ с нарушением полярности будет сразу же обнаружено. К сожалению, практика показывает, что описанная последовательность подключения питания соблюдается не всегда.
Разумеется, прибор обладает аппаратной защитой от переполюсовки основного или резервного источника питания. Но, если подключено основное питание, а резервный источник питания подключен с нарушением полярности, то в такой ситуации был возможен выход из строя элементов схемы питания: термопредохранителя и диода.
В прошивке версии 9.13 был изменен алгоритм, который контролирует наличие, заряд и качество резервного источника питания. Алгоритм был изменен таким образом, чтобы исключить возможность перегрева элементов схемы питания вследствие длительного включения АКБ с переполюсовкой при наличии основного питания.
При эксплуатации прошивок предыдущих версий были возможны ситуации, при которых сохранение событий в энергонезависимую память происходило с ошибкой. Эта ошибка приводила к нарушению структуры хранилища событий, и, как следствие, к сбоям в работе прибора.
В прошивке версии 9.13 алгоритмы сохранения событий в энергонезависимую память были изменены таким образом, чтобы исключить возможность нарушения её структуры. Кроме того, процедуры инициализации работы с энергонезависимой памятью были изменены таким образом, чтобы нарушения в её структуре не приводили к блокировке работы прибора.
В предыдущих версиях прошивки могли формироваться ложные события, связанные с обработкой сигналов от источника питания прибора: наличие / отсутствие 220 В, сигнал «перегрузка по питанию», наличие / отсутствие АКБ, заряд / разряд АКБ. Ложные события можно было отличить от реальных: как правило, ложные события формировались парами, через короткий промежуток времени.
В версии 8.17 внесены следующие изменения в алгоритмы обработки сигналов от источника питания прибора:
Практические следствия от внесенных изменений:
Исправлена ошибка, которая приводила к тому, что интервалы повтора тревог и неисправностей, превышающие 5 часов, не применялись прибором.
В условиях плохой GSM-связи прибор мог не обнаруживать тот факт, что IP-подключение к «Центру охраны» потеряно, и не делал попыток повторного подключения в течение длительных (десятки минут) промежутков времени. Эта ошибка могла проявляться при работе в сетях некоторых операторов сотовой связи, кроме того, она могла проявляться при проведении профилактических работ в сети оператора сотовой связи.
При включении питания событие не формировалось событие о включении прибора (R305).
Для того, чтобы расширить возможность применения прибора, был увеличен список доступных типов шлейфов. Для двух новых типов шлейфов были изменены изменения в прошивку прибора:
Добавлена поддержка команд, с помощью которых конфигуратор может загрузить историю событий, которая хранится в энергонезависимой памяти прибора.
Если подключение АКБ к прибору выполнялось при наличии основного питания, то возможна была ситуация, при которой формировались ошибочные результаты проверки качества АКБ.
Для стабильной работы облачных сервисов нужно, чтобы время на сервере с Центром Охраны было синхронизировано со временем на серверах Облака. Центр Охраны автоматически проверяет разницу по времени, и если она превышает 2 секунды — корректирует системное время на ПК. Это можно увидеть по событиям с объекта 96000 (по умолчанию номер обработчика «Ретранслятор в Облако»). Обычно синхронизация происходит несколько раз в сутки на 2 секунды:
![]()
Если объекта 96000 нет в системе, его необходимо создать через Менеджер объектов: номер объекта — 96000, название — Облако, Шаблон событий — Обработчики событий. По данному номеру приходят и другие служебные события по которым можно контролировать работу обработчика.
Если событие о синхронизации появляется слишком часто или идет большая разница во времени — вероятно, синхронизация запущена где-то еще. Зачастую это синхронизация времени самой операционной системы или доменная синхронизация по сети. Для устранения «перетягивания» времени рекомендуем отключить всю стороннюю синхронизацию и оставить только облачную. Для этого в настройках даты и времени снимите галочку «Синхронизировать с сервером времени в Интернете»:
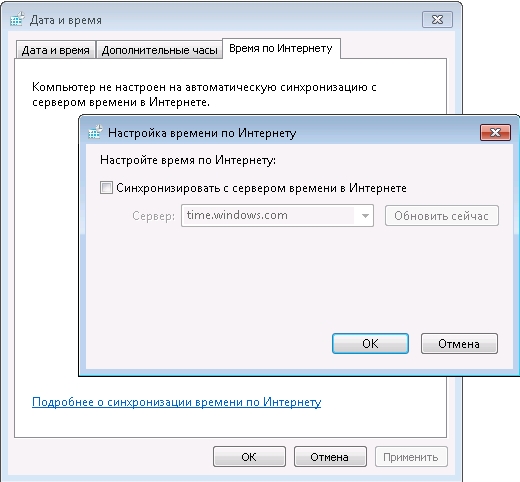
Там же проверьте, что правильно выставлен часовой пояс для вашего региона и отключен переход на летнее/зимнее время.
Если отключить стороннюю синхронизацию нельзя по каким-то причинам, то рекомендуем использовать NTP-серверы из кластера: http://www.pool.ntp.org/ru/
Адрес синхронизации ru.pool.ntp.org
На ПК с Сетевыми рабочими местами так же рекомендуем использовать синхронизацию с адресом ru.pool.ntp.org.
После изменения настроек времени и синхронизации рекомендуется перезапустить Менеджер событий и все модули ЦО.
Подготовка Windows и запуск установки ЦО
ЦО состоит из модулей (отдельных программ), каждый из которых выполняет свои задачи. После установки модули находятся в папке Пуск-> Все программы -> Центр охраны. Для запуска модулей может потребоваться ввод пароля Администратора: 222222
Это самый главный модуль, ядро системы, он отвечает за прием и обработку событий, поэтому его запускают в первую очередь. При первом запуске появится окно, где необходимо указать свои контактные данные. После запуска модуль свернется в трей:
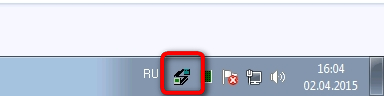
Для приема событий от различного оборудования и ПО необходимо создать в Менеджере событий Источники событий. Например, для приема событий он прибора «Норд GSM» по каналу GPRS необходимо создать Источник событий по CML.
В модуле создаются карточки с описанием и настройками для объектов. При создании нового объекта, в карточке обязательно указать Номер объекта (к номеру идет привязка событий), Название объекта, Шаблон событий(описание кодов) и выбрать нужный Тип оборудования в закладке Оборудование.
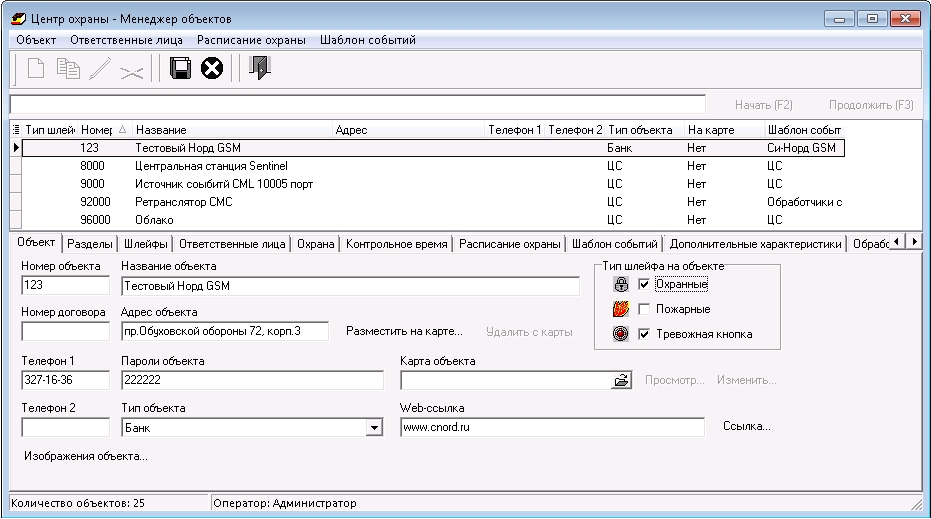
Это рабочий модуль операторов, которые отрабатывают тревоги по объектам и контролируют состояние объектов. В верхней части отображаются объекты, в нижней события. Для просмотра состояния разделов достаточно навести курсор на нужный объект:
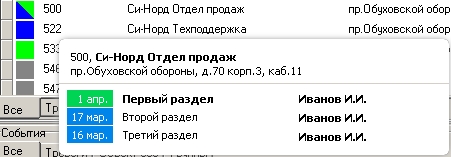
Можно фильтровать отображение объектов и событий:

Когда придет тревога появится окно отработки в котором отображена вся информация по объекту. Оператор может выполнять необходимые действия, которые сохраняются в базе данных. Для отмены тревоги необходимо нажать соответствующую кнопку:
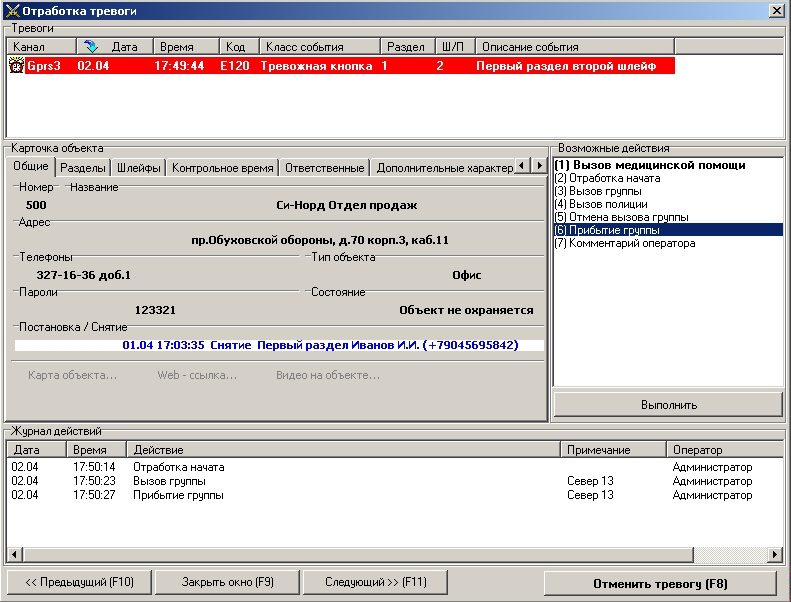
С помощью данного модуля можно строить различные отчеты за заданный интервал времени с различными условиями и выборками:
Отчеты можно конвертировать в различные форматы для дальнейшей пересылки или печати.
В модуле можно изменить пароль администратора, создать новых пользователей (операторов) и назначить им различные права доступа. Создать список ГБР, добавить Инженеров и администраторов Личного кабинета.
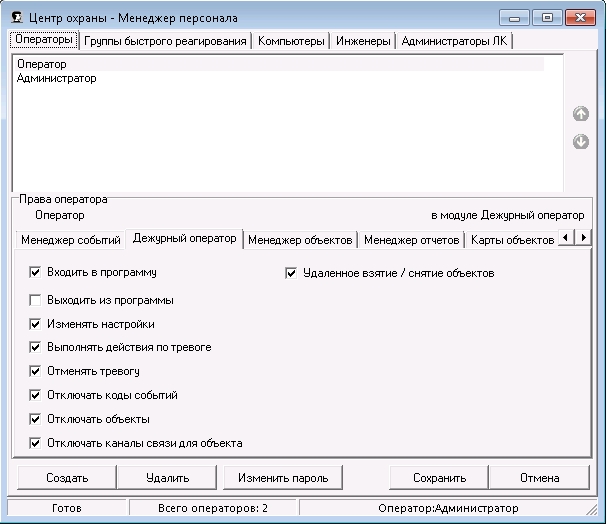
В данном модуле будут отображены события по объектам, которые не созданы в Центре охраны (в Менеджере объектов). При запуске сторонней ЦС или ПО можно смотреть принимаются ли события.
Если на Ситуационной карте появились тревожные объекты, но в «Центре охраны» эти объекты не тревожные, необходимо проверить следующее.
1. Связь с Облаком исправна. Проверить и устранить причины неисправности, как описано в статье.
3. Обработчик «Вход через тревогу». Если обработчик событий «Вход через тревогу» расположен ниже «Ретранслятор в Облако» (скрыт по умолчанию), то его необходимо поднять с помощью кнопки «вверх».
После этого уберите тревоги с ситуационной карты с помощью НКС’ов:
Тревога должна пропасть с «Ситуационной карты».
Событие «Нет контрольного события» может быть не тревожным, в этом случае нужно поменять его класс на любой тревожный (в менеджере объектов на вкладке «шаблон событий» — если нужно поменять на одном объекте или в модуле «настройка системы», на вкладке «Шаблоны событий» — для шаблона целиком).
Подробней про Контрольное время — в Руководстве по эксплуатации (стр.94)
Теперь каждой подключенной к прибору клавиатуре можно назначить управляемые ею разделы. Попытки управлять другими, непривязанными разделами клавиатура будет игнорировать.
Привязка клавиатуры касается только управления разделом. Индикация отказов, состояния разделов и неисправностей по-прежнему отображается для всех разделов и на всех клавиатурах. По умолчанию разделы не привязываются к клавиатуре.
Протокол связи с периферийными устройствами NordBus будет явно включаться в Хаббле. На вкладке «Устройства» появилась кнопка «Включить NordBus», клавиатуры будут всегда видны и вы сможете привязать разделы.
Режим NordBus также можно будет принудительно выключить. Предварительно удалять NordBus-устройства для этого не понадобится — при нажатии на кнопку «Выключить NordBus» из конфигурации удалятся сразу все NordBus-клавиатуры и расширители NB-ЕХ81.
В этой прошивке версии приборов Nord Max Air С533 и Nord Max В533 перестанут отображаться в «Панели инженера» как «50.8» и «50.7» и примут свои истинные обличья
Добавлена возможность изменить MAC-адрес, который используется адаптером Ethernet: можно указать конкретное значение вручную, либо сформировать псевдослучайное значение.
Исправлена ошибка: при сохранении конфигурации прибора в файл на диске сохранялся и MAC-адрес адаптера Ethernet. Как следствие, если эта конфигурация загружалась в другой прибор, то он получал такой же MAC-адрес, что могло привести к конфликту MAC-адресов, если приборы подключены к одной сети.
Нам известна проблема, при которой Хаббл долго запускается и долго сохраняет настройки. Мы доработали Хаббл и ускорили запуск. Теперь конфигуратор запускается быстрее: время запуска программной оболочки (до появления окна ввода пароля) уменьшилось в три раза.
Мы постоянно ведем работу над тем, чтобы снизить стоимость устройств и заменить труднодоступные компоненты — и выпускаем новые аппаратные версии. В этом Хаббле, как и в предыдущих, поддержаны новые версии приборов, поэтому, пожалуйста, пользуйтесь актуальным Хабблом.
Добавлена возможность взять объект под охрану, если тампер (датчик вскрытия корпуса) охранного прибора или периферийного устройства открыт. Кратко назовем её «отключаемый тампер».
Отключение тампера срабатывает в охранном приборе, беспроводных датчиках, ретрансляторе СН-Ретр-220, СН-Реле, СН-Сирене, расширителях РПШ-12 и NB-EX81, в пожарном дымовом датчике.
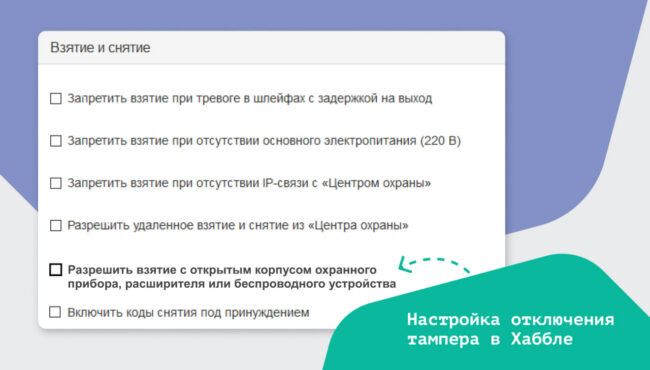
Событие о том, что тампер охранного прибора открыт, теперь повторяется с интервалом повтора неисправностей. Это касается не только стандартных охранных приборов, но и охранного прибора Link LTE и интерфейса связи Союз GSM.
Теперь в Хаббле доступны два режима работы:
В Хаббле появилась новая вкладка «Автономная охрана», которая позволяет переключить профиль на автономную охрану. При этом автоматически применятся рекомендуемые настройки, в том числе подключение к Облаку. Также на вкладке можно переключить прибор обратно в режим работы с «Центром охраны».
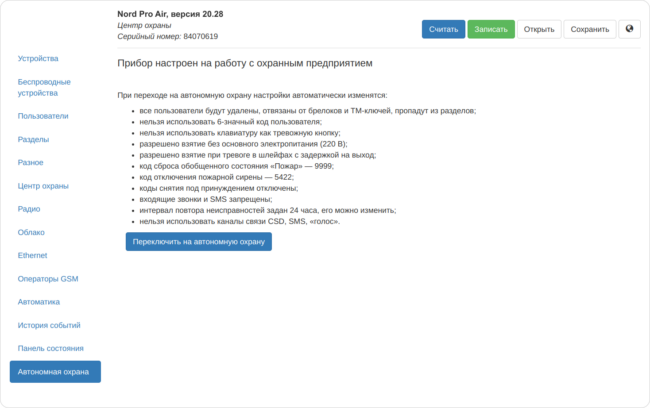
При подключении нового прибора в Хаббле включен режим подключения к «Центру охраны». Текущий режим работы отображается в верхней части окна Хаббла, ниже названия прибора. При переключении на автономную охрану интерфейс Хаббла изменится — из него скроются лишние, неиспользуемые при автономной охране настройки.
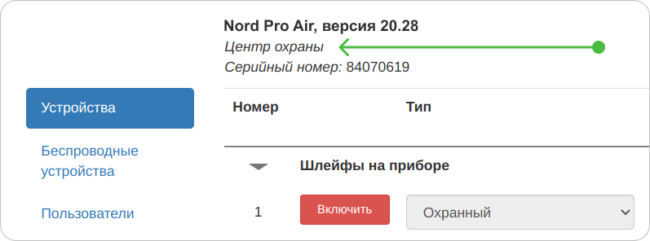
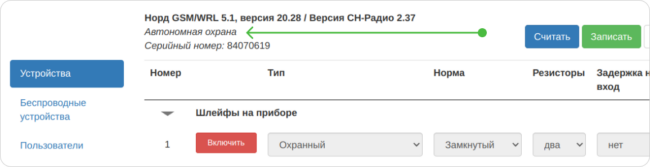
Если вы подключаете на объектах автономную охрану и хотите узнать больше о настройке и подключении — посмотрите инструкцию по автономной охране.
Исправили ряд багов, связанных с привязкой TM-ключей и брелоков: Хаббл больше не позволяет случайно привязать ключ или брелок к разделу, если у пользователя нет доступа к этому разделу.
Добавлена поддержка обновленных беспроводных датчиков СН-Стекло с удалённой настройкой чувствительности и возможностью подключать проводные СМК.
Добавлена поддержка приборов Nord Pro аппаратной версии B331, а также приборов Nord Pro Air аппаратной версии C331.
Добавлена поддержка приборов Nord Max, Nord Max Air, Nord Max LTE, Nord Max Air LTE. Подробное описание приборов читайте в статье.
Теперь, чтобы увеличить дальность радиоканала, можно подключать по цепочке СН-Ретр 220 — ретрансляторы с питанием от сети 220 В.
Добавили настройку, позволяющую отключить и включить входящие звонки и SMS для SIM-карт в приборе. Настройка находится на вкладке «Центр Охраны» в блоке «Настройки GSM».
Проблема со входящими вызовами заурядная: на телефоны массово и регулярно рассылают спам. Вы сами наверняка с этим сталкивались: звонят рекламные роботы, предлагают услуги, шлют SMS, просят перезвонить.
Любой входящий вызов нарушает связь прибора с пультом, поэтому в большинстве ситуаций входящие звонки и SMS должны быть отключены. Но в некоторых случаях они всё же нужны, поэтому мы и добавили такую настройку.
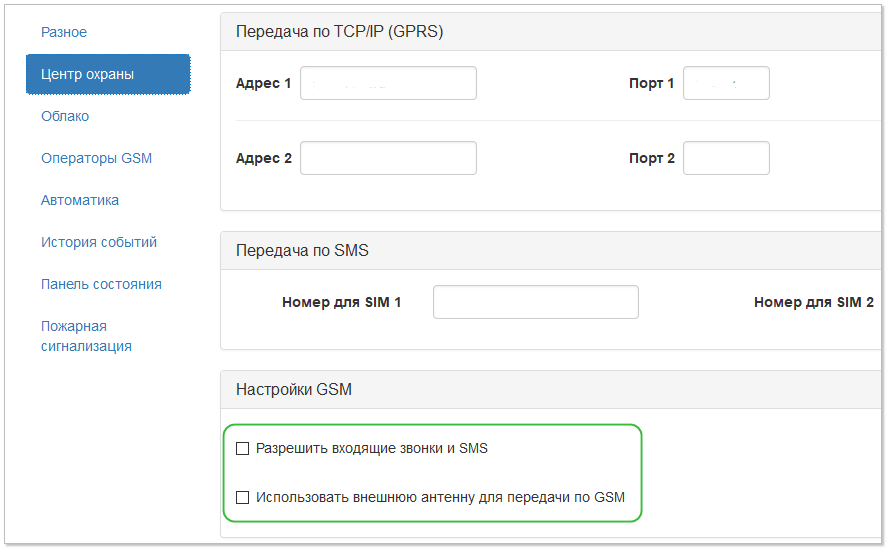
Для приборов «Союз GSM BOX» и «TP-100 GSM IV» добавлена возможность настроить правила автоматики для дискретных выходов. Возможные действия: «Замкнуть выход», «Разомкнуть выход» и «Замкнуть и разомкнуть выход». Действия могут выполняться по событию, сформированному самим прибором, или по расписанию.
Если на объекте установлен коммуникатор «Союз GSM BOX» или «TP-100 GSM IV», то можно, например, подключить датчик протечки воды к его дискретному входу, а к выходу — краны с электроприводом. И перекрывать воду при протечке.
Настраиваются только правила, роли автоматики настроить нельзя.
Удобство работы не всегда связано со стабильностью или новыми функциями. Иногда дело просто в скорости. Мы поработали над оптимизацией и теперь конфигуратор Хаббл работает на порядок быстрее — считывание и запись конфигурации занимает несколько секунд.
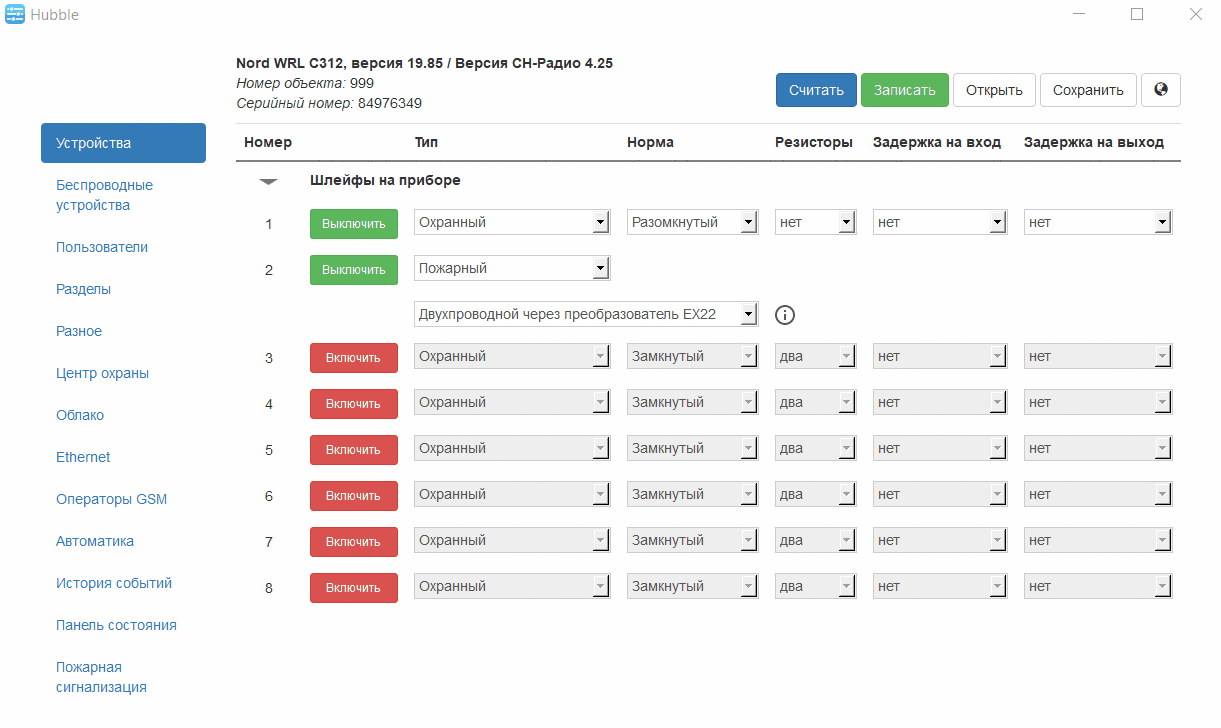
Для перечисленных приборов теперь доступна «Панель состояния» и возможность включить «Защиту от угона».
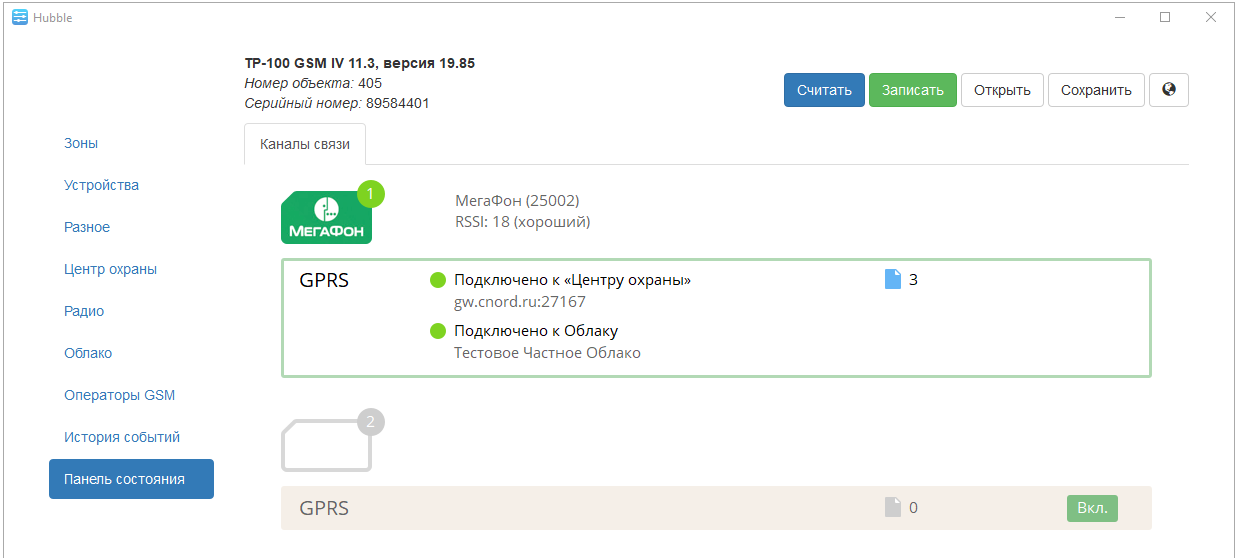
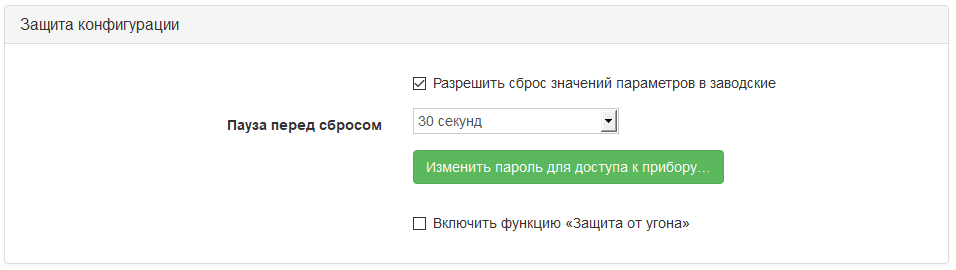
Помимо этого вы можете посмотреть текущее состояние питания, АКБ и тампера.

Для некоторых задач было недостаточно максимального периода замыкания реле в 10 секунд. Мы добавили возможность установить период замыкания на 20 и 30 секунд.
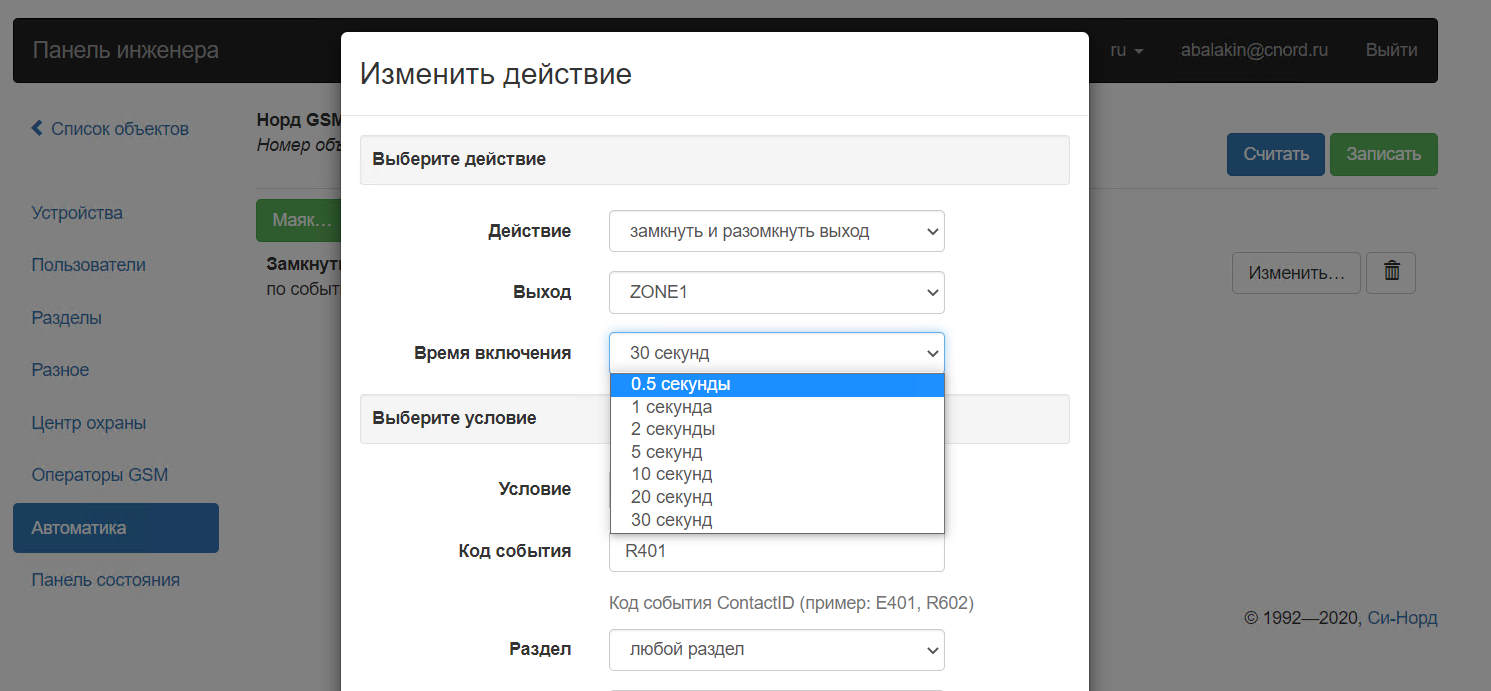
Nord GSM | Nord WRL | Норд GSM | Норд GSM Mini | Норд GSM Air
Теперь вы всегда будете видеть актуальное состояние питания при монтаже и при удаленном подключении к прибору. В верхней части вкладки «Панель состояния» отображается текущее состояние тампера, АКБ и основного питания.
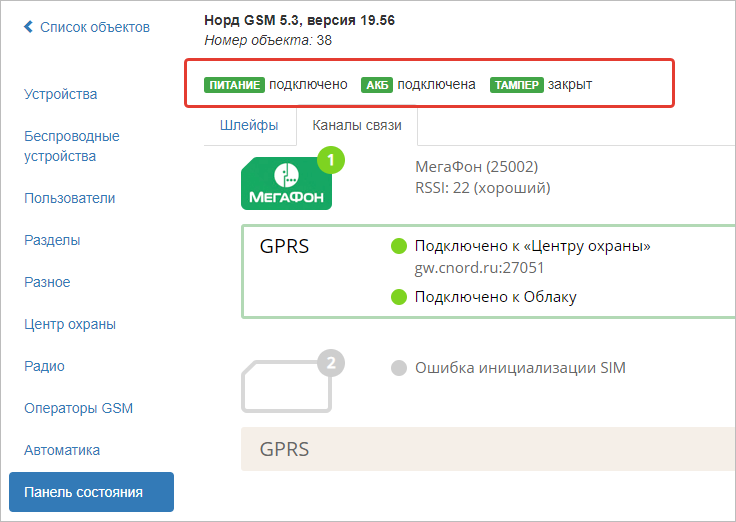
Цвет индикаторов питания и тампера меняется в зависимости от состояния.
Варианты состояния индикаторов:

Теперь K16-LCD может работать с приборами Nord GSM x312 по протоколу NordBus. После подключения к прибору необходимо подтвердить включение клавиатуры на вкладке «Устройства» в Хаббле.
Теперь при подключении клавиатуры K14-LED, K16-LCD или расширителя EX81 на вкладке «Устройства» в Хаббле отображается версия прошивки каждого из устройств.
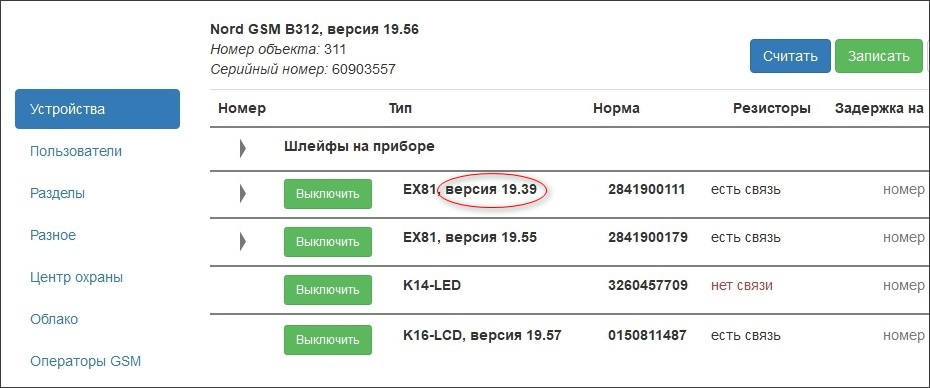
Если к прибору подключен расширитель EX81 и его шлейфы настроены, то в Панели состояния отображается текущее состояние этих шлейфов. Если вдруг расширитель окажется не на связи, то для его шлейфов в Панели состояния отобразится «Нет связи».
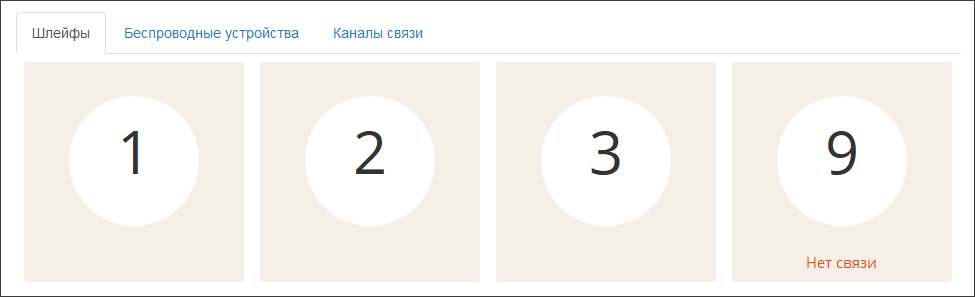
В предыдущем Хаббле при удалении расширителя EX81 из конфигурации прибора не удалялись шлейфы, добавленные в разделы. Причем, если для шлейфов ранее были установлены задержки на вход-выход, они отсчитывались, несмотря на то, что расширитель удалён. Это исправили, теперь при удалении EX81 все его атрибуты тоже удаляются.
В предыдущем Хаббле при создании правила Автоматики с действием «замкнуть и разомкнуть выход» была допущена ошибка, из-за которой максимальным временем замыкания коллектора было 30 секунд.
Опечатку исправили. СН-Реле и проводные коллекторы можно замыкать максимум на 10 секунд.
Новые беспроводные устройства расширяют возможности охранной системы Си-Норда. Они позволяют синхронизировать электроприборы на объекте с охранной системой и управлять ими с помощью правил автоматики: привязать срабатывание к любому коду события или настроить срабатывание по времени.

Привязать СН-Реле и СН-Выключатель можно к приборам с радиорасширителем: Норд GSM Air, Норд GSM WRL, Nord WRL C312.
СН-Выключатель поддерживает действия: «замкнуть» и «разомкнуть».
СН-Реле поддерживает: «замкнуть», «разомкнуть», «замкнуть и разомкнуть».
Для работы СН-Реле в режиме замыкания на заданный интервал необходима прошивка радиорасширителя версии не ниже 4.25.
В предыдущей версии Хаббла допустили ошибку, из-за которой правила Автоматики были недоступны для раздела, а создавались только для всего объекта сразу. В версии 15.17 поле «Раздел» снова доступно в Автоматике.
Начиная с прошивки 19.32, Норд WRL улучшили проверку работоспособности радиорасширителя. Однако события о его неисправности и восстановлении не попадали под общий интервал повтора неисправностей. Они всегда повторялись с интервалом в 15 минут, независимо от того, что указано в блоке «Интервалы» на вкладке «Разное».
Теперь события о радиорасширителе тоже попадают под интервал повтора неисправностей.
Если вы замечали, что при большом количестве шлейфов вкладка «Разделы» работала медленно, то теперь всё в порядке ✈ ️
Для приборов Nord GSM и Nord WRL выпустили расширитель на 8 проводных шлейфов.
Хаббл позволяет настроить до 5 расширителей для Nord GSM и один — для Nord WRL.

Для работы с Хабблом 15.16 обновите прошивку прибора до версии 19.32
Порядок настройки — в статье о EX81.
Мы выпустили преобразователь пожарных шлейфов EX22.
Это означает, что теперь к приборам Nord GSM и Nord WRL можно подключать двухпроводные пожарные извещатели.
Важно: Для подключения ЕХ22 прошивка прибора должна быть не ниже 19.11.
Теперь не обязательно использовать сдвиги в Центре охраны, если все 4-х значные номера объекта уже заняты. Начиная с прошивки 19.11 в Норд GSM можно использовать шесть цифр в качестве номера объекта.
Шестизначный номер объекта не получится использовать если:
Изменили процедуру записи настроек в прибор. Теперь Хаббл делает это быстрее, чем вы наливаете чай 🙂
Исправили ошибку, из-за которой Хаббл 15.4 не видел расширитель РПШ-12, подключенный к Норду.
Теперь можно настраивать работу одного СН-Ретр через другой.
Чтобы увеличить дальность радиоканала с помощью цепочки ретранслятора нужно учитывать следующее:
Начиная с прошивки 19.7 в Автоматике не будет действия «периодически замыкать и размыкать выход».
Обновление прошивки:
Рекомендуем перенастроить прибор до обновления.
Как перенастроить прибор
Если действие «периодически замыкать и размыкать выход» используется для Маяка нужно:
При подключении проводной сирены на одноименные клеммы прибора Норд GSM работает механизм контроля линии связи с сиреной. Бывают случаи, когда линия сирены проложена рядом с другими проводами, дающими наводки. В результате этих наводок, прибор часто генерирует события о неисправности или восстановлении сирены. Такие события отвлекают операторов, и инженерам приходится идти на ухищрения, устанавливая блокирующие конденсаторы.
Для таких случаев, начиная с прошивки 18.10, контроль линии связи с сиреной можно отключить в конфигураторе.
В конфигуратор добавлена поддержка беспроводного устройства СН-РЕТР на базе радиомодуля AXSEM. Работа нового СН-РЕТР пока никак не отличается от СН-РЕТР на базе MRF (с зеленой платой).
Раньше был только один способ добавления ТМ-ключа в прибор — нужно было приложить ключ к считывателю. Теперь появился второй способ — для добавления ТМ-ключа в прибор достаточно знать его номер.
Другими словами, теперь инженеру не нужно присутствие пользователя на объекте, чтобы приложить ключ к считывателю, достаточно получить номер нужного ТМ-ключа. А для объектов без персонала можно добавить ключ, который есть у инженера, прямо перед обслуживанием объекта и удалить его из прибора по завершению ремонта.
Подробнее о том как добавить ТМ-ключ по номеру.
Начиная с версии конфигуратора 14.5 добавлена поддержка беспроводного устройства «СН-Штора» — инфракрасного извещателя с зоной обнаружения типа «занавес».
Для добавления устройства в прибор «СН-Штору» нужно перевести в режим связывания также, как и большинство беспроводных устройств компании «Си-Норд»:
Предварительно выполните рекомендации из статьи «Подготовка Windows и запуск установки Центра»
Для установки Сетевого рабочего места достаточно запустить полный дистрибутив ПО «Центр охраны» (ЦО) и в процессе выбрать пункт «Установка на сетевое рабочее место»:

Если возникли проблемы, необходимо выполнить следующие рекомендации:

Дополнительно:
Для работы через интернет, можно установить сетевое рабочее место на отдельный ПК или виртуальную машину в одной локальной сети с сервером ЦО и организовать удаленный доступ к рабочему столу (например через RDP, TeamViewer, Radmin).
Есть объект с Норд GSM, в контрольную панель запрограммирован номер 500. Объект разбит на два независимых раздела 1 и 2. Раздел 1 — это одна организация (офис, отдел…), раздел 2 — другая. Соответственно, необходимо, чтобы события по этим разделам были по разным карточкам (номерам объектов), т.к. там разные названия, контакты и другие данные.
Помимо карточки для объекта 500, необходимо создать карточку с любым свободным номером (например, 522), в закладке «Оборудование» выбрать «Тип оборудования: Другое», там же указываем номер объекта 500 и раздел 2:
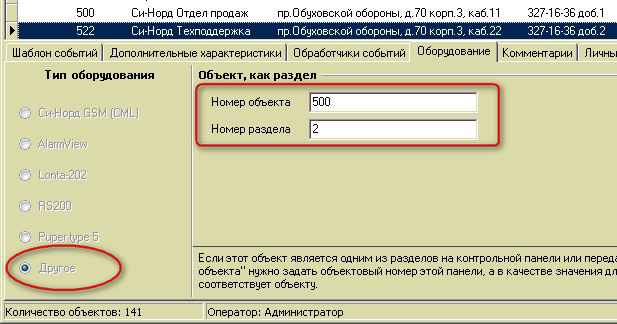
Теперь все события с номером раздела 2 от объекта 500 будут идти по номеру 522:

Данный функционал полезен для того, чтобы одним прибором «закрыть» несколько объектов, или, например, если требуется назначить на каждый раздел своего администратора Личного кабинета. Управление с помощью приложения MyAlarm при таком способе будет доступно только на основном объекте (500).
| Наименование оператора | MNC | PLMN |
|---|---|---|
| ОАО «Мобильные ТелеСистемы» | 1 | 25001 |
| ОАО «МегаФон» | 2 | 25002 |
| ЗАО «Нижегородская сотовая связь» и группа компаний: ЗАО «РТКОМ», ОАО «Татинком-Т», ЗАО «Ульяновск-GSM», ЗАО «Саратов-Мобайл», ЗАО «Чувашия-Мобайл», ЗАО «Пенза Мобайл» | 3 | 25003 |
| ЗАО «СМАРТС» и группа компаний: ЗАО «Астрахань-GSM», ЗАО «Шупашкар-GSM», ЗАО «Пенза-GSM», ЗАО «Ярославль-GSM», ООО «Телеком Евразия» | 7 | 25007 |
| ЗАО «Дельта Телеком» и группа компаний стандарта IMT MC-450: ЗАО «Скай Линк», ЗАО «Астарта», ОАО «Московская сотовая связь», ЗАО «Байкалвестком», ЗАО «Саратовская Система Сотовой Связи», ОАО «АПЕКС», ЗАО «Енисейтелеком», ЗАО «Уралвестком» |
9 | 25009 |
| ЗАО «Скай-1800» | 10 | 25010 |
| ЗАО «Скартел» | 11 | 25011 |
| ЗАО «Байкалвестком», ЗАО «АКОС» | 12 | 25012 |
| ОАО «МегаФон» | 14 | 25014 |
| ОАО «Новая Телефонная компания» | 16 | 25016 |
| ОАО «Уралсвязьинформ» Свердловская обл. | 17 | 25017 |
| ООО «Основа Телеком» | 18 | 25018 |
| ОАО «Алтайсвязь» | 19 | 25019 |
| Группа компаний TELE2 | 20 | 25020 |
| ЗАО «Глобал Тел» | 21 | 25021 |
| ЗАО «Б» | 22 | 25022 |
| ЗАО «Джи Ти Эн Ти» | 23 | 25023 |
| ЗАО «ТМ САТ» | 24 | 25024 |
| Абхазия | 25 | 25025 |
| ЗАО «Открытая мобильная система» | 26 | 25026 |
| Южная Осетия (Остелеком) | 30 | 25030 |
| Южная Осетия (резерв) | 31 | 25031 |
| ООО «Екатеринбург-2000» | 35 | 25035 |
| ООО «О.С.С.-Телеком» | 36 | 25036 |
| ЗАО «Кодотел» Воронежская обл. | 37 | 25037 |
| Тамбовский филиал «Центр-Телеком» | 38 | 25038 |
| ОАО «Ростелеком» и группа компаний, которым Ростелеком согласовал совместное использование MNC: ЗАО «Скай Линк», ЗАО «Астарта», ЗАО «Скай-1800», ЗАО «Уралвестком», ЗАО «Саратовская Система Сотовой Связи», ЗАО «Вайнах Телеком», ЗАО «Енисейтелеком», ЗАО «Дельта Телеком», ЗАО «Беспроводные информационные технологии», ЗАО «Байкалвестком», ЗАО «АКОС», ЗАО «Оренбург-GSM», ЗАО «Волгоград-GSM». APN: internet.rt.ru |
39 | 25039 |
| ООО «Мобильные медицинские технологии» | 41 | 25041 |
| ООО «Межрегиональный ТранзитТелеком» | 42 | 25042 |
| ООО «КантриКом» | 44 | 25044 |
| ЗАО «ЭкспрессТелеком» | 45 | 25045 |
| ОАО «Центральная телекоммуникационная компания» | 46 | 25046 |
| ООО «Ростелком» | 47 | 25047 |
| ООО «Глобал Телеком» | 48 | 25048 |
| ЗАО «ВЕСТ КОЛЛ ЛТД» Москва | 49 | 25049 |
| ООО «Айконнект» | 51 | 25051 |
| ООО «Сонет» | 52 | 25052 |
| ОАО «Центральный Телеграф» | 53 | 25053 |
| ОАО «ТАТТЕЛЕКОМ» | 54 | 25054 |
| ОАО «НИС» | 55 | 25055 |
| ООО «Наша сеть» | 56 | 25056 |
| ООО «МАТРИКС телеком» | 57 | 25057 |
| ООО «Сигма Телеком» | 58 | 25058 |
| НП «Содействие развитию и использованию навигационных технологий» | 77 | 25077 |
| ОАО «ВымпелКом» и ОАО «Новая Телефонная Компания» | 99 | 25099 |
Список кодов PLMN для Республики Казахстан:
| Наименование оператора | PLMN |
|---|---|
| АО «Кселл» (Kcell) | 40102 |
| Beeline KZ | 40101 |
| Tele2 KZ | 40177 |
| Altel | 40107 |
Статья актуальна для новых GSM приборов: Nord Pro, Nord Max, Sergeant GSM, Link LTE
При работе по каналам GPRS или Ethernet в протоколе CML на Источник событий CML (ИС CML) приборы передают пинги. Пинги нужны, чтобы прибор был всегда на связи и сессия не закрылась. Пинги не передаются в Менеджер событий, они остаются в источнике событий (посмотреть их как события нельзя).
Если от объекта перестают приходить события или пинги, то ИС CML формирует событие о потери связи с прибором, по умолчанию данное событие не тревожное:
![]()
Интервал пингов можно задать в источнике событий CML (90 секунд по умолчанию). От интервала также зависит, через какое время будет сгенерировано событие «Связь потеряна» (через 2.2 интервала пинга). Если по умолчанию интервал 90 секунд, то событие ZZWF появится через 3 минуты 18 секунд от последнего полученного пинга или события.
Когда прибор подключается заново, источник событий формирует событие «Связь восстановлена»:
![]()
По событиям о подключении и отключении прибора можно контролировать длительные потери связи. Для этого можно применять обработчик «Контроль цепочки событий»: если событие о восстановлении связи не получено в течение заданного времени, то обработчик сформирует системное тревожное событие.
В обработчиках событий необходимо создать и включить группу «Контроль цепочки событий». В самом обработчике в закладке «Общее» установить галку «Обработчик включен», в закладке «Объекты» добавить необходимые номера объектов или диапазон номеров. В «Цепочке классов»:
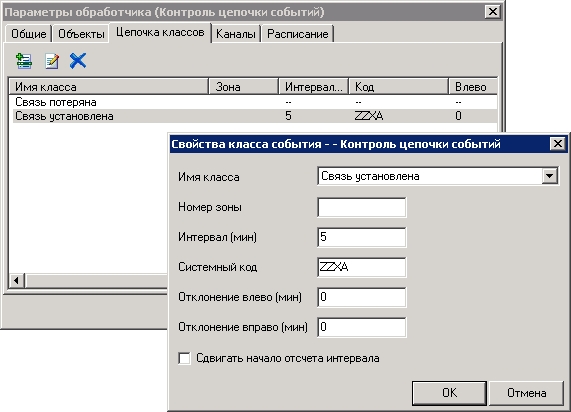
В закладке «Каналы» установить галку у канала «Система».
Если настройки заданы, как на скриншоте выше, то алгоритм работы обработчика после прихода события о пропаже связи будет следующий:
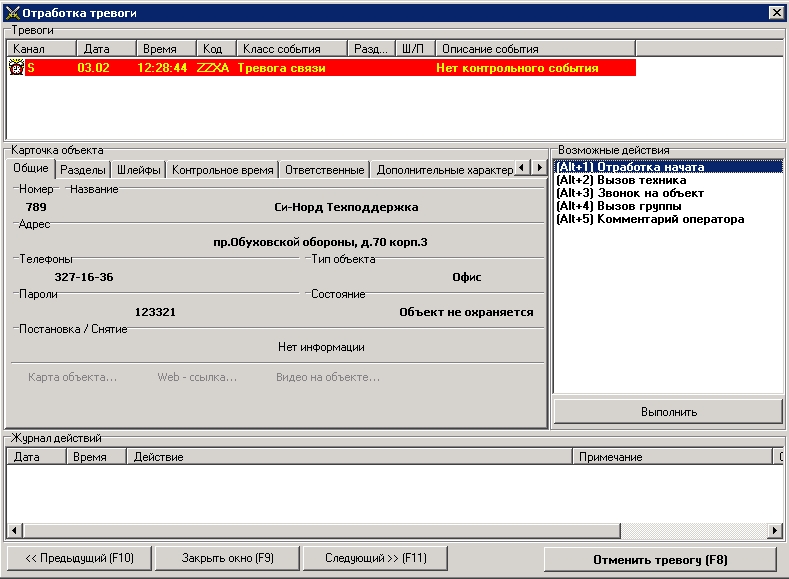
Таких обработчиков можно создать несколько на разные интервалы и в зависимости от важности (типа) объекта добавлять номер объекта в нужный:
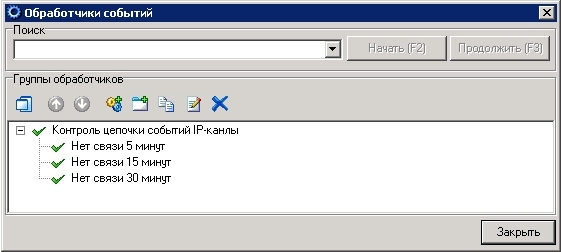
Чтобы выдать инженеру разрешение на удаленной доступ к оборудованию на объекте, выполните следующие действия.
1. Запустите модуль «Менеджер объектов».
2. Выберите объект, к которому нужно разрешить удаленный доступ.
3. Перейдите на вкладку «Обслуживание».
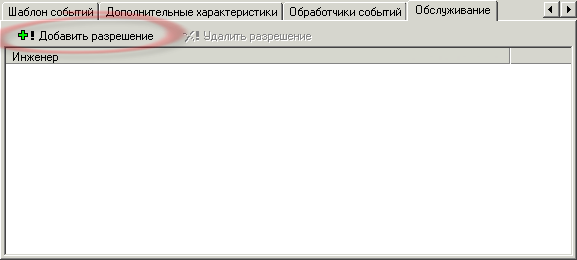
4. Нажмите кнопку «Добавить разрешение».
5. В появившемся окне выберите инженера, которому нужно предоставить удаленный доступ к объекту.

6. Укажите временной интервал, в течение которого будет действовать разрешение.
7. Нажмите кнопку «Выдать разрешение».
8. Убедитесь, что выданное разрешение отображается в списке разрешений для объекта.
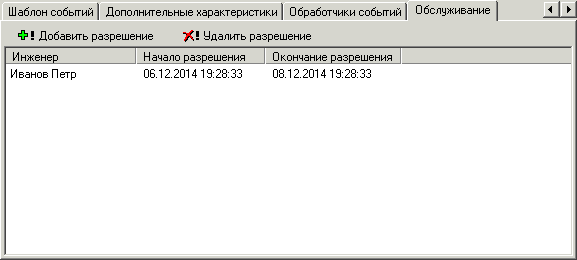
Разрешение на доступ к объекту автоматически прекратит действовать по истечении заданного временного интервала. Оператор Центра Охраны может досрочно удалить разрешение, нажав кнопку «Удалить разрешение».
Выдавать инженеру разрешение на удаленный доступ к объекту может только оператор Центра Охраны с правом «Разрешать инженерам доступ к объектам».
Статьи по теме
Как создать учетную запись инженера

Настройка маршрутизаторов Mikrotik (ч.1): подключение, основные параметры
Настройка маршрутизаторов Mikrotik (ч.2): резервирование интернет-канала
Настройка маршрутизаторов Mikrotik (ч.3): использование USB-модема для резервного канала
Предположим, у нас есть два интернет-провайдера, предоставляющих доступ в сеть через проводное соединение. От первого провайдера мы должны получить настройки по dhcp, для второго их нужно задать статически. Нам требуется обеспечить безотказную работу интернет-соединения. Для этого при возникновении проблем с доступом в интернет через основной канал (первого провайдера) наш маршрутизатор должен автоматически переключаться на резервный (второго провайдера), и, при восстановлении связи, продолжать работу в штатном режиме. Сразу условимся: в первый порт будет подключен основной провайдер, во второй — резервный, остальные три порта будут использоваться для подключения компьютеров локальной сети. О работоспособности канала будем судить по доступности ip-адреса. Для проверки лучше всего взять адрес какого-либо крупного сервиса, вероятность отказа которого крайне мала (мы выбрали google dns).
Для того, чтобы процесс настройки был понятней, и в дальнейшем не возникло путаницы, мы удалим стандартную конфигурацию и будем все делать с нуля. После очистки конфигурации к роутеру можно подключиться только по mac-адресу через программу winbox.
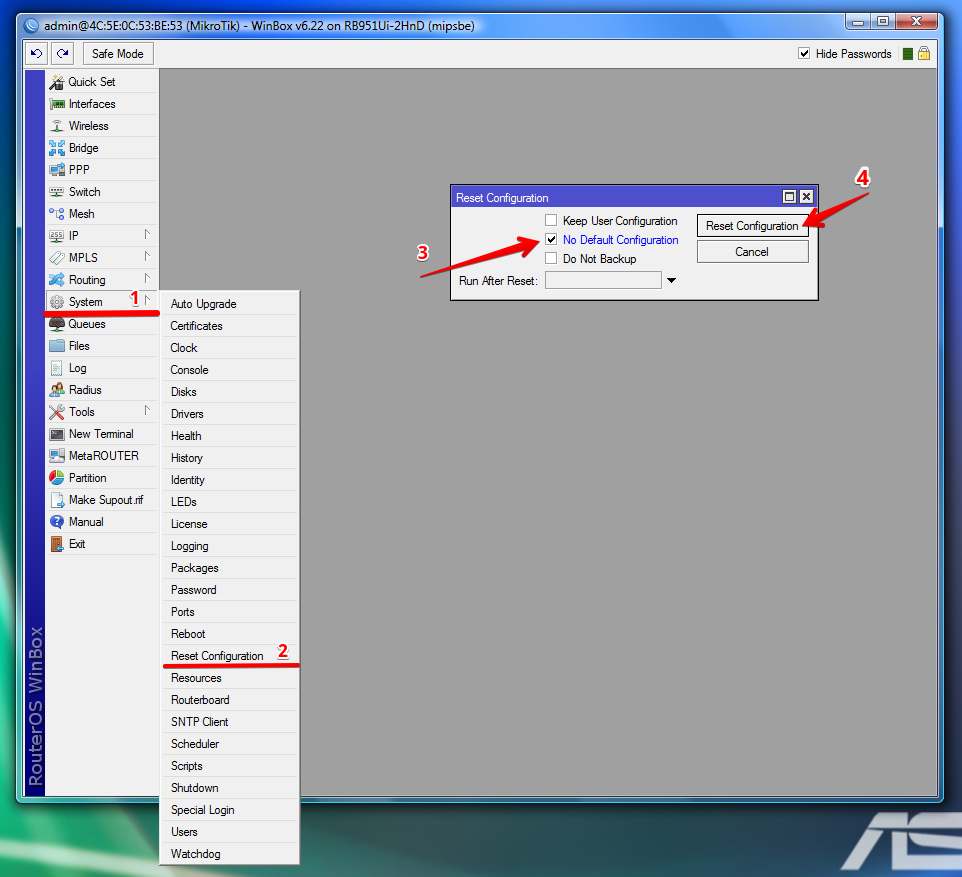
2. Настройка интерфейсов и создание сетевого моста («bridge»)
В системе управления каждый интерфейс имеет свое имя. Имеет смысл присвоить интерфейсам устройства хорошо различимые понятные имена, что в будущем позволит существенно облегчить настройку и мониторинг системы.
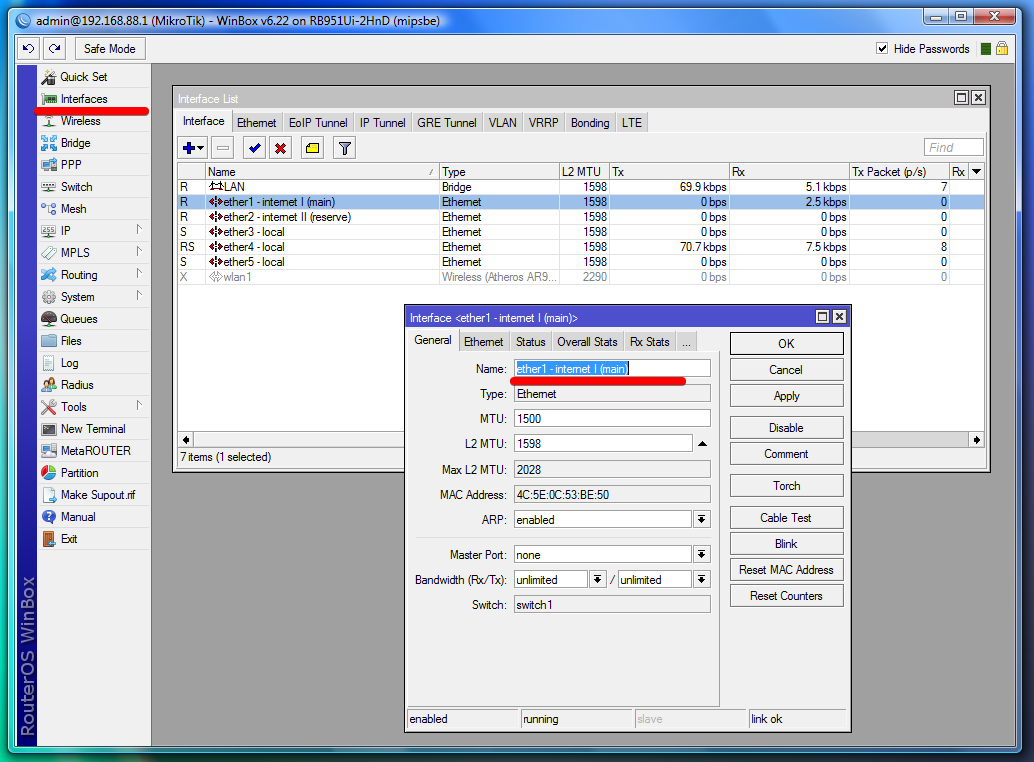
Следующей задачей для нас является настройка внутренней сети. Для обеспечения взаимосвязи между компьютерами и устройствами локальной сети проще всего воспользоваться функциями сетевого моста («Bridge»), который позволяет объединить внутренние сетевые интерфейсы и обеспечить прозрачный доступ внутри сети.
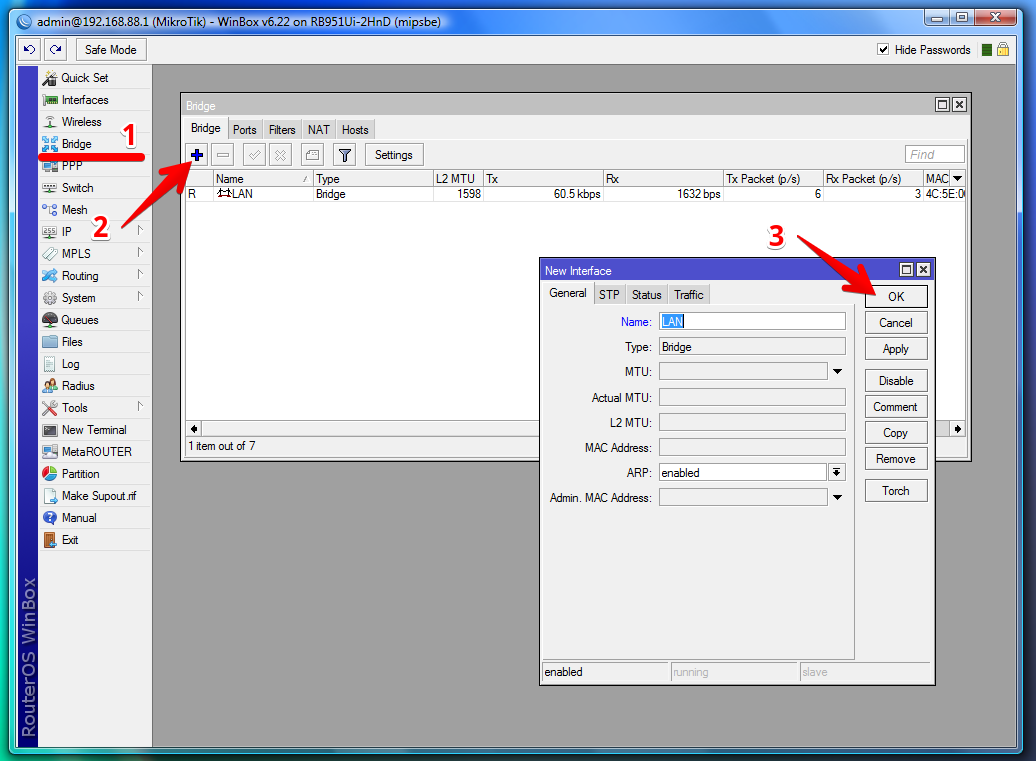
Для создания сетевого моста необходимо воспользоваться пунктом меню «Bridge», указать требуемое имя моста и в закладке «Ports» добавить в мост требуемые внутренние интерфейсы.
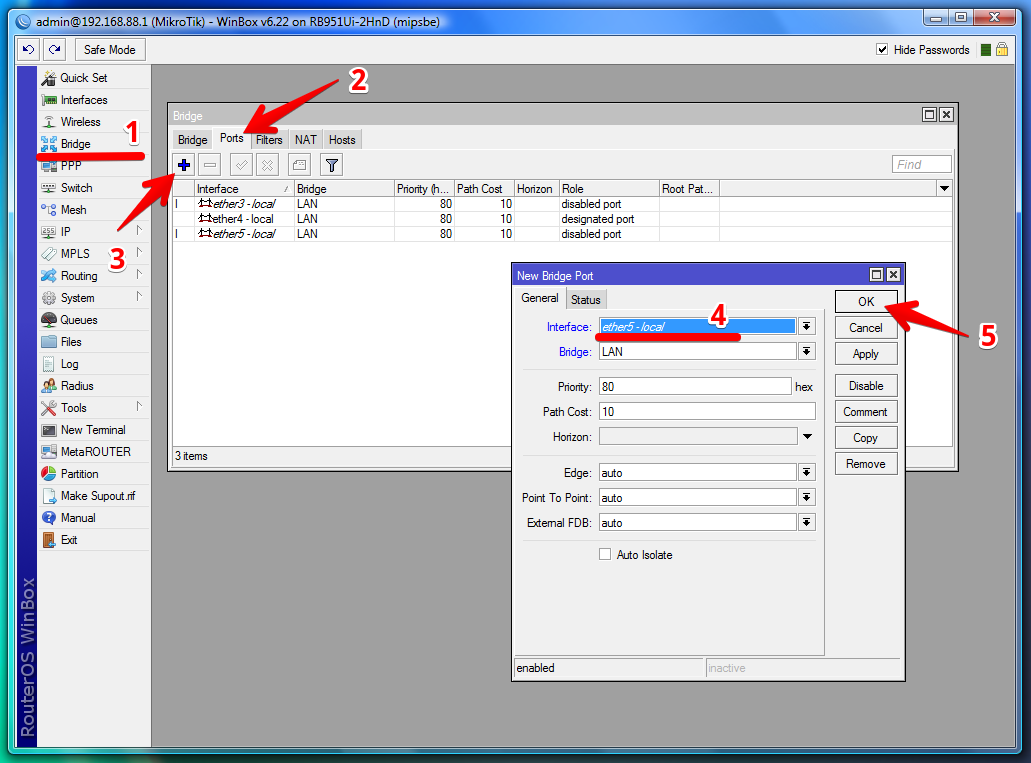
Далее нужно добавить внутренний ip адрес, который будет являться шлюзом для нашей локальной сети (обратите внимание, что его нужно присвоить интерфейсу сетевого моста), а так же ip-адрес, который нам предоставляет второй провайдер.
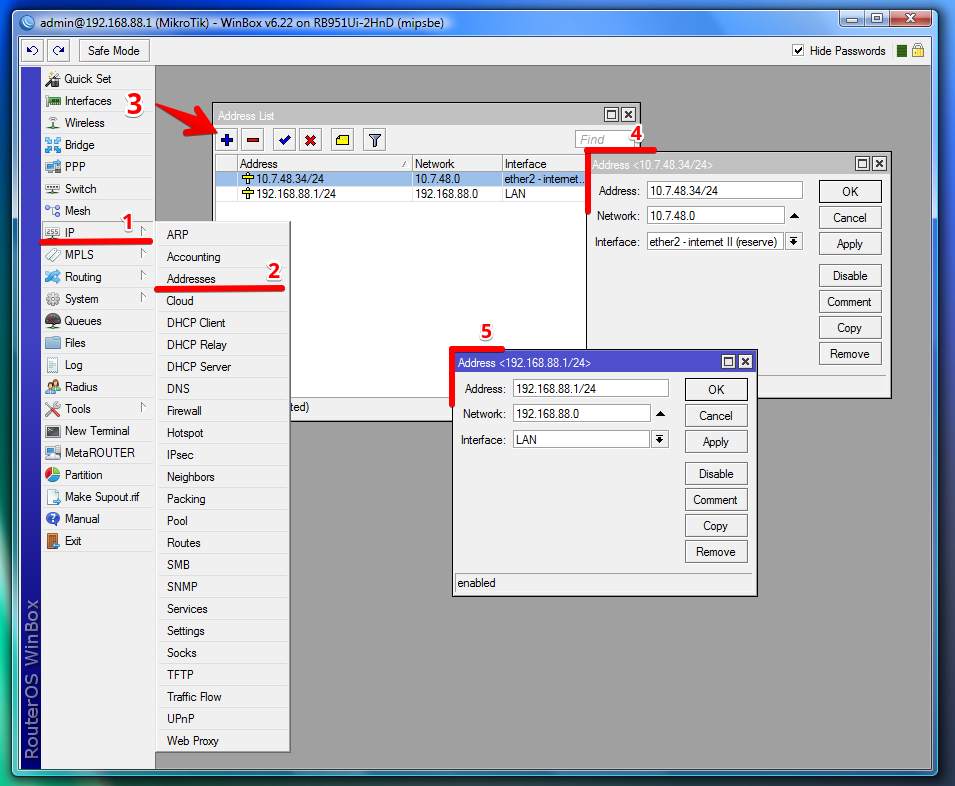
Теперь мы должны настроить параметры внутреннего DHCP сервера для раздачи IP адресов устройствам внутренней сети. Сначала необходимо создать пул выдаваемых IP адресов, для чего открываем пункт меню «IP"-"Pool», создаём новый пул, присваиваем ему различаемое имя и указываем диапазон выдаваемых адресов.
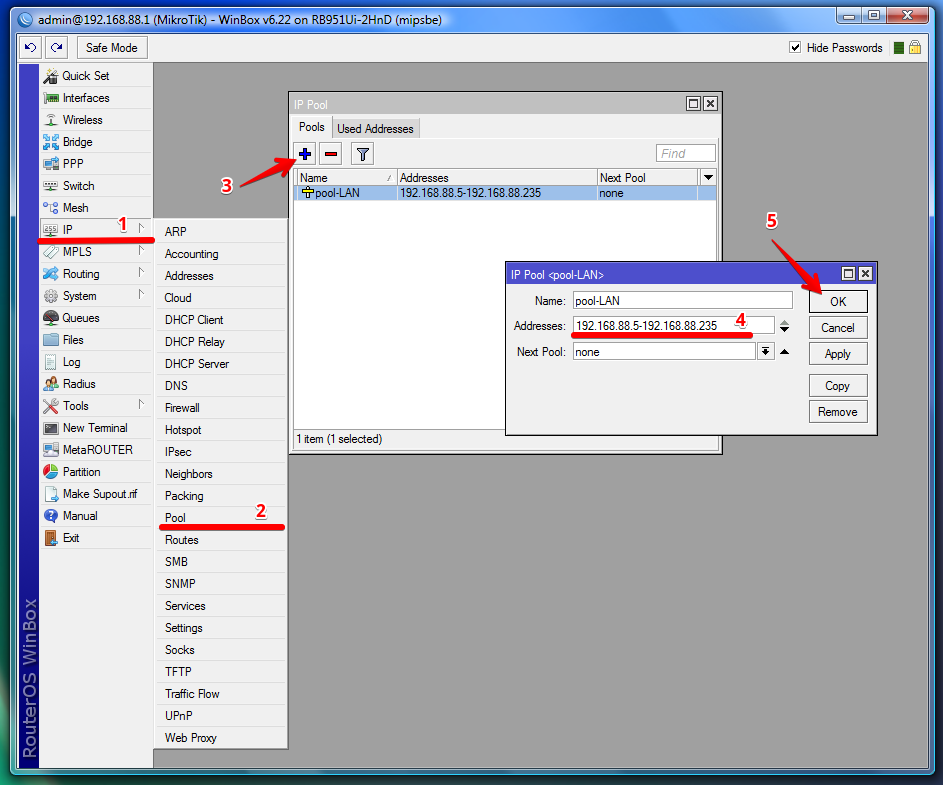
Теперь можно приступать к настройке собственно DHCP сервера. Для этого необходимо перейти в пункт меню «IP"-"DHCP Server» и создать новый сервер, указав его имя, интерфейс на котором сервер будет работать (в нашем случае это сетевой мост) и ранее настроенный пул выдаваемых адресов. После этого мы должны указать параметры сети для нашего DHCP севера. Для этого нужно перейти на закладку «Network» и указать параметры передаваемые клиентам.
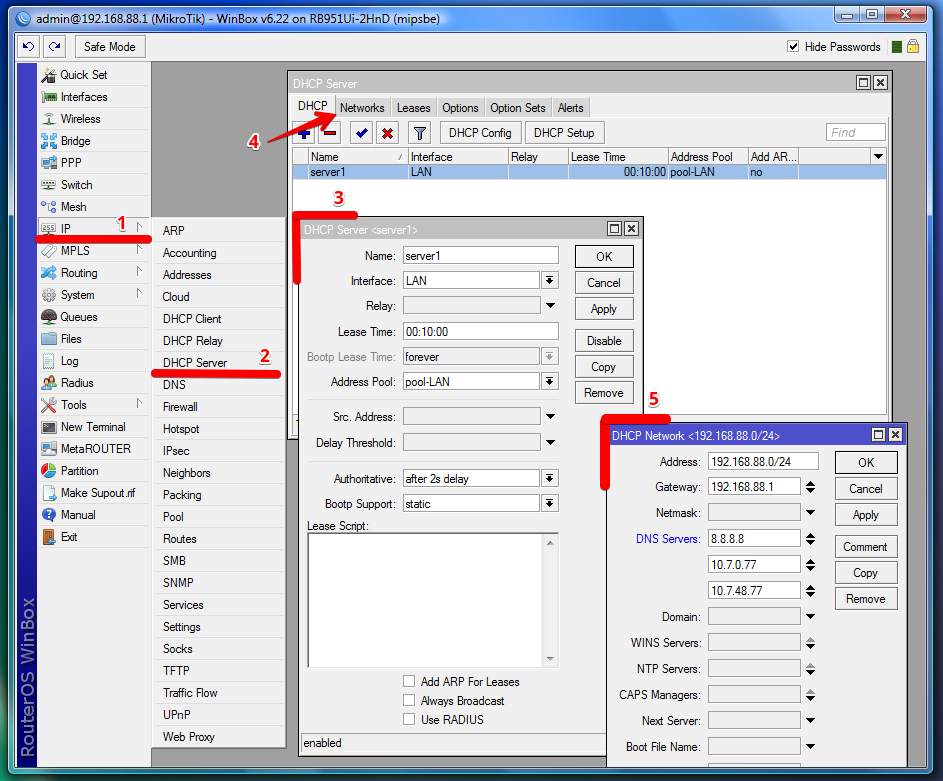
Так как подключение к сети первого провайдера предполагается осуществлять с использованием динамического адреса, значит нам нужно создать dhcp-клиента, работающего на первом порту маршрутизатора. Сделать это можно из меню «IP» — «Dhcp client».
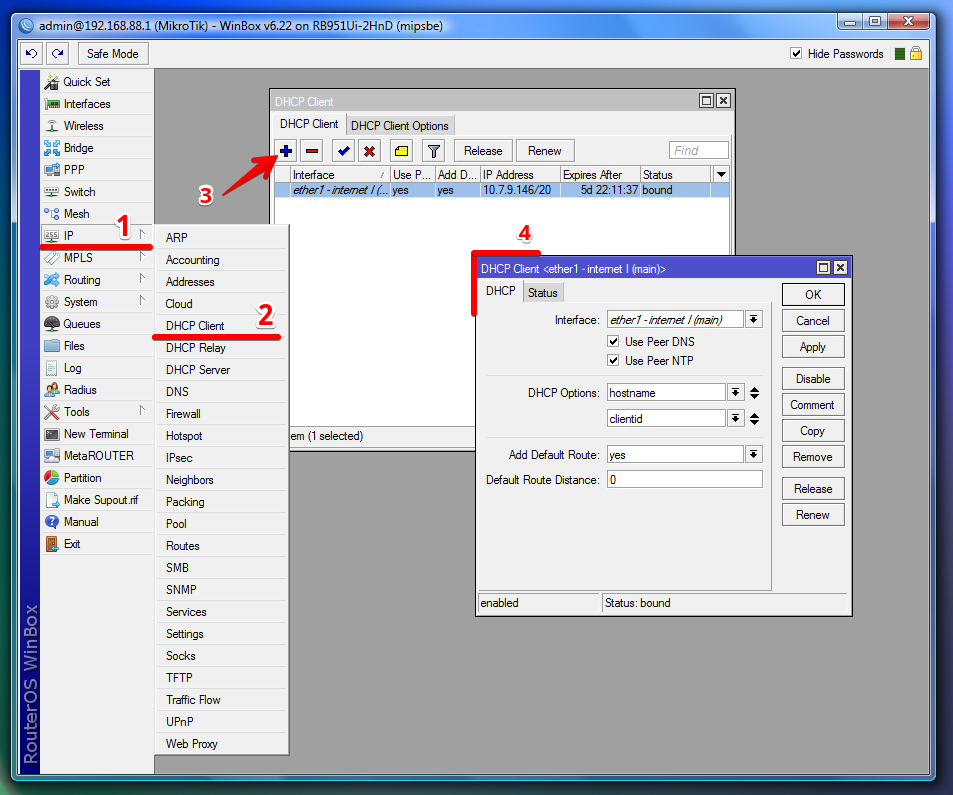
Все взаимодействие между сетями осуществляется в соответствии с таблицей маршрутизации, управлять которой можно из меню «Routes». Маршруты в локальную сеть и к внутренним сетям провайдеров были добавлены динамически, осталось добавить маршруты в интернет (на адрес
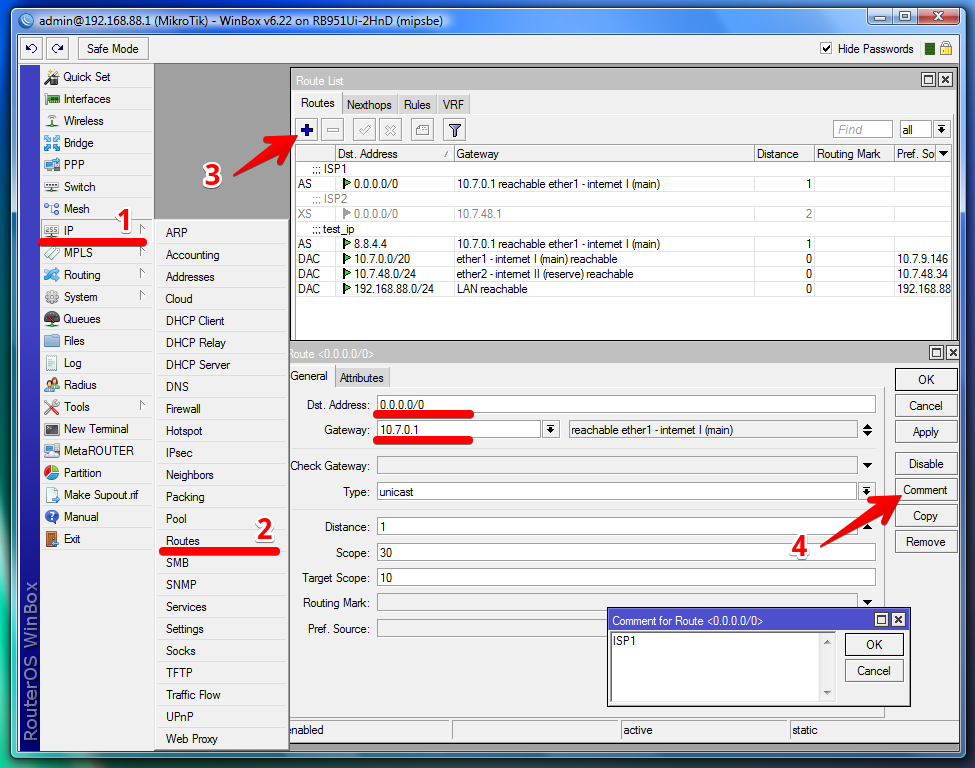
Используя встроенный файервол можно управлять всем трафиком, проходящем через маршрутизатор. Фильтрация осуществляется на основе правил, заданных в меню «Firewall» и применяемых последовательно ко всем сетевым пакетам. Все действия с маршрутизатором можно проводить, как из графического интерфейса, так и из командной строки. В данном разделе удобнее будет все сделать из консоли.
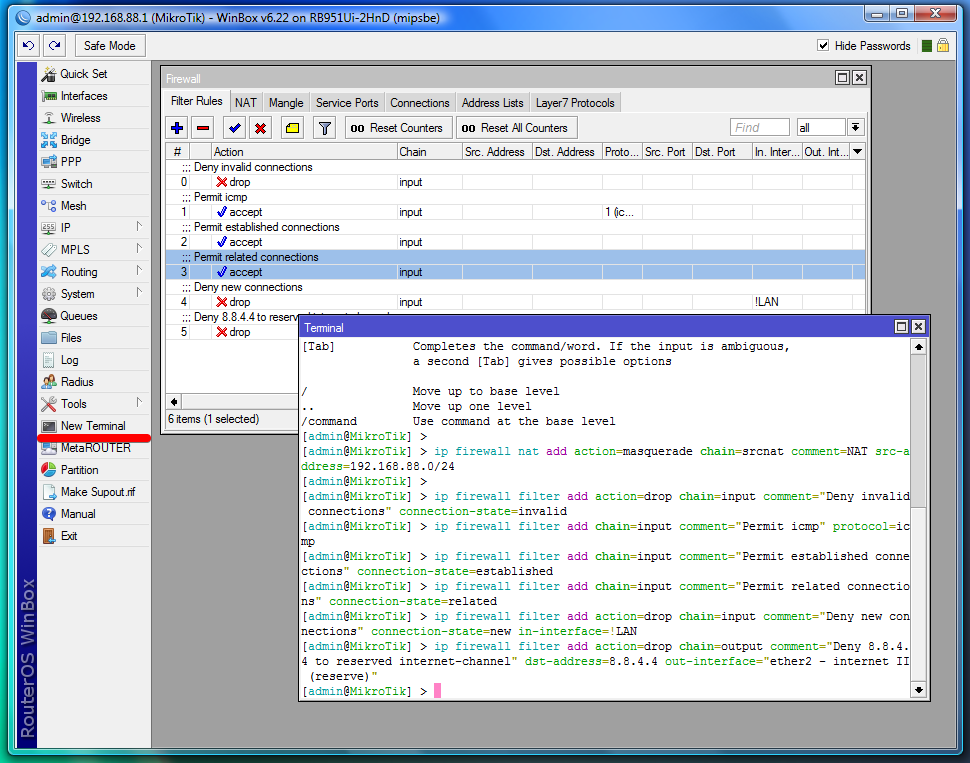 Заходим в «Terminal» и выполняем следующие команды:
Заходим в «Terminal» и выполняем следующие команды:
#скрываем внутреннюю сеть за NAT ip firewall nat add action=masquerade chain=srcnat comment=NAT src-address=192.168.88.0/24 #запрещаем соединения со статусом invalid ip firewall filter add action=drop chain=input comment="Deny invalid connections" connection-state=invalid #разрешаем использование протокола icmp ip firewall filter add chain=input comment="Permit icmp" protocol=icmp #разрешаем все уже установленные соединения ip firewall filter add chain=input comment="Permit established connections" connection-state=established #разрешаем все зависимые соединения ip firewall filter add chain=input comment="Permit related connections" connection-state=related #блокируем все новые соединения со всех интерфейсов, кроме LAN ip firewall filter add action=drop chain=input comment="Deny new connections" connection-state=new in-interface=!LAN #запрещаем ping 8.8.4.4 через ISP2 ip firewall filter add action=drop chain=output comment="Deny 8.8.4.4 to reserved internet-channel" dst-address=8.8.4.4 out-interface="ether2 - internet II (reserve)" protocol="icmp"
В ОС роутера есть встроенная утилита «Netwatch», которая позволяет отслеживать состояние хостов в сети посредством отправки ICMP-запросов (ping) и выполнять какие-либо действия на основе их доступности. Мы будем отслеживать ip-адрес
Создаем новый «Netwatch host», в графе «Host» указываем отслеживаемый ip-адрес, а в «Interval» — частоту осуществляемых проверок.
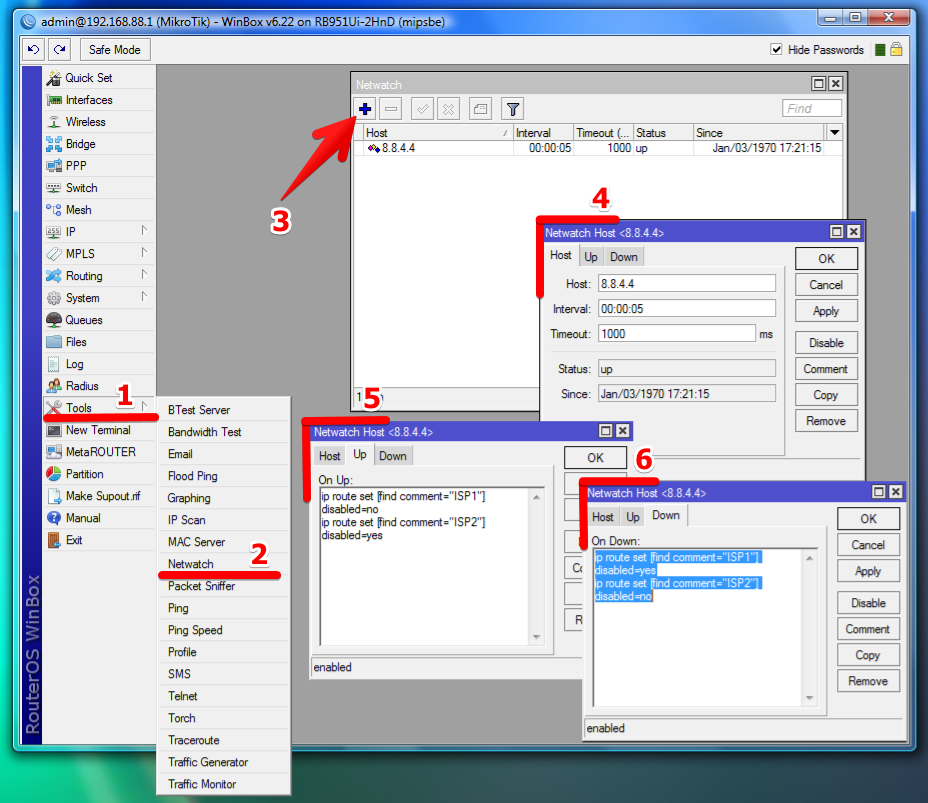
В раздел «Up» нужно сделать записи:
#включем маршрут с комментарием "ISP1" (основной канал) /ip route set [find comment="ISP1"] disabled=no #отключаем маршрут с комментарием "ISP2"(резервный канал) /ip route set [find comment="ISP2"] disabled=yes
В раздел «Down»:
#отключаем маршрут с комментарием "ISP1"(резервный канал) /ip route set [find comment="ISP1"] disabled=yes #включаем маршрут с комментарием "ISP1" (основной канал) /ip route set [find comment="ISP2"] disabled=no
Выполняя настройку подобных устройств всегда необходимо думать о сетевой безопасности, поэтому перед введением маршрутизатора в эксплуатацию необходимо произвести следующие настройки:
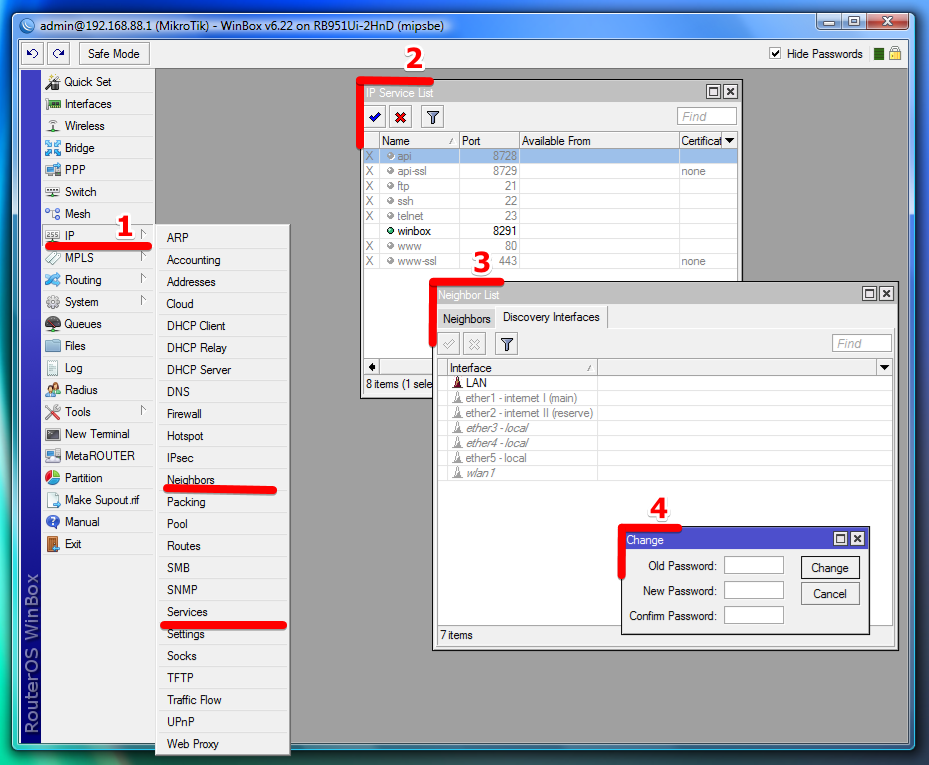
Информация, приведенная в статье, актуальна для «Центра Охраны» версии 5.0 или выше.
Для того, чтобы предоставить инженеру право на удаленное обновление программного обеспечение на объектах, необходимо выполнить следующие действия.
1. Запустить модуль «Менеджер персонала».
2. На вкладке «Инженеры» выбрать инженера, которому нужно предоставить доступ.
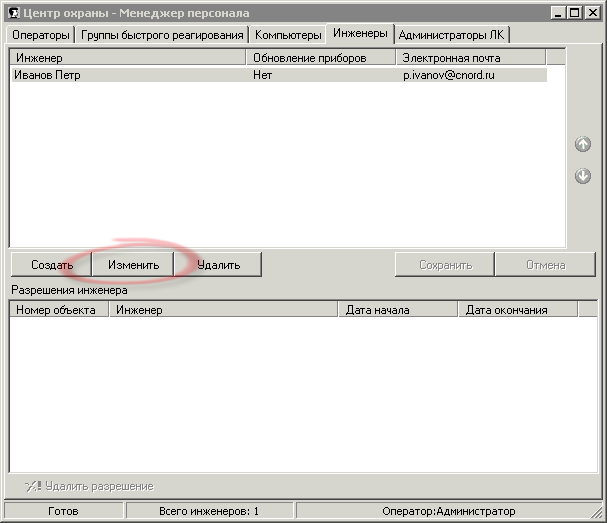
3. Нажать на кнопку «Изменить».
4. В открывшемся окне установить галочку «Разрешить инженеру удаленно обновлять программное обеспечение на объектовых приборах» и нажать на кнопку «ОК».


5. Для того, чтобы изменения вступили в силу, нужно на вкладке «Инженеры» нажать на кнопку «Сохранить».
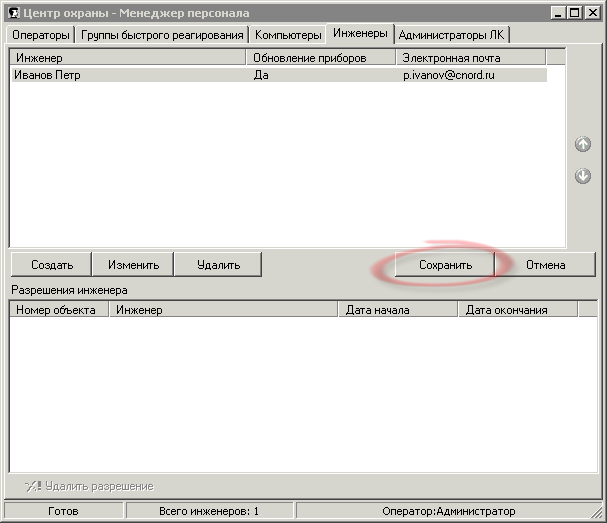
Примечания
Разрешение инженера на обновление программного обеспечения распространяется на все объекты охранного предприятия, подключенные к «Облаку».
Для того, чтобы изменить разрешения инженера, оператор «Центра охраны» должен обладать разрешением на редактирование инженеров.
Вопросы
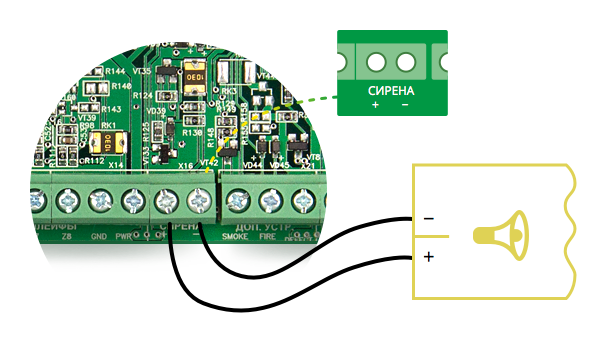
Выход предназначен для подключения звуковых оповещателей (сирен), удовлетворяющих следующим требованиям:
Если в настройках прибора указано, что сирена подключена, то производится контроль линии связи с сиреной, позволяющий детектировать обрыв и короткое замыкание линии, причем как при выключенной, так и при включенной сирене. При обнаружении любой из указанных неисправностей формируется обобщенный сигнал «Сирена неисправна», который передается на пульт охраны (код события E321).
Для панелей «Норд GSM Mini» и «Норд GSM Air» алгоритм настройки сирены приведен в отдельной статье.
Срабатывание (включение) сирены выполняется только в том случае, если в настройках прибора указано, что сирена подключена.
Сирена включается только при тревоге в шлейфах, описанных, как «Охранный», «Пожарный» и «24-часовой».
Если сирена включена при тревога в шлейфе, описанном, как «Охранный», то выключение сирены произойдет либо по истечению интервала, заданного параметром «Интервал звучания сирены», либо при снятии с охраны раздела, в которой входит тревожный шлейф.
Если сирена включена при тревоге в шлейфе, описанном, как «Пожарный» или «24-часовой», то выключение сирены произойдет либо по истечению интервала, заданного параметром «Интервал звучания сирены», либо при наборе на клавиатуре кода для её отключения (5422).
Для шлейфов, описанных, как «Охранный»:
Для шлейфов, описанных, как «Пожарный» или «24-часовой»:
Если вы пытаетесь проверить алгоритм работы прибора с сиреной, подключая к клеммам вольтметр, то вы постоянно будете наблюдать на вольтметр +12 В. Прибор всегда держит на выходе сирены 12 В для контроля работоспособности цепи.
Если у сирены большое внутреннее сопротивление, то она может потихоньку «гудеть» и без тревоги. Для того, чтобы это устранить, рекомендуется параллельно сирене подключить резистор номиналом 1 кОм. При этом, чтобы не потерять контроль линии связи с сиреной, резистор нужно подключать не на клеммы прибора, а в непосредственной близости от сирены.
Количество определяется токопотреблением самой сирены, которую хотите подключить, при номинальном подводимом к ней напряжении 12 В.
Примеры:
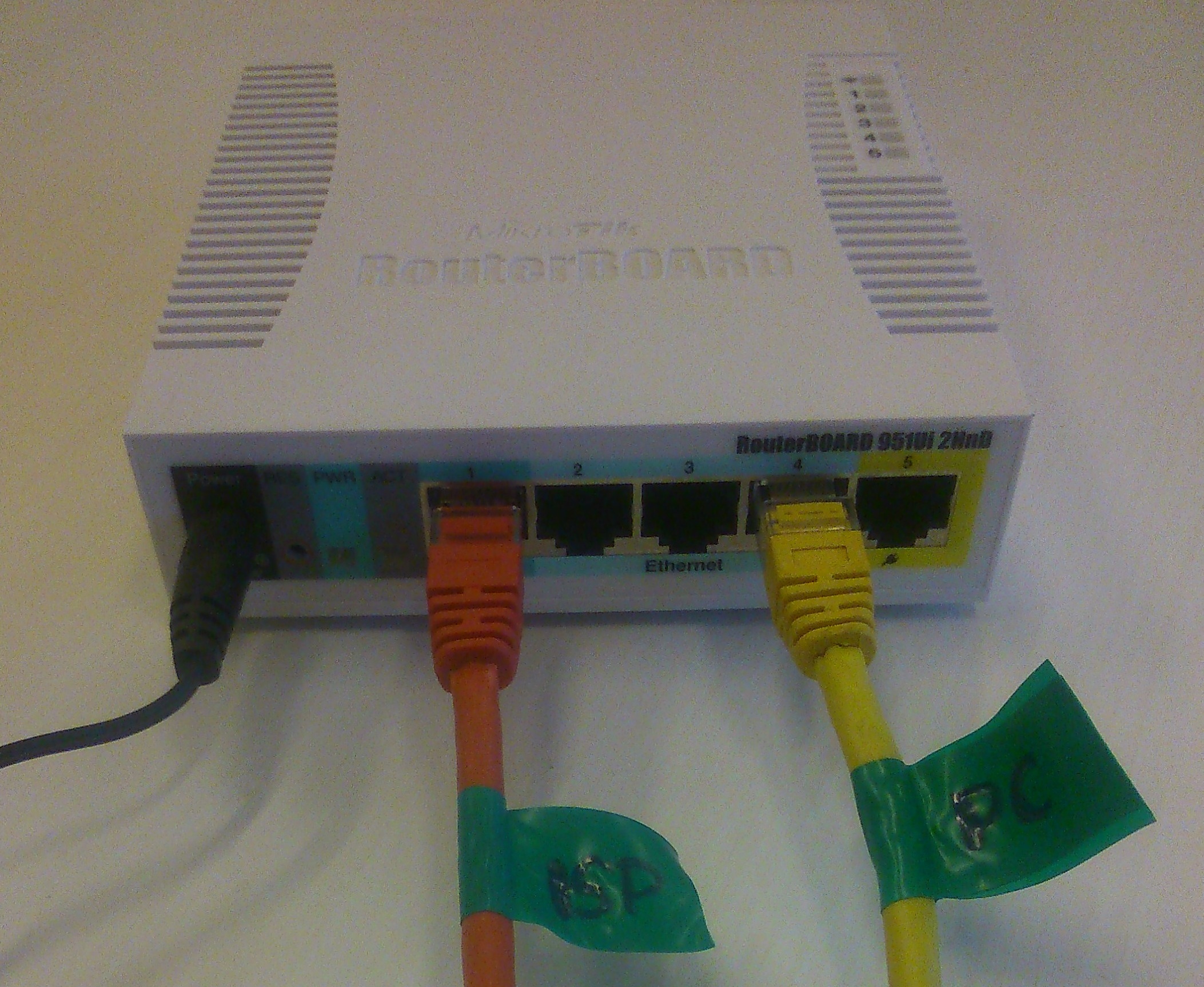
Настройка маршрутизаторов Mikrotik (ч.1): подключение, основные параметры
Настройка маршрутизаторов Mikrotik (ч.2): резервирование интернет-канала
Настройка маршрутизаторов Mikrotik (ч.3): использование USB-модема для резервного канала
Рассмотрим начальную настройку маршрутизаторов Mikrotik на примере RouterBOARD 951Ui-2HnD. Для начала подключим устройство к компьютеру патч-кордом (к роутеру кабель можно подключить в любой порт, кроме первого). На компьютере следует установить статический ip-адрес из сети
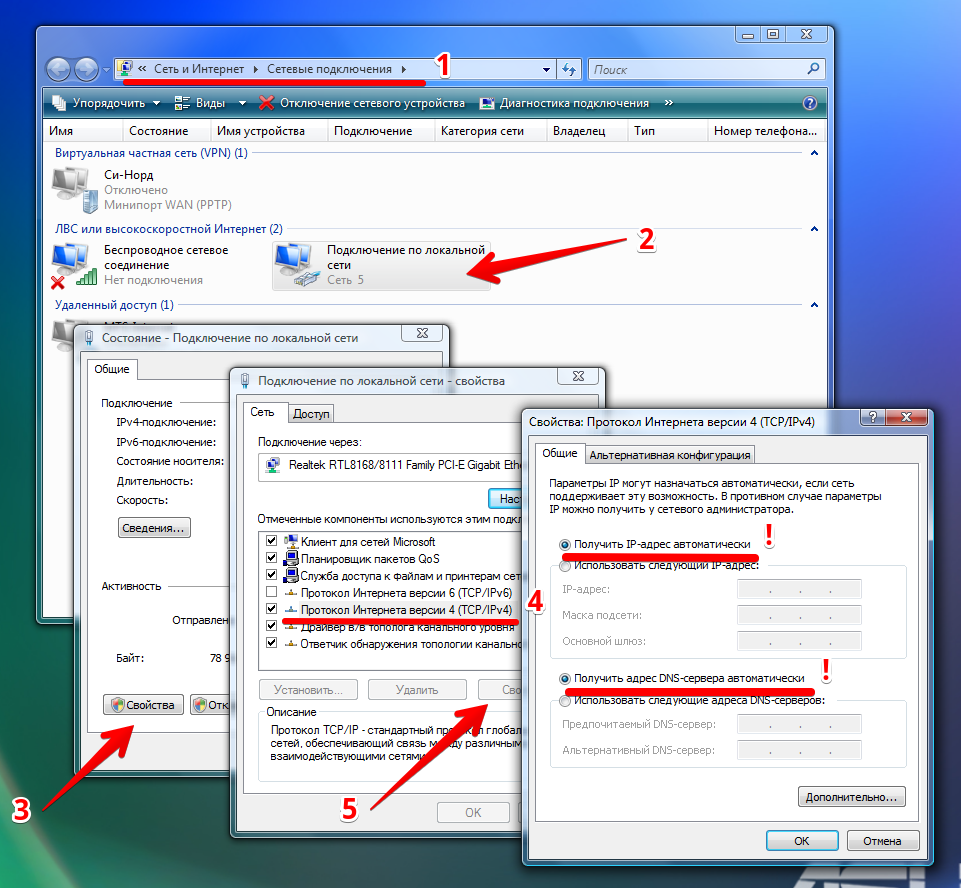
Для настройки устройства мы будем использовать программу Winbox, загрузить которую можно с сайта производителя. Если на начальном этапе доступ к сети Интернет отсутствует, программу Winbox можно скачать непосредственно с устройства. Для этого необходимо открыть адрес http://192.168.88.1 в обозревателе интернета (браузере). При первом доступе к странице откроется web-интерфейс на котором можно немедленно перейти к настройке роутера. Все действия и пункты настройки будут в этом случае полностью аналогичны выполняемым через Winbox, но с нашей точки зрения использование программы более удобно.
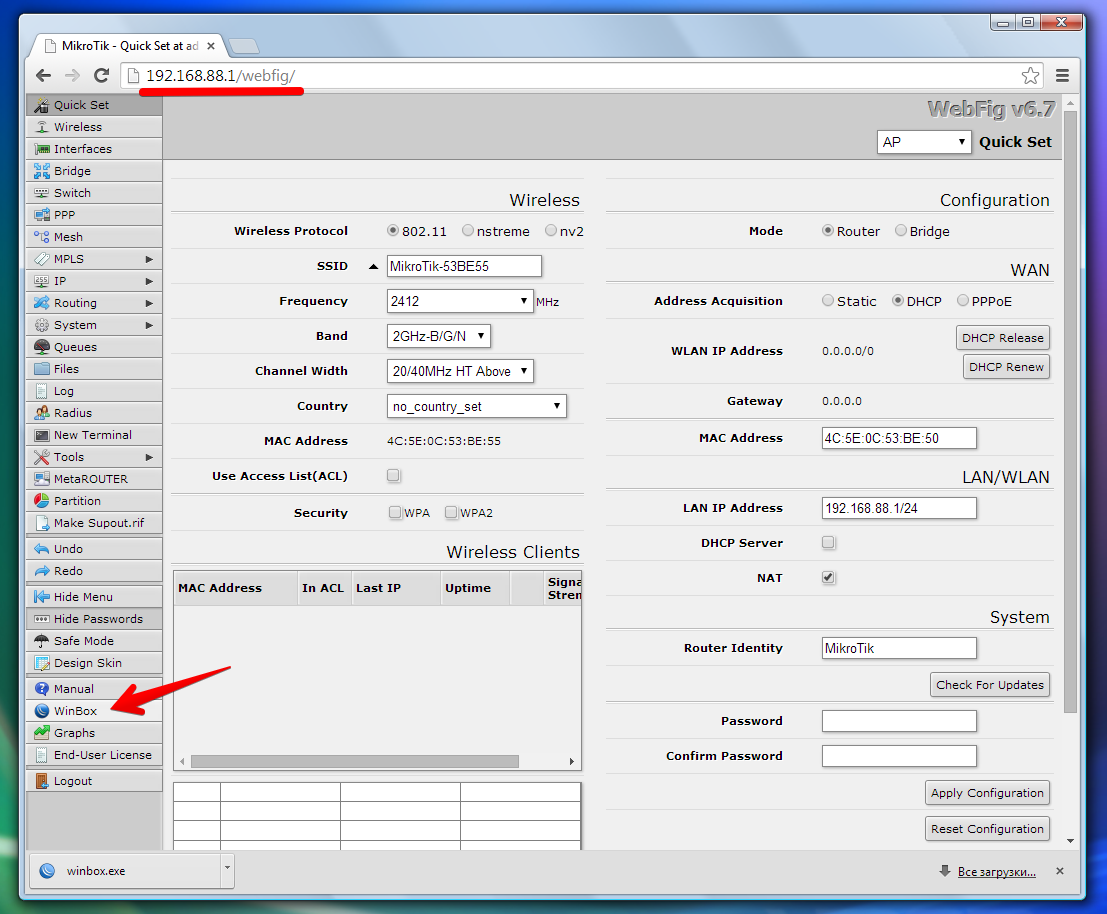
В окне настройки Winbox необходимо указать параметры устройства (MAC или IP адрес) и данные пользователя. По умолчанию имя пользователя admin с пустым паролем. Winbox позволяет проводить опрос сети и обнаруживать устройства Mikrotik. Если в сети имеется несколько устройств, можно опознать требуемое по MAC адресу. Посмотреть MAC адреса нужного устройства можно на обратной стороне корпуса роутера.
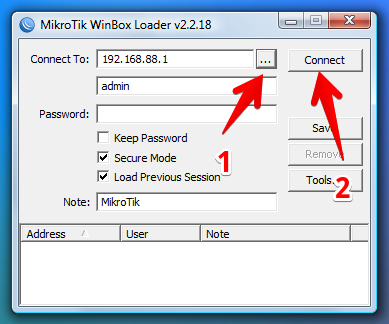
Если в ходе настройки что-то пошло не так, есть возможность вернуть настройки по-умолчанию. Для этого нужно при выключенном питании зажать кнопку RES на передней панели, и удерживая ее подключить шнур питания. После того, как индикатор ACT начнет мигать с большой периодичностью, кнопку можно отпустить. Устройство будет загружено с заводскими настройками.
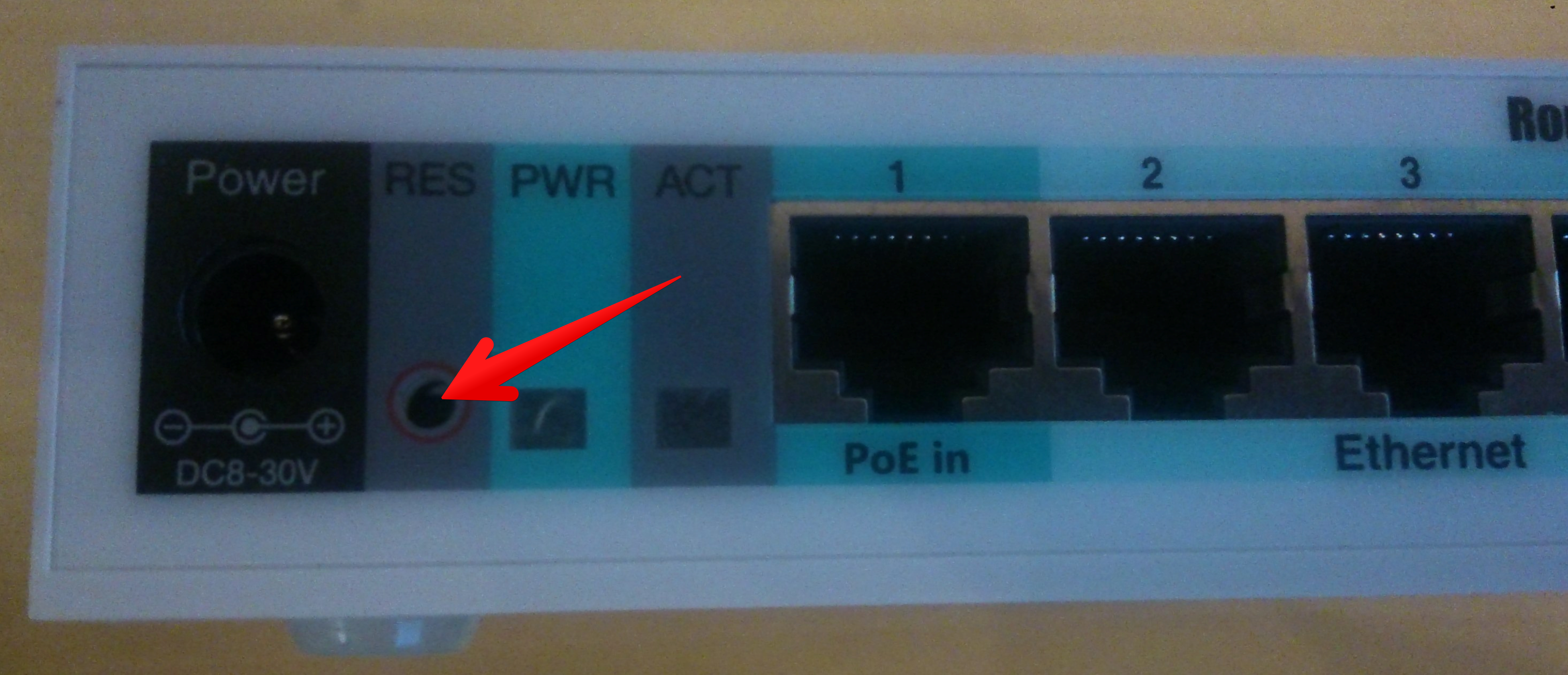
Для обеспечения максимальной безопасности и отказоустойчивости в работе устройства, необходимо использовать самую последнюю версию ПО ПЗУ (прошивки). Скачиваем с официального сайта пакет обновления последней stable-версии прошивки.
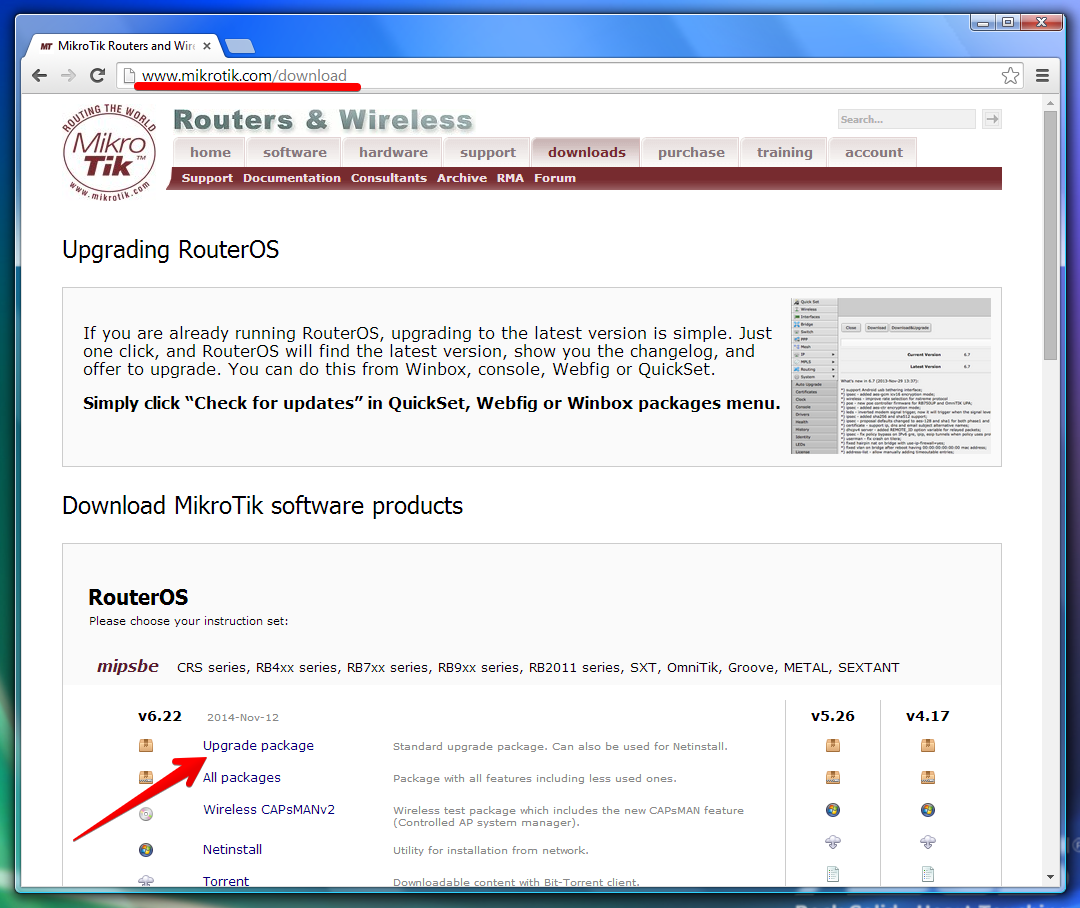
Открываем в WinBox меню Files и перетаскиваем мышью скаченный файл прошивки (с расширением .npk) в окно File List. Дожидаемся загрузки файла (внимание! загрузка файлов и ряд других функций не будут работать, если вы подключились к устройству по mac-адресу) и перезапускаем роутер.
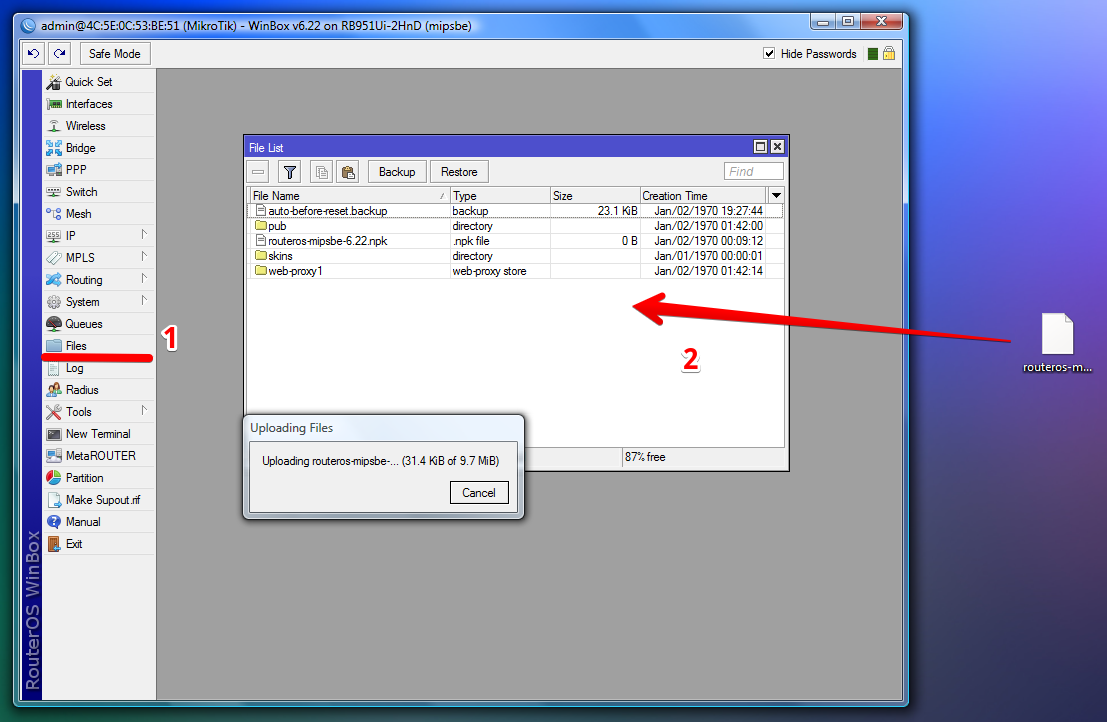
После применения обновления проверяем версию через окно Terminal:
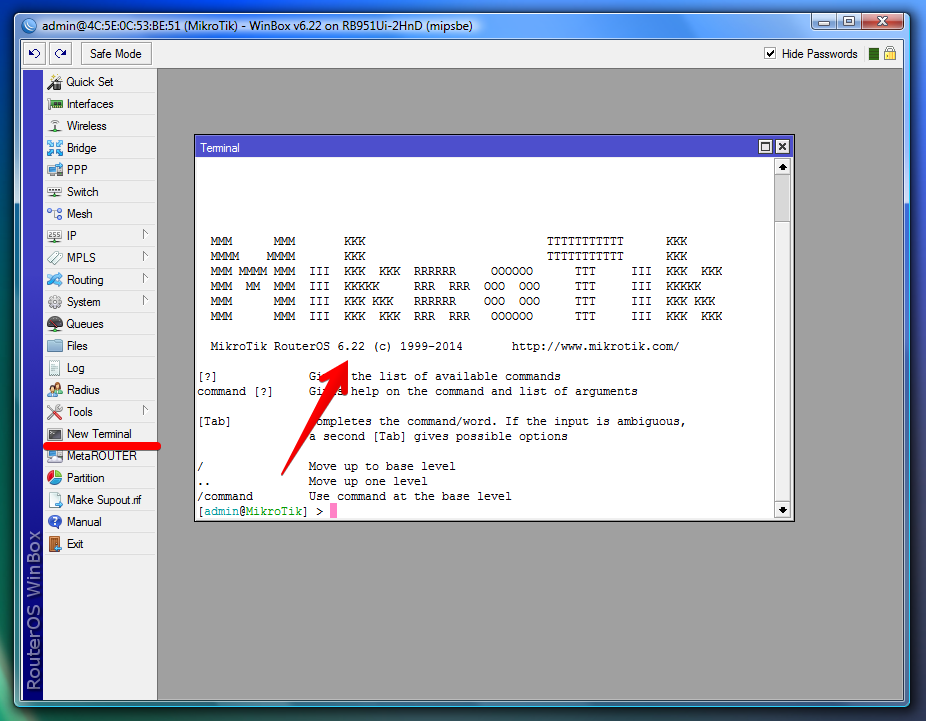
В настройках по умолчанию пароль не задан, поэтому его необходимо установить:
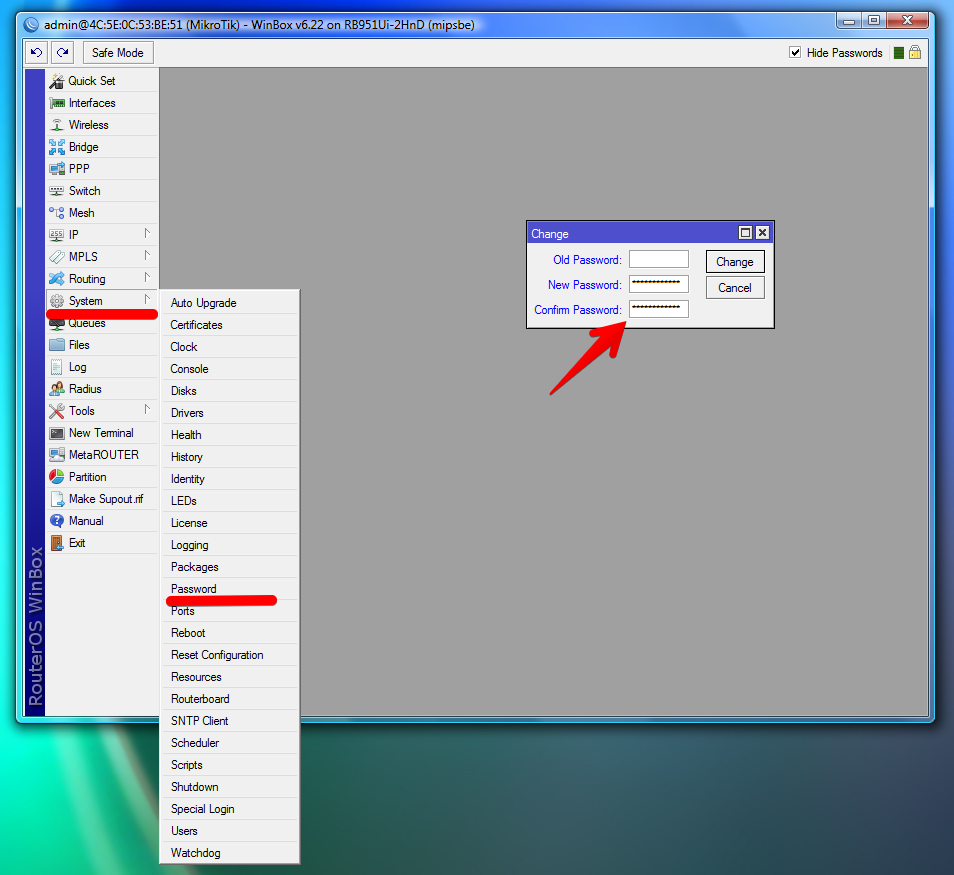
Заходим в раздел Wireless и выбираем вкладку Security Profiles. В открывшемся окне нажимаем на кнопку Add New. В поле Name вводим произвольное имя профиля, в пункте Autentification Types ставим галочку напротив WPA2 PSK, в строке WPA2 Pre-Shared Key указываем произвольный ключ шифрования беспроводной сети. Его длина должна составлять не менее 8 символов. Нажимаем кнопку ОК.
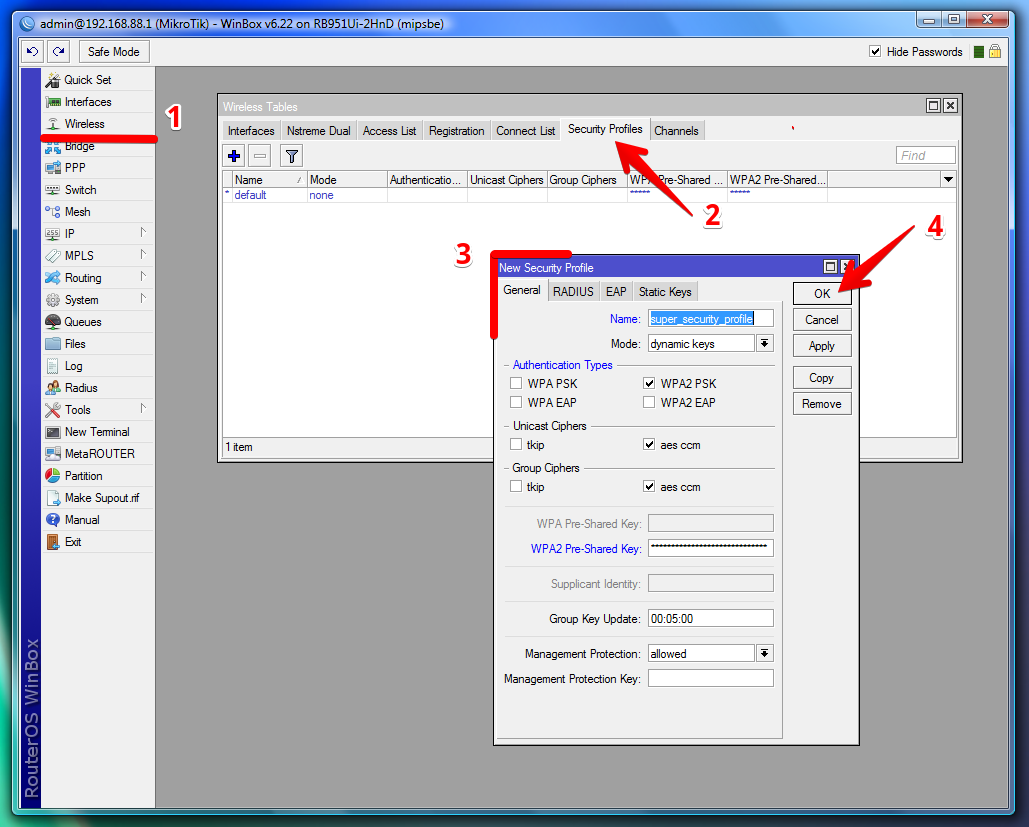
Заходим во вкладку Interfaces и выбираем интерфейс по-умолчанию wlan1. В открывшемся окне выбираем только что созданный Security Profile и нажимаем кнопку ОК.
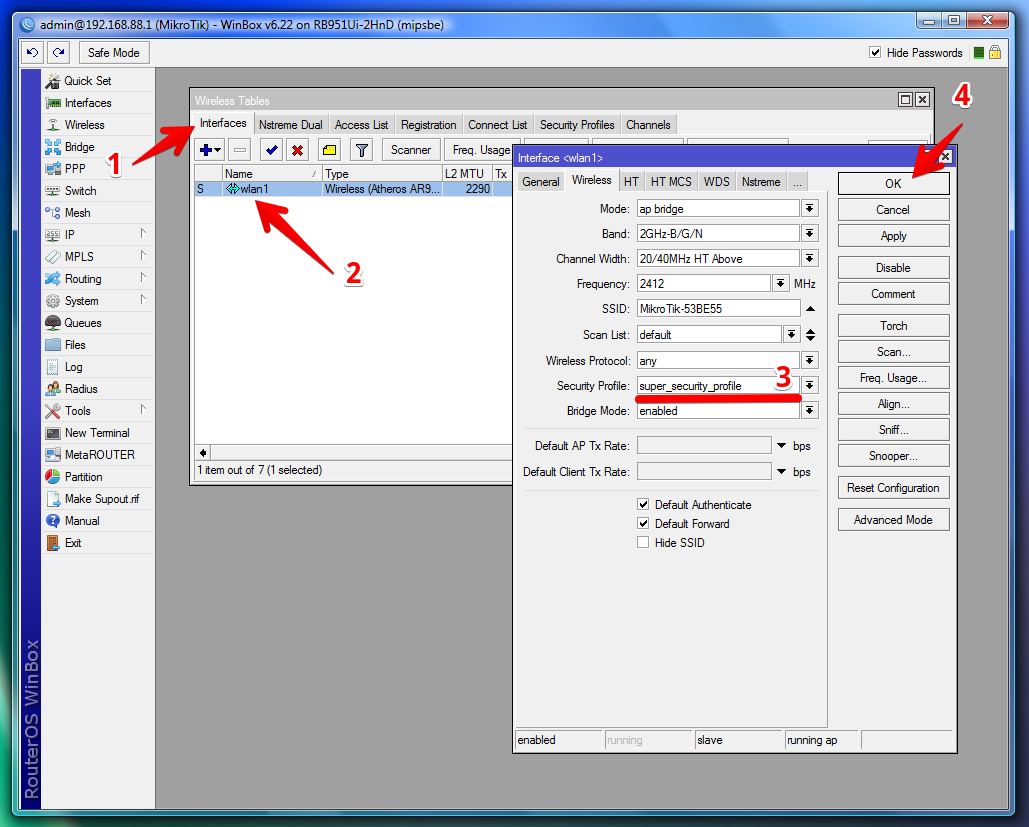
Если вы не планируете использовать wi-fi, лучшим решением будет полностью отключить интерфейс, отвечающий за его работу. Для этого нужно зайти в раздел Wireless и на вкладке Interfaces, щелкнув правой кнопкой мыши по нему, выбрать Disable.
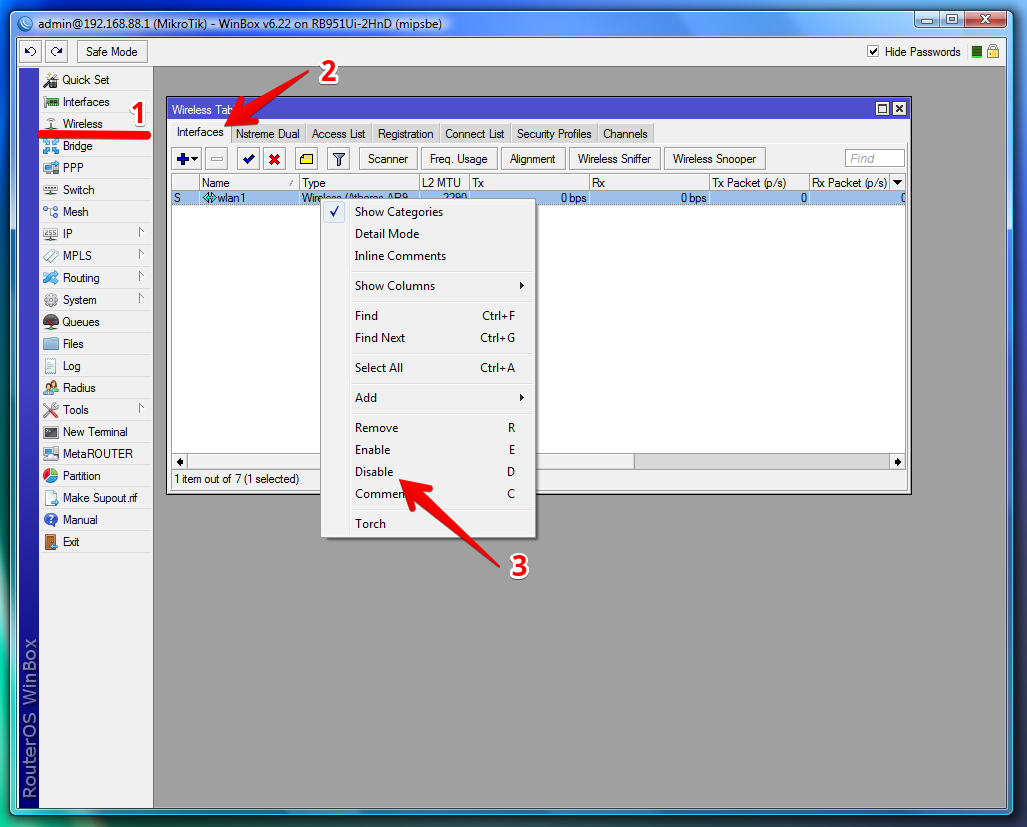
В конфигурации роутера по умолчанию первый порт рассчитан на подключение провайдера и на нем включен dhcp-клиент. То есть, если ваш интернет-провайдер выдает настройки по dhcp, то вам будет достаточно подключить кабель и все будет работать. Однако, если требуется установить настройки вручную, то это можно сделать следующим образом:
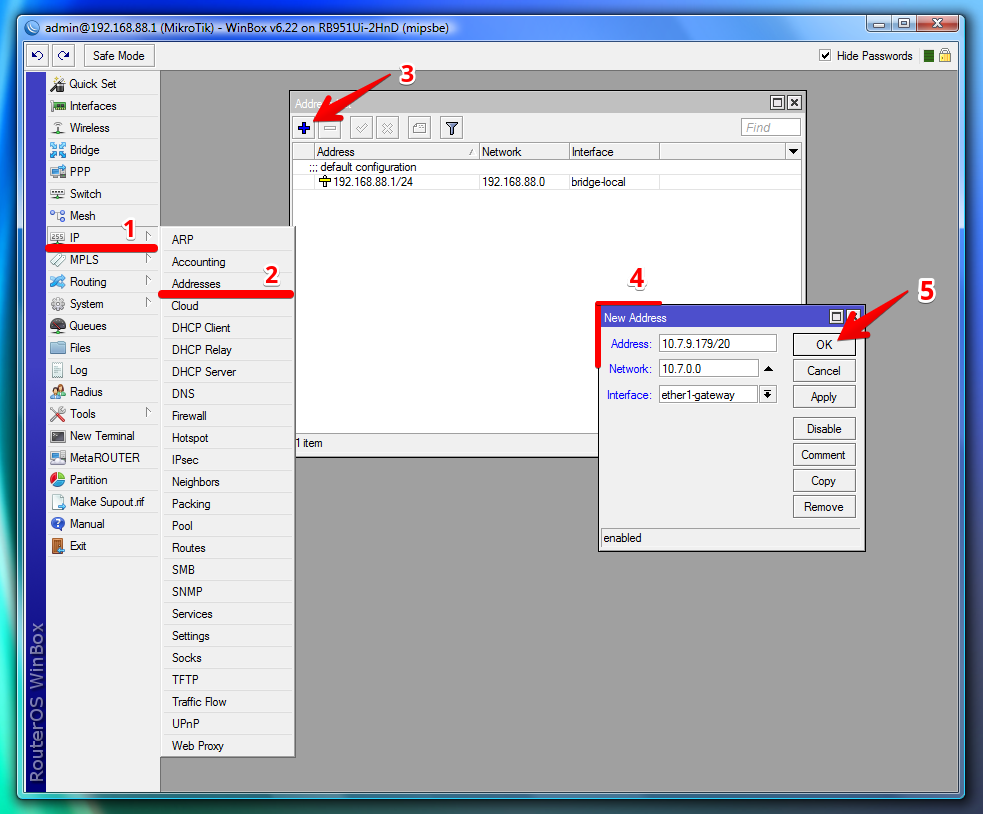
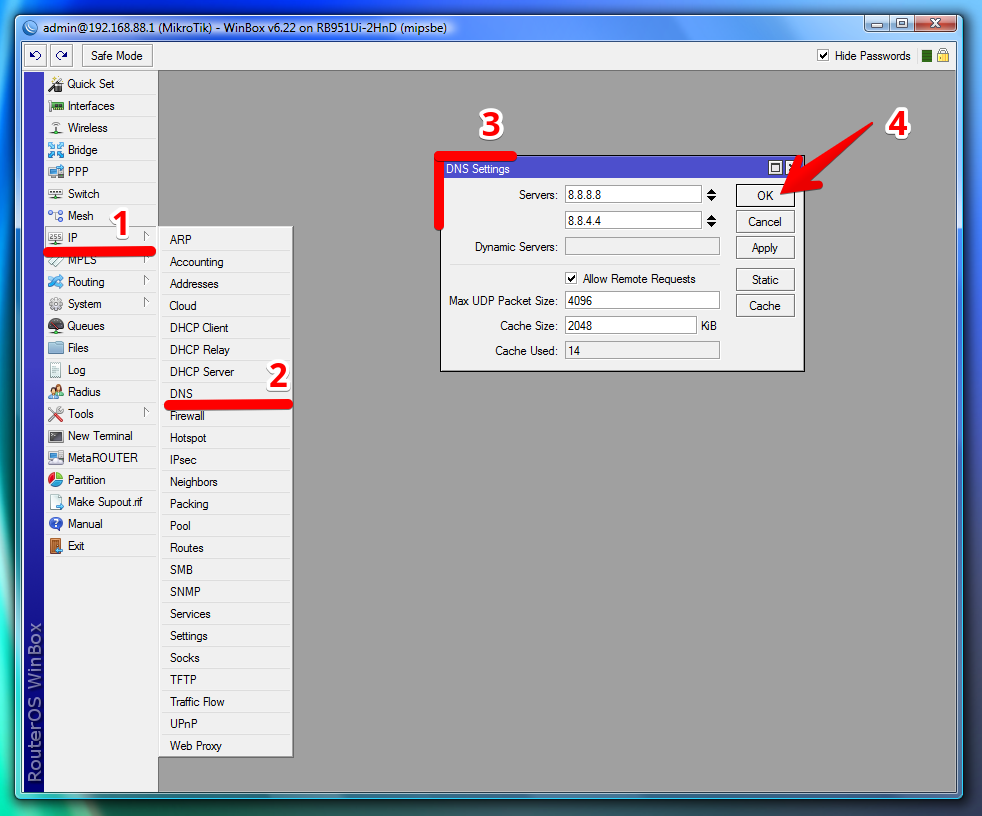
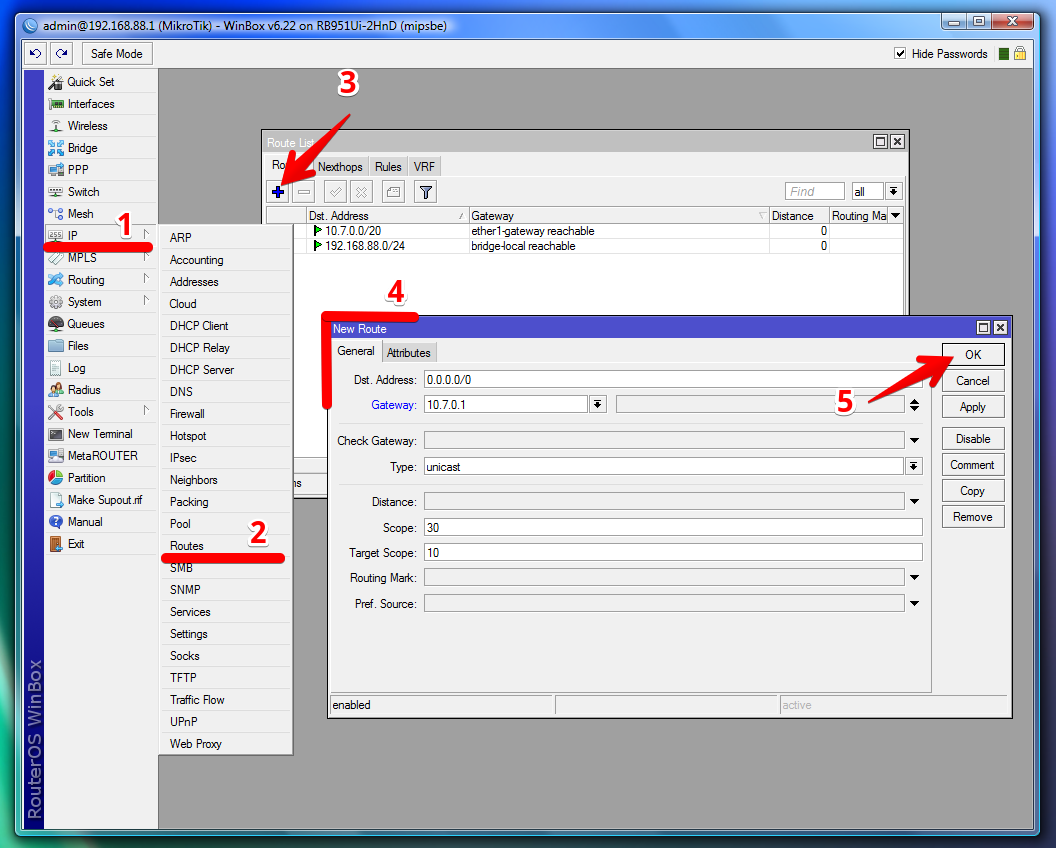
Теперь базовая настройка завершена. Можно подключать компьютеры в порты роутера 2,3,4,5 и выходить с них в интернет, который подключен в порт роутера 1.
Официальная документация:
Nord Mini — 3.7 В, 2.2 Ач,
Nord Mini Air — 3.7 В, 1.2 Ач Идет в комплекте с прибором.

12 В, 1.2 Ач Размеры: 97 мм х 43 мм х 58 мм, допустимы отклонения в 1−2 мм.

12 В, 2.2 Ач Размеры: 103 мм х 45 мм х 73 мм, допустимы отклонения в 1−2 мм.

Размеры: 151 мм x 65 мм x 94 мм, допустимы отклонения в 1−2 мм.
Предусмотрена возможность установить в прибор АКБ 1.2 Ач или 2.2 Ач. Крепление штатное с помощью велкро, длина проводов достаточная, чтобы подключить к клеммам небольшой АКБ.

Статья актуальна для приборов «Норд GSM» аппаратной версии 5. х с прошивкой ниже 17.х.
Для того, чтобы пользователь мог визуально контролировать состояние охранной сигнализации на объекте, к «Норду GSM» можно подключить световой оповещатель с напряжением питания 12 В.
Подключить оповещатель можно к клемме «FIRE» либо «SMOKE». Обратите внимание на разную полярность клемм!
При подключении к «FIRE»:
Плюсовой провод оповещателя может быть подключен к любому плюсовому выходу контрольной панели, например, к выходу для питания клавиатуры или шлейфов.
Общий провод оповещателя должен быть подключен к клемме «FIRE» колодки «ДОП.УСТР.».
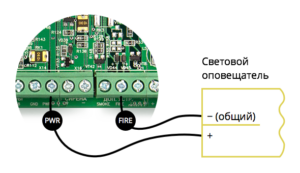
При подключении к «SMOKE»:
Плюсовой провод оповещателя должен быть подключен к клемме «SMOKE» колодки «ДОП.УСТР.».
Общий провод оповещателя может быть подключен к любому минусовому выходу контрольной панели, например, к выходу для питания клавиатуры или шлейфов.
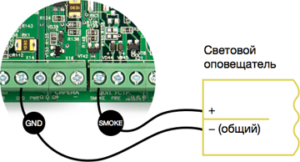
После того, как оповещатель будет подключен к прибору, необходимо включить работу с ним в конфигураторе. Сделать это можно на вкладке «Разное», выбрав клемму к которой подключен общий провод оповещателя.
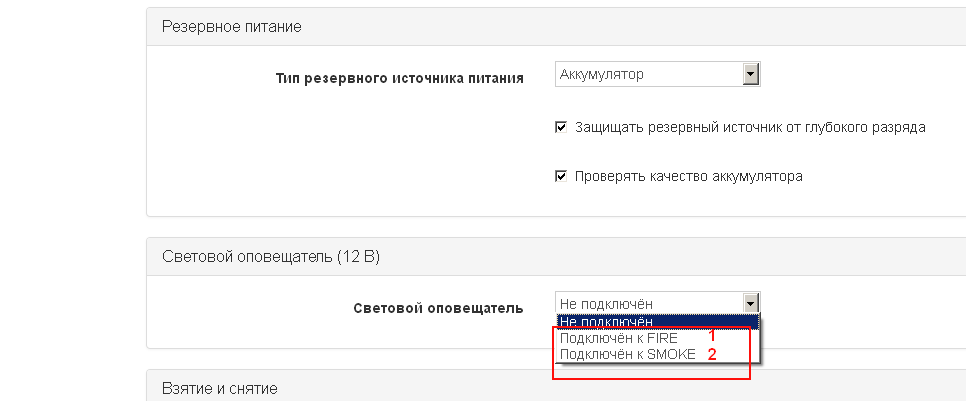
В версии 16.9 добавлена поддержка устройства РПШ-12. Это выносной расширитель проводных шлейфов, позволяющий увеличить количество шлейфов до 16.
С помощью интерфейса 1-Wire к прибору можно подключить не только считыватель ТМ-ключей и датчики температуры, но и расширителя РПШ-12. Для подключения датчиков температуры и РПШ-12 необходимо, чтобы режим постоянного опроса интерфейса 1-Wire был включен.
Для того, чтобы не нужно было помнить о необходимости включения этого режима, начиная с версии 16.9 он включен по умолчанию.
Необходимо помнить, что режим постоянного опроса интерфейса 1-Wire несовместим с некоторыми моделями proximity-считывателей, а также клавиатурами «Риф-КТМ (Си-Норд)». При подключении таких устройств к прибору режим постоянного опроса интерфейса 1-Wire необходимо выключать.
В предыдущих версиях прошивки была допущена ошибка, которая могла приводить к формированию неверных показаний датчиков температуры при взятииснятии прибора с помощью ТМ-ключа.
Также при обрыве шлейфа датчика температуры прибор ошибочно формировал тревогу — низкая температура.
В версии 16.9 эти ошибки исправлены.
В версии 15.25 появилась возможность взятия/снятия из приложения «MyAlarm 2.0» приборов Норд 5.4 и Норд 5.5.
В прошивке версии 15.9 была допущена ошибка, из-за которой тревоги от датчиков температуры формировались многократно. Ошибка проявлялась только в том случае, если значение для параметра «Интервал повтора тревог» было установлено в значение «Не повторять».
В версии 15.25 эта ошибка исправлена.
В предыдущих версиях прошивки была обнаружена проблема, из-за которой процедура установки связи по GPRS могла выполняется дольше, чем обычно. Это происходило в том случае, если модем, установленный в приборе, принимал SMS или по какой-то другой причине отвечал на управляющие команды не так, как ожидалось.
Эта проблема была устранена в версии 15.25.
В прошивке 15.9 в Норд GSM добавлена поддержка проводной клавиатуры K14-LED. Клавиатура имеет речевой информатор, подсветку, светодиоды.
Более подробно о возможностях и особенностях клавиатуры в отдельной статье.
Добавлена возможность конфигурирования проводных и беспроводных датчиков температуры.
К одному Норд GSM можно подключить в сумме 4 температурных датчика.
Подробнее о подключении и конфигурировании датчиков написано в отдельной статье.
Введено ограничение на максимальное количество событий, хранение которых поддерживается устройством.
Оптимизирована работа устройств управления, подключенных к Норд GSM.
Начиная с версии 14.2 «Норд GSM» поддерживает возможность взятия и снятия из мобильного приложения «MyAlarm 2».
Важно! Взятие и снятие из приложения проходят отдельным (новыми) кодами —R407/E407, который в Центре охраны 5.3 еще не описан. Чтобы это исправить, нужно добавить описание этих кодов событий в шаблоны: поставить для них соответствующие классы (Взятие/Снятие) и описать как «из приложения %part% %user%». Сделать это можно самостоятельно, в «Настройках системы» для всех объектов, либо в «Менеджере объектов» для конкретного объекта.
А еще в версии 14.2 появилась возможность настройки значений для интервалов контроля связи с беспроводными устройствами, для состояний «взят под охрану» и «снят с охраны». Изменить эти значения можно в конфигураторе, на вкладке «Разное», в разделе «Интервалы».
Вместе с релизом версии 13.4 мы добавили обновление для прошивки СН-Радио до версии 3.20, что позволило использовать беспроводную клавиатуру СН-К.
К сожалению, было обнаружено, что прибор работает с данной прошивкой некорректно. Датчики, подключенные к СН-Радио, через СН-Ретр воспринимаются как дублирующие, в результате чего формируется сообщение Е380, которое прибор интерпретировал как уход датчика со связи.
В релизе 13.10 событие Е380 интерпретируется верно. Вместе с релизом 13.10 добавлена прошивка для СН-Радио 3.23, в которой события от датчиков подключенных через СН-Ретр воспринимаются правильно.
Важно!
Для поддержки беспроводной клавиатуры «СН-К» необходимо не только обновить прошивку прибора до версии 13.4, нужно обновить прошивку «СН-Радио» до версии 3.20. Все необходимое для обновления прошивки прибора и «СН-Радио» входит в комплект программ, который можно загрузить со страницы «Файлы для загрузки». Удаленно обновить прошивку «СН-Радио» нельзя.
Основная новинка прошивки версии 13.4 — поддержка работы с беспроводной клавиатурой «СН-К».
С помощью беспроводной клавиатуры «СН-К» пользователь может узнать состояние объекта или раздела, а также изменить состояние объекта или раздела (взять под охрану или снять с охраны). Кроме того, реализована возможность индикации на клавиатуре задержки на выход и задержки на вход.
В предыдущих версиях прошивки прибора была допущена ошибка, из-за которой события о неисправности/восстановления питания шлейфов, подключенных через ППШ-2 (коды E314/R314), могли формироваться многократно.
Это происходило вот почему. При отключении основного питания напряжение на клеммах резервной батареи может изменяться не только в меньшую, но и в большую сторону, в зависимости от нагрузки. Для того чтобы избежать противоречивых результатов измерений напряжения, используется значение погрешности: изменения результатов измерений игнорируют, если они укладываются в эту погрешность. Так вот, при реализации контроля значения напряжения питания шлейфов, подключенных через ППШ-2, про погрешность забыли.
В версии 13.4 ошибка исправлена.
После релиза версии 12.12 было обнаружено, что некоторые proximity-считыватели, а также другие устройства, которые можно подключить к интерфейсу 1-Wire, не реализуют протокол 1-Wire в полном объеме. В частности, такие устройства не поддерживают режим сканирования линии 1-Wire с целью обнаружения и идентификации подключенных к ней устройств.
В версии 12.16 механизм работы с линией 1-Wire был изменен. Теперь режим сканирования линии по умолчанию выключен. Как следствие, восстановится работа с теми считывателями, которые перестали работать с прошивкой версии 12.12.
Режим сканирования линии, который нужен только в том случае, если к 1-Wire подключено несколько устройств, нужно будет явно включать в конфигураторе. Поддержка такого параметра будет реализована в одной из следующих версий конфигуратора.
Неисправности «СН-Сирены», такие, как разряд батарей, тампер или потеря связи, теперь приводят к формированию обобщенного сигнала «Неисправность», включая отображение информации о неисправности на экране клавиатуры «K16-LCD».
При прохождении сертификации на соответствие ГОСТ Р 53325−2012, было высказано замечание: лампа «Внимание», размещенная на БВИ «Пожар», при формировании сигнала «Внимание» должна мигать, а не гореть. В версии 12.16 это замечание было устранено.
Начиная с версии 12.12 «Норд GSM» поддерживает работу с тремя новыми беспроводными извещателями:
Важно! Для подключения к «Норду GSM» беспроводных устройств «СН-Вода» и «СН-Сирена» необходимо, чтобы версия прошивки беспроводного расширителя «СН-Радио» была не ниже, чем 3.10.
В одной из ближайших версий прошивки «Норда GSM» будет реализована возможность обновить прошивку «СН-Радио» при подключении к прибору по USB.
В извещателе «СН-Вода» есть два входа для подключения проводных датчиков затопления (входят в комплект). Поэтому при конфигурировании этот датчик занимает две беспроводные зоны, любую из которых можно выключить, если подключен только один датчик затопления:

А вот панели состояния извещатель «СН-Вода» всегда отображается одним элементом:

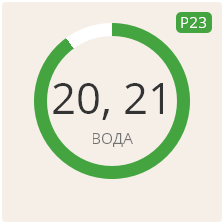
При срабатывании датчика затопления, подключенного к извещателю, в панели состояния отображается номер зоны, за которой закреплен сработавший датчик.
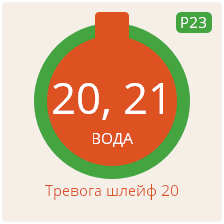
Этот же номер зоны передается в качестве аргумента к тревожному событию, которое передается на пульт охраны.
Также, как и извещатель «СН-Вода», беспроводная сирена после связывания занимает две беспроводные зоны. По отдельности выключить их нельзя, поэтому в конфигураторе «СН-Сирена» отображается одной строкой:
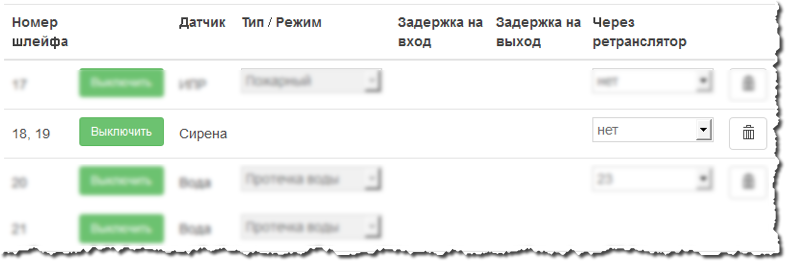
С помощью беспроводной сирены осуществляется звуковая индикация только охранных, пожарных и технологических тревог, при пожарных тревогах сирена звучит с прерыванием.
«СН-Сирена» не включается в следующих случаях:
При использовании беспроводной сирены необходимо принимать во внимание тот факт, что сирена не может быть мгновенно включена или выключена, так как команду на выполнение этих действий «СН-Сирена» получает в момент передачи очередного тестового сообщения.
Если все разделы прибора сняты с охраны, то задержка до включения сирены может составлять до 30 секунд.
Когда под охрану взят хотя бы один раздел, «Норд GSM» уменьшает интервал опроса для сирены до 10 секунд. Таким образом, при наличии взятых разделов задержка до включения сирены при тревоге может быть до 10 секунд.
После того, как сирена будет включена, она уменьшает интервал своего опроса до 4 секунд. Это интервал и определяет максимальную задержку, через которую сирена будет выключена.
Реализован новый алгоритм определения наличия связи с беспроводным устройством, который учитывает некоторые особенности работы расширителя «СН-Радио» в условиях, когда качество радиосвязи изначально было плохим, либо нестабильно.
Как проявлялись плохие условия радиосвязи?
Связь с беспроводными устройствами могла теряться на некоторое время или, даже, навсегда. В последнем случае вернуть устройство на связь можно было только полностью сняв питание с прибора.
Алгоритм управления «СН-Радио», который реализован в версии 12.12 умеет обнаруживать такие ситуации и восстанавливать связь с извещателями.
Если беспроводной брелок используется только в качестве КТС, то его больше не нужно закреплять за пользователем и за разделом. Тревожная кнопка будет работать, в качестве номера шлейфа в событий будет передаваться номер беспроводной зоны, которой принадлежит брелок.
Почти все беспроводные извещатели, которые можно подключить к «Норду GSM» имеют две батареи — основную и резервную. При разряде основной батареи формируется событие с кодом E314, а при разряде резервной батареи раньше формировалось событие с кодом E311. Это было не очень удобно, так как событие с таким же кодом формируется и при отключении АКБ от прибора. Отличить одну неисправность от другой можно было только по номеру зоны, который передавался при неисправности резервного питания беспроводных устройств.
В версии 12.12 код события, которое формируется при неисправности резервного питания беспроводного извещателя изменился, теперь в этом случае формируется событие с кодом E384.
Отображение актуальной информации о состоянии каналов связи прибора — одна из функций, которая может быть очень полезной инженеру как при монтаже, так и при обслуживании прибора. В прошивке версии 12.12 поддержка этой функции, наконец, реализована.
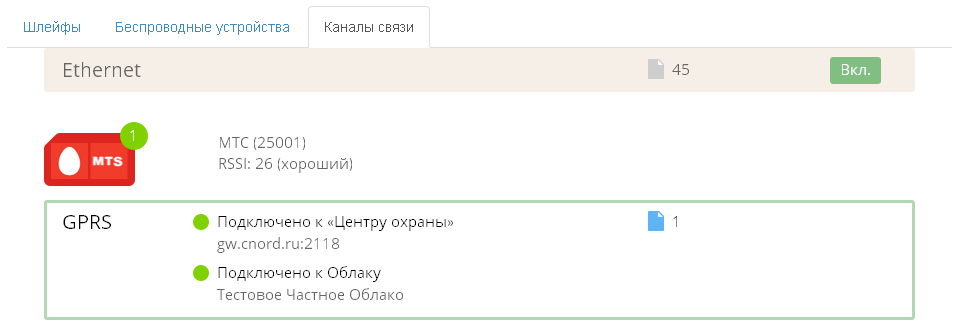
Для каждого канала связи, имеющегося в настройках прибора, отображается его текущее состояние: активен / не активен, есть ли подключение к «Центру охраны» и «Облаку», какие ошибки возникли при инициализации канала, подключении к пульту или передаче событий.
С помощью кнопки «Вкл.» можно выполнить принудительный переход на тот канал связи, работу которого нужно проверить. Для того, чтобы инженер мог убедиться в том, что канал действительно работает, при нажатии на кнопку «Вкл.» формируется событие с кодом E601, которое будет передано по каналу, если он будет успешно инициализирован.
Слева от кнопки «Вкл.» отображается количество событий, которые были переданы на пульт с того момента, как канал в последний раз был активен.
После успешного обновления прошивки прибора теперь формируется событие (код R903), регистрирующее этот факт.
Как известно, при включении питания «Норд GSM» формирует несколько событий, задача которых — проинформировать пульт охраны о текущем состоянии прибора.
Например, прибор формирует события о состоянии основного питания (подключено или нет), состоянии резервного питания
В тоже время есть ситуации, когда прибор включается после штатного перезапуска. Например, при удаленном изменении конфигурации, при обновлении прошивки или перезапуска по команде системы аудита.
В прошивке версии 12.12 в таких ситуация формируется только событие о включении прибора, а также события о наличии неисправностей, если они есть.
Еще одно изменение в прошивке версии 12.12 затронуло функцию «Снятие под принуждением». В предыдущих версиях при снятии под принуждением прибор выполнял снятие с охраны и отправлял на пульт тревожное событие (код E121 — снятие под принуждением). А вот событие о снятии на пульт не передавалось. В результате состояние объекта в «Центре охраны» не соответствовало действительности: прибор снят с охраны, но в модуле «Дежурный оператор» он отображался, как взятый. Теперь вместе с тревогой о снятии под принуждением передается и событие о снятии с охраны.
Для того, чтобы привлечь внимание При формировании сигнала «Внимание» (пожарная сигнализация) «Норд GSM» включает проводную сирену на интервал, не превышающий 1 с.
Сигнал «Внимание», так же, как и неисправности не индицируются с помощью беспроводной сирены.
Правила хорошего тона требуют, чтобы охранный прибор формировал тревогу, если определяет неисправность в шлейфе, взятом под охрану. Так вот в предыдущих версиях прошивки любые 24-часовые шлейфы считались всегда взятыми под охрану, поэтому при неисправности в этих шлейфах (КЗ, обрыв) всегда формировались тревоги. Не смотря на то, что это звучит логично, на практике это не очень удобно: неисправность в круглосуточном шлейфе, как правило, не требует реагирования. Поэтому в прошивке версии 12.12 этот механизм был переделан. Теперь неисправность шлейфа передается как тревога только для охранных шлейфов и только в том случае, если шлейф взят под охрану.
Охранными в «Норде GSM» считаются шлейфы, имеющие тип «Охранный», «Охранный без сирены» или «Проходной». Шлейфы, имеющие любой другой тип считаются 24-часовыми или круглосуточными.
При неисправности в охранном шлейфе, который снят с охраны, формируются события с кодами E331 (обрыв)/E332 (КЗ). Эти же коды используются при формировании событий о неисправностях всех круглосуточных шлейфов. События с этими кодами описаны в «Центре охраны», как неисправности.
А вот при неисправности в охранном шлейфе, который снят с охраны, формируются события с кодами E141 (обрыв)/E142 (КЗ). События с этими кодами описаны в «Центре охраны», как тревоги.
При настройке радиоканала в «Норд GSM» можно выбрать два варианта его использования:
Очевидно, что первый вариант кажется предпочтительнее, так как при наличии IP-связи нет необходимости загружать радиоканал: событие будет доставлено на пульт также быстро, причем — с подтверждением.
Но есть у этого вариант и проблема. Прибор обнаруживает отсутствие IP-связи не сразу, эта процедура может занимать до 40 секунд. Если воспользоваться GSM-глушилкой, то возникает реальная возможность вывести прибор из строя до того, как сигнал тревоги будет передан на пульт.
Для того, чтобы избежать описанной ситуации, в прошивку версии 12.12 было следующее изменение: тревоги теперь передаются по радио всегда, независимо от наличия IP-связи.
В прошивке версии 11.24 была допущена ошибка, из-за которой световой оповещатель мог светиться недостаточно ярко. В версии 12.12 эта ошибка устранена.
При формировании пожарной тревоги на объекте прибор переходит в обобщенное состояние «Пожар», которое среди прочего, сопровождается включением пожарной сирены, а также повтором пожарных тревог. Для того, чтобы выключить это состояние требовалось ввести специальный код на подключенной к прибору клавиатуре (5422 или 9999). А что делать в ситуации, если к прибору, установленному на объекте, вообще не подключена клавиатура?
Для того, чтобы избежать патовой ситуации в тех случаях, когда к прибору, установленному на объекте, вообще не подключена клавиатура, в прошивку версии 11.24 была добавлена возможность автоматически сбросить обобщенное состояния «Пожар». По умолчанию эта функция включена.
Если прибор с прошивкой версии 11.24 сформирует пожарную тревогу и перейдет в обобщенное состояние «Пожар», то по истечении интервала повтора пожарных тревог обобщенное состояние «Пожар» будет сброшено: сирена будет отключена, повтор пожарных тревог прекратиться.
Значение для интервала повтора пожарных тревог задается на вкладке «Разное» в разделе «Интервалы». Значение доступно для изменения как при локальном, так и при удаленном конфигурировании прибора.
Отличить новые пожарные извещатели «СН-ДЫМ» от предыдущей версии очень просто: они выпускаются в другом корпусе. Кроме того, есть отличия и в прошивке: новые «СН-ДЫМ» сбрасывают тревогу только по команде, полученной от прибора.
В прошивку версии 11.24 добавлен механизм, с помощью которого прибор отправляет на извещатели «СН-ДЫМ» версии 6.30 команду сброса состояния «Тревога».
В прошивке версии 11.22 была допущена ошибка, из-за которой коды событий, которыми сопровождается замыкание и размыкание открытых коллекторов, были перепутаны: при замыкании формировалось событие о размыкании и наоборот. То есть, действия выполнялись правильные, а коды были перепутаны.
В версии 11.24 эта ошибка была устранена.
На клавиатуре К16-LCD теперь отображается куда больше информации, чем раньше. Например, если на объекте тревога, то на экране клавиатуры отображается номер раздела, в котором произошла тревога, а также номер тревожного шлейфа. Кроме того, если раньше на экране клавиатуры отображалась только одна, самая приоритетная неисправность, то теперь можно просмотреть весь список неисправностей, если их несколько.
Информация, которая отображается на клавиатуре, объединена в группы.
Назначение информационных групп, а также детальное описание информации, которая в них отображается, приведено в отдельной статье.
Если пользователь наберет на клавиатуре неправильный код пять раз в течении пяти минут, то прибор сформирует событие «Подбор кода» (E461).
Функция, которая весьма популярна у пользователей предыдущего поколения приборов, теперь поддержана и в Норде GSM/RF: если на клавиатуре одновременно нажать и удерживать кнопки «*» и «#», то прибор сформирует событие «Тревожная кнопка» (код E120). В качестве номера зоны для такого события будет передано нулевое значение. Событие «Сброс тревоги» (код R120) не формируется.
По умолчанию эта функция отключена. Для того, чтобы её включить, нужно в конфигураторе установить «галочку» для параметра «Разрешить использование клавиатуры в качестве тревожной кнопки», который находится на вкладке «Разное», в разделе «Управление и индикация»:
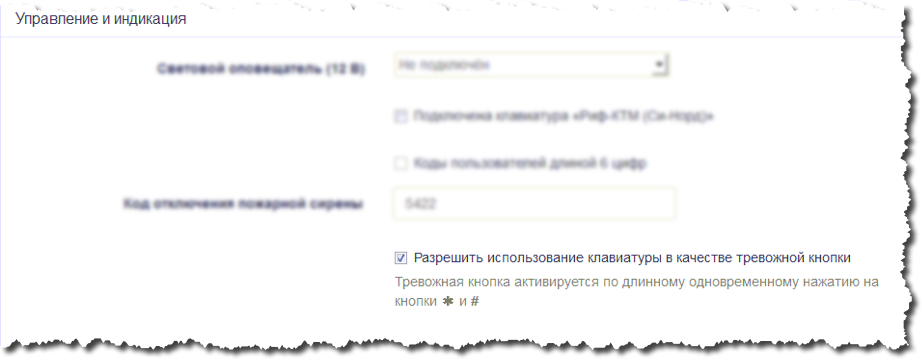
Эта новая для Норда GSM возможность может быть полезна в тех случаях, когда пользователю нужно выполнить снятие прибора с охраны, но, при этом, еще и передать на пульт охраны информацию о том, что снятие выполняется не добровольно, а под принуждением.
По умолчанию эта функция выключена. Для её включения нужно установить «галочку» для параметра «Включить коды снятия под принуждением», который находится на вкладке «Разное», в разделе «Взятие и снятие»:
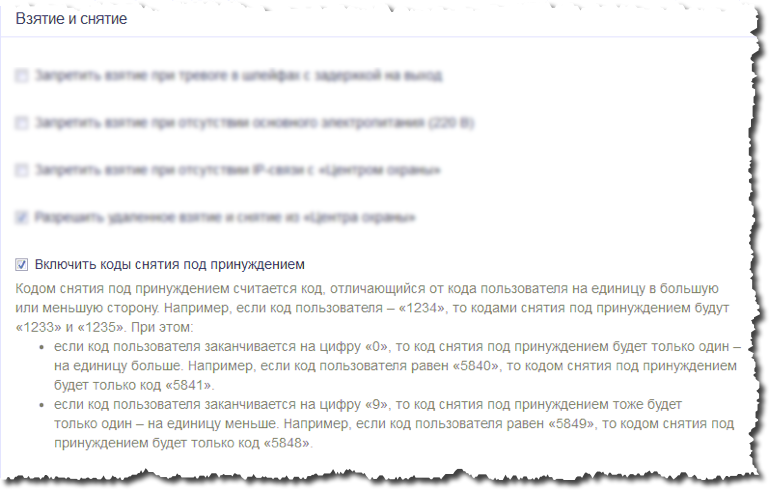
Не смотря на то, что формально эта функция была сделана в рамках поддержки требований пожарного ГОСТа, она полезна и вне пожарной тематики. Функция позволяет информировать пульт о нарушении линии связи с клавиатурой К16-LCD. По умолчанию эта функция выключена. Включается она в конфигураторе, на вкладке «Пожарная сигнализация»:

Для того, чтобы контроль связи с К16-LCD заработал, адрес клавиатуры должен быть установлен в значение 1. Для установки адреса на клавиатуре К16-LCD необходимо нажать и удерживать кнопку 1 после включения клавиатуры до появления на экране клавиатуры надписи «АДРЕС ИЗМЕНЕН: 1».
В 11-й версии прошивки реализована поддержка двухпроводных пожарных извещателей. Ручные и тепловые извещатели можно подключить непосредственно к клеммам прибора, а для подключения дымовых извещателей необходимо использовать преобразователь пожарных шлейфов «ППШ-2».
В связи с тем, что разные пожарные извещатели требуют разных настроек, при конфигурировании пожарного шлейфа необходимо явно указать, какое оборудование к нему подключено:
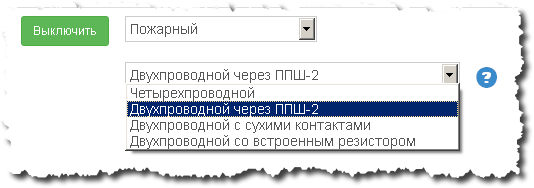
Подробнее о том, как подключать и конфигурировать пожарные шлейфы к «Норду GSM/RF», будет рассказано в отдельной статье.
В предыдущих версиях прошивки прибора был реализован упрощенный алгоритм обслуживания пожарных шлейфов. В частности, событие «Пожар» (код E110) формировалось при первом же срабатывании любого шлейфа, тип которого был указан, как «Пожарный».
В 11-й версии алгоритм был несколько усложнен. Теперь при первом срабатывании пожарного шлейфа формируется сигнал «Внимание» (код E118), после этого питание на выходе «SMOKE» выключается на 10 секунд и снова включается. Если этот же шлейф повторно сработает после включения питания, то для него будет сформирован сигнал «Пожар».
Интервал, в течение которого прибор ожидает повторного срабатывания шлейфа, задается на вкладке «Пожарная сигнализация» и называется «Интервал ожидания повторной тревоги»:

Если прибор формирует сигнал «Пожар» хотя бы по одному шлейфу, то он переключается в специальное состояние — обобщенное состояние «Пожар», сбросить которое можно только набрав код для выключения этого состояния на клавиатуре.
Если прибор ни разу не конфигурировался с помощью Хаббла версии 7, то код для сброса обобщенного состояния «Пожар» будет совпадать с кодом для выключения пожарной или технологической сирены (5422).
Подробнее о работе пожарной сигнализации в приборе будет рассказано в отдельной статье.
Механизм «Автоматика», предназначенный для программирование поведения прибора в зависимости от тех или иных условий, получил новое действие, которое может выполнять прибор: дискретный выход теперь можно периодически замыкать и размыкать. Интервалы, на которые выход должен быть замкнут и разомкнут, могут быть заданы при конфигурировании.
Что это означает? Это означает, что теперь в «Норде GSM» можно делать полноценные световые оповещатели (маяки) для отельных разделов. Вот как, например, выглядит конфигурация автоматики, если нужно реализовать световой оповещатель для первого раздела:
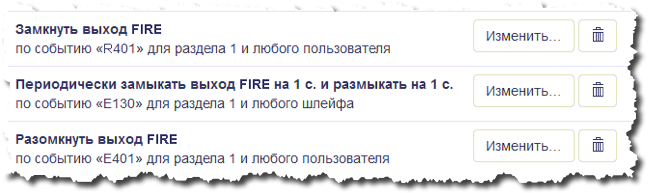
При включении действия «периодически замыкать и размыкать выход» однократно формируется событие с кодом R755. Действие выполняется до тех пор, пока дискретный выход не будет приведен в любое другое состояние. В примере, который приведен выше, выход будет разомкнут, когда раздел будет снят с охраны.
В версии 10 мы представили механизм защиты приборов от несанкционированного доступа. Одна из частей этого механизма — сброс параметров прибора в заводские значения. Так вот, если интервал перед сбросом оказывался больше, чем удвоенный интервал контроля передачи событий, то процедура сброса прерывалась из-за того, что прибор перезагружался по команде системы аудита.
В версии 11 этот недостаток был устранен: после «теплого» перезапуска прибора, не связанного с отключением питания, сброс настроек в заводские значения продолжается.
Если уж все настройки прибора сбрасываются в заводские значения, то почему в памяти прибора остаются события? Резонный вопрос, ответ на который появился в версии 11: теперь процедура сброса настроек удаляет все события из памяти прибора. Нужно отметить, что это единственная возможность именно удалить события из памяти прибора.
Одним из существенных нареканий в отношении 10-й версии прошивки была медленная работа процедуры, которая отмечала события, как отправленные. В зависимости от того, сколько не переданных событий накопилось в памяти прибора, продолжительность выполнения процедуры могла составлять от нескольких минут до нескольких часов. При этом прибор не подключался к компьютеру; создавалось впечатление, что он завис.
В версии 11 был изменен подход к реализации процедуры. В результате этого изменения продолжительность работы процедуры уменьшилось приблизительно в 1000 раз и составляет не более 20 секунд даже в том случае, если память прибора полностью забита событиями, ожидающими передачи.
При перезагрузке прибора теперь сохраняется следующая информация:
Перечисленные состояния сохраняются в том числе и при полном отключении питания прибора.
В предыдущей версии прошивки прибора можно было наблюдать интересную особенность: если взятие под охрану выполнялось с помощью брелока с разряженной батареей, то прибор повторял событие о разряде батареи брелока до тех пор, пока батарею не заменят и опять не выполнят этим брелоком взятие или снятие.
Для того, чтобы эту проблему устранить, В 11-й версии прошивки интервал повтора неисправностей для брелока устанавливается в нулевое значение.
Важно!
Для того, чтобы прибор применил новое значение для интервала повтора неисправностей, простого обновления прошивки недостаточно. После того, прибор будет обновлен до версии 11, необходимо подключиться к нему с помощью конфигуратора (по USB или удаленно) и нажать на кнопку записи конфигурации в прибор.
Если в конфигурации прибора есть шлейф, который описан, как «Охранный», «Охранный без сирены» или «Проходной», и этот шлейф не был включен ни в один раздел, то прибор считал такой шлейф взятым под охрану. Как следствие, при переходе такого шлейфа в состояние «Тревога», эта самая тревога и формировалась.
В 7-й версии конфигуратора была добавлена проверка на наличие охранных шлейфов, не включенных ни в один раздел. Если такой шлейф будет найден, то будет выведено сообщение об ошибке и запись конфигурации в прибор будет отменена:
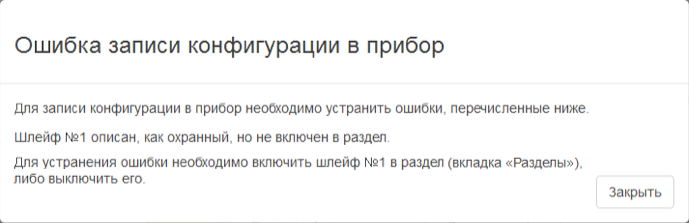
Не смотря на то, что обработка сигналов от встроенного источника питания была кардинально пересмотрена еще в версии 8.17, осталась возможной ситуация, при которой прибор мог сформировать ошибочное событие о перегрузке основного источника питания (код E312). В версии 11 эта ошибка была исправлена, событие с кодом E312 формируется только при реально имеющейся перегрузке.
Как известно, прибор «Норд GSM» формирует довольно много событий, которые не имеют полных аналогов в стандартных списках кодов. Ситуация, когда событие нужно передать в протоколе Ademco Contact ID, выглядит проще — в крайнем случае можно добавить свой собственный, новый код события. А вот в случае, если передача идет по радио, в протоколе EPAF, все сложнее — количество и назначение кодов строго регламентировано, если подходящего кода для события нет, то нужно что-то придумывать. Так вот, в предыдущих версиях прошивки было придумано не очень удачно: если у события не было кода EPAF, то событие все равно передавалось по радио, просто с кодом «99». По соглашению, код «99» означает «неизвестное событие». Проблема в том, что когда для передачи событий с объекта используется _только_ радио, то передаваемые коды «99» здорово мешают и даже беспокоят: абсолютно непонятно, нужно инженеру реагировать на эти неизвестные события или нет?
В 11-й версии прошивки мы пересмотрели подход к передаче событий по радио. Во-первых, для важных событий были найдены близкие по значению коды протокола EPAF. Во-вторых, для всех служебных и информационных событий, не имеющих аналогов в EPAF, был выставлен запрет на передачу по радио. Таким образом, по радио больше не передаются коды «99», но часть событий, которые раньше передавались кодом «99», теперь передаются своими собственными кодами.
В прошивке версии 10.19 для «Норда RF», к которому подключен «Адаптер Ethernet» была обнаружена проблема. При потере связи по Ethernet прибор переходил на передачу по радио. Но при восстановлении канала Ethernet прибор на него не возвращался; вместо этого продолжалась передача по радио.
В 11-й версии прошивки описанная проблема устранена. Нужно отметить, что параметр «Интервал перехода на основной канал связи», который больше не отображается в конфигураторе для прибора «Норд RF», не имеет отношения к времени возврата на Ethernet. Когда прибор передает события по радио, он постоянно проверяет доступность канала связи Ethernet и выполняет переход на него сразу же, как только он восстановится.
Прошивка версии 11.18 от 10.03.2016, равно как и прошивка версии 11.21 от 11.03.2016, содержат ошибку.
Ошибка касается только приборов, к которым подключены беспроводные извещатели и брелоки.
Суть ошибки заключалась в том, что при регистрации тревоги по беспроводному извещателю, либо при нажатии тревожной кнопке на брелоке, включалась сирена, которая не выключалась при снятии с охраны. Характерной особенностью ошибки являлся тот факт, что включалась не охранная, а пожарная сирена, которая звучит с перерывами (включена 2 секунды, выключена 1 секунду
Эта ошибка была устранена в версии 11.22. Необходимо принять во внимание, что в некоторых случаях для выключения сирены потребуется последовательно выполнить взятие и снятие прибора.
Приборы, которые были обновлены до версий 11.18 или 11.21, необходимо обновить до версии 11.22.
Прошивка версии 11.18, которая была опубликована 10.03.2016, содержит ошибку.
Ошибка касается только приборов, к которым подключен расширитель проводных шлейфов «РПШ-8».
Суть ошибки заключается в том, что сигналы от шлейфов, подключенных через «РПШ-8», обрабатываются неправильно: после обновления прошивки шлейфы переходят из нормального состояния в состояния «Тревога» или «Неисправность», в зависимости от того, как они сконфигурированы (нормально замкнутые или разомкнутые, с резисторами или без).
Приборы, которые были обновлены до версии 11.18 необходимо обновить до версии 11.22.
При эксплуатации обновленного механизма переключения каналов связи, реализованного в прошивке версии 10.15 выяснилась одна неприятная особенность. При плохом канале GPRS прибор не мог установить подключение к «Центру охраны», но не переключался на другой канал связи до тех пор, пока не появится хоть какое-нибудь событие для передачи.
В версии 10.19 эта проблема была устранена: прибор делает попытки установить связь с «Центром охраны» в течении 11 минут (приблизительно), если они заканчиваются неудачей, то выполняется переход на другую SIM.
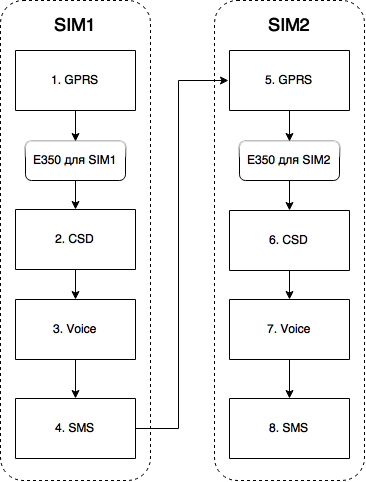

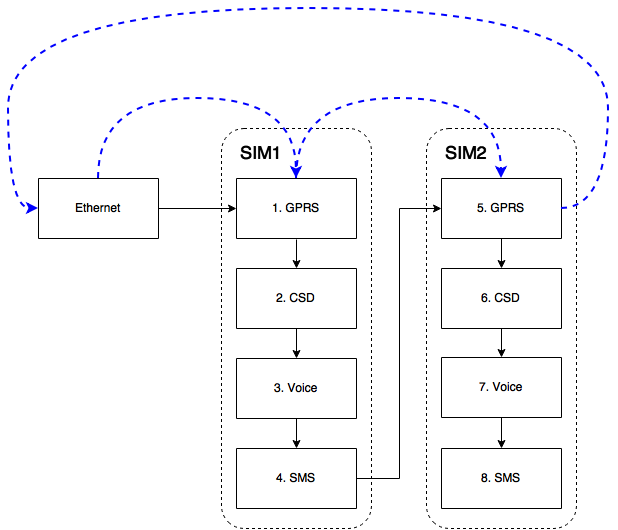
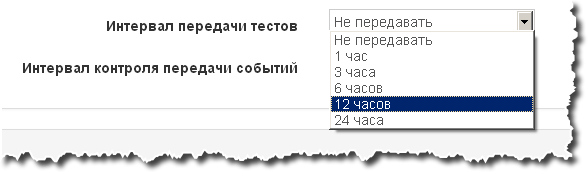
Если необходимости в передаче тестовых событий нет, то их формирование можно отключить.

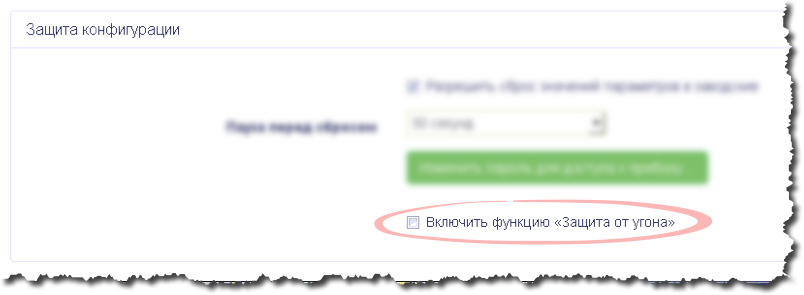



В web-конфигураторе теперь можно удалять ТМ-ключи или добавлять новые.
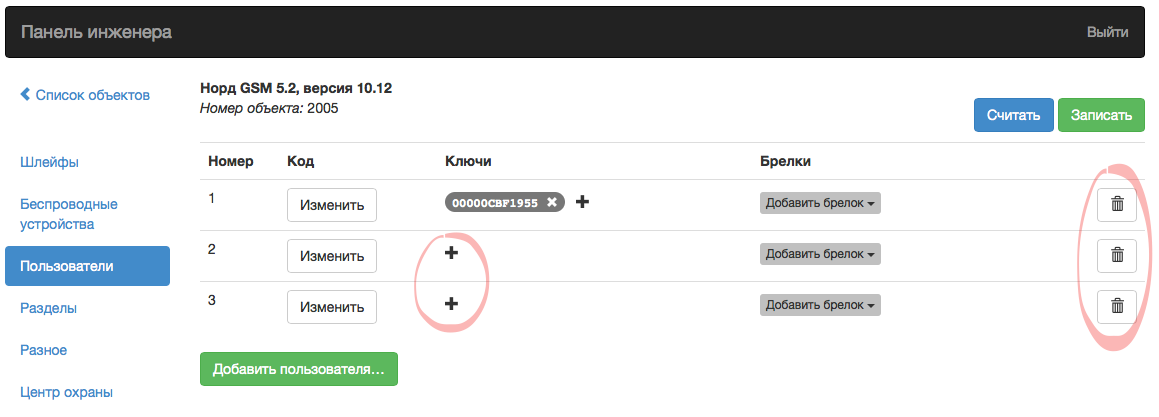
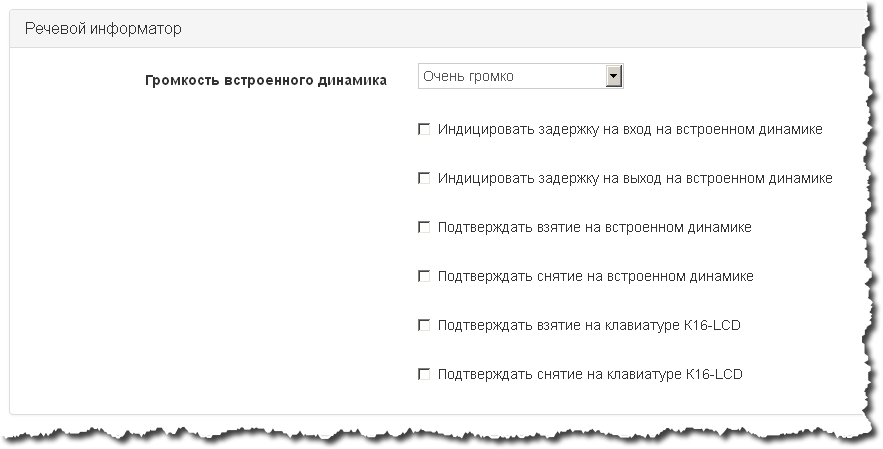
Если система аудита, которая была реализована в прошивке версии 9.8, выполняет перезапуск прибора, то после перезапуска формируется событие с кодом R754.
Перезапуск прибора — крайняя мера. В подавляющем большинстве случаев системе аудита достаточно переключить канал связи, чтобы возобновить передачу событий с прибора. Но эта процедура была реализована так, что у инженера не было возможности узнать, что она была выполнена.
Для того, чтобы инженер мог получить полную информацию о работе системы аудита, в прошивку версии 9.13 было добавлено событие с кодом E754, которое формируется в тот момент, когда система аудита выполнила переключение канала связи. Аргументом для события с кодом E754 служит тип канала связи, который прекратил передачу событий (1 — Ethernet или GSM, 3 — радио). Значение аргумента передается в поле, предназначенном для номера шлейфа или пользователя.
Как выглядит рекомендуемая последовательность подключения питания к прибору при завершении монтажа и настройки?
Первым должен быть подключен источник резервного питания (АКБ). После того, как с помощью светодиодного индикатора и речевого информатора будет подтвержден факт включения прибора, можно подключать основное питание (220 В).
Если эта последовательность соблюдается, то подключение АКБ с нарушением полярности будет сразу же обнаружено. К сожалению, практика показывает, что описанная последовательность подключения питания соблюдается не всегда.
Разумеется, прибор обладает аппаратной защитой от переполюсовки основного или резервного источника питания. Но, если подключено основное питание, а резервный источник питания подключен с нарушением полярности, то в такой ситуации был возможен выход из строя элементов схемы питания: термопредохранителя и диода.
В прошивке версии 9.13 был изменен алгоритм, который контролирует наличие, заряд и качество резервного источника питания. Алгоритм был изменен таким образом, чтобы исключить возможность перегрева элементов схемы питания вследствие длительного включения переполюсованной АКБ при наличии основного питания.
При эксплуатации прошивок предыдущих версий были возможны ситуации, при которых сохранение событий в энергонезависимую память происходило с ошибкой. Эта ошибка приводила к нарушению структуры хранилища событий, и, как следствие, к сбоям в работе прибора.
В прошивке версии 9.13 алгоритмы сохранения событий в энергонезависимую память были изменены таким образом, чтобы исключить возможность нарушения её структуры. Кроме того, процедуры инициализации работы с энергонезависимой памятью были изменены таким образом, чтобы нарушения в её структуре не приводили к блокировке работы прибора.
При выполнении работ по монтажу объекта инженеру обычно нужно выполнить проверку, что размещение и подключение датчиков выполнено правильно и неисправностей в их работе нет.
В составе конфигуратора «Хаббл» версии 4.13 появилась первая версия панели состояния прибора, в которой отображается актуальная информация о состоянии проводных шлейфов и беспроводных устройств, подключенных к прибору.
В прошивке версии 9.8 реализованы команды и функционал, предназначенные для поддержки панели состояния в конфигураторе.
В прошивке версии 9.8 появилась возможность запрограммировать действие, которые выполнит прибор при наступлении заданного условия. Этот механизм получил название «Автоматика».
В качестве условий могут выступать любые события, сформированные прибором или время. А в качестве действий, которые прибор может выполнить, выступают взятия или снятия, а также действия с открытыми коллекторами.
Автоматика может применяться для решения следующих задач на объектах:
Система аудита это программный механизм, который контролирует факт передачи прибором событий на пульт охраны в течении заданного временного интервала.
Если система аудита фиксирует отсутствие передачи событий, то сначала она выполняет переключение канала связи, который используется прибором.
Если переключение канала не помогло и события по-прежнему не отправляются, то система аудита выполняет перезагрузку прибора.
Для того, чтобы события, предназначенные для отправки по радиоканалу, могли отображаться на вкладке «История событий» в конфигураторе, в прибор была добавлена команда, с помощью которой эти события могут быть загружены в конфигуратор.
В предыдущих версиях прошивки могли формироваться ложные события, связанные с обработкой сигналов от источника питания прибора: наличие / отсутствие 220 В, сигнал «перегрузка по питанию», наличие / отсутствие АКБ, заряд / разряд АКБ. Ложные события можно было отличить от реальных: как правило, ложные события формировались парами, через короткий промежуток времени.
В версии 8.17 внесены следующие изменения в алгоритмы обработки сигналов от источника питания прибора:
Практические следствия от внесенных изменений:
В версии 8.9 алгоритм взятия под охрану был реализован таким образом, что требовал нормального состояния (нет тревоги и нет неисправности) от всех шлейфов, которые включены в раздел, который берется под охрану. При этом не учитывался тот факт, что шлейфы могут принадлежать нескольким разделам. В результате прибор мог сформировать отказ от взятия из-за тревоги или неисправности в шлейфе, который все равно не будет взят под охрану, так как другие разделы, которым он принадлежит, остаются снятыми с охраны.
В версии 8.15 нормальное состояние требуется только от тех шлейфов, которые действительно будут взяты под охрану вместе со взятием раздела.
При эксплуатации предыдущих версий прошивок была возможна самопроизвольная регистрация ложных событий от беспроводных устройств, которые информировали об изменении состояния основной батареи, тампера и связи с беспроводным устройством. Выглядело это так, как будто связь с беспроводным устройством терялась, а потом восстанавливалась. Либо вдруг приходило вскрытие тампера и следом — сброс.
Что интересно, тревожных событий эта проблема не касалась: ложных тревог от датчиков не регистрировалось.
Мы выяснили причину возникновения таких событий, она крылась в особенностях реализации протокола обмена с беспроводными устройствами и, действительно, затрагивала только «байт неисправностей».
В версии 8.15 внесены изменения в настройки протокола взаимодействия с беспроводными устройствами. Благодаря этим изменениям ложные события больше формироваться не будут.
Кроме того, в версии 8.15 количество возможных пропусков опроса увеличено до 9 (было 4). Таким образом, интервал контроля беспроводных устройств увеличился до 5 минут.
После того, как версии 8.15 будет установлена на прибор с любой предыдущей версией прошивки, будет выполнена автоматическая проверка и корректировка параметров сети для каждого подключенного беспроводного устройства. Повторно привязывать беспроводные устройства к прибору после обновления версии не нужно.
Исправлена ошибка, которая приводила к тому, что интервалы повтора тревог и неисправностей, превышающие 5 часов, не применялись прибором.
В предыдущих версиях прибора алгоритм взятия под охрану был реализован таким образом, что фактическое взятие под охрану или отказ от взятия под охрану выполнялись после того, как закончится отсчет задержки на выход. Тревога для беспроводных устройств на момент начала отсчета задержки на выход игнорировалась, во время задержки на выход допускалось нарушение любых шлейфов, включая те, которые не имели задержки на выход. В результате прибор мог сформировать отказ от взятия по окончанию задержки на выход и что с этим отказом должен был делать оператор — не всегда понятно.
В версии 8 взятие под охрану реализовано следующим образом.
После того, как пользователь выполняет взятие раздела (с помощью клавиатуры, брелока или ТМ-считывателя), прибор проверяет состояние всех шлейфов, включенных в раздел:
Событие о взятии под охрану (E401) формируется непосредственно при взятии, перед началом задержки на выход, если она есть.
Для беспроводных устройств за актуальное принимается то состояние, которое было получено при последнем опросе устройства. Таким образом, пользователю беспроводной системы может потребоваться подождать, пока беспроводной извещатель не пришлет в прибор норму.
Может случится так, что во время взятия нельзя добиться нормального состояния одного или нескольких шлейфов, например, в том случае, если извещатели в шлейфах контролируют область клавиатуры. В этом случае шлейфы необходимо сконфигурировать, как проходные. Подробнее о проходных шлейфах — ниже.
Тревога в шлейфах с задержкой на выход на момент взятия игнорируется. Это сделано для того, чтобы пользователю не нужно было проверять и закрывать входную дверь. Но, если хочется быть уверенным, что все шлейфы сигнализации находятся в норме на момент взятия, можно включить контроль тревоги в шлейфах с задержкой на выход на момент взятия. Для этого нужно поставить «галочку» для параметра «Запретить взятие при тревоге в шлейфе с задержкой на выход», который находится на вкладке «Разное», в разделе «Взятие и снятие»:
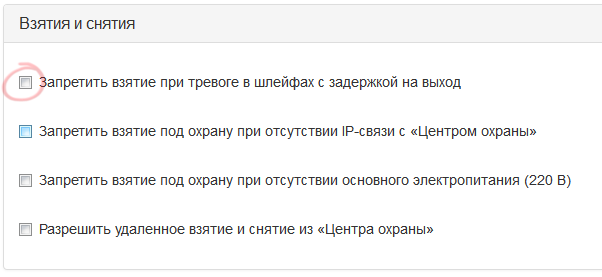
При нарушении шлейфа с задержкой на вход прибор безусловно формирует событие «Возможная тревога» (E138). В качестве аргументов события передаются номер шлейфа, который был нарушен, и наименьший номер раздела, в который этот шлейф включен. Если будут нарушены несколько шлейфов с задержкой на вход, то для каждого шлейфа будет сформировано событие «Возможная тревога».
На некоторых объектах контрольную панель нельзя разместить так, чтобы она находилась в отдельно охраняемой части помещения. Как правило, к таким объектам можно отнести небольшие помещения: торговые павильоны, гаражи, маленькие офисы и квартиры. Это означает, что во время отсчета задержки на вход контрольная панель может быть выведена из строя. Событие «Возможная тревога» позволяет пульту охраны контролировать работоспособность прибора после того, как начнется отсчет задержки на вход: если после начала задержки на вход не будет получено события о снятии прибора с охраны, то это повод выяснить, что происходит на объекте.
Для автоматического контроля получения снятия после возможной тревоги в «Центре охраны», необходимо воспользоваться обработчиком событий «Вход через тревогу» или обработчиком событий «Контроль цепочки событий».
Если для шлейфа указан тип «Проходной», то такой шлейф специальным образом обрабатывается при взятии и снятии.
При взятии под охрану состояние проходного шлейфа игнорируется: прибор будет взят под охрану даже в том случае, если шлейф, сконфигурированный, как проходной, находится в тревоге. Кроме того, состояние проходного шлейфа игнорируется вплоть до окончания задержки на выход для всех шлейфов раздела, который берется под охрану. При этом задержку на выход для самого проходного шлейфа задать нельзя, у него всегда есть задержка на выход, которая равна наибольшей задержке на выход других шлейфов, включенных в раздел.
Если раздел, в который включен проходной шлейф, взят под охрану и проходной шлейф становится тревожным, то сначала выполняется проверка, не начался ли отсчет задержки на вход для другого шлейфа раздела. Если идет отсчет задержки на вход, то тревога в проходном шлейфе игнорируется. Если задержки на вход нет, то по проходному шлейфу будет сформировано событие тревога (E130).
В качестве проходного можно сконфигурировать как проводной, так и беспроводной шлейф. Сделать это можно в конфигураторе, на вкладках «Проводные шлейфы» и «Беспроводные устройства» соответственно:

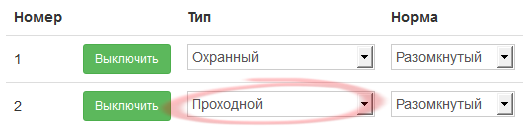
«СН-РЕТР» — это ретранслятор, предназначенный для увеличения дальности работы беспроводных устройств.
После того, как Вы подключите к прибору ретранслятор, на вкладке «Беспроводные устройства» появится новый столбец «Через ретранслятор»:
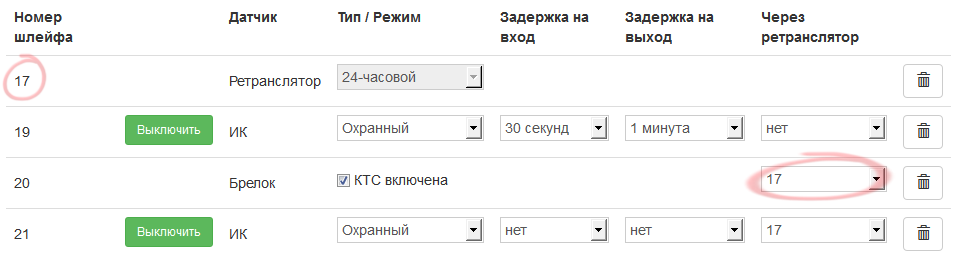
С помощью этого столбца Вы можете выбрать, как устройство должно передавать сигналы в прибор: напрямую или через указанный ретранслятор.
Подключить ретранслятор к прибору можно точно также, как и любое другое беспроводное устройство: нажать в конфигураторе на кнопку «Добавить беспроводное устройство», после чего перевести ретранслятор в режим связывания, замкнув контакты штыревой линейки «Сброс», расположенной на плате устройства.
Обратите внимание, что подключение любого устройства (связывание) всегда выполняется непосредственно к прибору. После того, как подключение будет выполнено, можно переключить устройство на передачу сигналов через ретранслятор.
Цепочку ретрансляторов построить нельзя: между прибором и беспроводным устройством может быть только один ретранслятор.
Необходимо отметить, что алгоритм работы беспроводных устройств реализован таким образом, что если ретранслятор выйдет из строя, а прибор будет «слышать» датчик без ретранслятора, то прием сигналов от таких датчиков будет осуществляться без ретранслятора. Такая ситуация, конечно, маловероятна на реальном объекте, но упомянуть о ней нужно, чтобы избежать недопонимания при экспериментах «на столе».
Теперь «Норд GSM» может передавать событий на пульт охраны не только по каналам GSM и Ethernet, но и по радио. Передача по радио может осуществляться как в режиме дублирования, когда все события всегда отправляются по радио, так и в режиме резервирования, когда события по радио передаются в том случае, если IP-связь с пультом охраны отсутствует.
Передача по радио выполняется в протоколе «EPAF», поддержка протокола «PAF» не предусмотрена.
Настроить работу прибора по радио можно на вкладке «Радио».

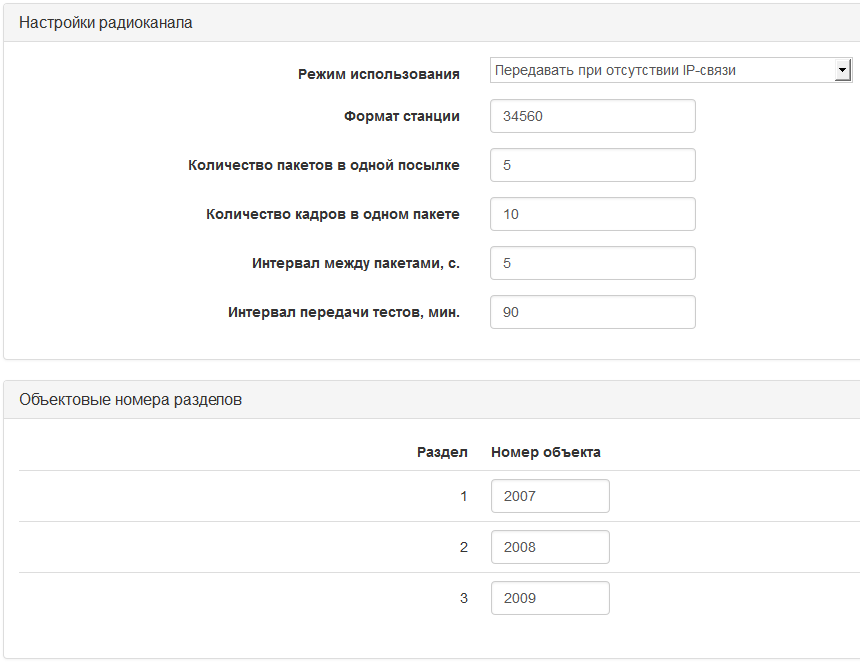
Поскольку протокол передачи по радио не позволяет использовать номера разделов, для каждого раздела контрольной панели необходимо указать объектовый номер, который будет использоваться при передаче по радио. Настоятельно рекомендуется указывать такие объектовые номера разделов, чтобы они не совпадали ни с номером объекта, который задается на вкладке «Центр охраны», ни с объектовыми номерами других разделов. Это нужно для того, чтобы события сформированные по разделу, можно было отличить от служебных событий, сформированных прибором, а кроме того, от событий, сформированных другим разделом.
Если предполагается, что контрольная панель будет работать по радио, то она поставляется в металлическом корпусе.
С одной стороны, металлический корпус имеет большие габариты по сравнению с пластиковым. Но с другой стороны эти габариты дают ему целый ряд преимуществ, в том числе и при использовании радиоканала:
Приборы «Норд GSM» в металлическом корпусе уже поступили в продажу.
«РПШ-8» — это расширитель на 8 проводных шлейфов, который устанавливается в корпус прибора «Норд GSM». В пластиковом корпусе расширитель устанавливается на место расширителя «СН-Радио», то есть использовать два расширителя в пластиковом корпусе нельзя. В металлическом корпусе предусмотрены места для крепления как для проводного, так и для беспроводного расширителя.
После того, как расширитель будет подключен к прибору, необходимо включить его поддержку в приборе. Для этого нужно установить «галочку» для параметра «Расширитель на 8 шлейфов подключен» на вкладке «Разное»:

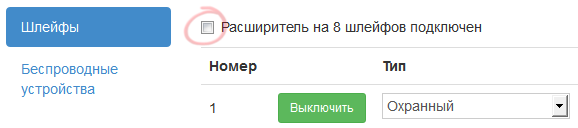
В связи с тем, что расширитель «СН-РПШ-8» подключается к клеммам «FIRE» и «DEFECT», а в предыдущих версиях прошивки клемма «FIRE» была выделена для подключения «Маяка», в версии 8 мы предусмотрели возможность подключения «Маяка» не только к клемме «FIRE», но и к клемме «SMOKE». Таким образом, если к прибору подключен расширитель «СН-РПШ-8», то «Маяк» можно подключить к клемме «SMOKE».
Клеммы «FIRE» и «SMOKE» имеют противоположную полярность: «FIRE» коммутирует подключенный к ней проводник на «землю» прибора, а клемма «SMOKE» — на «плюс» питания. Таким образом, в первом случае плюсовой контакт «Маяка» нужно подключать к клемме «PWR», а минусовой — к клемме «FIRE»; во втором случае плюс «Маяка» нужно подключать к клемме «SMOKE», а минус — к клемме «GND».
В конфигуратор добавлен возможность указать к какой именно клемме подключен «Маяк». Сделать это можно на вкладке «Разное», в разделе «Световой оповещатель (12 В)»:

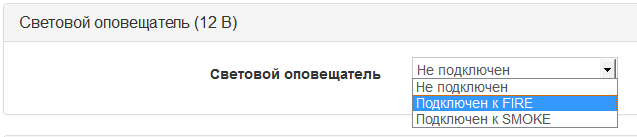
Необходимо отметить, что клемма «SMOKE» предназначена для подключения питания пожарных датчиков. Таким образом, если к прибору подключен «СН-РПШ-8» и хотя бы один проводной шлейф имеет тип «Пожарный», то «Маяк» к прибору подключить нельзя, так как свободных клемм для его подключения не остается. В этом случае выбрать клемму для подключения «Маяка» в конфигураторе нельзя.
В предыдущей версии прошивки мы поддержали тревожную кнопку на беспроводном брелоке. В предыдущей версии прошивки мы подошли к этому вопросу так, как будто это КТС в проводном шлейфе, и упустили из виду, что сигнал сброс кнопка на брелоке не формирует.
Мы добавили принудительное формирование события о сбросе тревожной кнопки (R120) и теперь оно формируется следом за событием о нажатии на КТС на брелоке.
Шлейф может стать тревожным и остаться в таком состоянии.
Для того, чтобы тревога по шлейфу не повторялась до тех пор, пока шлейф не перейдет в нормальное состояние и опять в тревогу, можно задать нулевой интервал повтора тревог. Для этого нужно указать значение «Не повторять» для параметра «Интервал повтора тревог».
Алгоритм обработки пожарных тревог в приборе реализован таким образом, что сброс питания пожарных датчиков выполняется в конце интервала повтора тревог. Таким образом, если интервал повтора тревог равен нулю, то питание пожарных датчиков отключено не будет. Для того, чтобы устранить эту проблему, для пожарных тревог теперь можно указать свой собственный интервал повтора, который задается параметром «Интервал повтора пожарных тревог».
Диапазон значений для интервала повтора неисправностей увеличен, добавлены значения 12 и 24 часа.
Все перечисленные выше интервалы можно задать в конфигураторе, на вкладке «Разное», в разделе «Интервалы»:
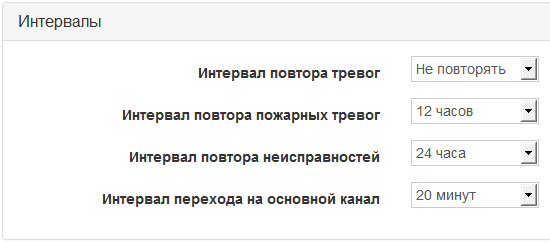
Важно!
Для работы с версией прошивки 7.56 требуется конфигуратор «Хаббл» версии 2.29.
Изменились параметры контроля связи с беспроводными устройствами: интервал опроса для беспроводных датчиков теперь составляет 30 секунд (было 10), а количество возможных пропусков опроса увеличено до 4 (было 2).
Эти изменения позволяют уменьшить частоту (или совсем устранить) формирования сообщений о потери и восстановлении связи с беспроводными устройствами. В то же время, на надежность доставки тревог от датчика к прибору эти изменения никак не влияют: благодаря тому, что канал связи между датчиками и прибором двунаправленный, датчик передает тревогу до тех пор, пока не получит подтверждение о том, что прибор её получил.
Динамик, встроенный в «Норд GSM», теперь может использоваться в качестве сирены.
Эта возможность будет особенно полезной, если принять во внимание тот факт, что вместо динамика, который установлен в корпусе «Норд GSM», к прибору можно подключить выносной речевой оповещатель, сопротивление которого не менее 8 Ом, а номинальная мощность — не менее 2 Вт.
Необходимо помнить, что целостность линии связи с динамиком или выносным оповещателем не контролируется прибором: в случае её нарушения извещения о неисправности сформировано не будет.
Добавлена поддержка команд, с помощью которых конфигуратор может загрузить историю событий, которая хранится в энергонезависимой памяти прибора.
В качестве минимально возможного значения интервала задержки на вход или на выход теперь можно задать 15 секунд. В предыдущей версии минимально возможное значение было 30 секунд, но оно оказалось в некоторых случаях слишком большим.
Код, который формируется при взятии / снятии прибора пользователем, заменен на 401 (E401 / R401 соответственно), а раньше был 400. Сделано это потому, что именно код 401 соответствует взятию / снятию пользователем, а код 400 несет, скорее, общий смысл («состояние прибора изменилось»).
Изменился текст сообщений, которые отображаются на экране клавиатуры RXN-400 при индикации состояния подключенной АКБ. В предыдущей версии прошивки мы напутали с родом аббревиатуры АКБ, он конечно, женский. Теперь эти сообщения выглядят следующим образом: «АКБ НЕ ПОДКЛЮЧ.», «АКБ НЕИСПРАВНА», «АКБ РАЗРЯЖЕНА».
Если за время задержки на вход шлейф, по которому отсчитывалась задержка, срабатывал повторно, это приводило к формированию тревоги, несмотря на то, что задержка на вход все еще продолжалась.
Если при взятии раздела или всего объекта под охрану прибор обнаруживает неисправность в шлейфе, который нужно взять под охрану, то выполняется процедура отказа от взятия. Речевой информатор при этом воспроизводит сообщение о факте отказа, а также о причине, например: «Ошибка взятия под охрану. Зона 19, неисправность». Так вот при воспроизведении номеров шлейфов, кратных 10 (20, 30
При взятии под охрану с помощью беспроводного брелока, повторное нажатие на кнопку взятия во время отсчета задержки на выход приводило к тому, что прибор снимался с охраны.
В момент подключения к прибору АКБ, особенно — при наличии основного питания, состояние АКБ могло определяться неправильно. Это приводило к тому, что формировались события о разряде или плохом качестве АКБ, а кроме того, информация о том, что АКБ разряжена или неисправна, отображалась на экране клавиатуры RXN-400 и индикаторе клавиатуры RX-6.
Важно! Для работы с версий прошивки 5.40 требуется конфигуратор версии 1.11 или выше.
Для того, чтобы пользователь мог визуально контролировать состояние охранной сигнализации на объекте, к «Норду GSM» можно подключить световой оповещатель с напряжением питания 12 В. Подробнее.
С помощью светодиода HL1, расположенного на печатной плате прибора, отображается активный в настоящий момент канал связи с «Центром охраны».
Цветовое соответствие каналов:
Индикация светодиода:
После того, как прибор успешно завершит регистрацию в сети, с помощью светодиода HL1 отображается уровень сигнала GSM (RSSI).
Вспышки, индицирующие уровень сигнала, продолжаются в течении 5 секунд.
Для того, чтобы инженер при установке прибора мог проверить работу всех каналов связи, он может нажать на кнопку S1, расположенную на плате устройства рядом с держателем SIM.
Нажатие на кнопку S1 подтверждается индикацией: светодиод HL1 последовательно загорается красным, желтым и зеленым цветом, после чего выключается.
Последовательность переключения каналов: Ethernet -> GSM SIM1 -> GSM SIM2.
Для того, чтобы при перезагрузке прибора, связанной с удаленным обновлением программного обеспечения или удаленным конфигурированием, звук включения прибора не беспокоил пользователей, он не воспроизводится.
При этом, звук включения сохранился для ситуаций, когда на прибор подается питание, либо перезагрузка выполняется в связи с конфигурированием или обновлением версии по USB.
При отключении и включении питания пожарных датчиков их опрос начинался слишком быстро, что иногда приводило к формированию лишнего сигнала «Пожар».
Повтор взятия и снятия прибора с помощью беспроводного брелка несколько раз подряд приводил к самопроизвольной перезагрузке.
Беспроводные устройства подключаются к контрольным панелям с радиорасширителем: Nord Pro Air, Nord Mini Air, Nord Max Air, Nord Max Air LTE. К одной контрольной панели вы можете подключить максимум 31 беспроводное устройство.
Для подключения беспроводных устройств к панелям Норд GSM и Норд Металл нужно установить радиорасширитель СН-Радио. Для этого установите плату СН-Радио на крепления внутрь корпуса и подключите её шлейфом к разъему «приёмник» контрольной панели.

1. Переведите контрольную панель в режим связывания.
Для этого перейдите в конфигураторе Хаббл на вкладку «Беспроводные устройства и нажмите «Добавить беспроводное устройство.
2. Подключите питание беспроводного устройства.
Чтобы подать питание — установите в устройство сначала резервную, а затем основную батарею либо извлеките изоляторы батарей в том же порядке.
В большинстве устройств в качестве основной используется литиевая батарея типа CR123A, а в качестве резервной — CR2450. В некоторых устройствах в качестве резервной тоже используется CR123A.
3. Переведите устройство в режим связывания.
Новые устройства «из коробки» при подаче питания автоматически переходят в режим связывания.
Чтобы перевести устройство в режим связывания вручную — подключите питание и затем кратковременно замкните контакты «Сброс». Прерывистое включение зеленого светодиода означает, что устройство перешло в режим связывания. Затем индикатор включится красным на 2 секунды — связывание завершено.
Замыкание контактов «Сброс» срабатывает для большинства беспроводных устройств, но есть исключения:
После того, как индикатор показал, что связывание завершено, подключенное устройство отобразится в Хаббле на вкладке «Беспроводные устройства».
Качество связи проверяйте до монтажа устройства, чтобы в случае проблем со связью выбрать более подходящее место.
1. Разместите подготовленное к работе устройство в месте установки.
2. В конфигураторе Хаббл перейдите на вкладку «Панель состояния» и проверьте уровень связи.
Достаточный уровень связи отобразится зеленым или желтым цветом. Если уровень связи отображается красным цветом — выберите другое место установки.
Контрольная панель Норд GSM позволяет закреплять за одним кодом пользователя несколько разделов. Управление разделами будет отличаться в зависимости от типа клавиатуры, установленной на объекте.
Клавиатура К-16 LCD или RXN-400/410.
Если за кодом пользователя закреплено несколько разделов, то сначала пользователь должен выбрать раздел, состояние которого он хочет изменить, а после этого набрать свой код. Выбор номера раздела подтверждается клавишей «#».
Например, пользователю Николаю присвоен код 1234, который может управлять разделами с номерами 1 и 12. В таком случае для постановки на охрану или снятия с охраны раздела 1, Николаю нужно ввести на клавиатуре 1#1234.
Если Николай просто введет на клавиатуре 1234, код будет отклонен.
Клавиатура К-14 LED.
Управление разделами идентичное как и при работе с контрольными панелями Норд Mini.
1. Подключите основные элементы: антенну, SIM-карты, шлейфы, питание.
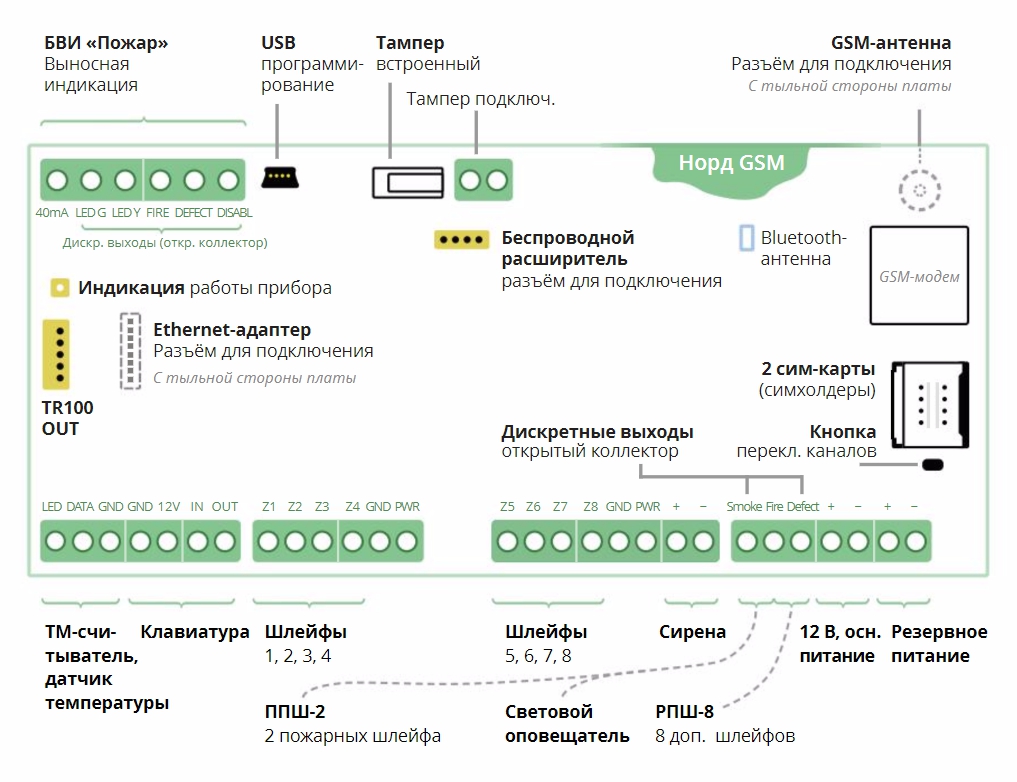
2. Настройте конфигурацию прибора и подключите его к Центру Охраны.
Шаги, необходимые для настройки прибора, описаны в статье Запуск приборов на Центр Охраны.
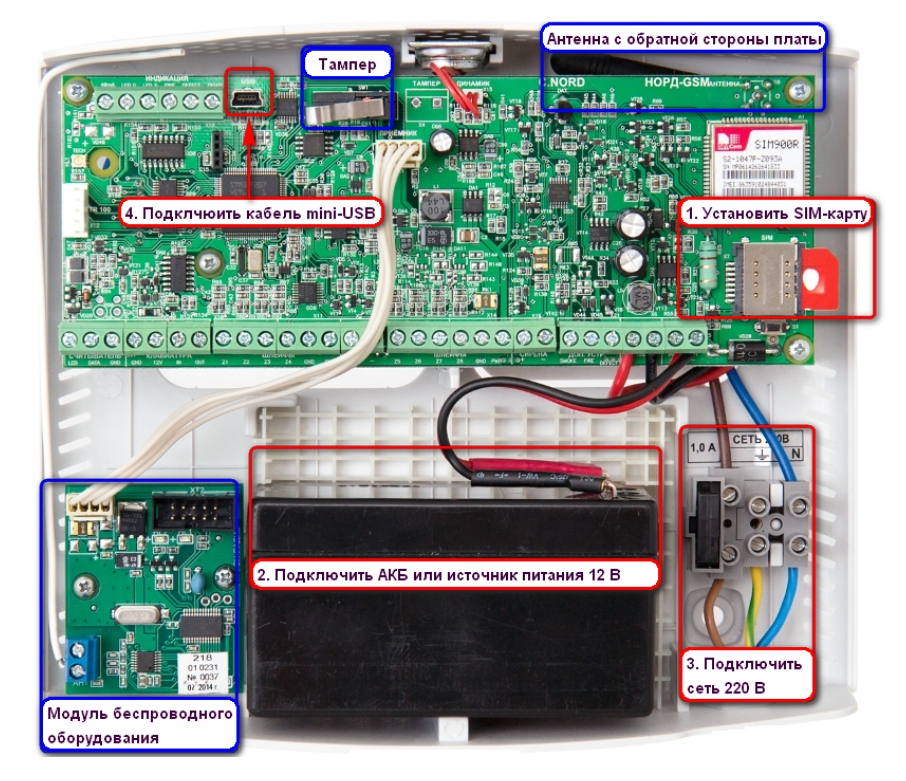
1. Подключите прибор, как указано на картинке.
2. Запустите прибор на Центр Охраны.
3. В конфигураторе перейдите на вкладку «Устройства». Выберите тип подключаемого оборудования.
4. Запишите конфигурацию в прибор.
6. Проверьте события в модуле «Дежурный оператор».
С номером объекта, указанным в конфигураторе Хаббл, передаются события только от Союза (неисправности основного и резервного питания, тревоги по зонам, тампер). Этот же номер объекта подставляется событиям, принятым в протоколе «Альтоника», так как в нем номеров объектов нет.
События, принятые от сторонних приборов, передаются на пульт без преобразований, то есть номера объектов, разделов, шлейфов, пользователей не меняются. Для каждого номера нужно создать карточку объекта с шаблоном «ContactID» и типом оборудования «GSM III / Союз GSM».
IP-адрес в настройках передачи по GPRS и Eth указывать без лишних нулей.
Расположение SIM-карт: контактной площадкой к плате, SIM1 — ближе к плате, SIM2 — сверху.
Настройки Ethernet отображаются, только если установлен Ethernet-модуль.
Информация, приведенная в статье, актуальна для приборов Nord Pro (Air), Норд GSM, Норд GSM WRL, Sergeant GSM, Союз GSM (OEM), Союз GSM (BOX). и передатчика «ТР-100 GSM III».
Если есть возможность подключить прибор к компьютеру, то версию программного обеспечения, которое на нем установлено, можно увидеть в утилите, предназначенной для локального обновления программного обеспечения.
Если же прибор установлен на объекте, то версию программного обеспечения, которое на на нем установлено, можно посмотреть в web-приложении «Панель инженера».
Для этого необходимо выполнить следующие действия.
1. Открыть приложение «Панель инженера»
2. Авторизоваться в приложении от имени инженера, имеющего разрешение на обновление программного обеспечения на объектах.
3. Перейти на вкладку «Обновление программного обеспечения на объектах»;
4. Нажать на кнопку «Обновить» в блоке, соответствующем типу прибора, установленного на объекте.
5. Нажать на кнопку «Узнать версию по номеру объекта».
6. Указать номер объекта, на котором установлен прибор и нажать на кнопку «Узнать версию».
Информация, приведенная в статье, актуальна для приборов Nord Pro (Air), Норд GSM, Норд GSM WRL, Sergeant GSM, Союз GSM (OEM) и Союз GSM (BOX).
Если есть возможность подключить прибор к компьютеру, то версию программного обеспечения, которое на нем установлено, можно увидеть в утилите, предназначенной для обновления программного обеспечения по USB.
Утилиту, предназначенную для обновления программного обеспечения по USB, можно загрузить на странице «Документация и ПО».

Настройка маршрутизаторов Mikrotik (ч.1): подключение, основные параметры
Настройка маршрутизаторов Mikrotik (ч.2): резервирование интернет-канала
Настройка маршрутизаторов Mikrotik (ч.3): использование USB-модема для резервного канала
В данной статье рассмотрим настройку маршрутизатора Mikrotik на работу с USB-модемом. Будем считать, что у нас есть один основной проводной канал. При его отказе должен быть автоматически включен USB-модем (мы для примера взяли МТС) и возобновлен доступ к сети интернет. В первый порт маршрутизатора будет подключен основной провайдер, остальные четыре нужно использовать для локальной сети. Так как почти все действия в первой половине статьи повторяют предыдущую часть, мы будем выполнять их из терминала.
#удаляем все текущие настройки роутера (нужно подтвердить нажатием "y") system reset-configuration no-defaults=yes #задаем названия интерфесам /interface ethernet set [ find default-name=ether1 ] comment=ISP1 name="ether1 - internet I (main)" set [ find default-name=ether2 ] name="ether2 - local" set [ find default-name=ether3 ] name="ether3 - local" set [ find default-name=ether4 ] name="ether4 - local" set [ find default-name=ether5 ] name="ether5 - local" #отключаем wi-fi interface wireless disable wlan1 #создаем bridge interface bridge add auto-mac=yes name=LAN #добавляем в bridge порты /interface bridge port add bridge=LAN interface="ether2 - local" add bridge=LAN interface="ether3 - local" add bridge=LAN interface="ether4 - local" add bridge=LAN interface="ether5 - local"
#добавляем ip-адрес для локальной сети
ip address add address=192.168.88.1/24 interface=LAN network=192.168.88.0
#получаем настройки по dhcp от первого провайдера
ip dhcp-client add default-route-distance=0 dhcp-options=hostname,clientid disabled=no interface="ether1 - internet I (main)"
#создаем пул адресов для локальной сети
ip pool add name=pool-LAN ranges=192.168.88.5-192.168.88.235
#создаем dhcp-сервер для локальной сети
ip dhcp-server add address-pool=pool-LAN disabled=no interface=LAN name=lan-dhcp
#задаем настройки dhcp
ip dhcp-server network add address=192.168.88.0/24 dns-server=8.8.8.8,10.7.0.77,10.7.48.77 gateway=
192.168.88.1
#добавляем маршрут в интернет через первого провайдера
ip route add comment=ISP1 distance=1 gateway=10.7.0.1
#маршрут на 8.8.4.4 для проверки канала
ip route add comment=test_ip distance=1 dst-address=8.8.4.4/32 gateway=10.7.0.1
#скрываем внутреннюю сеть за NAT ip firewall nat add action=masquerade chain=srcnat comment=NAT src-address=192.168.88.0/24 #запрещаем соединения со статусом invalid /ip firewall filter add action=drop chain=input comment="Deny invalid connections" connection-state=invalid #разрешаем использование протокола icmp add chain=input comment="Permit icmp" protocol=icmp #разрешаем все уже установленные соединения add chain=input comment="Permit established connections" connection-state=established #разрешаем все зависимые соединения add chain=input comment="Permit related connections" connection-state=related #блокируем все новые соединения со всех интерфейсов, кроме LAN add action=drop chain=input comment="Deny new connections" connection-state=new in-interface=!LAN #запрещаем ping 8.8.4.4 через ppp-интерфейсы add action=drop chain=output comment="Deny 8.8.4.4 to reserved internet-channel" dst-address=8.8.4.4 out-interface=all-ppp protocol=icmp
Подключаем модем к роутеру и проверяем, появился ли он в списке доступных устройств:
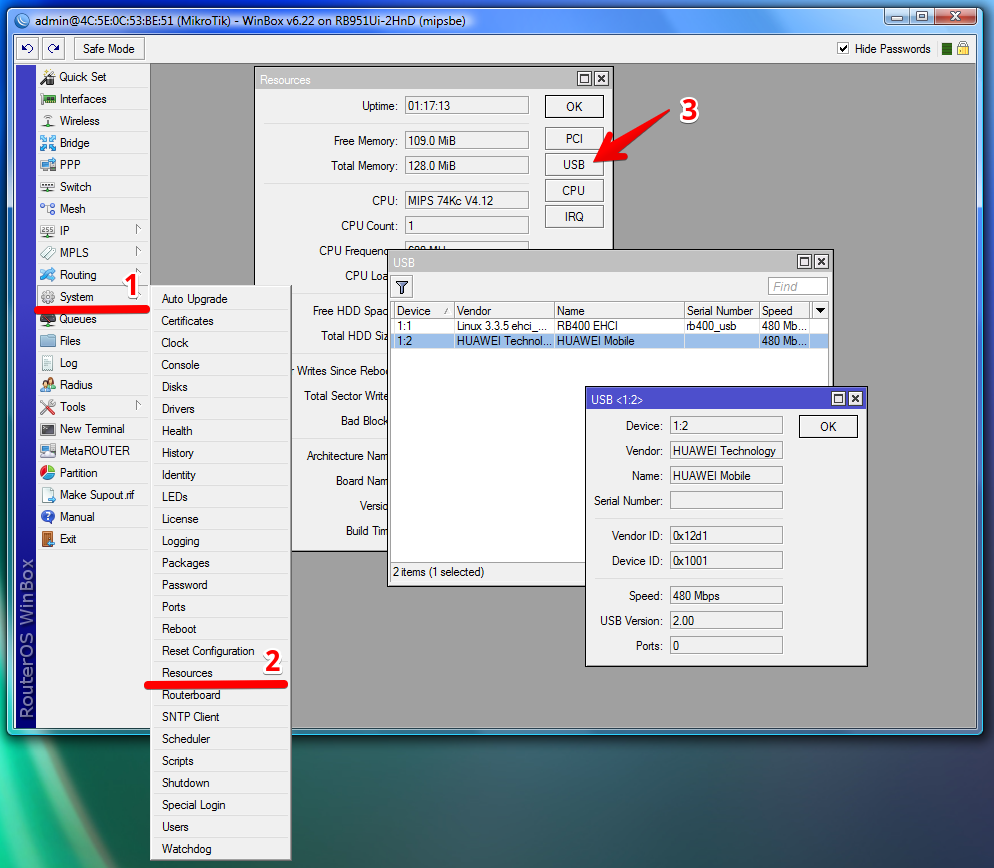
[admin@MikroTik] > system resource usb print # DEVICE VENDOR NAME SPEED 0 1:1 Linux 3.3.5 ehci_hcd RB400 EHCI 480 Mbps 1 1:2 HUAWEI Technology HUAWEI Mobile 480 Mbps
Смотрим порты и количество каналов (3 канала от 0 до 2):
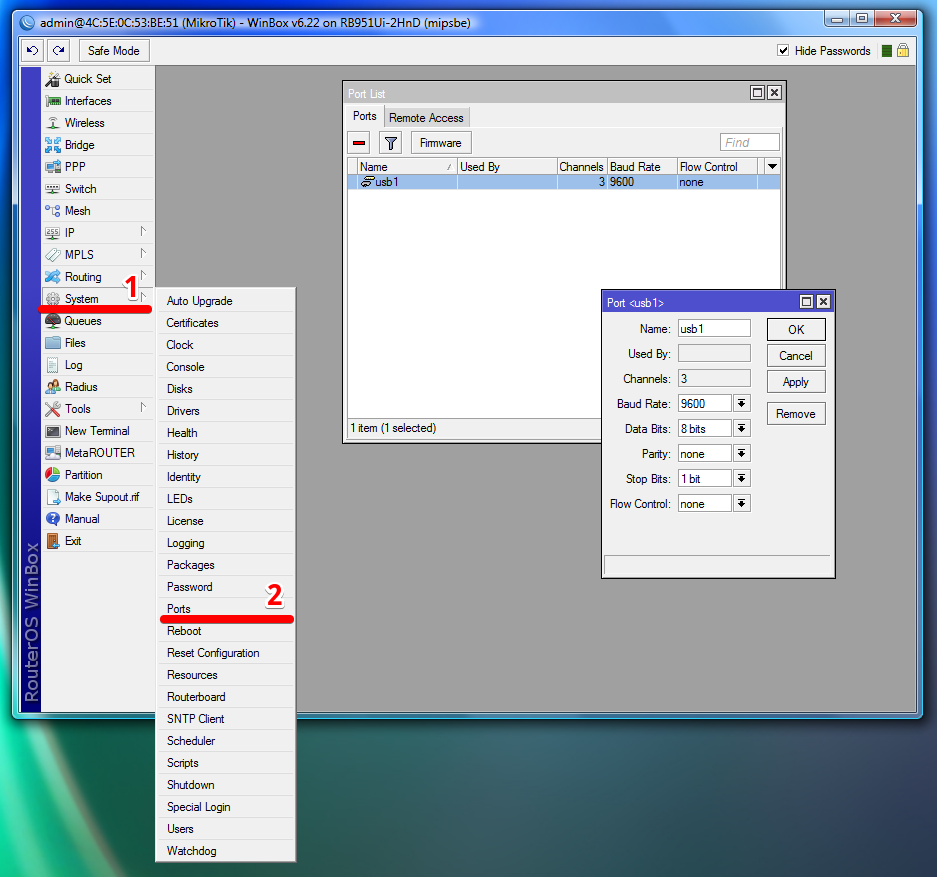
[admin@MikroTik] > port print Flags: I - inactive # DEVICE NAME CHANNELS USED-BY BAUD-RATE 0 1:2 usb1 3 9600
Скорее всего модем будет работать должным образом и с настройками по умолчанию, однако, на всякий случай, приведем здесь основные команды для его настройки (доступно только через терминал). Подключаемся к модему (канал выбираем перебором, ожидая на ввод команды AT ответ OK).
system serial-terminal port=usb1 channel=1 [Ctrl-A is the prefix key] AT OK
Во время установленного соединения в консоль будет выводиться некоторая отладочная информация, по которой можно отслеживать запуск устройства и передачу данных. Для настройки модема доступны следующие команды:
| AT&F | Сброс к заводским настройкам |
| ATI | Просмотр модели модема |
| AT+CSQ | Уровень сигнала |
| AT+CIMI | Узнать SIM IMSI |
| AT+ZSEC? | Просмотр статуса блокировки сети/SIM |
| AT&W | Сохранение настроек в текущий профиль |
Выбор режима работы модема:
| AT+ZSNT=0,0,0 | (Авто) — по умолчанию |
| AT+ZSNT=0,0,1 | Автоматический выбор сети: GSM+WCDMA, предпочтение GSM |
| AT+ZSNT=0,0,2 | Автоматический выбор сети: GSM+WCDMA, предпочтение WCDMA |
| AT+ZSNT=1,0,0 | Автоматический выбор сети: только GSM |
| AT+ZSNT=2,0,0 | Автоматический выбор сети: только WCDMA |
| AT+ZSNT=0,1,0 | Ручной выбор сети: GSM+WCDMA |
| AT+ZSNT=1,1,0 | Ручной выбор сети: только GSM |
| AT+ZSNT=2,1,0 | Ручной выбор сети: только WCDMA |
После подключения модема в меню «Interfaces» появляется новое соединение с названием «ppp-out1». Для того, чтобы настроить все требуемые параметры необходимо переключиться в расширенный режим настроек, нажав кнопку «Advanced Mode»
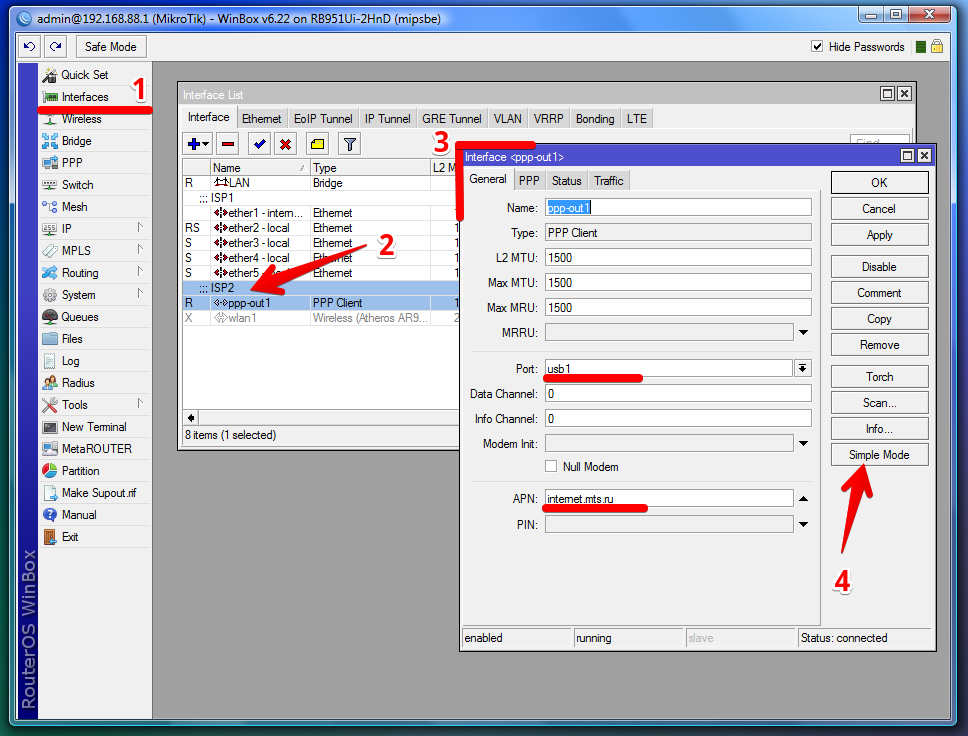
Необходимо задать следующие параметры (можно уточнить у вашего оператора связи):
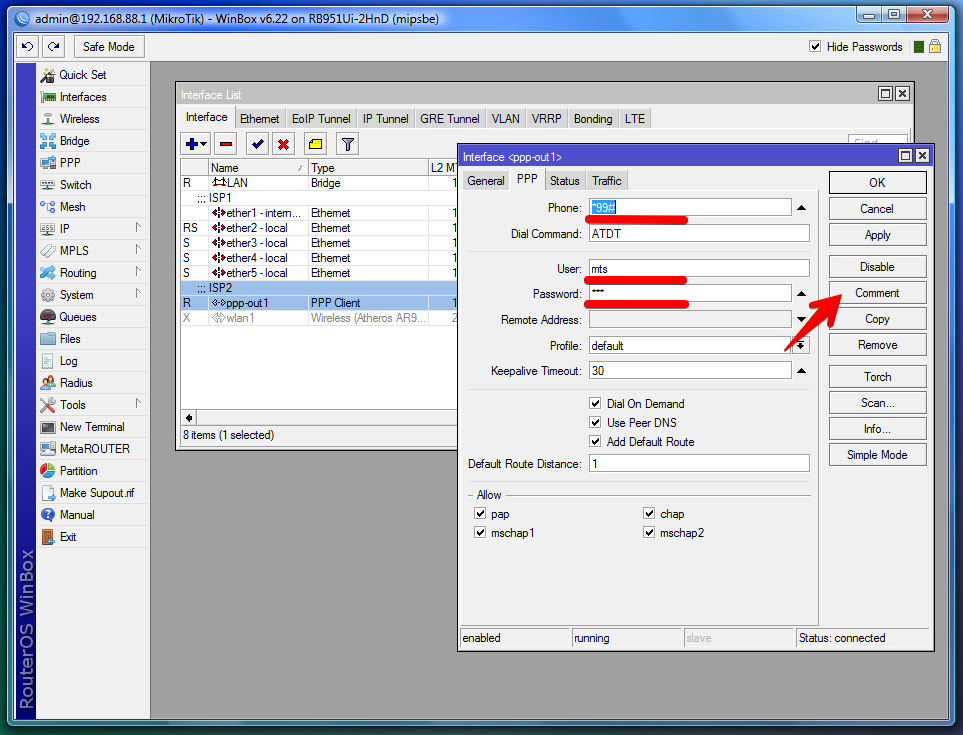
Переход системы на резервный канал будем осуществлять с помощью встроенной утилиты Netwatch, с помощью которой будем отслеживать доступность хоста
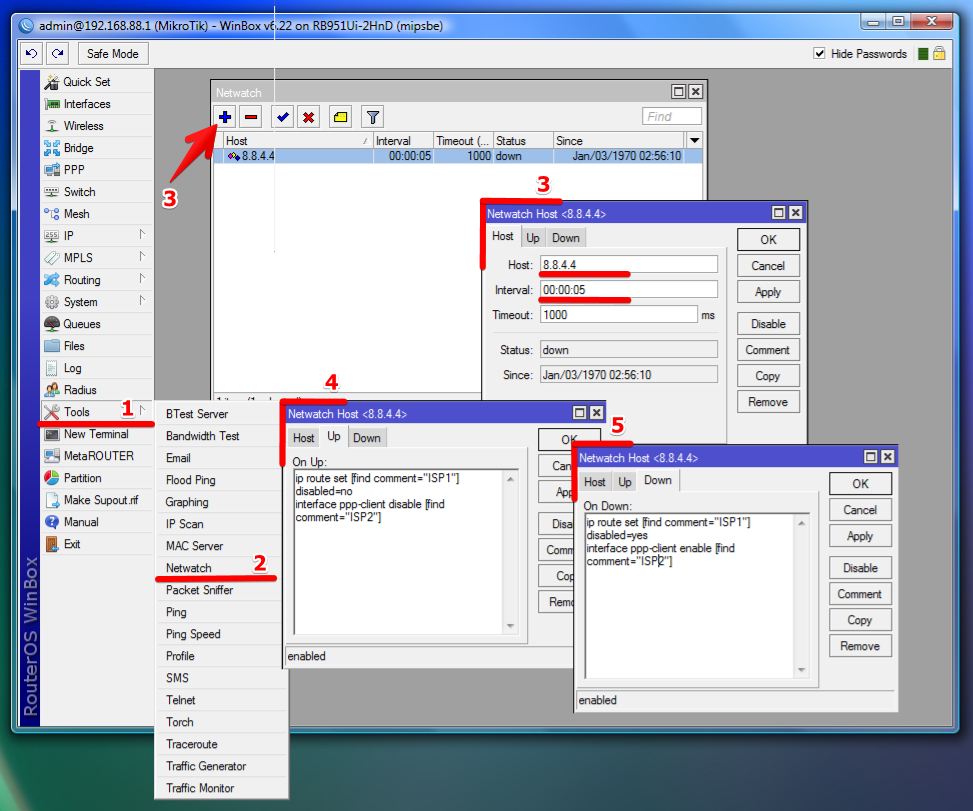
При переходе с резервного канала на основной (графа «Up») выполняем:
#включаем маршрут с комментарием "ISP1" (основной канал) ip route set [find comment="ISP1"] disabled=no #выключаем интерфейс usb-модема (резервный канал) interface ppp-client disable [find comment="ISP2"]
При переходе с основного на резервный (графа «Down»):
#отключаем маршрут с комментарием "ISP1" (основной канал) ip route set [find comment="ISP1"] disabled=yes #включаем интерфейс usb-модема (резервный канал) interface ppp-client enable [find comment="ISP2"]
Как и во всех других частях обязательным шагом является задание правильных параметров безопасности и установка сложного пароля администратора
#отключаем обнаружение устройства на всех портах /ip neighbor discovery set "ether1 - internet I (main)" comment=ISP1 discover=no set "ether2 - local" discover=no set "ether3 - local" discover=no set "ether4 - local" discover=no set "ether5 - local" discover=no set wlan1 discover=no #отключаем ненужные сервисы /ip service set telnet disabled=yes set ftp disabled=yes set www disabled=yes set ssh disabled=yes set api disabled=yes set api-ssl disabled=yes #задаем пароль password
Предотвращение заражения (модификации) файлов или операционной системы вредоносным кодом является одним из важных критериев обеспечения надёжности работы программных продуктов.
Использование лицензионного антивируса является гарантией стабильности, а так же имеет ряд положительных черт (например, техническая поддержка компании производителя).
После установки антивируса на сервер «Центра охраны» (ЦО) рекомендуется добавить в список исключений папки которые используются ЦО для хранения данных:
Информация по созданию исключений для разных антивирусов: Kaspersky, Dr.Web, Eset Nod32.
Необходимо проверить, что в ЦО работает функция создания резервных копий. Если не работает, то нужно постараться выяснить, какую именно операцию блокирует антивирус и попробовать разрешить её.
Обновление баз антивирусного ПО рекомендуется производить вручную, проверяя, что обновление не повлияло на работу ЦО.
В своей работе ЦО может использовать следующие TCP-порты: 12000, 10000, 1433, 1025, 443, 1947. UDP: 1434. Плюс порты, которые используете в источниках и обработчиках событий. Необходимо убедиться, что эти порты не блокируется.
| Светодиод «Охрана (ARM)» |
  |
В дежурном режиме светодиод отображает состояние охраны для всего прибора:
В режиме взятия светодиод быстро мигает в течение интервала задержки на выход |
| Светодиод «Неисправность питания» |
 |
Светодиод горит, если есть основное питания, а источник резервного питания отсутствует, разряжен или неисправен (при условии, что соответствующие настройки контроля резервного источника питания включены в настройках прибора)
Светодиод медленно мигает, если отсутствует основное питание |
| Светодиод «Неисправность шлейфа» |
 |
Светодиод горит, если прибор обнаруживает любую неисправность хотя бы в одном включенном шлейфе |
| Светодиоды «Состояние разделов» |
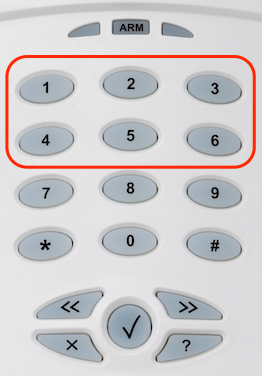 |
Светодиод, подсвечивающий кнопку, цифра на которой соответствует номеру раздела горит, если раздел взят под охрану (при условии, что для прибора сконфигурировано больше одного раздела) |
| Подтверждение нажатия | Одиночный сигнал |
| Задержка на вход/выход | Прерывистый звуковой сигнал в течение всего интервала задержки |
| Отказ от взятия | Четыре одиночных звуковых сигнала |
UID — уникальный идентификационный номер Центра Охраны, который необходим для корректной работы облачных сервисов Си-норда.
Для того, чтобы узнать UID своего Центра Охраны, необходимо выбрать пункт «Связь с облаком» в контекстном меню иконки Менеджера событий в панели уведомлений.

В появившемся окне перейти на вкладку UID «Центра охраны».
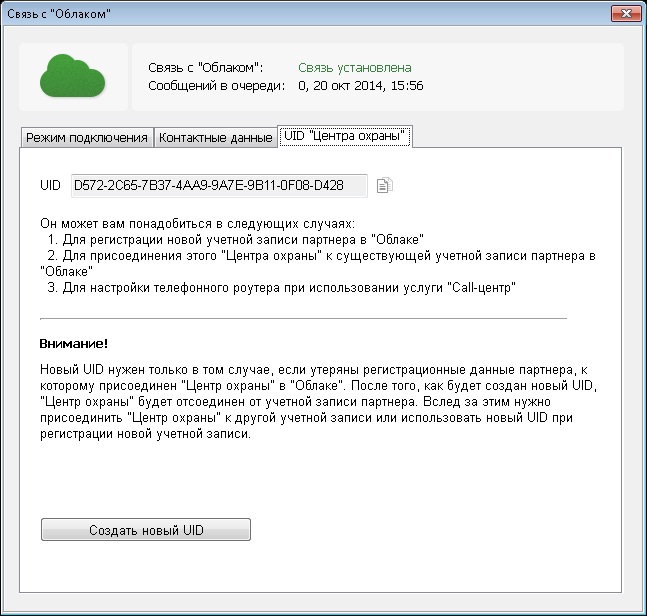
UID применяется для создания учётной записи партнёра.
Существует возможность смены идентификатора, при нажатии на кнопку «Создать новый UID». Данную процедуру рекомендуется проделывать только по согласованию с технической поддержкой компании Си-Норд в случае, когда доступ к учетной записи партнера с данным ЦО по каким-то причинам утерян.
Получение существующего идентификатора третьими лицами не несёт в себе существенной опасности — повторная регистрация ЦО с тем же UID в Облаке невозможна.
Важно знать, что запрещается запускать два Центра охраны с одинаковым UID (такой эффект можно получить при запуске копии БД на резервном ПК). Последствия, возникшие в таком случае могут быть неустранимыми: в Облако начнут поступать данные с обоих ЦО.
PAF, NPAF и EPAF — это радиоформаты (способы кодирования сообщений от охранных панелей).
Форматы Paf и NPaf выдаются конкретной организации при покупке станции (пульта) и жёстко привязаны к ней. Одна из основных причин использования — фильтрация событий с чужих объектов, даже при передаче на одной частоте.
Формат EPaf расчитывается, исходя из имеющегося формата NPaf. Для корректного приема в ЦО необходимо правильно выставить признак формата в Менеджере объектов.
Таким образом, каждая организация имеет свои собственные форматы (например Paf=1800, NPaf=1900 и EPaf=34668).
Форматы отличаются информативностью (например в Paf не передаются исключения, а Npaf способен работать только с 20-ю пользователями) и помехозащищённостью. На данный момент формат Paf является устаревшим. Рекомендуется использовать NPaf или EPaf.
| Формат | Тревога | Отмена
(Сброс) |
Исключение | Неисправность | Коды пользователей |
| PAF | 96* | Нет | Нет | Нет | 28** |
| NPAF | 96 | 96 | 96 | 96 | 20 |
| EPAF | 96 | 96 | 96 | 96 | 96 |
* - количество зон, по которым возможна передача соответствующего события
** - количество отдельных кодов пользователей, которые могут передаваться на пульт
«Центр Охраны» является платным программным продуктом с возможностью расширения функционала: интеграция со сторонними пультами и программным обеспечением, расширение номерной емкости.
Для ознакомления с возможностями «Центра Охраны» существует стартовая редакция — бесплатная версия программного обеспечения, которая ограничена только количеством объектов и источников/ретрансляторов событий.
В стартовой редакции может быть только одна копия источника одного типа.
Кроме:
В стартовой редакции может быть только одна копия ретранслятора одного типа.
Дистрибутив стартовой редакции «Центра Охраны» можно свободно скачать с web-сайта компании «Си-Норд».
Стартовая редакция «Центра Охраны» может использоваться и в качестве ознакомительного «тренажёра», и как пультовая программа небольшого ЧОПа. Еще одно возможное применение стартовой редакции — центр мониторинга корпоративного клиента ЧОПа, связанного по «Сети Пандоры» с основным пультом ЧОПа.
1. Создайте новую группу в Центре Охраны в «Менеджере персонала» (на вкладке «Группы быстрого реагирования»).
2. Войдите в зарегистрированную партнёрскую запись https://cloud.cnord.net/ и выберите пункт «пароли для охранников» в нужном Центре Охраны. В результате появится окно с паролем для созданной группы.
3. Загрузите на смартфон приложение «Тревога в ГБР». Запустите и впишите в появившееся окно восьмизначный пароль. Приложение готово к работе.
Сигнальные кабели шлейфов подключаются к клеммам приборов Z1, Z2… Zx.
Общие кабели шлейфов подключаются к клеммам GND.
Плюсовые кабели питания шлейфов (12 В) подключаются к клеммам PWR.
К приборам Nord Mini Air, Link LTE и Sergeant GSM подключаются шлейфы только без оконечных резисторов.
Схемы актуальны для всех приборов, кроме Норд GSM 5.1 — схемы подключения для Норд GSM 5.1 в отдельной статье.
(Диапазоны, кОм: КЗ < 1,4 — Норма — 3.5 — Тревога — 6,6 > Обрыв)
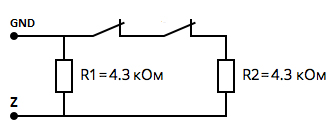
(Диапазоны, кОм: КЗ < 1,4 — Тревога — 2.8 — Норма — 6,6 > Обрыв)
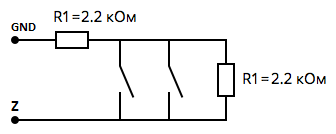
(Диапазоны, кОм: КЗ < 1,4 — Норма — 3.5 > Тревога)
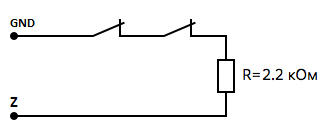
(Диапазоны, кОм: Тревога < 2,8 — Норма — 6.6 > Обрыв)
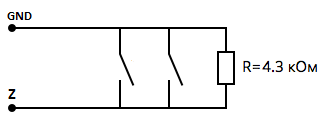
Параметры зон задаются во вкладке «Устройства» в конфигураторе Хаббл. 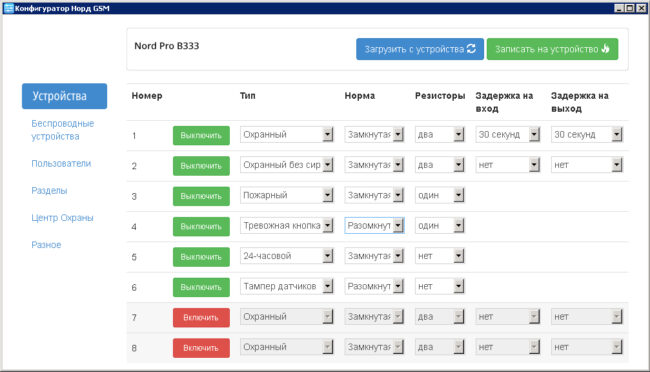
Тип шлейфа определяет:
Во вкладке «Разделы» добавьте шлейфы в нужные разделы и дайте возможность управления разделами при необходимости:
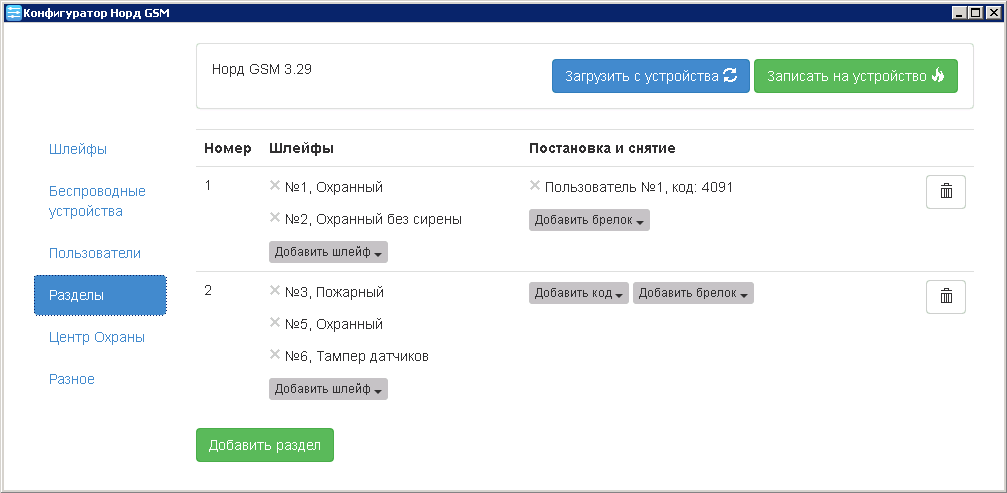
Скачать комплект обновления прошивки до версии 20.44 от 22.02.2025
В комплекте:
Предыдущие версии прошивки
Конфигуратор предназначен для настройки всех приборов производства компании «Си-Норд», а именно: Nord Max, Nord Max Air, Nord Max LTE, Nord Max Air LTE, Nord Pro, Nord Pro Air, Nord GSM, Nord WRL, Норд GSM, Норд GSM WRL, Норд GSM Mini, Норд GSM Air, Sergeant GSM, Сержант GSM, Союз GSM, ТР-100 GSM IV, Союз PCB GSM.
Скачать «Хаббл» версии 20.42 от 11.02.2025
«Хаббл» версии 20.42 предназначен для конфигурирования приборов с прошивкой версии 20.х.
Предыдущие версии «Хаббла»
Дистрибутив для новой установки «Центра Охраны» (версия 5.11.1333 от 29.09.2023)
Предназначен для выполнения новой установки «Центра Охраны» версии 5.11.1333.
Дистрибутив для обновления уже установленного «Центра Охраны»
(с предыдущих версий до версии 5.11.1333)
Перед обновлением Центра Охраны сделайте резервную копию базы данных. Для полной установки «Центра Охраны» нужно предварительно установить SQL Server: инструкция.
Пожалуйста, не обновляйте «Центр Охраны» в пятницу 🙂
Предыдущая версия «Центра охраны»
5.11.1309 от 21.12.2022:
Инструкции и история версий
1. Подключение и основные элементы:

2. Запустить прибор на ПО «Центр Охраны».
3. Перейти на вкладку Зоны. Запрограммировать зоны.
4. Записать конфигурацию в устройство.
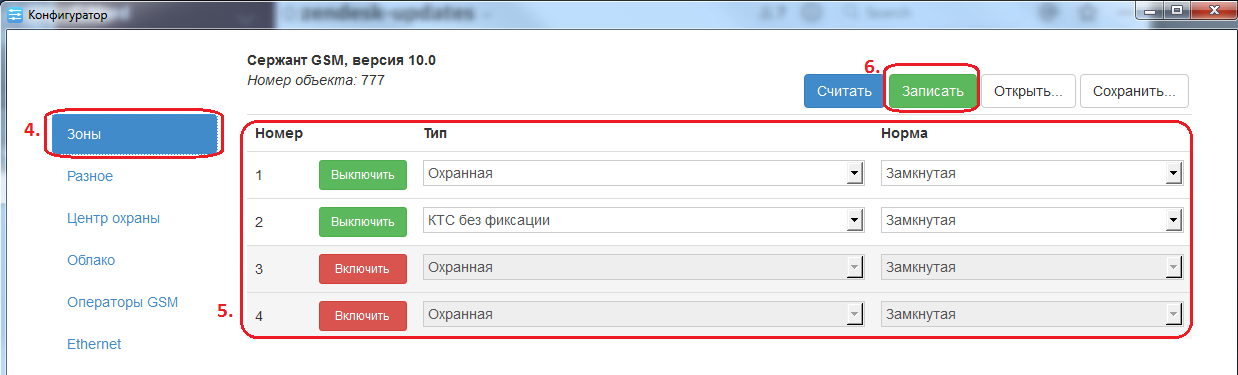
8. После завершения записи отключить USB-кабель.
9. Проверить события в дежурном операторе.
Дополнительно
1. Требования к сторонней контрольной панели:
2. Подключение: телефонную линию от контрольной панели подключить к клеммам L1-L2 на Союз GSM:
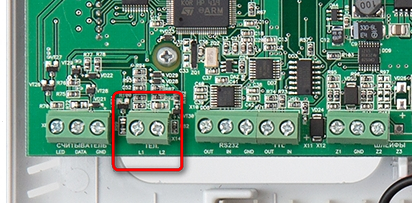
3. Контрольная панель обязательно должна набрать любой телефонный номер, достаточно одной цифры
4. Указать номер объекта в контрольной панели не более 4-х цифр, т.к. Союз может принимать только четырехзначные номера объекта.
5. При необходимости можно изменить временные интервалы handshake и kissoff в конфигураторе Союз GSM (закладка Общие):
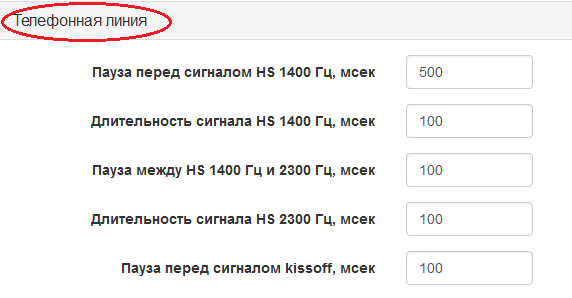
Если сторонняя панель не может дозвониться до Союз GSM, попробуйте выполнить рекомендации:
Для регистрации в системе заявок необходимо нажать на кнопку «войти».

Вы можете пройти регистрацию (создать учетную запись в системе), либо войти в систему через свою существующую почту gmail.

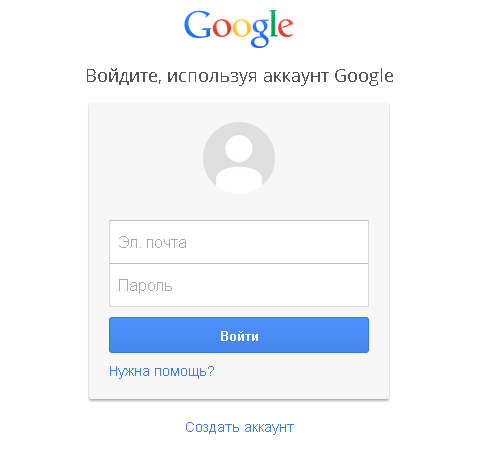
В системе легко создать запрос или просмотреть существующие обращения.
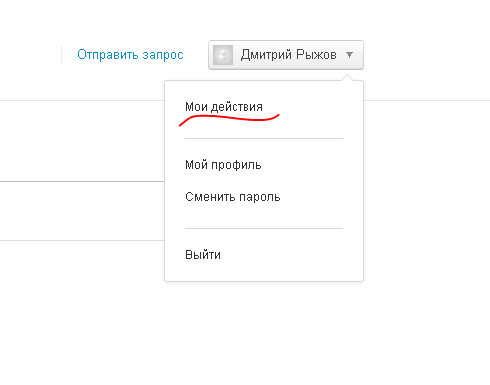
Каждое обращение имеет номер (id) и статус выполнения.
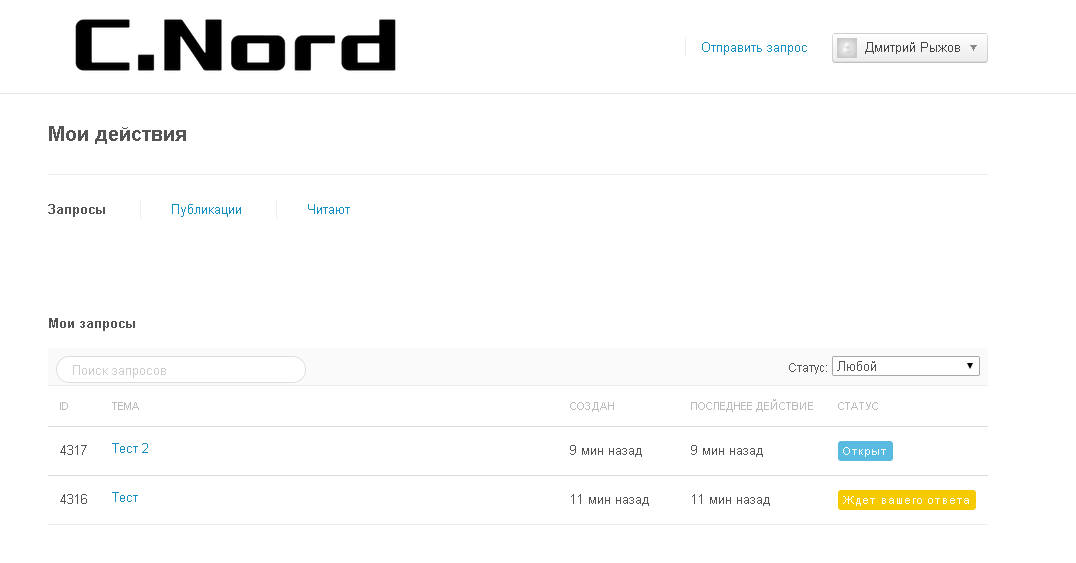
Историю действий по обращению можно отследить, выбрав необходимое обращение в списке тем.
Если в вашей организации несколько сотрудников, которые общаются с технической поддержкой Си-Норд, по вашему запросу их учетные записи могут быть объединены в одну организацию — тогда каждый из них сможет видеть и вести общение по заявкам своих коллег.
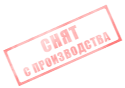
Для запуска AlarmView на Центр охраны (ЦО) необходимо:
A. Запустить панель AlarmView (подключить питание, аккумулятор, установить сим-карту). В панели с заводскими установками достаточно:
Войти в меню: — программирование — данные цсм — номер объекта
1. Запрограммировать номер объекта.
Программирование — данные цсм — цсм1
2. Запрограммировать IP-адрес станции.
3. Запрограммировать порт для приёма (например 10008).
4. Выбрать протокол передачи (например GPRS+CID).
5. Настроить автотест (например 10 мин.)
программирование — связь
6. Выбрать провайдера связи (например мегафон).
Б. Установить программу для приема сообщений от AlarmView: IP Receiver Server
На вкладке «общие» (выбрав необходимый язык)
1. Настроить порт для приёма (совпадает с портом в панели).

На вкладке ПО Мониторинга
2. Установить протокол MTXML
3. Установить порт для трансляции событий.
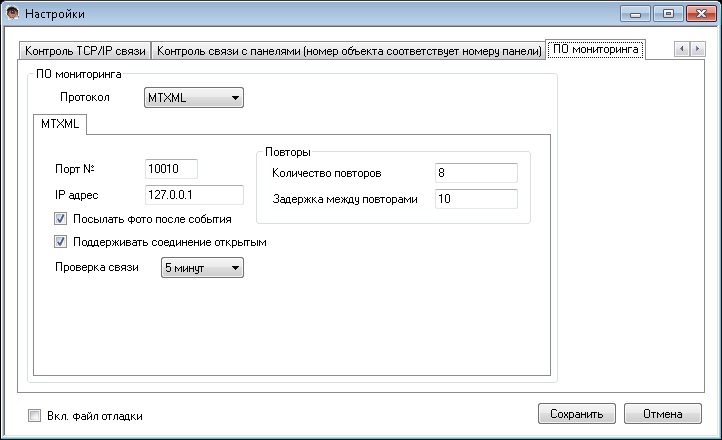
После этого — автотесты должны поступать в WEB интерфейс программы (в адресной строке браузера открыть 127.0.0.1).
В. Настроить Центр охраны.
1. Создать источник событий PimaGuard и Sentinel в настройках Менеджера событий.
2. Установить порт приёма (совпадает с портом в IP Reciever на вкладке ПО мониторинга).
3. Создать объект (с номером, который указан при настройке AlarmView).
После этого — автотесты по данному номеру объекта должны отображаться по объекту в Дежурном операторе.
Рекомендуем устанавливать ПО «Центр Охраны» на лицензионную ОС Windows с последними официальными обновлениями. Желательно, чтобы система была «чистая», без лишнего ПО — это исключит проблемы с совместимостью и блокировками. Особенно, если уже установлен антивирус, файерволл и программы, работающие с SQL.
Разберем на примере Windows 7, как настроить систему перед запуском установки.
1. Пуск → Панель управления → Учётные записи пользователей → Изменение параметров контроля учётных записей → Передвинуть ползунок в нижнее положение.
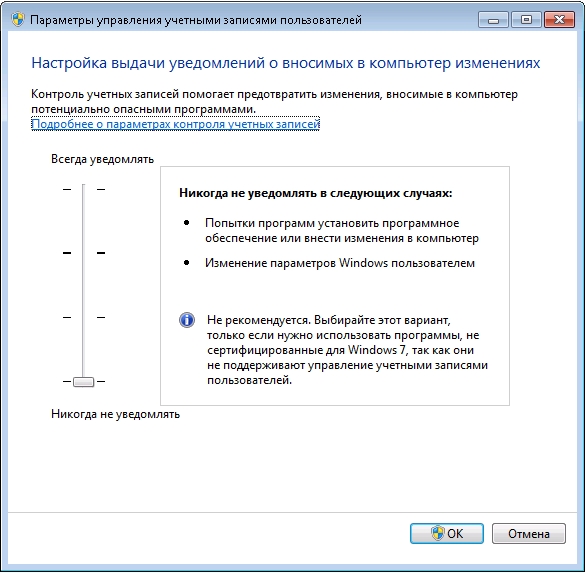
2. Пуск → Панель управления → Система → Дополнительные параметры системы → Дополнительно → Быстродействие (параметры) → Предотвращение выполнения данных → выбрать «Включить DEP только для основных программ и служб Windows».

3. Пуск → Панель управления → Брандмауэр Windows → Включение и отключение брандмауэра Windows → выбрать «Отключить»
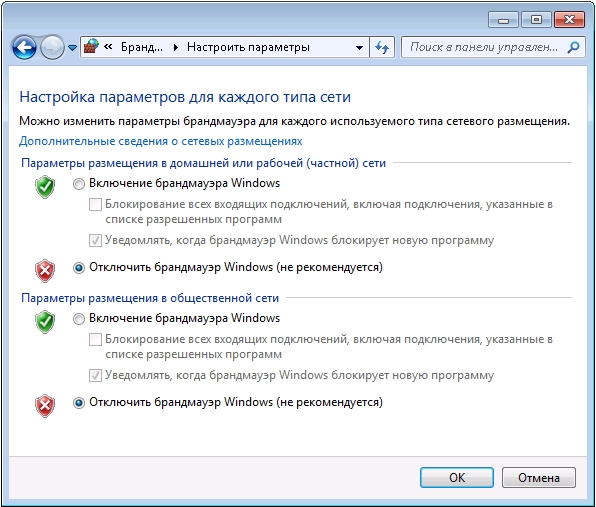
4. Выключите защиту антивирусного ПО, если оно все же установлено.
5. Убедитесь, что на диске D: нет папки D: Andromeda Data — она может остаться от старых установок Центра Охраны. Если папка есть — сохраните её содержимое, если нужно, и удалите папку перед запуском установки.
6. Для Центра Охраны версии 5.5 и выше нужно установить SQL Express: Установка и настройка SQL2017 c Windows 10.
7. Скачайте актуальную версию ЦО. Извлеките дистрибутив из архива в корень диска C:\.
8. Запустите установку от имени администратора: правой кнопкой мыши по ярлыку → Запуск от имени администратора. Следуйте инструкциям программы установки.
Дополнительно
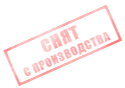
Особенности изделия
Для источника события CML необходимо использовать шаблон «ЦС» (в Менеджере объектов необходимо добавить объект с номером, соответствующим внутреннему номеру источника).
Шаблон «ЦС» для работы с CML дополнен следующими событиями:
ZZWE — Связь установлена (событие появляется при выходе передатчика на связь)
ZZWF — Связь потеряна (событие появляется при пропаже связи с передатчиком).
ZZWG — Объект не найден в базе данных (создаётся если при авторизации передатчика источник событий обнаруживает, что объекта, с номером которого авторизуется передатчик, нет в базе данных «Центра охраны»).
ZZWH — За объектом закреплен другой передатчик (создаётся если если при авторизации передатчика источник событий обнаруживает, что за объектом, с номером которого авторизуется передатчик, закреплен другой номер передатчика).
ZZWI — Передатчик объекта закреплен за другим объектом (создаваться в том случае, если при авторизации передатчика источник событий обнаруживает, что идентификатор передатчика закреплен за объектом, номер которого отличается от того, с которым авторизуется передатчик).
Для событий ZZWG, ZZWH, ZZWI, номер объекта, с которым авторизуется передатчик, передается в полях, предназначенных для номера раздела и номера шлейфа. («0» — не передается)
При возникновении проблем с отображением страниц во встроенном в Центр Охраны браузере, например:
— отсутствует маркер, для размещения объекта на карте
— не обновляются изображения объекта, добавленные для приложения «Тревога в ГБР»
— не проигрывается видео с видео-роутера во время тревоги
необходимо очистить кэш.
Для этого необходимо удалить содержимое папки «Andromeda Cache», путь:
для Windows XP: C: Documents and SettingsuserLocal SettingsTempAndromeda Cache
для Windows 7: C: UsersОператорAppDataLocalTempAndromeda Cache
Если данной папки не видно, попробуйте в Windows включить опцию «отображать скрытые файлы и папки».
 *В версии ЦО 4.6. данного пункта нет. Необходимо зайти в корень установки ЦО (обычно C: Program FilesAndromeda) и запустить «CMLWindowsServiceConfig.exe»
*В версии ЦО 4.6. данного пункта нет. Необходимо зайти в корень установки ЦО (обычно C: Program FilesAndromeda) и запустить «CMLWindowsServiceConfig.exe»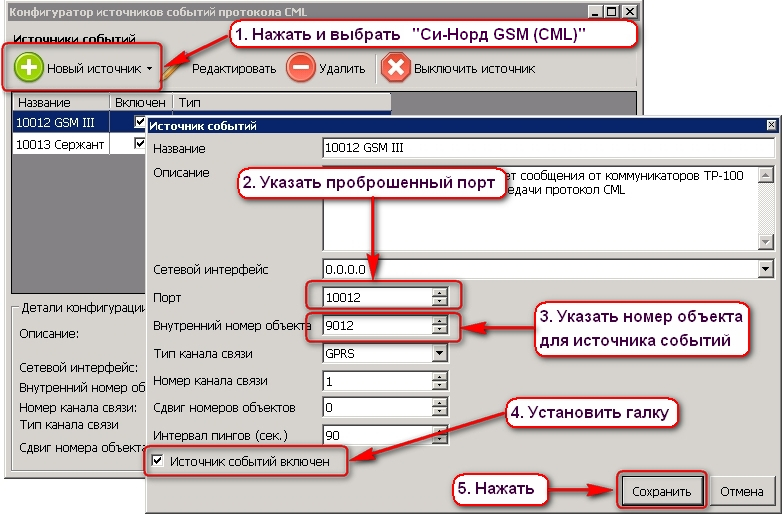
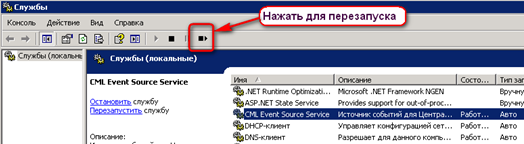
Чтобы рассчитать формат «EPAF», укажите формат «NewPAF» из 4-х цифр,
согласно формуляру к Вашей центральной станции:
Для работы по телефонным линиям в контрольных панелях «HUNTER-PRO 32,96,144» в разделе «Формат Станции» в первых двух позициях (формат для телефонной линии) должны быть установлены значения:
| (в первой позиции) 135 (во второй позиции) для частоты 1400 Гц |
| (в первой позиции) 151 (во второй позиции) для частоты 2300 Гц |
| (в первой позиции) 167 (во второй позиции) для частоты 1400 / 2300 Гц |
Для работы по радиоканалу с устройствами TP-100 GSM II v.3.0, TP-100 GSM III, ПФ «СоюзRF» и в контрольных панелях «Норд RF», «HUNTER-PRO 32,96,144» (в разделе «Формат Станции» в третьей позиции) устанавливается значение: .
Основная задача любой Системы передачи извещений — доставка событий на пульт. Работоспособность системы можно отслеживать по принятым событиям: они актуальные и доходят до оператора. При сбое любого из элементов в системе важно максимально быстро обнаружить неисправность и оперативно отреагировать. Именно оператор постоянно, 24 часа присутствует на пульту, поэтому на него возлагается первичный контроль за работоспособностью системы. Он должен уметь увидеть, что есть проблема и вовремя оповестить технических специалистов о ней. В ПО «Центр Охраны» разработаны специальные алгоритмы для облегчения этой задачи оператору.
Рассмотрим 3 основных момента контроля приема событий: контроль приема событий в целом, контроль прохождения событий по каждому каналу связи, контроль приема событий по каждому объекту.
(Как контролировать, что сервер не завис и ЦО работает)
В модуле Дежурный оператор в самом низу есть окно с отображением последнего принятого события. В настройках модуля можно задать интервал (30 секунд по умолчанию) не чаще которого там будут появляться события. Интервал нужен, чтобы избежать шквала событий в этой строке и постоянного звукового сопровождения по ним.
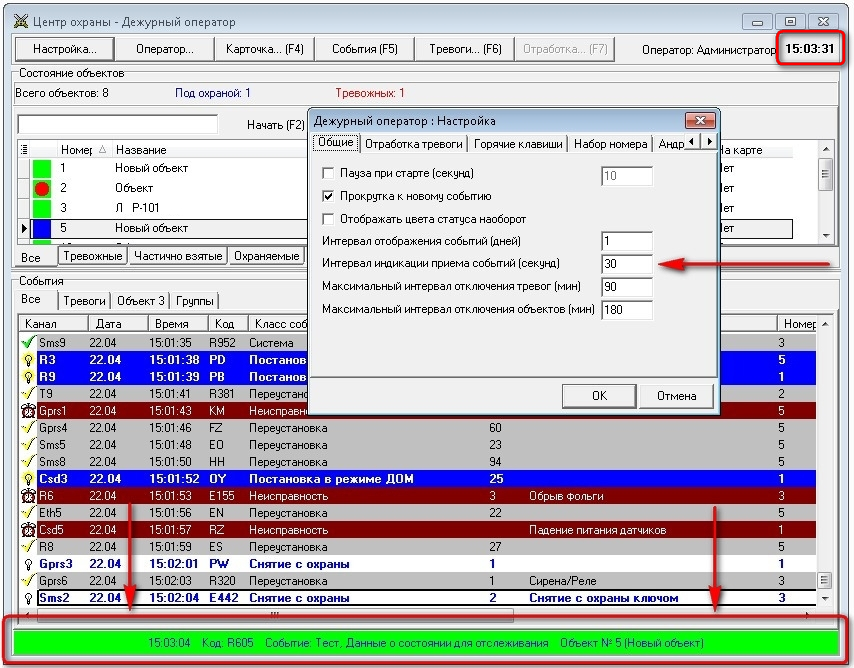
В верхнем правом углу отображается системное время с точностью до секунды. При нормальном режиме работы время вверху идет, оно актуальное (можно сравнивать с другими часами), внизу с заданным интервалом появляются события. Контролируя постоянное звуковое сопровождение и время у последних принятых событий можно быть уверенным, что вся система работает и события от объектов идут корректно.
«Давящая» тишина и неактуальное время — явный признак проблем.
Приведем несколько причин возникновения проблем, от чего все может «зависнуть» и события с объектов не доходят до оператора: неисправности ПК (ОЗУ, HDD, питание…), блокировки после обновления антивируса, фаервола, брандмауэра, ошибки операционной системы или установленного ПО.
Интервал появления и сами звуки для тестов можно менять и подобрать наиболее комфортные для операторов.
(Как контролировать центральные станции, прием событий по IP-каналам и СОМ-портам)
События в ПО «Центр Охраны» могут принимается по различным каналам связи от различных центральных станций, стороннего ПО и напрямую от объектов. Для приема событий в ЦО используются источники и обработчики событий. Важно контролировать работу каждого источника или обработчика событий отдельно, это позволяет понимать с каким элементом системы проблемы.
В настройках всех Источников событий есть параметр «Контрольное время (мин)».
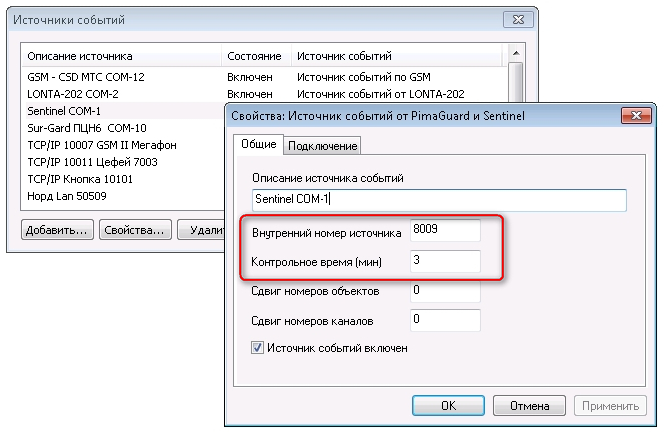
Если в течение указанного времени через источник не прошло ни одного события, то система сгенерирует тревогу по внутреннему номеру источника. Контрольное время позволяет отслеживать факт приема событий источником и информировать оператора об отсутствии событий.
Пример тревоги связи при отсутствии событий от ЦС:
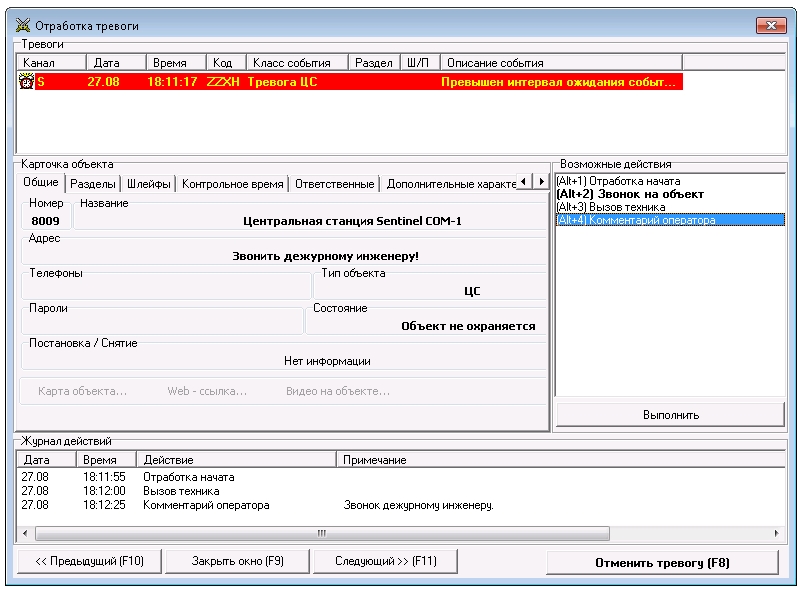
Значение Контрольного времени выбирается в зависимости от загруженности источника, количества событий которое проходит через него. Понять какое количество событий приходит по определенному каналу связи можно создав отчет (1−13-По каналам связи). в Менеджере отчетов.
При настройке Источников событий так же важно каждому указывать свой (уникальный) внутренний номер объекта, создать карточку объекта с таким же номером и шаблоном событий «Центральная станция».
В обработчиках осуществляется контроль наличия подключения и возможности передачи событий
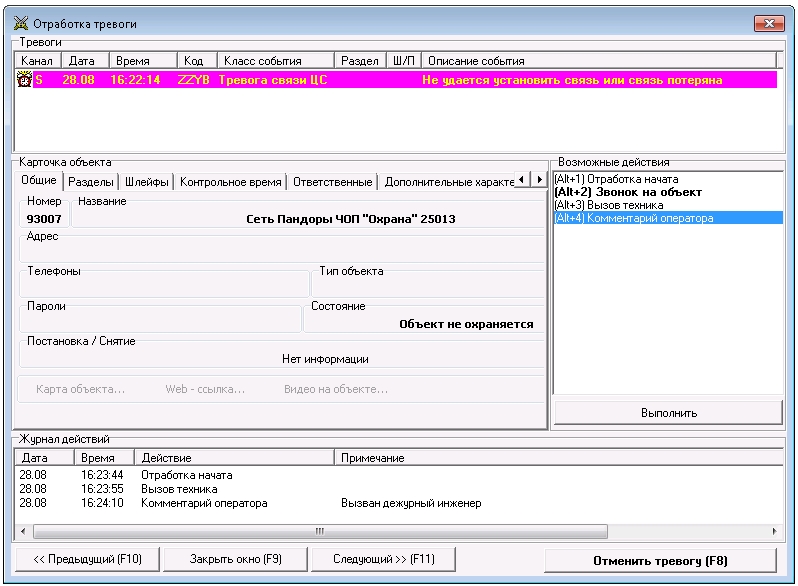
Обработчики событий так же важно разделять по разным номерам объектов и создавать отдельные карточки используя шаблон «Обработчики событий». В настройках обработчика правильно настраивать Интервал активности (на клиенте в 2−3 раза больше, чем на сервере).
Примеры неисправностей, который можно оперативно выявить при правильной настройке источников и обработчиков событий: выход из строя центральной станции, пропал интернет, сбой сетевого оборудования, отсутствие связи по портам…
Для оперативного реагирования инженер пульта может получать SMS-оповещение при тревогах связи.
(Как контролировать, что объект на связи и события проходят по всем каналам)
В модуле «Менеджер объектов» есть вкладка «Контрольное время», в которой задается важнейший из параметров для объекта — Контрольное время. Если в течение заданного времени с объекта не придет ни одного события, будет сгенерирована тревога. Когда на объекте несколько каналов связи, то для контроля каждого необходимо использовать индивидуальные настройки для каждого типа канала.
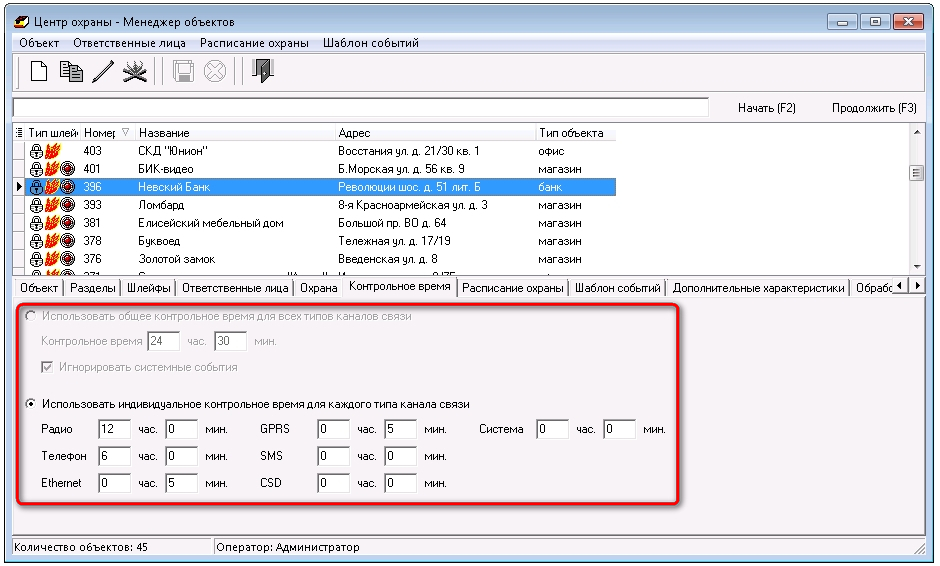
Пример тревоги связи по разным каналам:
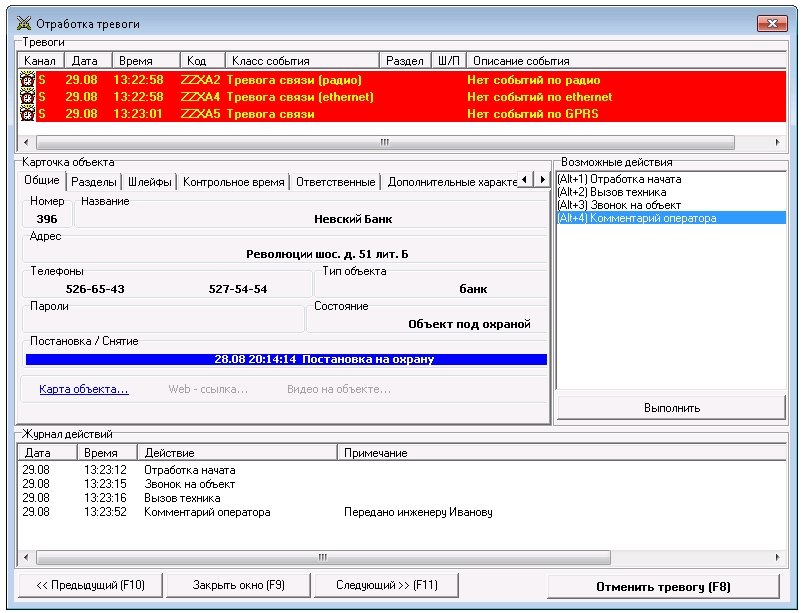
Контрольное время выставляется в зависимости от интервалов тестов с объекта. Оценить правильность выставления общего времени и на каких объектах оно указано можно при помощи отчета «1−06-По отклонению времени».
Причины отсутствия событий с объекта могут быть разные: «глушение» объекта злоумышленниками, проблемы у оператора или провайдера, помехи в эфире, наводки на оборудование, неисправность объектового оборудования (контрольной панели, передатчика)…
Для новых GSM приборов контролировать IP-каналы можно по методике из статьи.
Применяя и правильно настроив все три вышеописанных пункта в комплексе можно оперативно обнаружить и отреагировать на различные неисправности начиная от объекта, заканчивая рабочим местом оператора.
С подробным описанием настроек ПО «Центр Охраны» можно ознакомится в Инструкции по эксплуатации.
Для настройки колл-центра Вам необходимо:

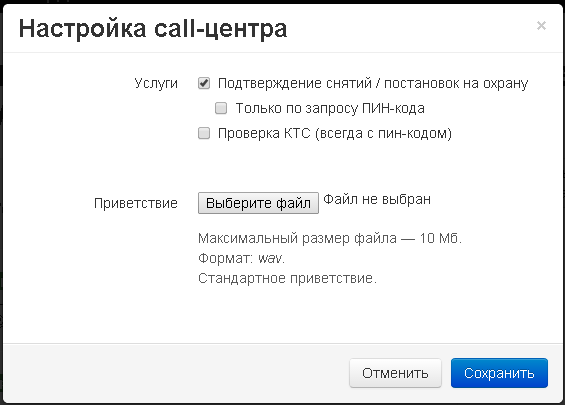
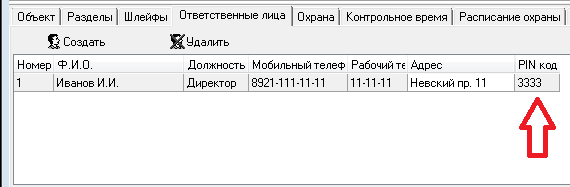
При правильной настройке телефонного роутера кнопка «Call-центр» окрашивается в зелёный цвет.

Личный кабинет — это сервис для отслеживания работы объектов.
Телефон обязательно указывать через +7
Далее пользователь должен пройти процедуру регистрации Личного кабинета.
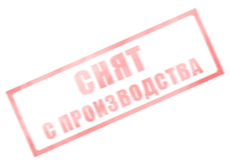
Инструкция по установке и программированию содержит описание прибора и его основные характеристики, описание клемм и их назначение, способы программирования, определение и устранение неисправностей.
Инструкция пользователя Captain-I
В руководстве описаны возможности контрольного прибора, функции клавиш и доступ в меню, способы постановки на охрану и снятия с охраны, программирование кодов и управление ими, установка даты и времени, неисправности и методы их устранения.
Инструкция по установке и программированию содержит описание прибора и его основные характеристики, описание клемм и их назначение, способы программирования, определение и устранение неисправностей.
Инструкция пользователя Captain-8
В руководстве описаны возможности контрольного прибора, функции клавиш и доступ в меню, способы постановки на охрану и снятия с охраны, программирование кодов и управление ими, установка даты и времени, неисправности и методы их устранения.
Личный кабинет — это сервис для отслеживания работы объектов.
Для подключения услуги Личный кабинет необходимо обратится в Ваше охранное предприятие.
Пример СМС-сообщения:
Настроить ваш телефонный роутер для работы с «Центром охраны» очень легко, вся настройка заключается в том, чтобы ввести UID Центра Охраны в соответствующее поле настроек роутера.

(Вам понадобится компьютер, подключенный к той же локальной сети, что и роутер, перед настройкой убедитесь, что связь с облаком установлена)
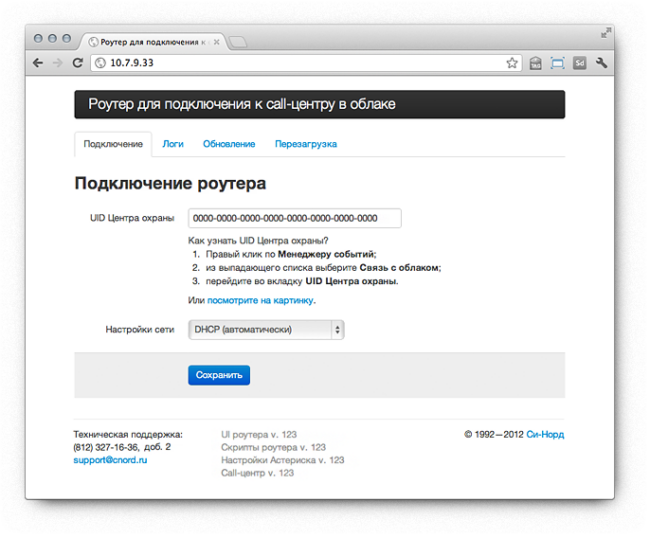
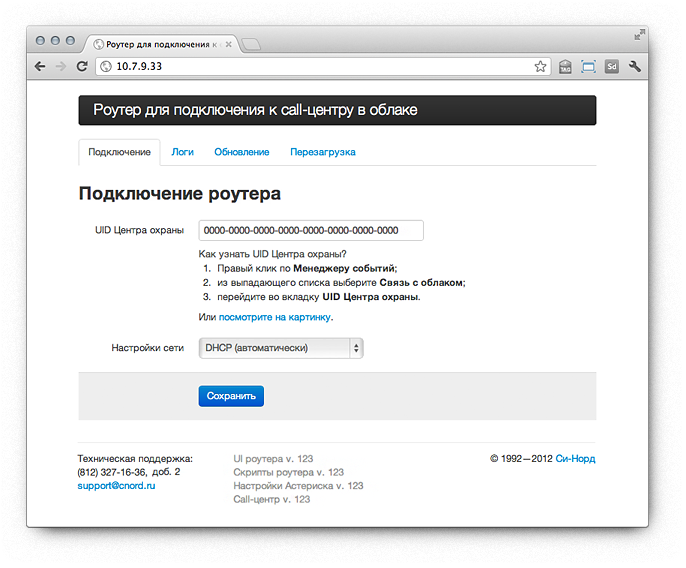
Call-центр готов к работе!
По #9 роутер не отвечает IP-адресом:
Проверьте подключение роутера и наличие сети.
Вероятно, у вас не работает DHCP-сервер. Выполните следующие действия:
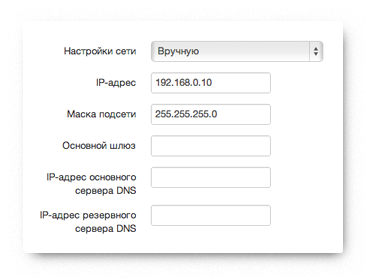
#0 — звонок в call-центр.
#1 — звонок на первый телефонный аппарат.
#2 — звонок на второй телефонный аппарат.
#8 — переключение сетевых настроек (DHCP / статика
#9 — узнать IP-адрес для доступа к веб-интерфейсу.
Ситуационная карта предназначена для отображения на карте местности оперативной информации о тревожных объектах и текущем местоположении ГБР.
С её помощью оператор «Центра охраны» может выбрать экипаж, который находится к тревожному объекту ближе всего, а также соотнести доклады охранника с действительным местоположением ГБР.
Наблюдая расположение всех тревожных объектов на карте, дежурный офицер пульта охраны может принять решение об изменении тактики реагирования или необходимости переместить свободные ГБР на другие точки базирования.
Начальник пульта и директор охранного предприятия могут в реальном времени наблюдать за отработкой тревог, оценивая качество работы всех служб реагирования.
1. Зарегистрируйте Центр Охраны в облаке.
2. Расположите ваши объекты на карте («Менеджер объектов» → вкладка «Объект» → Разместить объект на карте).
3. В веб-интерфейсе партнёра в разделе «Ситуационная карта» выберите ссылки на карту и пройдите по одной из трёх предложенных ссылок.
В интерфейсе партнера можно получить три ссылки на ситуационную карту.
Ссылок три, чтобы разграничить доступ к ситуационной карте разным людям. Например, одну ссылку для монитора, который висит у директора в кабинете, вторую — на компьютер дежурного оператора и так далее. Если у кого-либо доступ к карте нужно будет забрать — генерируем новую ссылку, а у остальных ссылки продолжают работать.
Все три ссылки ведут на одну и ту же карту, однако каждый настраивает ее как пожелает. Например, на мониторе на стене может быть включен охватывающий режим, а на ноутбуке директор моежт как угодно приближать карту, кликать на объекты
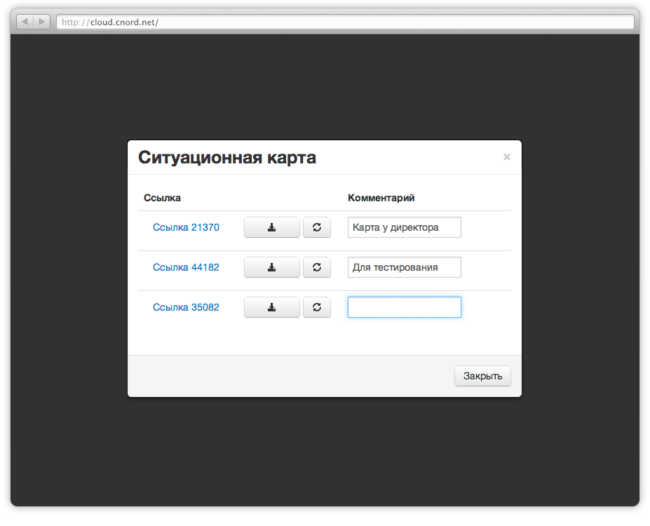
На ситуационной карте включен автомасштаб: карта центрируется по всем имеющимся объектам. В данном случае на карту выводятся только тревожные объекты и группы реагирования.
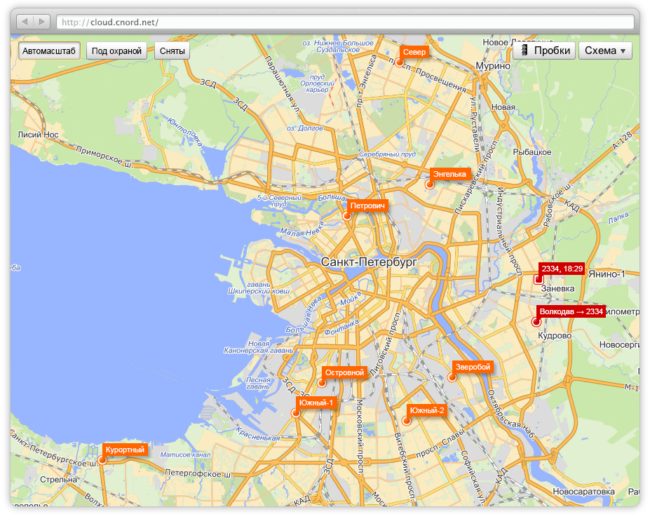
Включаем отображение всех объектов.
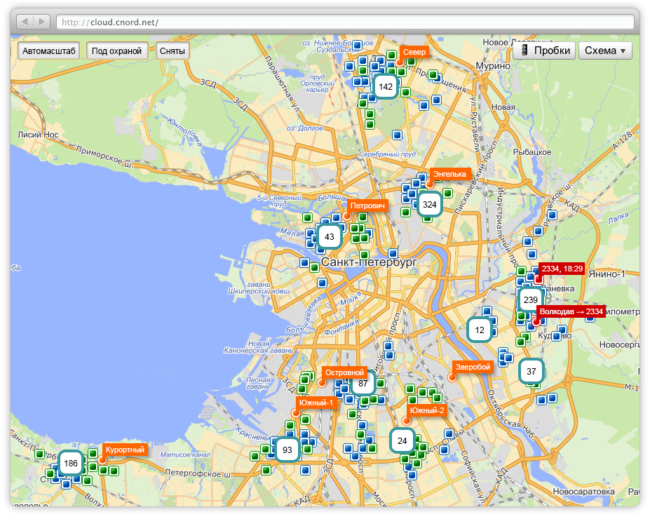
Если ситуационная карта не висит на большом мониторе на стене, а открыта на рабочем компьютере, то автомасштаб можно отключить и масштабировать карту. По клику на интересующие объекты будут открываться всплывающие окошки с дополнительной информацией.
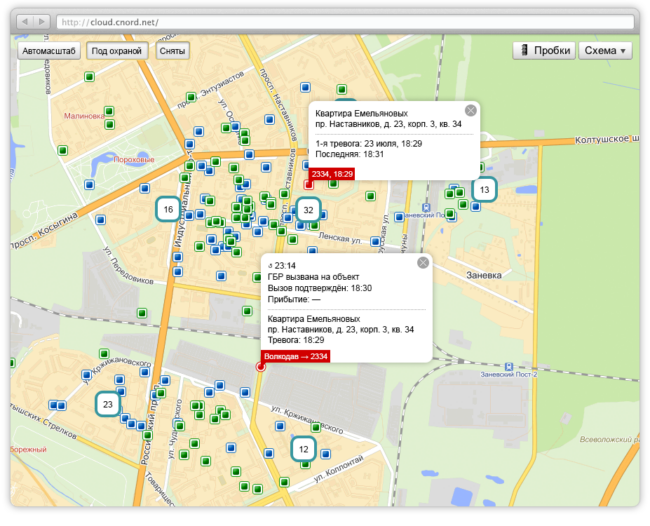
По умолчанию все модемы имеют одинаковые идентификационные (серийные) номера SN=0001. При запуске нескольких модемов на одном ПК могут возникнуть проблемы т.к. по этому номеру идет привязка к СОМ-портам. Поэтому:
Настоятельно рекомендуем изменять серийные номера модемов если их несколько!
Для изменения номера модема MC52PU необходимо поставить драйвер на модем и проделать следующую процедуру:
1. Подключить только один модем по USB к ПК
2. Скачать ПО для изменения номера модема
3. Извлечь из архива и запутить CP210xSetIDs. exe
4. В открывшемся окне проделать следующее:
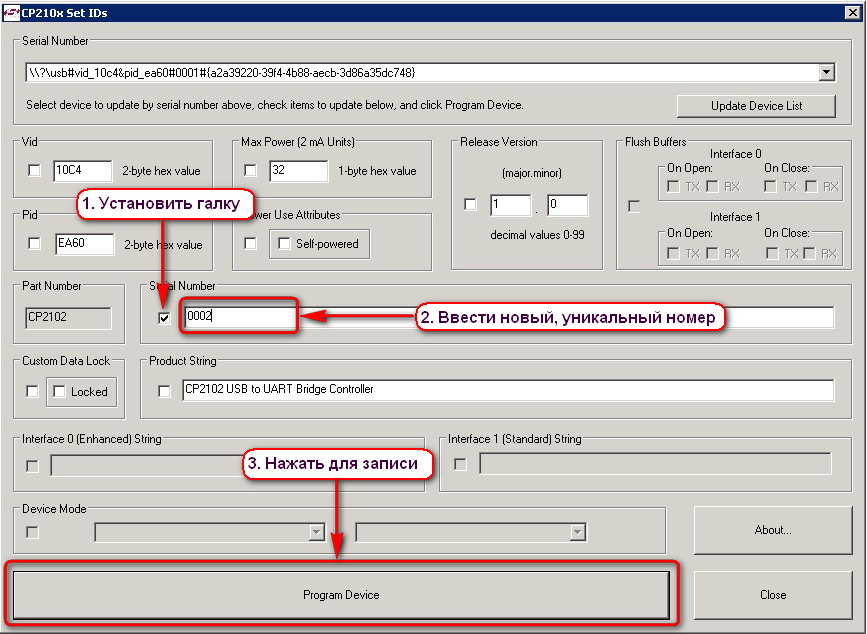
5. Подождать пока модем переопределится в другом COM-порте (можно посмотреть в Диспетчере устройств).
Если модемов несколько, то необходимо повторить процедуру с каждым, присваивая уникальные номера. И только после этого подключить все модемы и начать настройку источников или обработчиков событий.
Обработчик Сеть Пандоры позволяет передавать карточки объектов с необходимым сдвигом. Карточки передаются или при сохранении объекта на одной из сторон, или при передаче первого события. Более подробно о настройках обработчика «Сеть Пандоры» Вы можете прочитать в инструкции для Центра Охраны (стр.58).
Сеть пандоры запускать на одинаковых актуальных версиях Центра Охраны!
Если Вам нужно добавить небольшое количество объектов из одного Центра Охраны в другой — можете завести карточки вручную.
Если Вы хотите, что бы объединили базы данных мы, необходимо написать заявку на support@cnord.ru для оценки трудозатрат, сроков и стоимости работ с указанием следующих данных:
— Версия ЦО каждой БД
— Номерная емкость каждой БД с диапазонами
— С каким сдвигом объединять
При помощи XML-файла выгружаете базу одного Центра Охраны, далее, импортируйте базу из файла во второй Центр Охраны.
Если одна из БД с версии 2.7 — данную БД можете импортировать в ЦО 3.3 и выше с помощью модуля «Мастер баз данных». Как импортировать — подробно описано в инструкции для Центра Охраны.
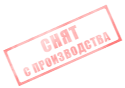
Реле времени «РВ-6/24» (РВ) позволяет кратковременно отключать питание оборудования с целью его перезагрузки.
ВНИМАНИЕ! Всегда выключайте питание компьютера и ПЦН перед подключением или отключением ПЦН, чтобы не сжечь порт.
1.1. Подключить ПЦН к компьютеру
Чтобы подключить ПЦН к компьютеру с программным обеспечением «Центр Охраны», необходим трехпроводный кабель с разъемом DB-
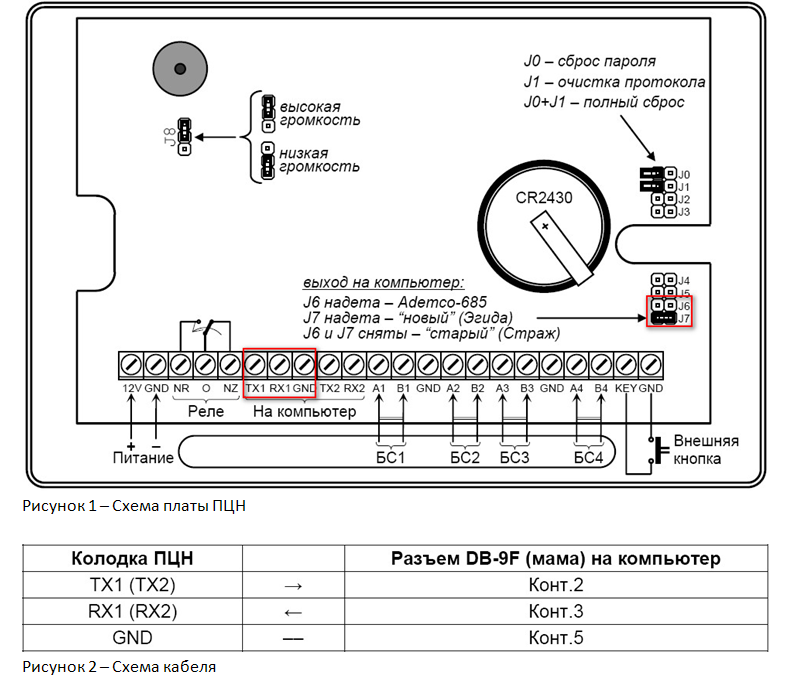
1.2. Выставить формат выхода на компьютере
Формат выхода на компьютер переключается перемычками J6 и J7 при выключенном питании. Необходимо перемычку J6 установить в положение разомкнут, а J7 в положение замкнуто (Рис. 1).
1.3. Выставить режим работы
В меню ПЦН выставить режим работы «АВТОМАТИЧЕСКИЙ»
ВНИМАНИЕ! При первом подключении к ПЦН компьютера, на него будет автоматически выведен весь ранее накопленный внутренний протокол событий, что часто не нужно. Чтобы этого не случилось, можно очистить внутренний протокол, предназначенный для вывода на компьютер. Основной протокол событий в памяти ПЦН при этом не стирается, и его можно просмотреть на самом ПЦН с помощью меню ПРОСМОТР.
Для очистки протокола наденьте перемычку J1 (Рис. 1), выключите и включите питание, а затем подтвердите очистку протокола нажатием на кнопку «OK». После этого снимите перемычку, выключите и включите ПЦН.
2.1. Создать и настроить источник событий «Lonta RS-202»
После успешной настройки источника событий «LontaRS-202» на ПЦН появится сообщение «Связь с ПК»
2.2. Создать объект
Убедитесь что на ПЦН RS-202PN заведён и обучен новый объект.
Программное обеспечение «Центр Охраны» готово к приёму событий от ПЦН RS-202PN.
Настройки модулей описаны в Руководстве по эксплуатации.
(для версий Центра Охраны 5.8 и ниже)
При восстановлении базы данных система предупреждает о неустранимых сбоях при подключении к Облаку нескольких экземпляров базы с одинаковыми UID и спрашивает «Отключить Центр Охраны от Облака?».
Если Вы восстанавливаете базу данных или делаете резервный компьютер, то всегда выбирайте «Нет». В противном случае при новом подключении к Облаку данному Центру Охраны будет присвоен новый UID.
Обратите внимание! Для версий Центра Охраны, начиная с 5.9.1259 формулировка вопроса изменена и теперь, чтобы сохранить подключение к Облаку, необходимо выбирать «Да».
В полную копию БД попадает вся история событий.
В оперативную в зависимости от даты создания. Если создана до 15 числа, то в архив будет включён текущий и предыдущий месяц, если после 15 числа — только текущий.
Архив с БД имеет вид: AB0Х-data-time.ZIP
Например: AB01−20150803−1657.ZIP — полная копия БД, созданная третьего августа 2015 года в 16:57.
Центр Охраны всегда делает оперативную копию БД раз в 4 часа, по умолчанию копии сохраняются в папку
C: Andromeda DataSYSBACKUP, максимум 10 архивов.
Оперативную копию БД — раз в сутки, полную — в начале месяца. Копии желательно хранить на разных носителях в разных местах (другой ПК, сетевое хранилище, флешки).
Сначала восстановить полную копию БД, созданную в начале месяца, затем последнюю созданную оперативную копию. В итоге получится вся история события с актуальными карточками объектов.
Можно, если восстановить только оперативную копию БД. На скорость работы Центра охраны это не повлияет, но станет быстрей создаваться полная копия т.к. она будет меньших размеров.
Так же можно выборочно удалить историю из БД.
Можно, только при условии, что только одна БД будет иметь доступ к Облаку. В противном случае при одновременном подключении двух одинаковых БД к Облаку возможны различные коллизии.
Подробней про настройку автоматического резервного копирования и работу с модулем Мастер базы данных можно прочитать в инструкции по эксплуатации ПО «Центр Охраны» 4 и 11 разделы.
Для анализа пользования услугой, для диагностики и выявления проблем в интерфейсе партнёра есть возможность запросить статистику обращений клиентов к call-центру. Для этого необходимо:
1. Зайти в интерфейс партнёра вашего Центра Охраны в пункте Call-центр выбрать «Статистика»
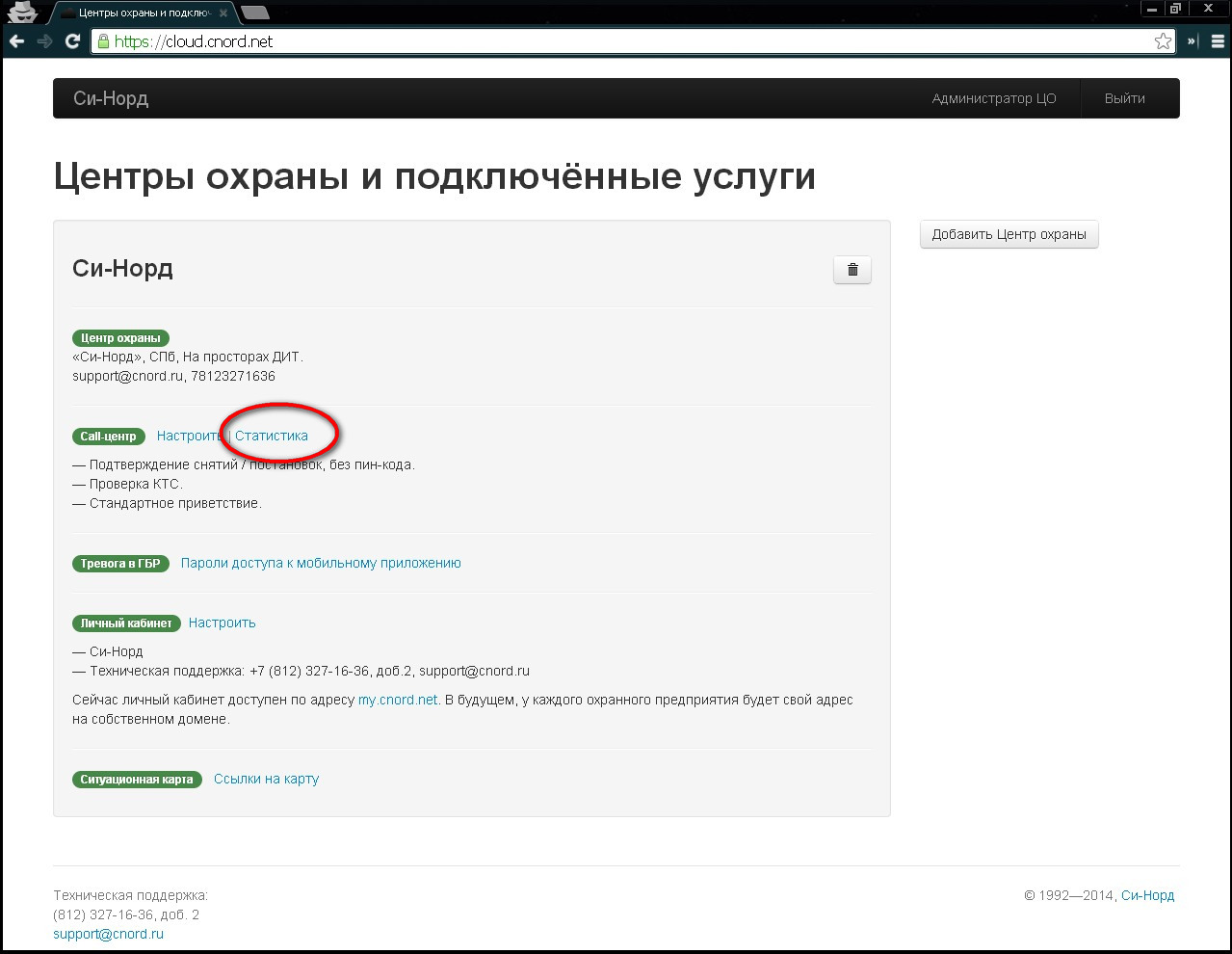
2. В появившемся окне выбрать, за какой период будет предоставлена статистика и нажать на кнопку «Отправить на эл. почту».
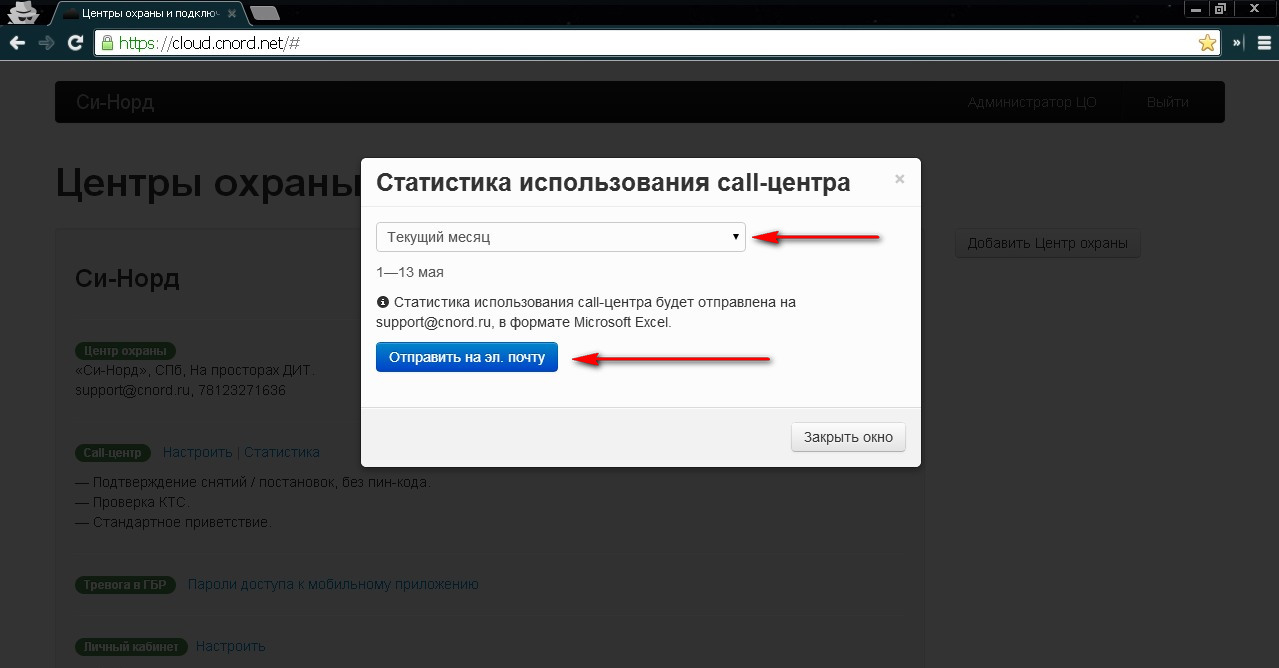
3. Статистика придёт на почту, указанную при регистрации партнёра (которая указывается при входе), в файле в формате документа XLS (Microsoft Excel).
В сформированной статистике отображается:
Пример статистики:

Если у вас возникли трудности при установке SQL Server для ПО «Центр Охраны» версии 5.5 и выше, вы можете установить с ПО «Центр Охраны» версии 5.4.1048 в установщик которой включен SQL Server. После этого, ПО «Центр Охраны» можно будет обновить до актуальной версии пакетом обновления.
Если версия вашего ПО «Центр Охраны» ниже, чем 5.3.893, мы рекомендуем обновить ее до версии 5.3.893, и только после этого, обновлять до актуальной версии.
Отличия от предыдущих версий:
Источник событий CML
Документация
Обработчики событий
Локализация
Карты объектов
При работе с call-центром можно не вводить номера объекта и pin-код вручную, а делать это автоматически при дозвоне. Современные телефоны позволяют делать паузу в наборе номера, обычна она задаётся установкой «,» (запятой) в номере или «p». Достаточно сохранить такой номер в телефонной книге и при его наборе сразу получить необходимую услугу.
Например: 3271636,1,1234#, 5555#
| 3271636 | — номер телефона call-центра |
| , | — двухсекундная пауза |
| 1 | — выбор проверки состояния объекта |
| 1234# | — ввод номера объекта и подтверждение |
| 5555# | — PIN-код объекта (если нужен) и подтверждение |
Пауза обычно добавляется удержанием * или из меню телефона.
Применение быстрого набора позволяет ускорить получение услуги пользователем и исключит ошибки при наборе.
В связи с развитием Ethernet, GPRS каналов связи и большим количеством тестов по ним в ПО «Центр Охраны» была реализована фильтрация тестовых событий. Начиная с версии 3.1. в ЦО события с типом класса «Тест» не отображаются во вкладке «Все» в модуле Дежурный оператор. Такая фильтрация так же снижает нагрузку на оператора, при этом контроль прихода тестов осуществляется как и ранее (в Менеджере объектов задаём контрольное время для каждого объекта и канала).
Тесты фильтруются только для отображения оператору, они сохраняются в базе данных и при желании их можно посмотреть.
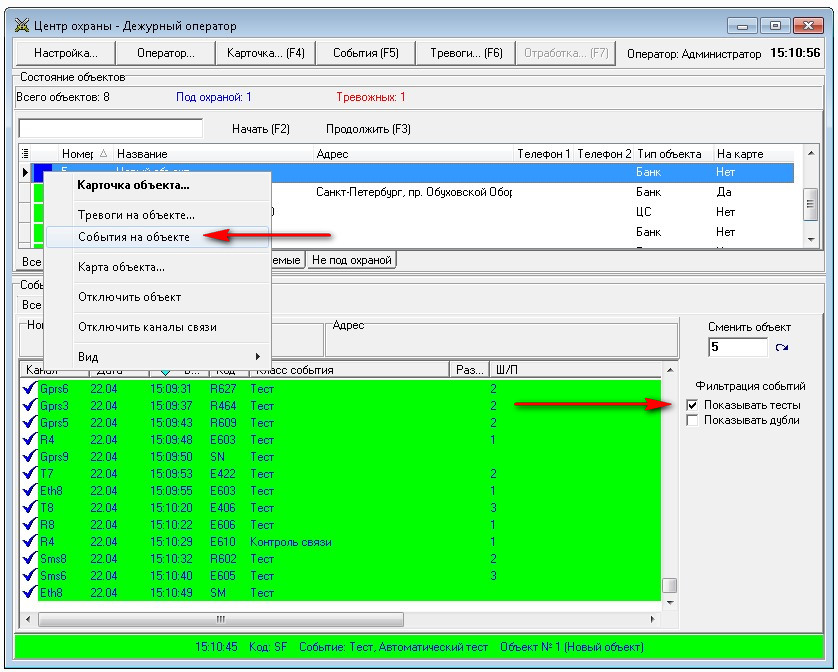
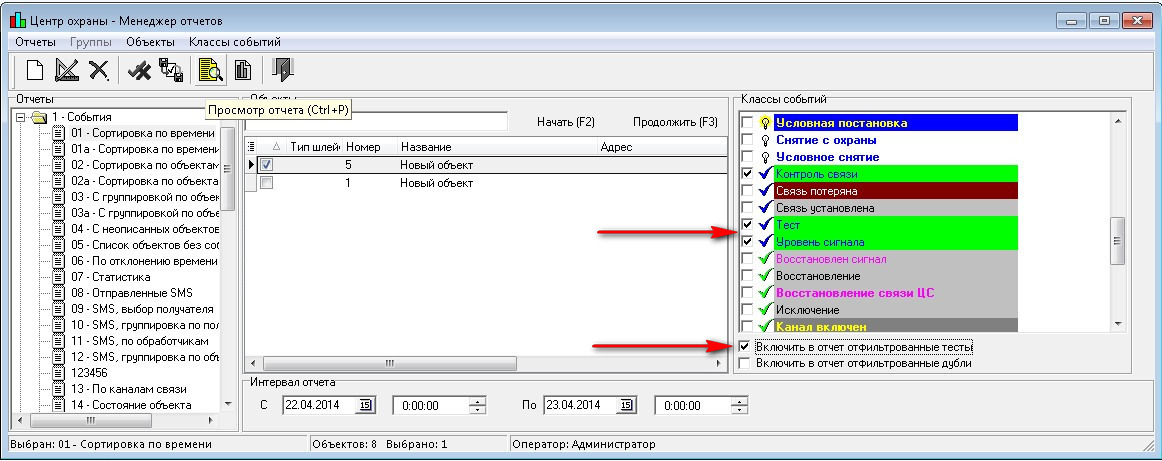
Для того, чтобы оператор ЦО мог отслеживать работоспособность ПО по факту получения событий, было реализовано отображение последнего принятого события (строка внизу модуля). В настройках можно задать интервал (30 секунд по умолчанию) не чаще которого там будут появляться события. Интервал нужен что бы избежать шквала событий в этой строке и постоянного звукового оповещения о них.
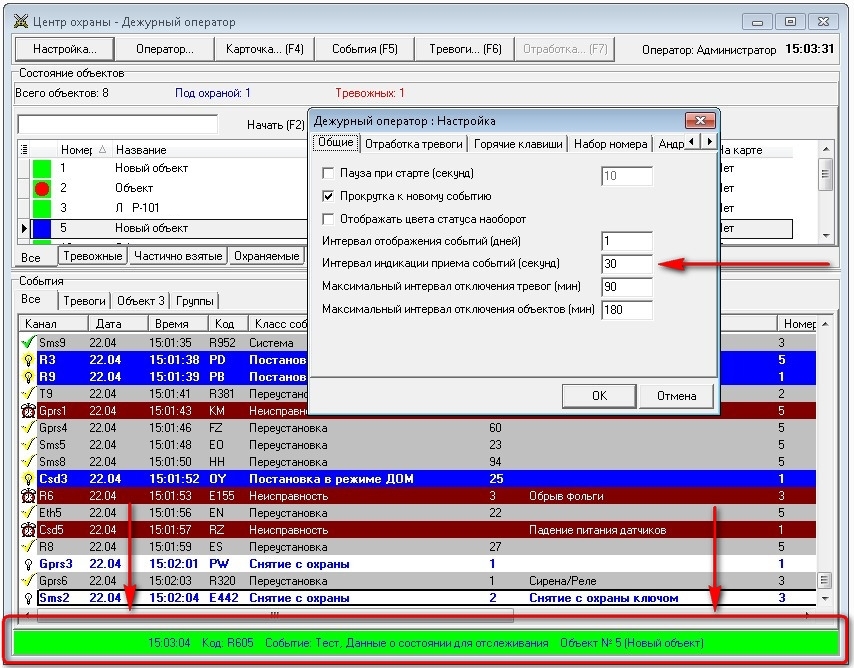
С версии 4.3. отключить фильтрацию тестов нельзя. Ни общую ни по отдельным объектам.
![]() Если Вы случайно удалили из «менеджера отчетов» какой-либо шаблон отчета, а необходимость использования этого шаблона всё-таки осталась,
Если Вы случайно удалили из «менеджера отчетов» какой-либо шаблон отчета, а необходимость использования этого шаблона всё-таки осталась,
![]() Если Вы хотите создать ваш индивидуальный шаблон отчёта,
Если Вы хотите создать ваш индивидуальный шаблон отчёта,
![]() Если Вы хотите поэкспериментировать с настройками шаблонов отчётов…
Если Вы хотите поэкспериментировать с настройками шаблонов отчётов…
то можно самостоятельно создать или восстановить этот шаблон, воспользовавшись следующей инструкцией:
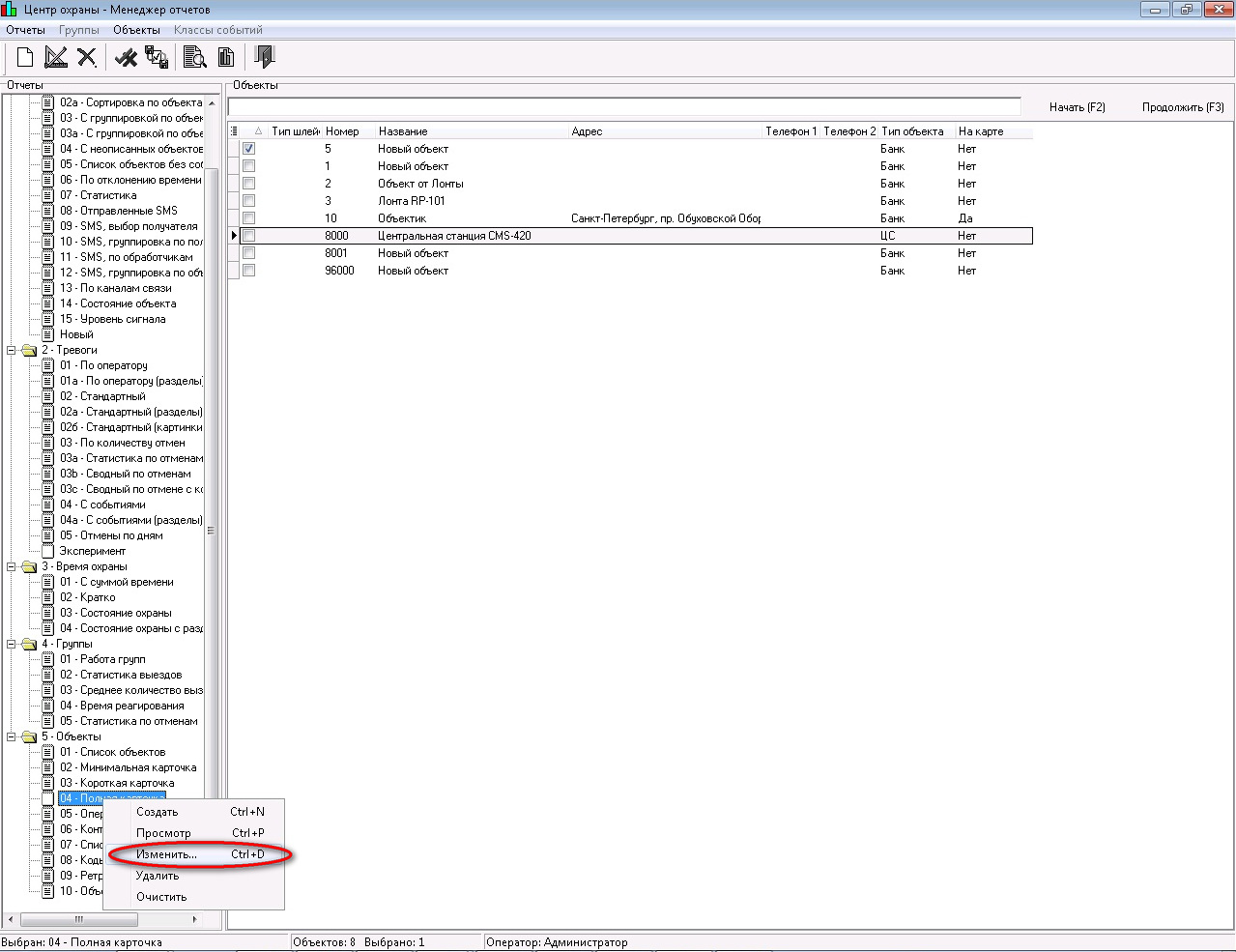
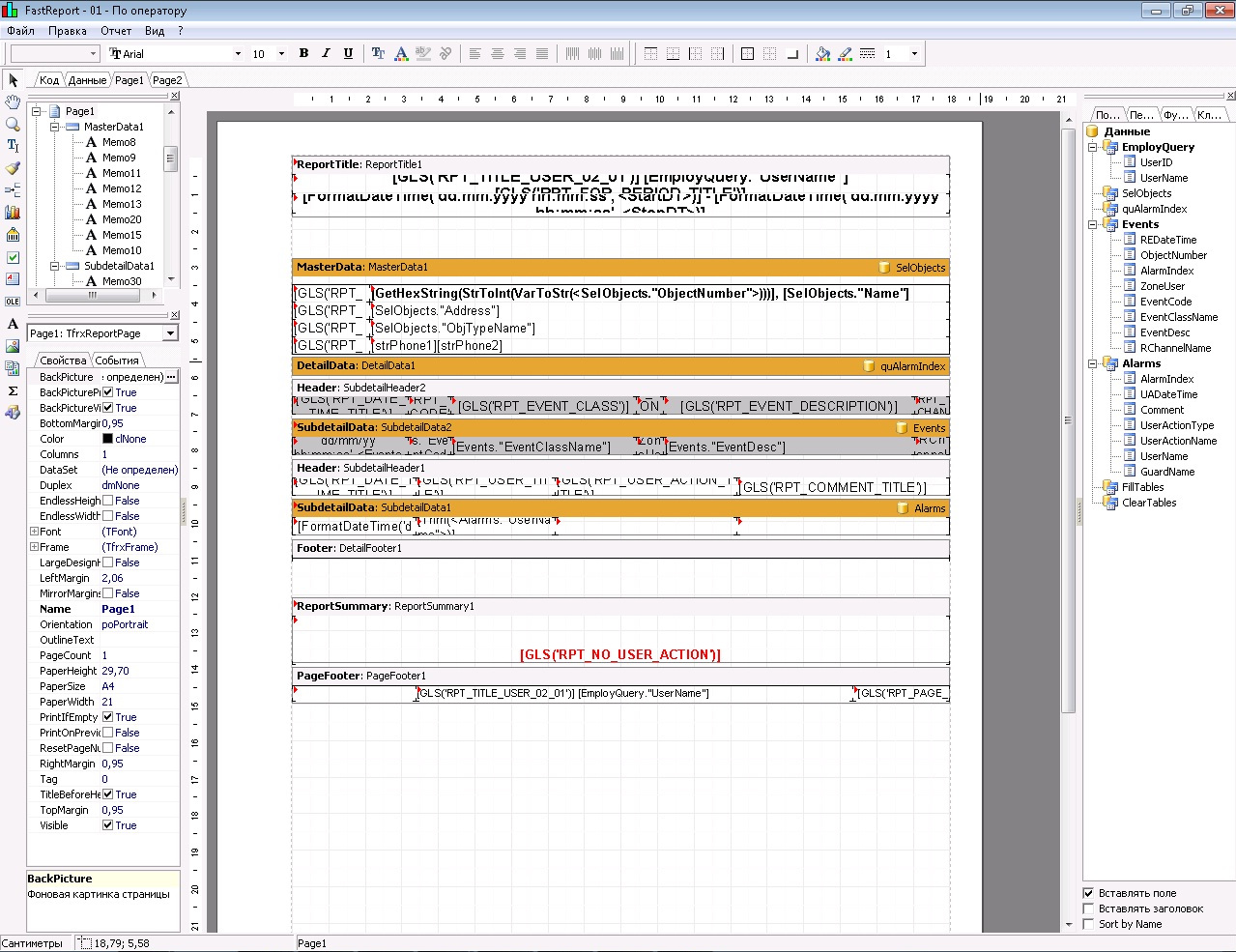
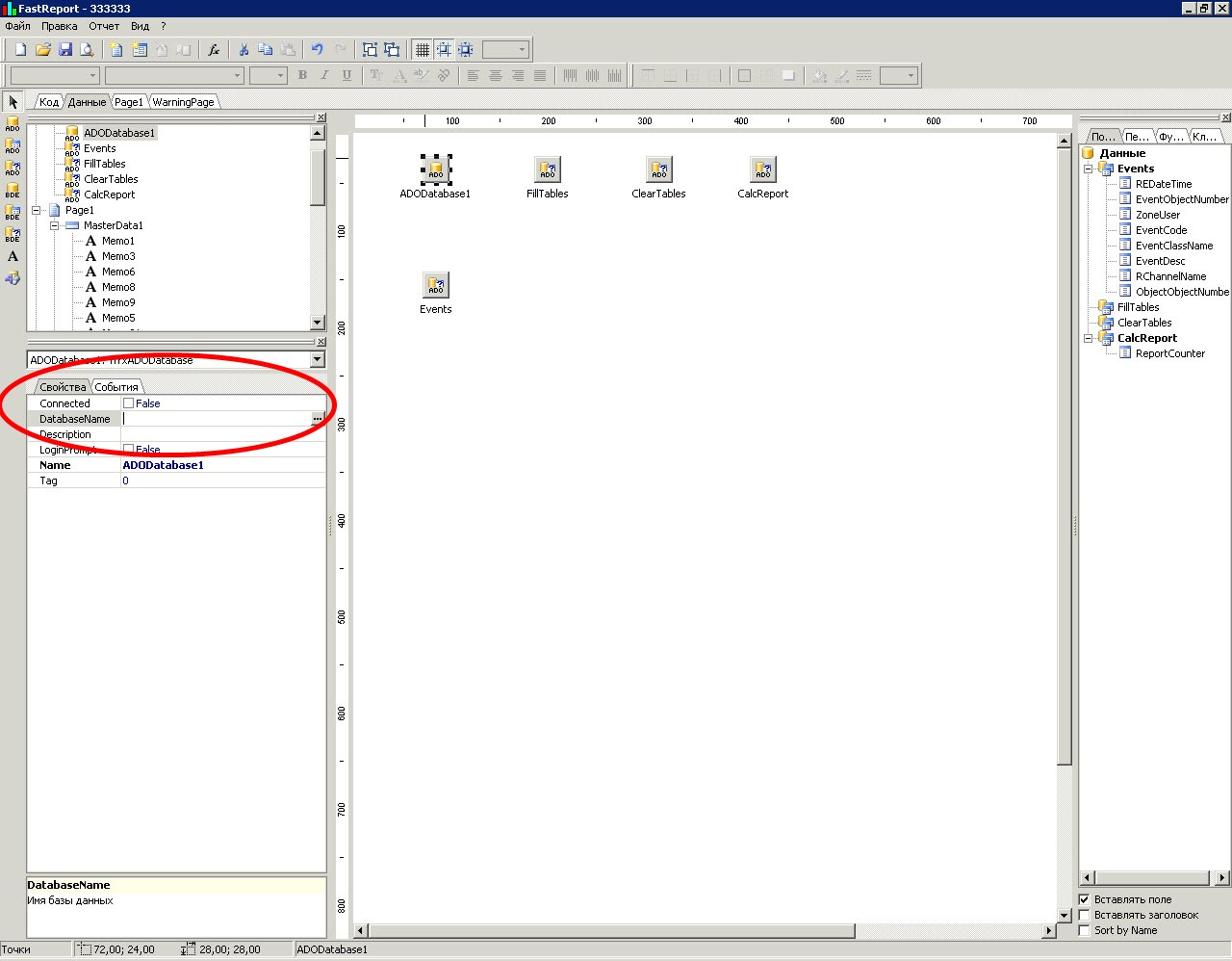
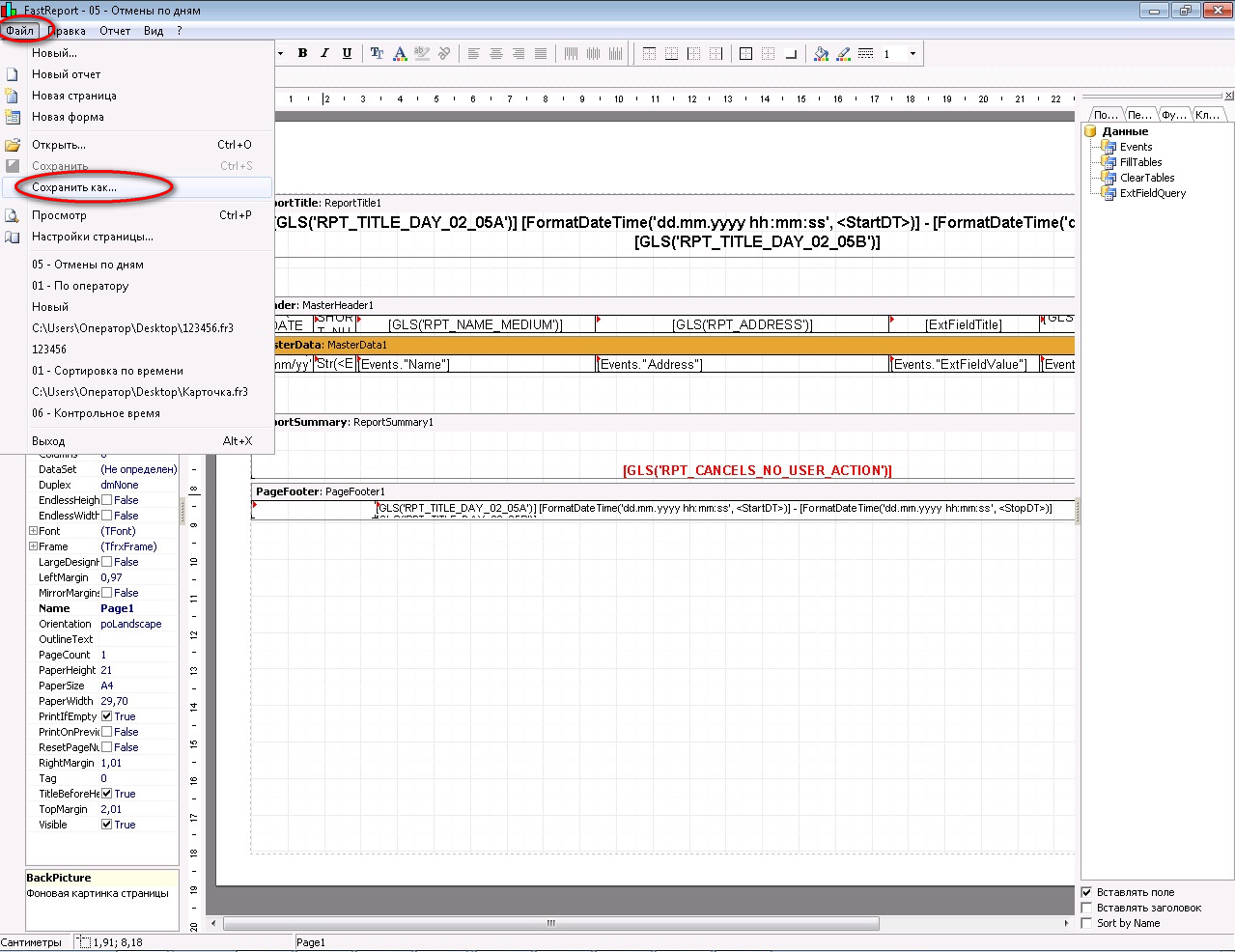
Таким образом, мы сохранили резервную копию шаблона интересующего нас отчёта.
Теперь мы сможем его восстановить в исходном виде, если он был каким-либо образом изменён / удалён.
Если отчет удален совсем, то есть нет даже пункта такого в дереве отчетов в модуле «Менеджер отчетов», то пункт надо создать: для этого нужно выбрать тип отчетов (Например, 5 — Объекты) и нажать на кнопку «Создать…» (крайняя левая кнопка на панели управления).
или
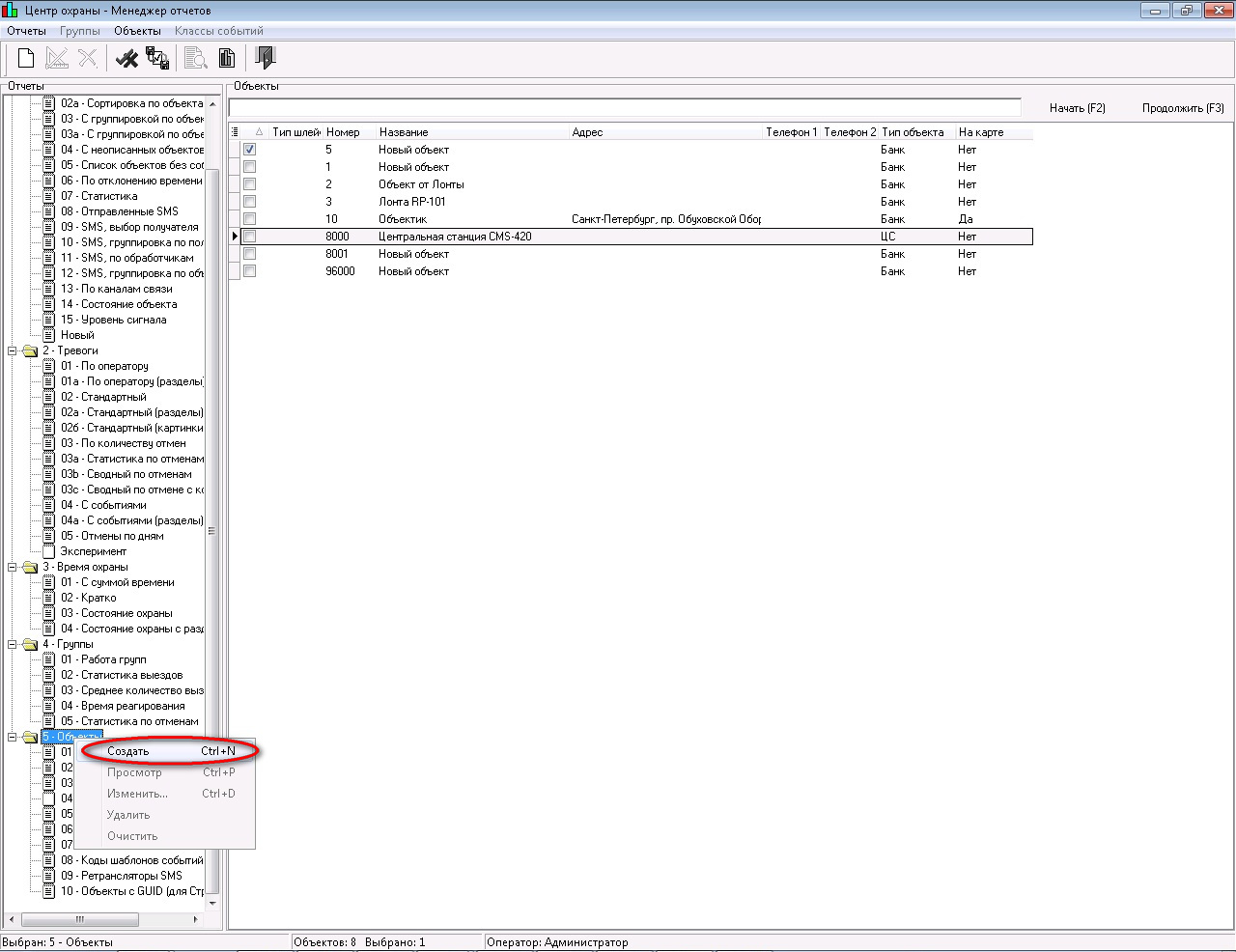
Чтобы кнопка была доступна, нужно, чтобы у оператора «Центра Охраны» были права на редактирование шаблонов отчетов.
Появляется пункт, в который нужно добавить (или заменить) шаблон отчета.
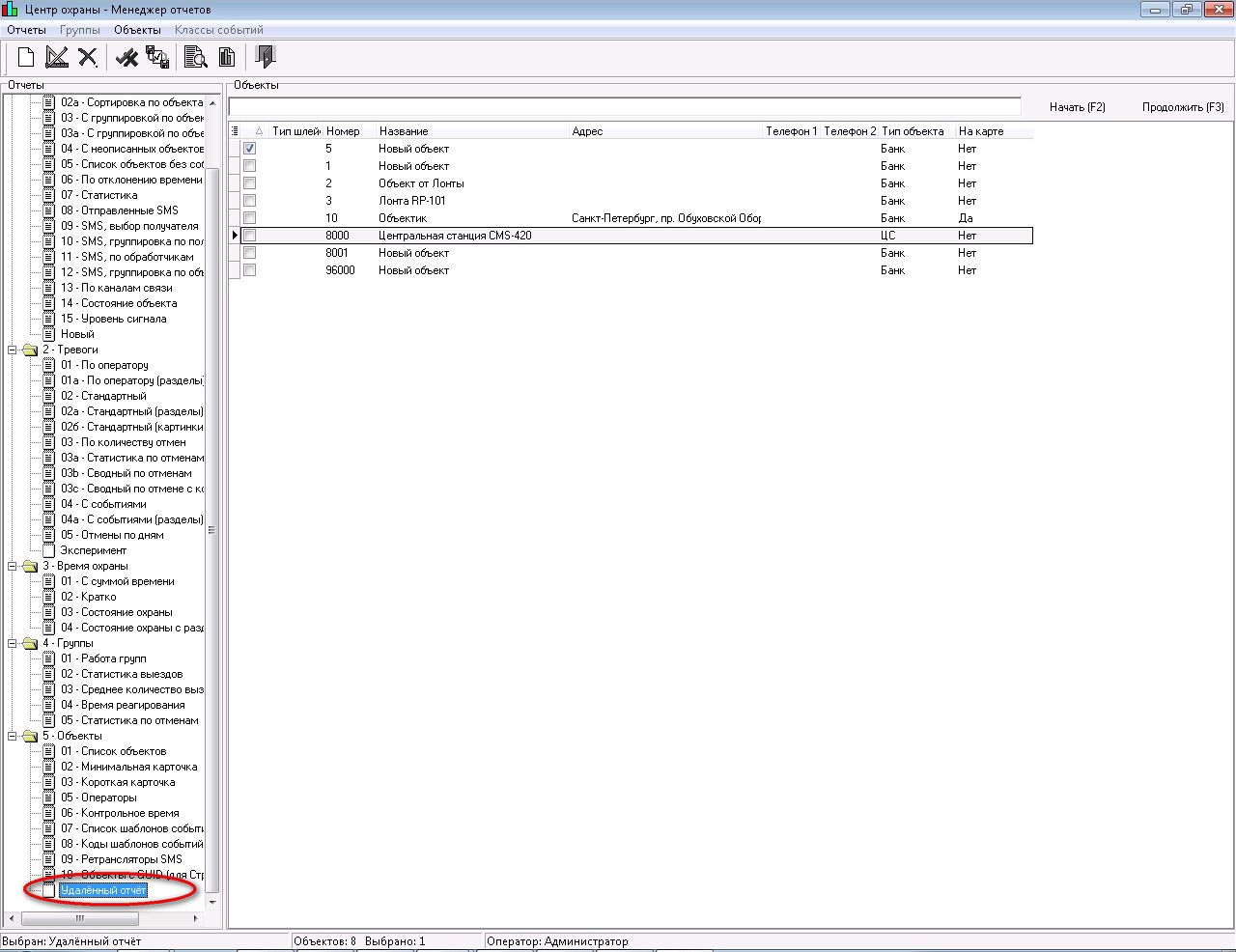
Для того, чтобы это сделать, нажимаем на кнопку «Редактировать шаблон отчета…» (вторая кнопка слева на панели управления).
или
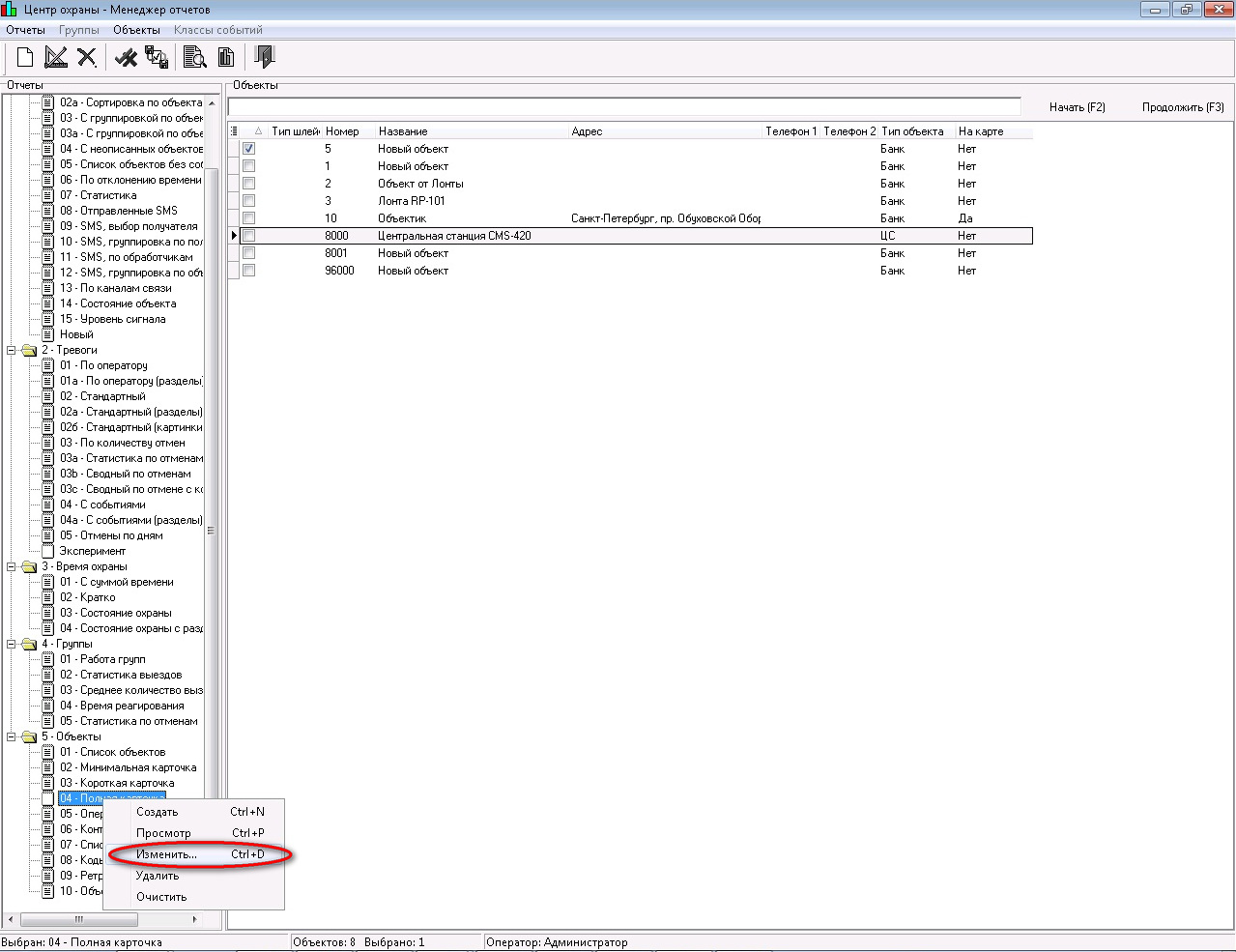
Открывается окно дизайнера отчетов.
В этом окне нажимаем «Файл» -> «Открыть…», выбираем и открываем файл с шаблоном отчета, после чего закрываем окно дизайнера отчетов. Появляется запрос на сохранение изменений в базе — соглашаемся и перезапускаем Менеджер отчетов.
Итого: Имеем восстановленный шаблон отчётов.
Расширители позволяют увеличить количество используемых зон в контрольных панелях. Совместимость и количество расширителей смотрите в руководстве по эксплуатации на конкретную контрольную панель.
Инструкция по установке и программированию всех типов расширителей содержит описание прибора и его основные характеристики, описание клемм и их назначение.
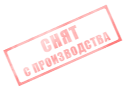

| Габариты (без клипсы) | 96×47×24 мм |
| Вес | 90 г (с аккумулятором) |
| Диапазон температур | от −20°C до +45°C |
| Ёмкость аккумуляторной батареи | 1400 мАч |
| Время заряда аккумулятора | 3 часа |
Инструкция по установке и программированию содержит описание прибора и его основные характеристики, описание клемм и их назначение, способы программирования, определение и устранение неисправностей.
Обновление прошивки производить только при отключенном аккумуляторе!
Архивы для различных аппаратных версий изделия. Содержит драйвер Кнопки, последнее обновление программного обеспечения, конфигуратор и руководство по эксплуатации.
Для ознакомительных целей, изучения функционала, алгоритмов и режимов работы ПО «Центр Охраны» существует возможность запустить эмуляцию событий от объектов.
Настоятельно не рекомендуем использовать эмулятор на боевых пультах!
Для включения эмуляции событий необходимо при выключенном Менеджере событий открыть файл Andromeda. ini из папки установки программы (по умолчанию C: Program FilesAndromeda). Под строкой [Менеджер событий] добавить:
Enable Event Simulator=1
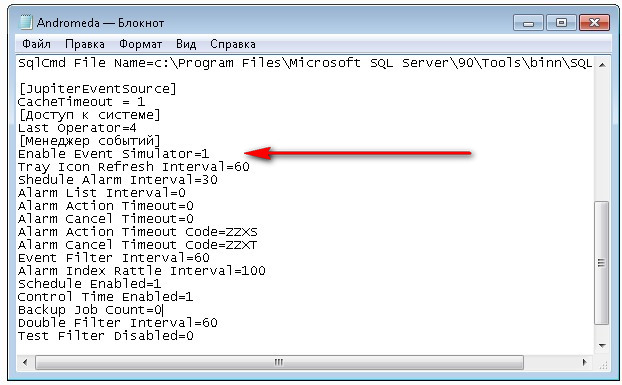
Рис.1
Затем сохранить файл и запустить менеджер событий.
Запускается эмуляция через меню Менеджера событий:
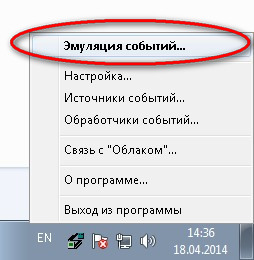
Рис.2
В настройках необходимо выбрать объекты, классы и интервал генерируемых событий и нажать Ок.
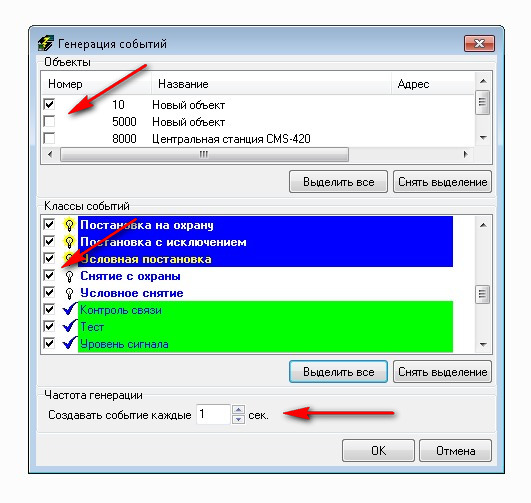
Рис.3
Для отключения достаточно снять все галки в объектах или классах событий.
В руководстве описаны:
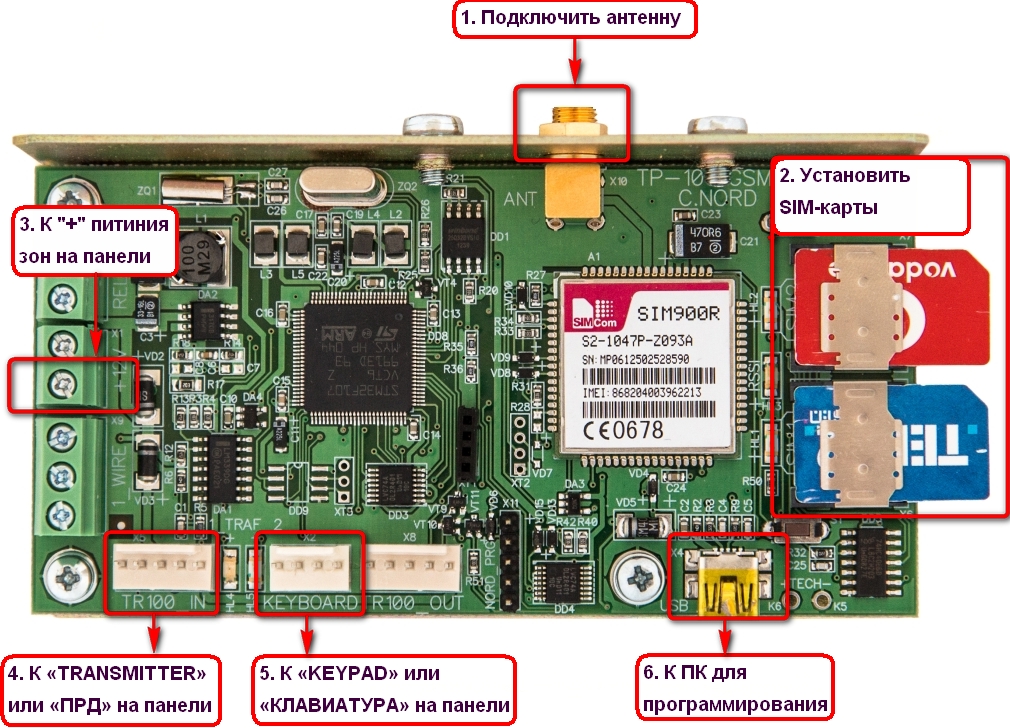
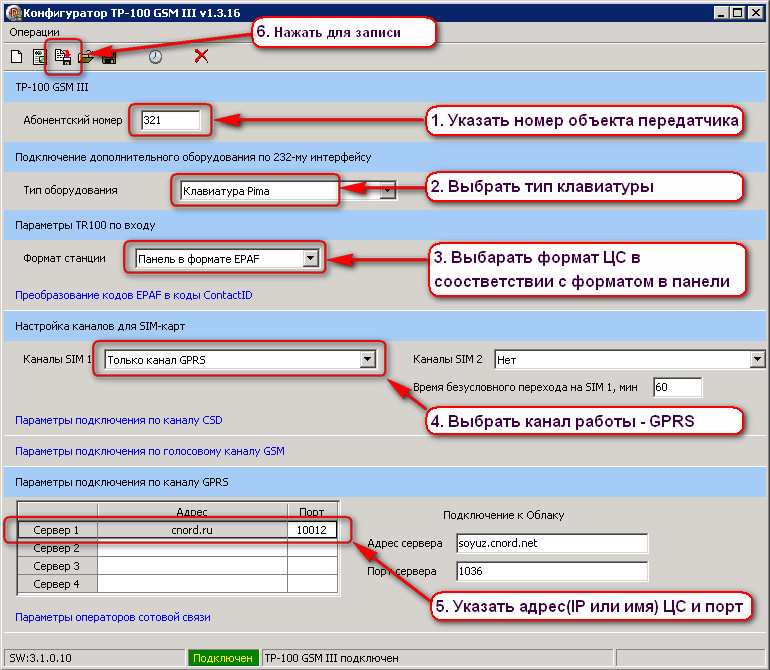
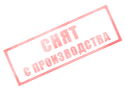
Комплект программного обеспечения обеспечения содержит:
При использовании Облачных сервисов важно, чтобы между ПО «Центр Охраны» и Облаком была постоянная и стабильная связь. При возникновении вопросов по Облачным сервисам первым делом нужно убедиться, что связь исправна и нет очереди событий на передачу.
Для проверки нажмите в менеджере событий пункт «Связь с Облаком».
Убедитесь, что связь установлена, событий в очереди нет и выбран пункт использования облачных сервисов.
Если связи нет и в очереди копятся события, необходимо проверить, включён ли обработчик событий «Ретранслятор в Облако»:
Если всё включено, но связи нет, необходимо проверить подключение к Облаку при помощи Telnet.
На Windows 7 и выше клиент telnet нужно сначала активировать. Для этого зайдите в Панель управления → Установка и удаление программ → выберите «Включение или отключение компонентов Windows». В окне найдите «Клиент Telnet» и поставьте галочку, затем нажмите ОК. Способ включения может немного отличаться на разных версиях операционных систем.
В командной строке введите команду: telnet disp.cnord.net 1025 и нажмите Enter.
Если появилась ошибка подключения / сбой связи, то необходимо проверить подключение к интернету, настройки ограничений антивирусов, фаерволов, маршрутизаторов. Если найти причину отсутствия связи не удалось, обратитесь к вашему системному администратору.
ПО NetSoft предназначено для приёма данных от изделий Net4Pro и GSM-200 по TCP/IP.
Дистрибутив NetSoft (версия 2.0.2)
Описание принципа работы NetSoft
В методике описана настройка ПО Netsoft для работы с GSM-200 и Net4Pro.
ПАК «COMAX» в состав которого входит программатор ПРГУ-М предназначен для программирования параметров работы следующих устройств:
Если центр охраны не видит ключ с этими драйверами, установите эту версию:
Драйвера HASP-ключа версии 8.11 (для Windows 10 последних редакций)
Программа для считывания информации о HASP-ключе.
Отображает параметры лицензии на Центр Охраны (для версии ниже 5.0).
Вся информация о приобретённом программном продукте находитcя в HASP-ключе защиты.
Для того чтобы узнать, что запрограммировано в ключе защиты необходимо:
Информацию по ключу можно узнать с помощью утилиты HASP Info. После запуска данной утилиты у вас появиться окно с информацией по вашему ключу защиты.
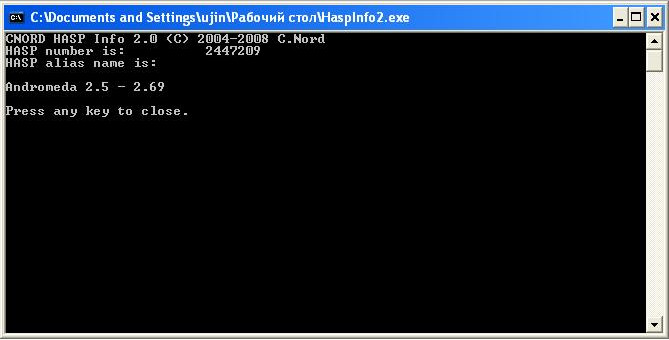
Из ключей защиты к данным версиям прочитать информацию о лицензии невозможно.
Для уточнения включённых опций вашего ключа защиты вам необходимо обратиться в службу технической поддержки компании Си-Норд, предоставив номер ключа защиты.
Начиная с версии 4.2 и выше информацию по ключу защиты можно узнать из самой программы ПО «Центр охраны».

Откроется окно с информацией по программе и ключу защиты:
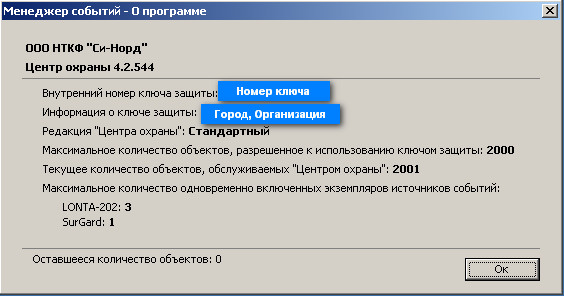
Рассмотрим два существующих варианта рассылки SMS-сообщений из «Центра охраны»:
Отправка SMS-сообщений осуществляется с помощью GSM-модема. Модем нужно оборудовать SIM-картой с отключенным пин-кодом и выгодным тарифом для отправки SMS-сообщений. Алгоритм отправки SMS-сообщения схожий, как при отправке с обычного мобильного телефона. Только текст SMS-сообщения автоматически формирует «Центр охраны», в соответствии с заданными настройками для отправки SMS-сообщений.
Методика настройки отправки SMS-сообщений с помощью GSM-модема
Отправка SMS-сообщений осуществляется через интернет на SMS-сервер провайдера услуги. Который, в свою очередь отправляет SMS-сообщение адресату.
Данную услугу Вы можете заказать у любого провайдера (предоставляющего услугу) независимо от его территориального расположения.
Примеры провайдеров, которые предоставляют услугу:
Методика настройки отправки SMS-сообщений по протоколу SMPP через TCP-IP
При работе по алгоритму «свой-чужой» входной и, при необходимости, выходной форматы РТС (PAF, NEWPAF, EPAF) отличаются от входного формата ЦС ЦСМ. То есть на каждый новый РТС при заказе выделяется новое значение «свой-чужой» (новый формат PAF, NEWPAF, EPAF).
Объекты закрепляются за ретрансляторами по «кустовому» методу. При таком делении во всех объектовых приборах СПИ «Андромеда», находящихся в зоне приема базовой антенны конкретного РТС, программируется значение формата (PAF, NEWPAF, EPAF), которое является входным для данного РТС.
При таком алгоритме РТС обрабатывает события только от тех объектовых приборов, которые передают в «своём» (для данного РТС) формате. События от объектов с «чужим» форматом будут отфильтрованы на начальном этапе обработки.
Подробная информация: РТС «свой-чужой»
В руководстве описаны назначение ретрансляторов РТС 5V, 5U, 4СВ, «Цефей»
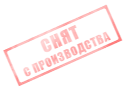
Upgrade Tool AlarmView and Guardian
Пакет обновления: программа для перепрошивки панелей AlarmView и Guardian, версия прошивки
Программа версии
Программа IP-ресивер версии
Класс события — это атрибут, присваиваемый событию (коду события). Многие алгоритмы работы и настройки в ПО «Центр Охраны» привязаны и зависят от Класса события.
Для создания класса событий необходимо запустить модуль «Настройки системы» от администратора и выполнить следующие пункты:
Перед любыми изменениями в модуле Настроки системы создавайте резервную копию БД.
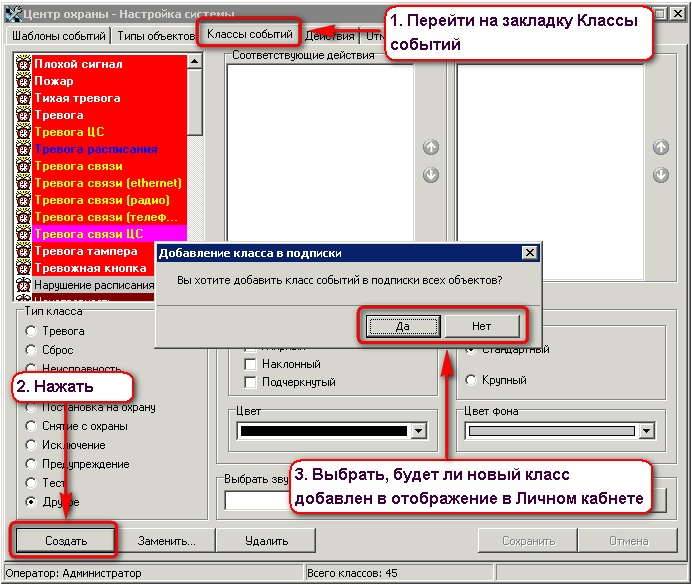
Рис. 1.
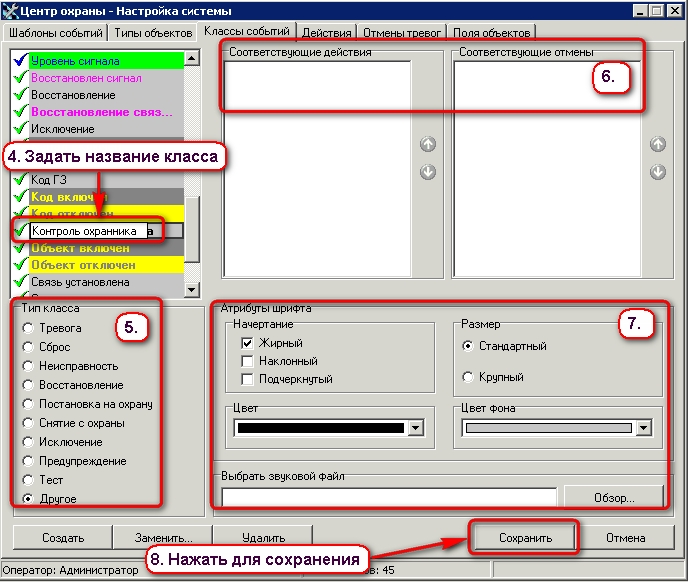
Рис.2
п.5. Указать Тип класса. Тип класса - параметр, определяет что произойдёт при появлении события:
Остальные типы не изменяют состояние объекта.
п.6. Доступен только при выборе типа класса Тревога (если выбрать тип Тревога, то необходимо галками указать действия и отмены которые будут доступны в окне отработки тревоге при приходе данного класса события).
п.7 Выбрать соответствующие атрибуты, и проигрываемый звуковой файл если необходимо
После внесения всех изменений в Настройках системы перезапустите Центр Охраны.
1. Передатчик ТР-100 GSM подключается к преобразователю SAT-9 с помощью шлейфа Ш5−20(поставляется в комплекте с передатчиком ТР-100 GSM)
2. На одном из двух разъемов отрезать правую направляющую
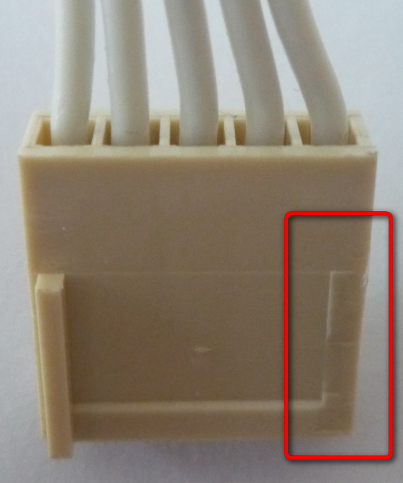
3. Разъем с отрезанной направляющей подключить к преобразователю SAT-9


4. Установить передатчик ТР-100 GSM в корпус преобразователя SAT-9 и подключить к нему шлейф
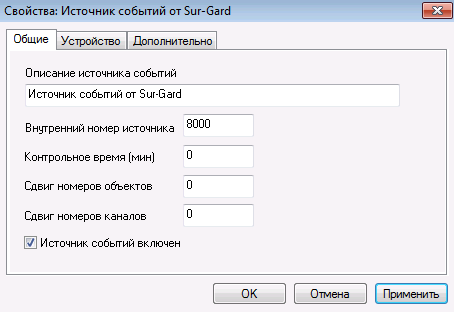

Руководство по подключению, настройке и использованию видеороутера:
На устройствах Huawei приложение не работает в фоновом режиме.
На устройствах с Android 11 нужно разрешить непрерывную геолокации в настройках телефона: Настройки → Приложения → Тревога в ГБР → Разрешения
1. Установите приложение «Тревога в ГБР» из Google Play
2. Включите на устройстве геолокацию и передачу данных для связи с сервером. При первом запуске приложение запросит доступ к местоположению устройства — разрешите ему этот доступ.
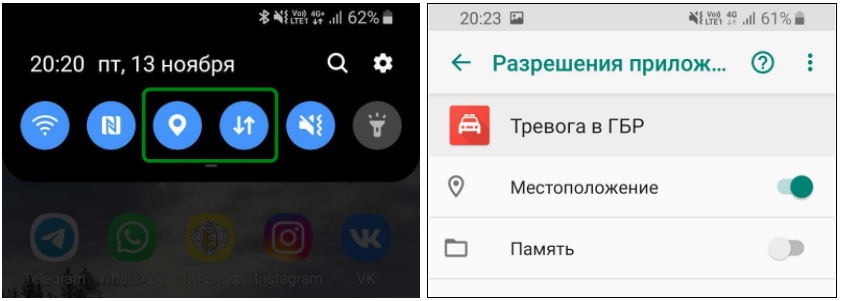
В версии Android 11 в окне доступа к геолокации нет кнопки «Использовать геолокацию всегда». Нам эта настройка крайне важна, чтобы приложение могло отслеживать местоположение группы.
Поэтому нужно разрешить непрерывную геолокации в настройках телефона: Настройки → Приложения → Тревога в ГБР → Разрешения
Из окна запроса доступа можно перейти сразу на нужный экран по ссылке «настройки»:
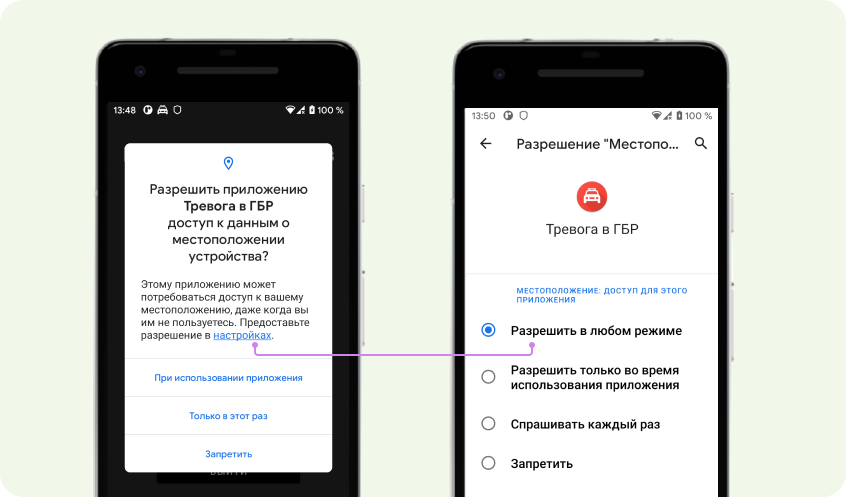
3. Отключите режим экономии заряда батареи.
Настройки → Питание и производительность → Экономия энергии (Откл.)
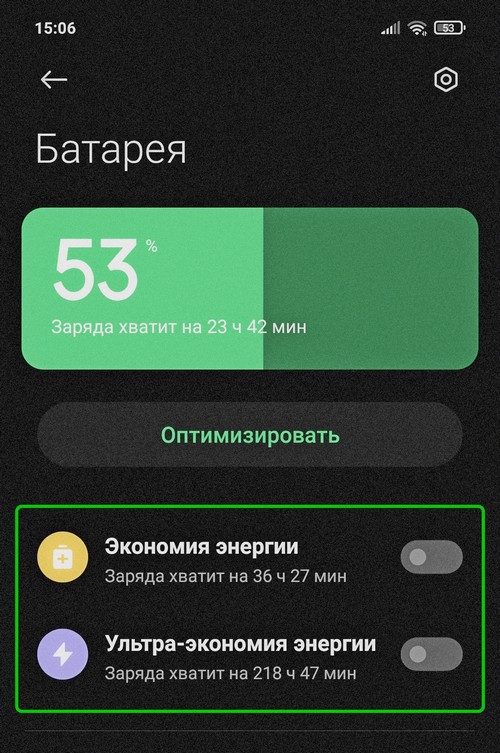
4. В настройках звука включите «Звук для медиафайлов» и установите высокую громкость. За сигнал тревоги отвечает именно эта настройка.
Настройки → Звук → Звук медиа (Медиафайлы)
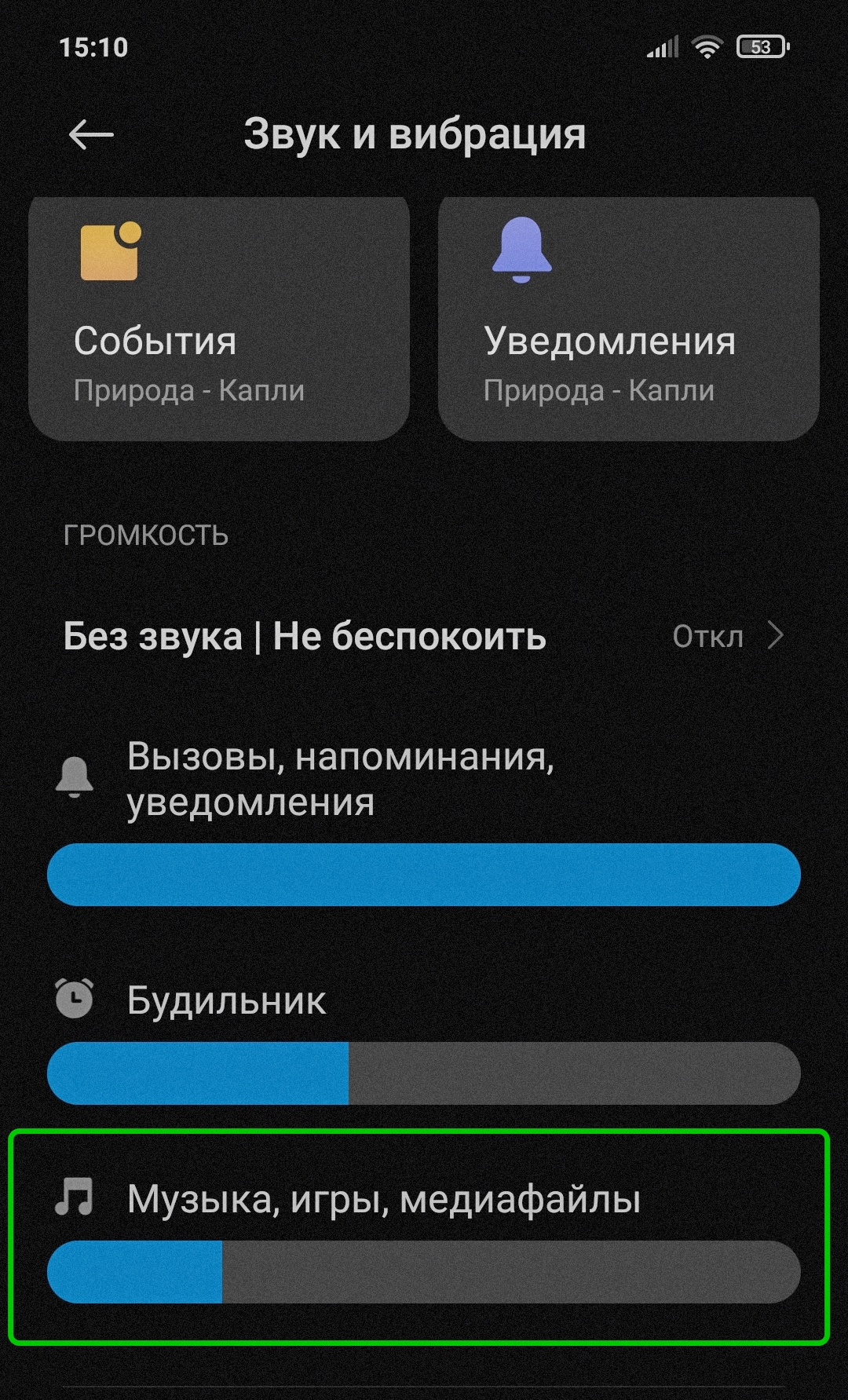
Центр Охраны версии 3.3 не поддерживает полноценной работы с панелями AlarmView/Guardian. Трансляцию событий возможно настроить в протоколе Sur-Gard, при этом фото подтверждения от панелей AlarmView в Центр Охраны приходить не будут.
Рассмотрим ситуацию когда Центр Охраны и IP Receiver установлены на одном ПК.
1. Установить любую программу эмулятор COM-портов (например можно использовать Virtual Serial Ports Emulator (VSPE))*
2. Настроить связь между двумя виртуальными COM-портами (COMX<->COMY)*
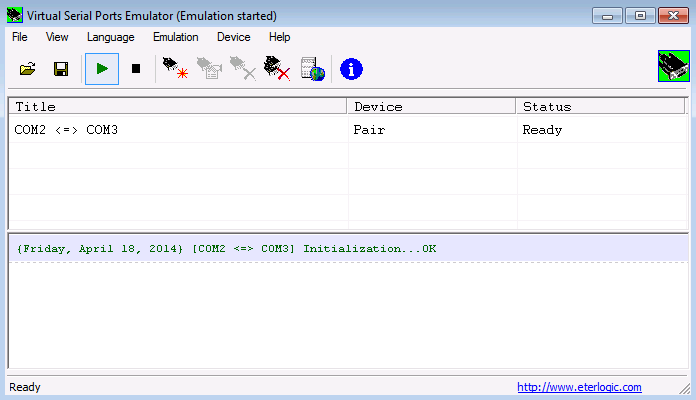
3. В настройках IP Reciever указать:
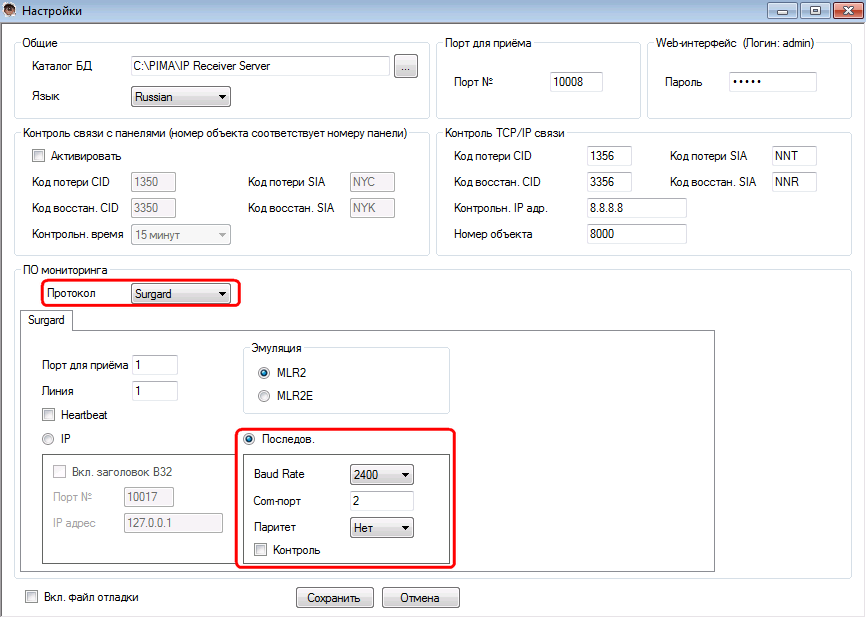
4. В модуле «Менеджер событий» создать источник событий от Sur-Gard
Во вкладке «Устройство» указать:

Во вкладке «Дополнительно» указать:
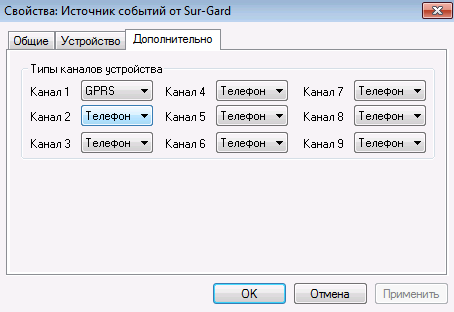
Во вкладке «Общие» поставить галочку «Источник событий включен»:
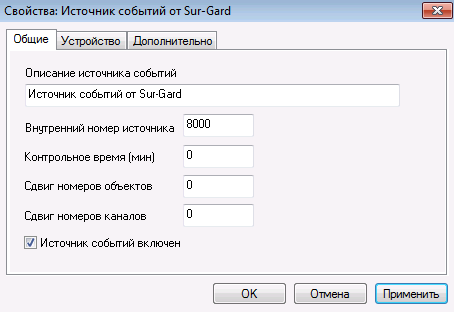
* При установке ПО «IP Reciever» и ПО «Центр Охраны» на разные персональные компьютеры пропустить пункты 1 и 2
В данной инструкции рассматривается возможность работы беспроводной клавиатуры Visonic MCM-140 (868 MHz) с контрольными панелями Hunter Pro 832 (896) и Captain 8 через расширитель I/O-WN. Заметим, что данная клавиатура в связке с этими контрольными панелями будет работать исключительно как радио-брелок для постановки на охрану/снятия с охраны одним пользователем. Идентификация отдельных пользователей с данной клавиатуры невозможна.
Подключаем и программируем беспроводной расширитель I/O-WN к контрольной панели, программируем беспроводную зону.
Сбрасываем клавиатуру МСМ-140 в заводские настройки: вынимаем батарею, ставим джамперную перемычку в правое положение, вставляем батарею, дожидаемся окончания звуковых сигналов и ждём, когда красный светодиод погаснет. Не вынимая батареи, переставляем джамперную перемычку в левое положение.
Далее программируем код брелка в саму клавиатуру:
Нажимаем: # → Код техника (по умолчанию 1111) → срабатывает звуковой сигнал → 1 (выход в режим программирования кода) → срабатывает звуковой сигнал → Задаём код пользователя (Вводим четыре цифры, которыми будет осуществляться постановка/снятие) → #(окончание программирования клавиатуры).
Добавляем клавиатуру в контрольную панель:
Вводим главный код контрольной панели (по умолчанию 5555) → 9 → Next→ попадаем в меню «Коды пользователей» → выбираем номер пользователя→ Enter→ Добавить беспроводной брелок →появляется надпись с просьбой активировать беспроводной брелок → Брелок добавлен, нажмите END.
Клавиатура добавлена, проверяем работоспособность.
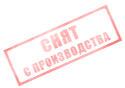
В методике описано программирование и настройка модуля Net4Pro с контрольной панелью Hunter Pro 96
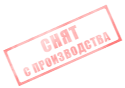
В методике описано программирование и настройка передатчика GSM-200 с контрольными панелями Hunter-Pro и Captain
Методика настройки расширителя IO-F с контрольной панелью серии Hunter-Pro 832/896 с версии 6.28 и выше.
Норд-4ТМ Стандарт
Норд-4НС, ЛВ
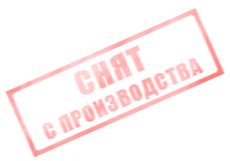
Актуальная модификация — Норд-4ТМ v 2.1
В дополнении к документации указаны отличия Норд 4ТМ v2.1 от предыдущих модификаций.
Данная методика показывает возможность реализации схемы защиты от глубокого разряда АКБ в некоторых контрольных панелях производства компании Pima Electronic System Ltd.
Пошаговые действия по настройке и подключению передатчика Ритм 5RT-1 к ППКОП Hunter-Pro 96 описаны в данной методике:
Актуальные модификации контрольных панелей Hunter-Pro: 832, 896, 144
Инструкция техника (для версии 6.29)
Инструкция по установке и программированию содержит описание прибора и его основные характеристики, описание клемм и их назначение, способы программирования, определение и устранение неисправностей.
Инструкция пользователя (для версии 6.29)
В руководстве описаны возможности контрольного прибора, функции клавиш и доступ в меню, способы постановки на охрану и снятия с охраны, программирование кодов и управление ими, установка даты и времени, неисправности и методы их устранения.
Инструкция техника (для версии 6.23)
Инструкция по установке и программированию содержит описание прибора и его основные характеристики, описание клемм и их назначение, способы программирования, определение и устранение неисправностей.
Инструкция пользователя (для версии 6.23)
В руководстве описаны возможности контрольного прибора, функции клавиш и доступ в меню, способы постановки на охрану и снятия с охраны, программирование кодов и управление ими, установка даты и времени, неисправности и методы их устранения.
Если в «Центре Охраны» необходимо принимать события от объектового оборудования Ритм по каналам связи GPRS/Ethernet, требуется настроить ПО PCN-6 в связке с Центром Охраны.
Программатор ПРИЗ-SA предназначен для записи параметров работы следующих устройств:
Радиопередатчики, производимые фирмами «Си-Норд» и «PIMA» могут работать с выходной мощностью два или пять Вт. Передатчики выпуска 2006 года и позже позволяют пользователю самостоятельно выбирать режим мощности, устанавливая или удаляя джамперную перемычку на плате передатчика. Режим мощности передатчиков более старых моделей устанавливался при их производстве. Пользователь при необходимости может самостоятельно изменить режим работы по нижеприведённым рекомендациям.

На обозначенные контактные площадки необходимо установить резистор номиналом 7,5 кОм. Возможный диапазон сопротивления — от 6,8 кОм до 8,2 кОм. Мощность резистора 0,125 Вт.
Мощность радиопередатчика уменьшается до 2 Вт.

Для доработки передатчика необходимо разрезать одну из двух токопроводящих дорожек на плате передатчика и установить резистор номиналом 10 Ом мощностью не менее 2 Вт.
Если разрезается дорожка, отмеченная в центре рисунка, то резистор устанавливается на контактные площадки разрезанной токопроводящей дорожки.
Если разрезается дорожка, отмеченная внизу рисунка, то можно установить резистор в соответствии с вариантами, приведёнными на обоих рисунках.
Мощность радиопередатчика уменьшается до 2 Вт.


При разомкнутом джампере мощность: 5 Вт При замкнутом джампере мощность: 2 Вт
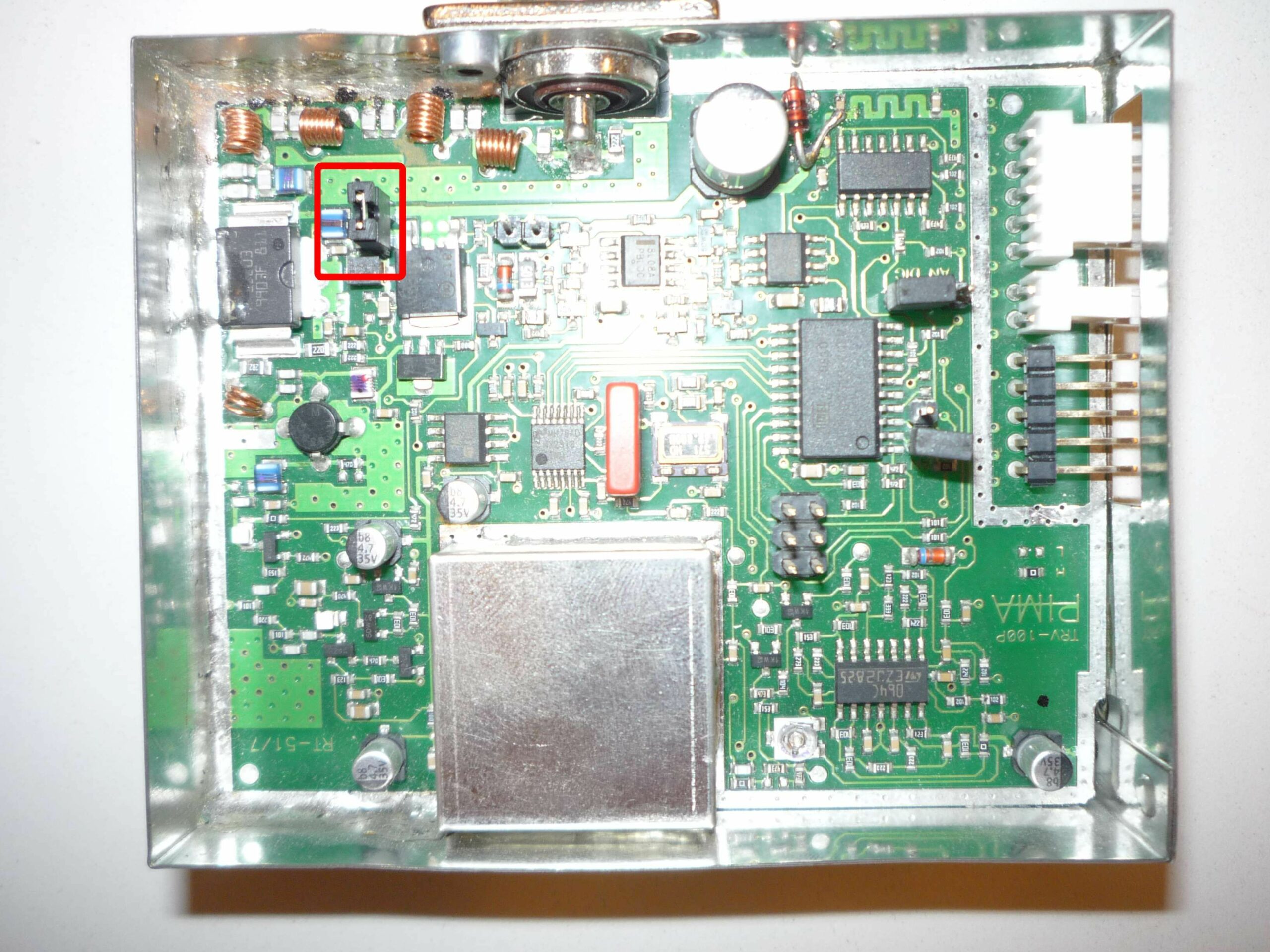
При разомкнутом джампере мощность: 2 Вт При замкнутом джампере мощность: 5 Вт
Архив содержит драйвер для Windows XP/Vista/7/8/10.
Драйверы для модема IRZ MC 52 PU
Архив содержит драйвер для Windows XP/2003/Vista (32/64)/7(32/64).
Драйверы для модема IRZ MC 35 PU (Siemens MC 35)
Архив включает в себя драйвер для Windows XP и руководство по установке MC35.
Модем «Позитрон-M 2G B2T» подключается через СОМ-порт и не требует дополнительных драйверов.
Если будете подключать через переходник с rs-232 на USB, то для него нужен драйвер.
Данное окно диагностики отображается на мониторе, подключенном к ЦС Sentinel в исполнении DOS.
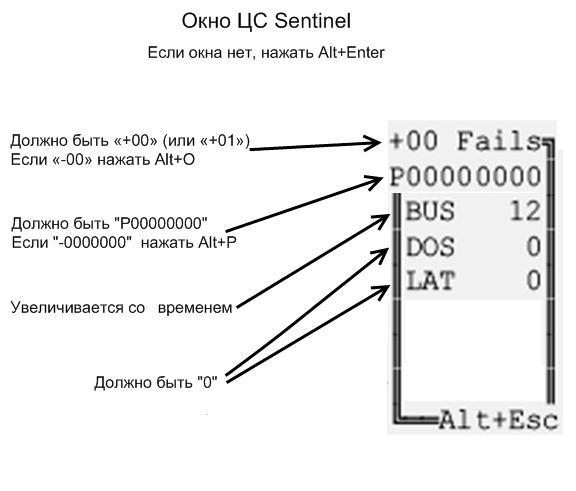
При появлении в строках «P00000000», «DOS 0» или «LAT 0» других цифр рекомендуем перейти на резервную станцию и связаться с технической поддержкой!
Какую скорость последовательного порта необходимо выставить в источнике событий АНД ПС-512 в ПО «Центр Охраны»
Для АНД ПС-512 старого образца: 57600 бит/секунду
Для АНД ПС-512 (04, 05, 06,10, 11, 12, 20, 21, 22) — 2400 бит/секунду
Возможные модификации (выпускаются в настоящий момент):
| АНД ПС-512/20 | АНД ПС-512/21 (RS-232) |
АНД ПС-512/22 (RS-232) |
| До 150 абонентов | До 150 абонентов | До 512 абонентов |
| 2 НЧ входа | 2 НЧ входа | 2 НЧ входа |
| протокол PAF™ | протокол PAF™ | протокол PAF™ |
| протокол NewPAF™ | протокол NewPAF™ | протокол NewPAF™ |
| выход на принтер | выход на принтер | выход на принтер |
| выход на компьютер с ПО | выход на компьютер с ПО |
Архив документации:
Руководство по эксплуатации (АНД ПС-512 10, 11, 12)
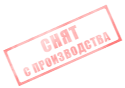
Инструкция пользователя AlarmView/Guardian
В инструкции описаны возможности пользователя при работе с системой AlarmView
Инструкция по эксплуатации ПО IP receiver
В инструкции описаны системные требования, инсталляция, рекомендации по работе с ПО
В методике описаны рекомендации по настройке приема и передачи событий в ПО
Методика входа в локальное программирование
В методике описан процесс входа в локальное программирование через Programming Tool
Методика — удаленное программирование AlarmView/Guardian
Введение в удаленное программирование панелей
Инструкция по эксплуатации ПО Programming Tool
В инструкции описаны системные требования, инсталляция, рекомендации по работе с ПО
Инструкция техника и пользователя AlarmView/Guardian
В инструкции описаны функции клавиш и доступ в меню, способы постановки на охрану и снятия с охраны, программирование кодов и управление ими, установка даты и времени, установки коммуникатора, звуковое сопровождение зон
В инструкции по установке антенно-фидерного тракта (АФТ) описан порядок выбора и установки базовой антенны, крепление мачты и ВЧ-кабеля, замер КСВ установленной антенны.
Загрузить инструкцию: Установка антенно-фидерного тракта
Заявка на обновление ПО «Центр Охраны»
Необходима для обновления программного обеспечения «Центр Охраны» до версии 3.4 — 4. x или изменения опций уже имеющегося «Центра Охраны» версии 3.4 — 4.x.
Заявка на обновление Sentinel до PimaGuard
Необходима для обновления старой станции Sentinel под DOS до новой станции PimaGuard под Windows.
Заявка на подключение услуги DNS-имя
В бланке необходимо указать желаемое DNS-имя 3-го уровня и статические IP-адреса.
Заявка на модернизацию станции Sentinel
Необходима при заказе модернизации аппаратной части старой станции Sentinel под DOS.
Заявка на модернизацию станции АНД ПС-512
Необходима при расширении пульта АНД ПС-512.
Карта заказа РТС (контроллер, трансивер)
Необходима при заказе новых ретрансляторов, нового или резервного трансивера.
Необходима при заказе нового радиоблока или комплекта модернизации для РТС. В карте указывается желаемая частота.
Если вы или ваши сотрудники во время начальной регистрации партнера в Облаке (cloud.cnord.net) указали персональные контактные данные (например, Василий Иванов vivanov@test.ru), а сейчас вы хотите изменить их на корпоративные и при этом сохранить UID Центра Охраны, вы можете поступить следующим образом:
1. Удалить Центр Охраны из интерфейса партнера
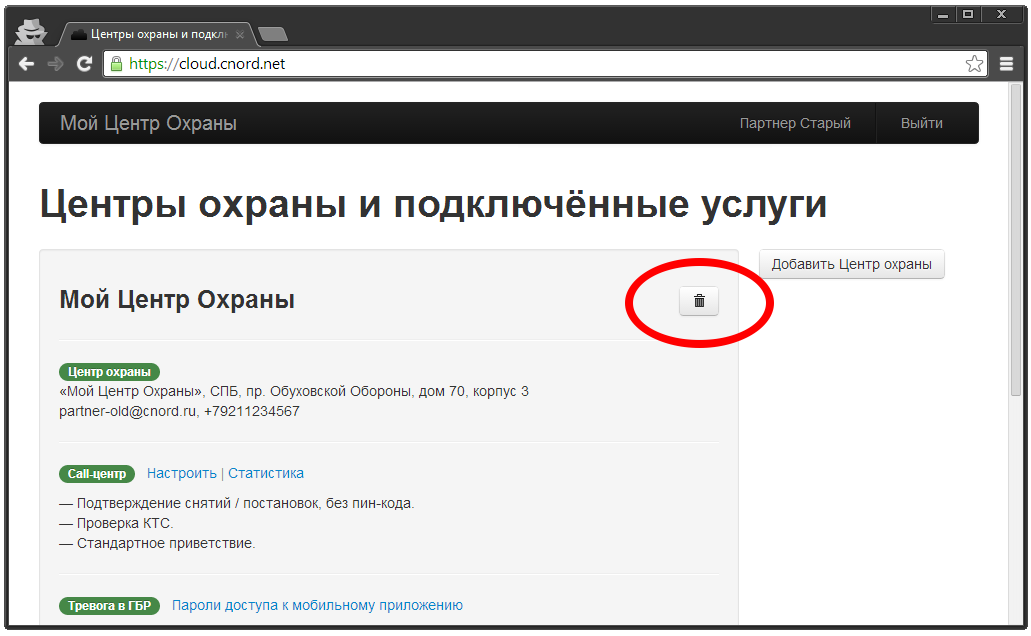
1а. Ознакомиться с грозным предупреждением
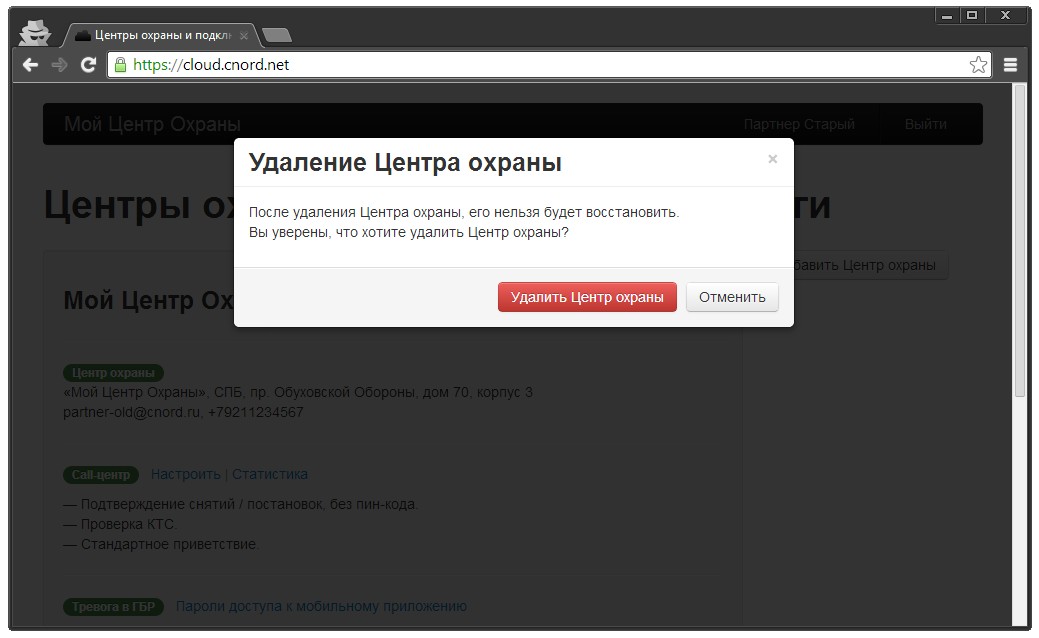
2. Выйти из интерфейса
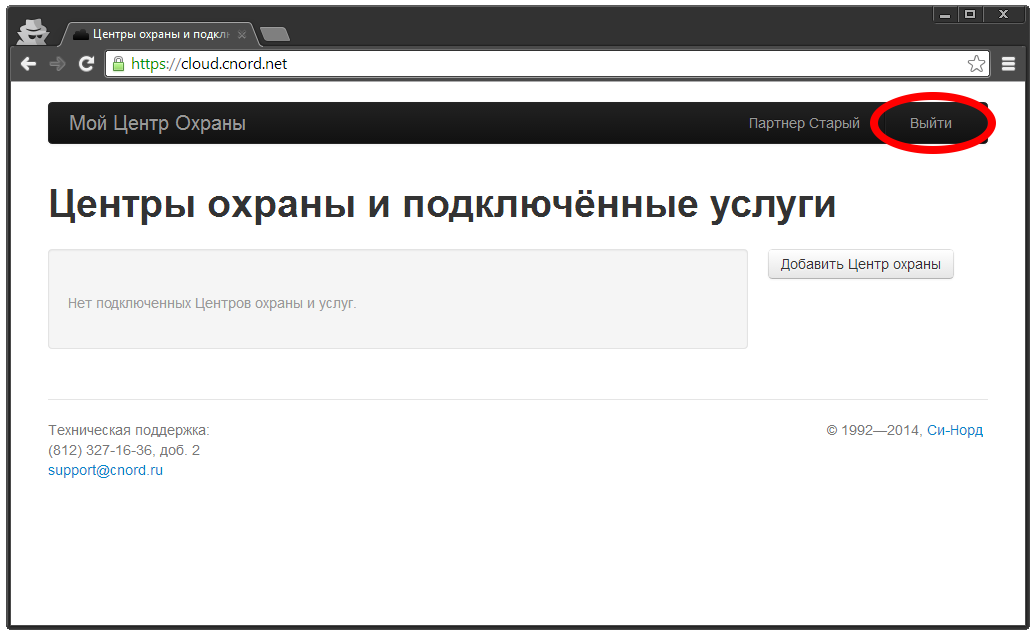
3. Зарегистрировать нового партнера с нужными вам email’ом и именем, указав ваш существующий UID Центра Охраны
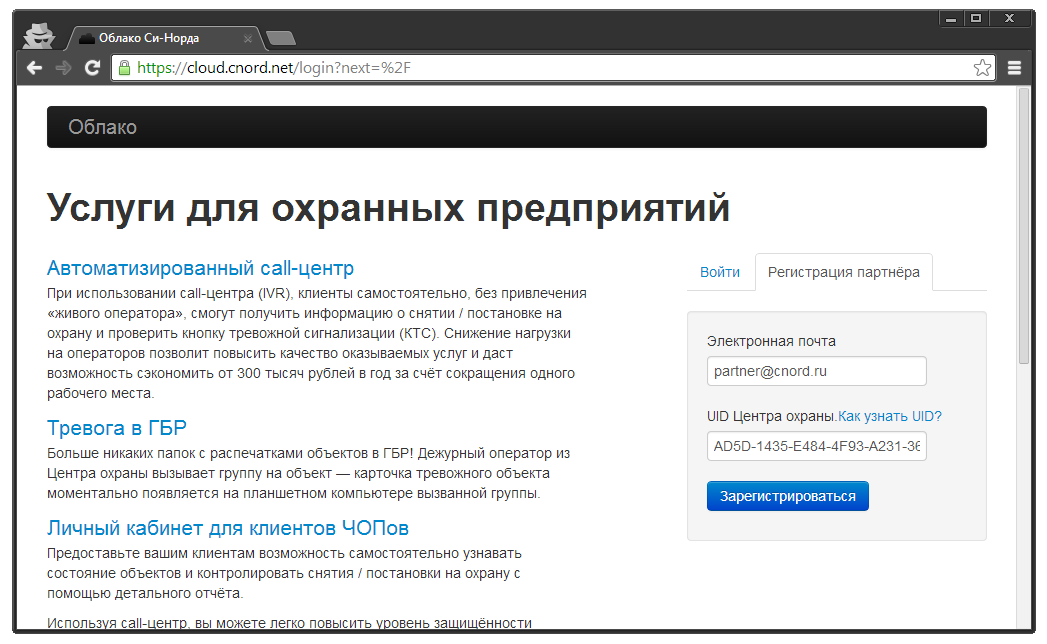
4. Убедиться, что Центр Охраны появился в интерфейсе партнера с новыми контактными данными
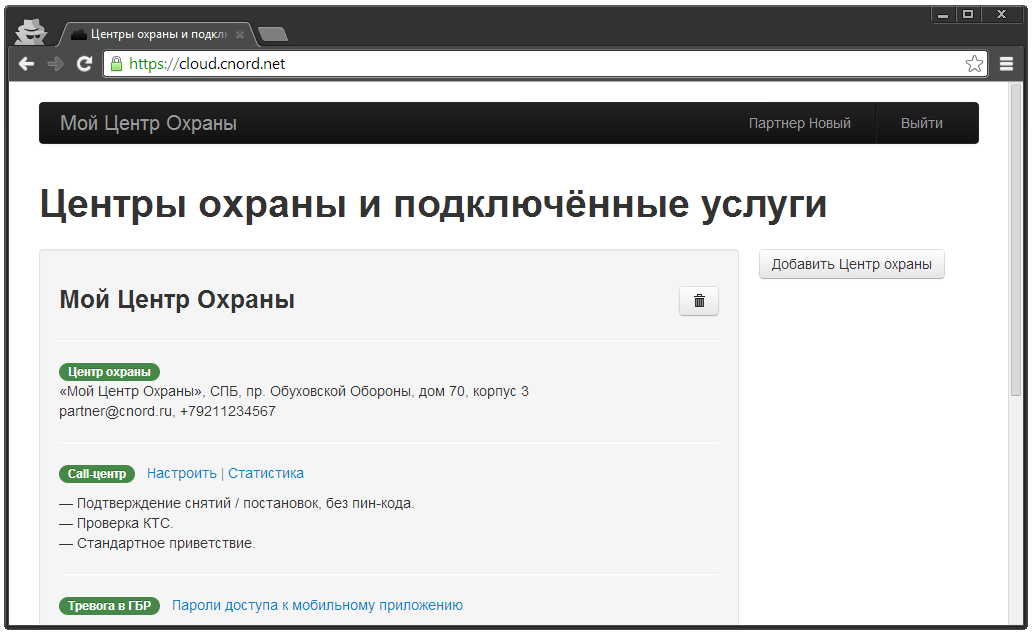
Пожалуйста, отправляйте оборудование СДЭКом (по возможности не используйте Почту России, наблюдаются проблемы с доставками по нашему адресу).
Вопросы по срокам, гарантии, стоимости и ходе работ отправляйте на remont@cnord.ru
Нужен оригинал паспорта устройства. Оборудование принимается в гарантийный ремонт при наличии оригинала паспорта.
Гарантийный период исчисляется:
Беспроводные датчики и устройства с истекшим сроком гарантийного обслуживания в ремонт не принимаются, так как относятся к изделиям конкретного назначения, непрерывного длительного применения, стареющим, неремонтируемым и обслуживаемым.
Оборудование проходит диагностику. Если случай признан негарантийным, мы уведомим вас об этом и согласуем условия постгарантийного ремонта.
Доставка в гарантийный ремонт:
Вы можете воспользоваться нашими вариантами доставки из ремонта либо выбрать свой вариант и оплатить транспортные расходы.
Диагностика и предварительная стоимость ремонта. Поступившее в ремонт оборудование проходит диагностику. Стоимость диагностики негарантийного оборудования зависит от его класса сложности.
После диагностики мы согласуем с вами предварительную стоимость ремонта. Если вы согласны на ремонт — диагностика бесплатна. При отказе от ремонта или если оборудование признано неремонтопригодным, диагностика оплачивается.
Срок ремонта — до 15 рабочих дней. При отсутствии необходимых для ремонта комплектующих сроки согласовываются индивидуально.
Гарантия на ремонт — 3 месяца с момента выставления счёта и уведомления о выполнении работ по телефону или по электронной почте.
Неремонтопригодное оборудование мы можем вернуть вам или согласовать его утилизацию с выдачей акта неремонтопригодности.
Хранение отремонтированных изделий. Оборудование бесплатно хранится на нашем складе 3 месяца с момента уведомления о выполнении работ и выставления счёта. Каждый последующий день хранения — 1% от стоимости выполненных работ. Максимальный срок хранения — 6 месяцев, после чего оборудование утилизируется.
Доставка в негарантийный ремонт. Оборудование доставляется в ремонт и из ремонта за счёт потребителя.
Срочный ремонт. Возможен срочный ремонт, в этом случае стоимость работ умножается на 1,5.
Оборудование признается негарантийным:
Интерфейс связи TP-100 GSM IV предназначен для приема сообщений от различных объектовых приборов и их последующей передачи на пульт охраны.
Для приёма сообщений от объектовых приборов Си-Норда используется интерфейс TR-100 IN. Для приёма сообщений от сторонних объектовых приборов могут использоваться два последовательных интерфейса, а также имитатор телефонной линии.
Принятые сообщения передаются на пульт охраны посредством сетей сотовой связи стандарта GSM. В качестве транспорта для передачи сообщений могут использоваться GPRS, CSD или голосовой канал.
1. Подключение.
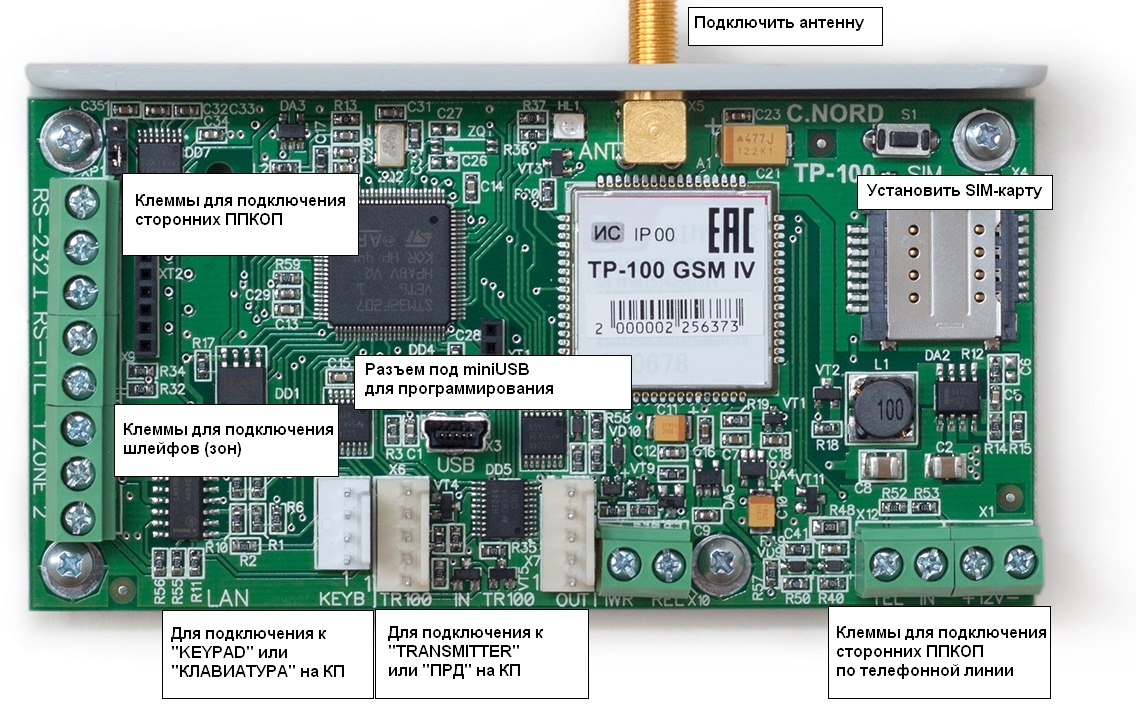
2. Запуск прибора на Центр Охраны.
3. Перейти на вкладку Устройства. Выбрать тип подключаемого оборудования.
4. Записать конфигурацию в передатчик.
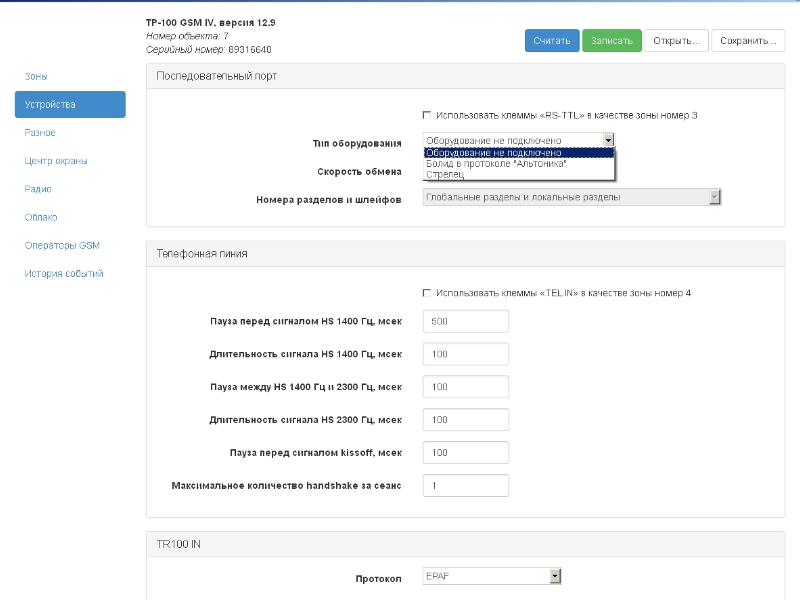
Информация, приведенная ниже, актуальна при выполнении обновления «Центра Охраны» версии 2.8 или выше до версии 5.х.
Информация о процедуре обновления с версии ниже, чем 2.8, приведена в отдельной статье.
Внимание! Если версия Центра Охраны, на которую вы планируете обновлять, ниже чем 5.3, обновитесь сначала до версии 5.3, и только потом на последнюю редакцию. Ссылка на пакет обновления до версии 5.3.
Дистрибутивы «Центра охраны» поставляются в виде двух комплектов:
Скачать дистрибутивы полной версии и обновления
Для выполнения обновления требуется загрузить только пакет обновления. Тем не менее, рекомендуется загрузить оба дистрибутива: актуальный дистрибутив полной версии «Центра Охраны» может потребоваться при установке «Центра Охраны» на новые сетевые рабочие места, а также в случае технической неисправности компьютеров, на которых установлен «Центр Охраны».
Перед тем, как приступить к обновлению «Центра Охраны», необходимо выполнить следующие действия:
Сначала необходимо выполнить обновление «Центра Охраны» на сервере, а затем — на сетевых рабочих местах.
Все действия, необходимые для обновления, выполняются автоматически: достаточно запустить пакет обновления на исполнение и следовать инструкциям на экране :-).
После завершения обновления на сервере необходимо запустить модули «Менеджер событий» и «Дежурный оператор» на сервере, убедиться, что события от объектов принимаются, после чего выполнить обновление на сетевых рабочих местах.
Прежде чем приступить к обновлению «Центра Охраны» необходимо убедиться в том, что имеющийся ключ защиты или лицензия поддерживают работу с версией «Центра Охраны» до которой необходимо обновиться.
Ключ защиты от предыдущих версий «Центра Охраны» не подходят для «Центра Охраны» версии 5.х.
Для того, чтобы узнать условия обновления имеющейся версии «Центра Охраны» до версии 5. х, необходимо связаться с отделом продаж ООО НТКФ «Си-Норд».
Узнать версию программного обеспечения можно несколькими способами:
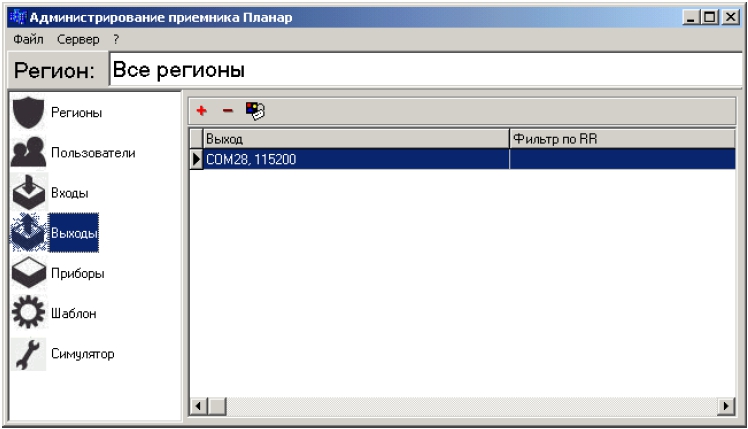
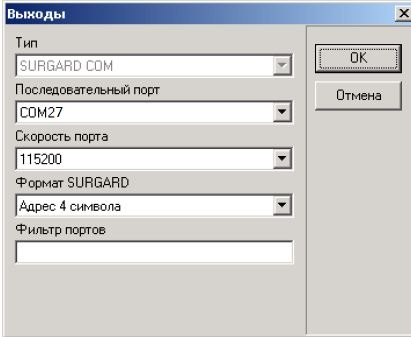
3. Создать и настроить Источник событий Sur-Gard
4. Настройка объекта в «Центре Охраны»

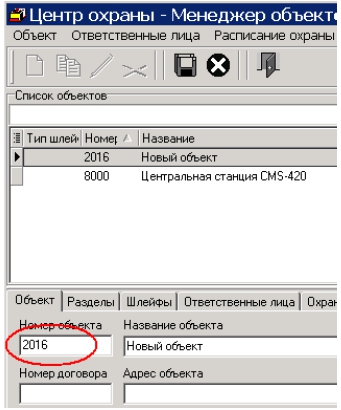
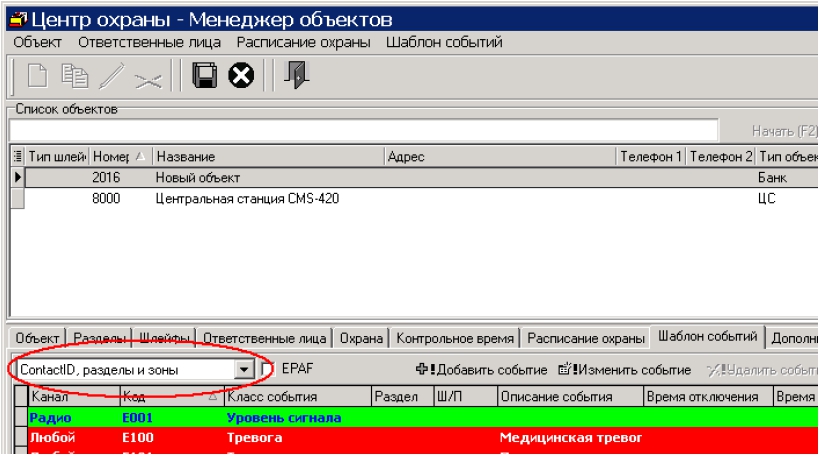
Нажимаем кнопку Сохранить.
Приборы Норд (GSM, RF) выпускаются с различными аппаратными версиями, различающимися схемотехникой.
Аппаратную версию прибора можно увидеть в Центре Охраны, в конфигураторе и утилите для обновления версии. В данной статье приведены основные отличия, при помощи которых можно визуально определить аппаратную версию.
1 — предохранители в цепях питания клавиатуры и шлейфов
Клемник интерфейса LIN расположен между клемниками зон. На приборах версии 5.2 и 5.3 вместо интерфейса LIN установлен интерфейс RS-485. На приборах версии 5.4 и 5.5 клемника нет.
Клеммная колодка «Индикация», установленная в верхней части печатной платы никак не использовалась в приборах версии 5.1.
Начиная с версии 5.2 можно задействовать открытые коллекторы, расположенные на клеммной колодке «Индикация», для управления внешними устройствами, например, световыми оповещателями. Таким образом, общее количество открытых коллекторов в приборах, увеличено до 7.
В аппаратной версии 5.5 и 5.7 нет динамика. При этом клавиатуры К16 и К14 по прежнему будут воспроизводить звуки через свои динамики, при подключении к приборам версии 5.5.
Для приема событий по каналам GPRS и Ethernet необходим интернет со статическим (постоянным, белым) IP-адресом. Но объектовые приборы можно настроить не на IP-адрес, а использовать доменные имена (DNS). Это позволяет оперативно менять пультовые IP-адреса и автоматизировать переход на резервные каналы интернета.
В настройках прибора, во вкладке Центр Охраны, в поле Адрес задаем DNS, например:
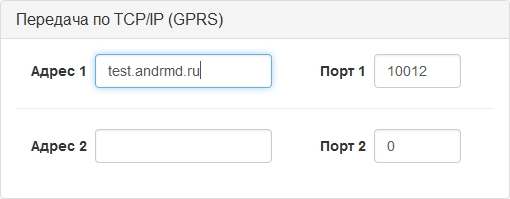
После подключения к интернету прибор делает запрос к DNS-серверу. В ответ получает IP-адрес, который закреплен за конкретным DNS. Далее прибор подключается по выданному IP-адресу и указанному в настройках порту.
Т.е. прибор передает события напрямую в Центр Охраны на ваш IP-адрес, DNS просто подсказывает прибору какой IP-адрес сейчас актуальный.
В приборах нельзя удаленно менять адреса для подключения. Когда объектов много, замена адресов может занять очень много ресурсов. Вот примеры из практики, когда требовалось сменить IP-адрес:
— переезд пульта в другое место, где другие провайдеры и следовательно другие IP-адреса;
— провайдер банкротится или реструктуризируется и предоставленный IP-адрес будет недоступен. Сообщить об этом могут и за неделю до отключения;
— трактор во дворе перекопал все вокруг вместе с оптическим кабелем провайдера (и другие поломки, требующие длительного ремонта);
— провайдер интернета плохо предоставляет услугу, канал нестабилен, постоянные перебои;
— атаки на используемый IP-адрес и порты;
При использовании DNS не нужно объезжать все объекты для перенастройки приборов на новые адреса. Достаточно заменить IP, выдаваемый DNS-сервером.
Для резервирования интернета, обычно, на пульту подключают несколько провайдеров. Получается несколько IP-адресов, которые должен выдавать DNS-сервер на запросы приборов. При этом, приборы используют только первый адрес из списка. Для того что бы прибор могли получить все адреса, наш DNS-сервер меняет очередность адресов при каждом запросе (алгоритм Round-robin).
Важно! При использовании такого алгоритма, в настройках DNS-сервера рекомендуем задать параметр TTL = 120−180 секунд. Именно спустя этот интервал прибор будет делать новые запросы к DNS-серверу.
Такая схема позволяет полностью автоматизировать переход приборов на рабочий канал интернета. При «отвале» одного из провайдеров приборы автоматически подключатся через другого, т.к. будут делать новые запросы и в итоге все получат рабочие IP-адреса.
nslookup DNS
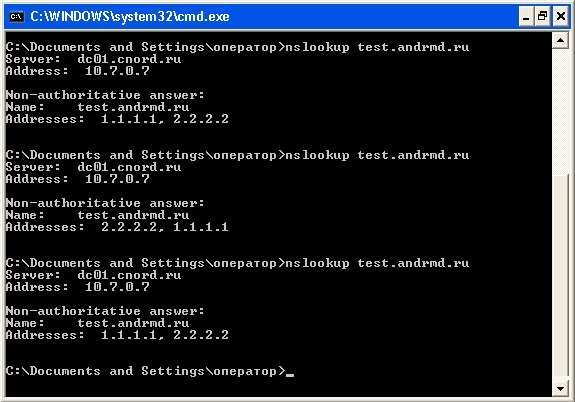
Можно, главное что бы приборы умели работать с DNS.
От IP-адресов зависит передача событий с объектов на пульт, поэтому мы просим сделать обращение на официальном бланке организации, с печатью и подписью. В запросе укажите ваш DNS и какие изменения IP-адресов необходимы. Можно написать дату и время, когда применить новые адреса. Обращение отправить на support@cnord.ru или оформить через сайт.
Обычно, после внесения нами изменений приборы «увидят» их через несколько минут. Но из-за особенностей обновления информации на DNS-серверах провайдеров и операторов, интервал может быть и несколько часов.
Количество не ограничено. Но важно учитывать, что если часть адресов будут не доступны (отключены провайдеры), то приборы будут делать лишние попытки, пока не получат «рабочий» IP. Поэтому, рекомендуем правильно резервировать интернет на пульту.
Можно. В настройках приборов можно указывать два адреса, соответственно два разных DNS.
Только при новой попытке подключения к Центру Охраны. Если связь стабильная, прибор не делает запросов к DNS-серверу.
Для передачи событий от Струна-5 в протоколе Sur-Gard необходимо установить и настроить Конвертер протокола РСПИ Струна-5. Ссылки на сайт производителя:
Конвертер протокола РСПИ СТРУНА-5
Для проверки всей связки и настроек рекомендуем сначала установить Центр Охраны на отдельном компьютере. Подключить компьютеры через СОМ-порты. Настроить Конвертер протокола на работу через СОМ-порт. В Центре Охраны создать и настроить источник событий Sur-Gard.
Если свободных COM-портов нет, можно настроить Конвертер протокола на работу по TCP/IP. На стороне Центра Охраны запустить преобразование TCP-COM и также работать на источник событий Sur-Gard.
Работа двух систем и Конвертера протокола на одном компьютере возможна. Но есть особенности:
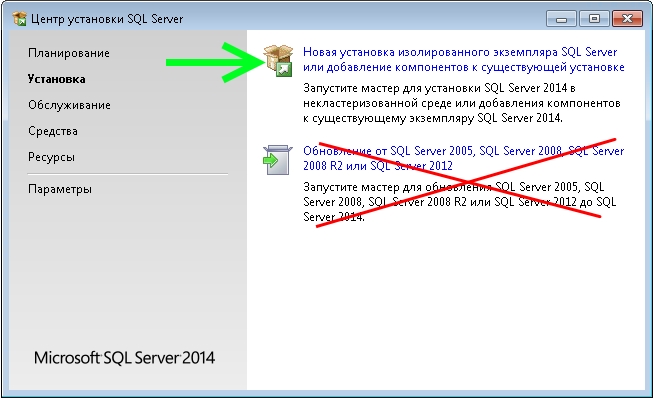
Дополнительно:
Статья актуальна для «Центра Охраны» версии 5.4 и выше
Виртуальная тревожная кнопка — это кнопка в мобильном приложении MyAlarm, при нажатии которой ЧОП получит тревогу. Местоположение мобильного устройства в момент нажатия на кнопку не имеет никакого значения, т.к. тревога будет сформирована именно по охраняемому объекту. Такая тревога равнозначна тревоге, сформированной после нажатия реальной КТС.
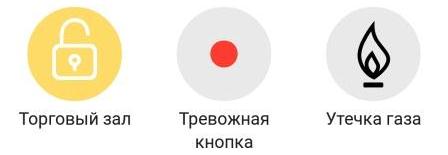
При нажатии на виртуальную КТС в «Центре Охраны» сформируется событие с кодом E760 и указанием номера пользователя, который ее нажал.
В ленте событий MyAlarm событие будет отображаться соответствующее событие с указанием Имени и Фамилии нажавшего.
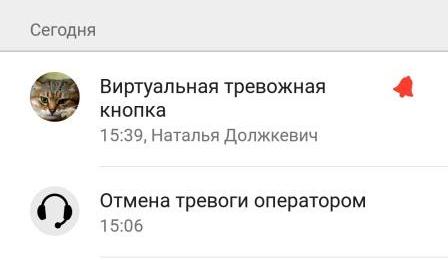
Разрешить или запретить доступ к виртуальной КТС может только оператор ЧОПа из ПО «Центр Охраны». При этом оператор должен иметь права на редактирование вкладки MyAlarm.
Выдать права оператору может Администратор «Центра Охраны» в модуле Менеджер персонала. Администратор «Центра Охраны» имеет разрешение на редактирование вкладки по умолчанию.
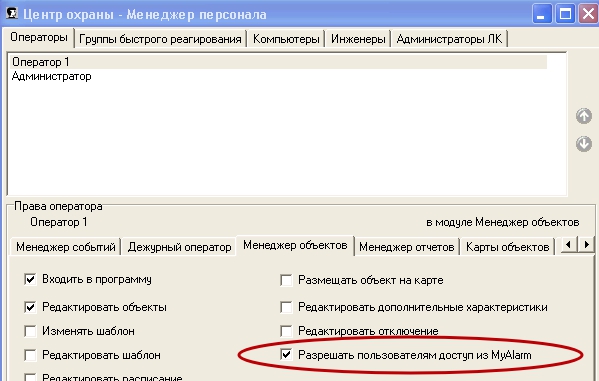
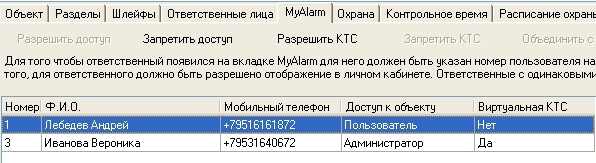
Тревогу сформированную в результате нажатия виртуальной КТС может отменить только оператор охранного предприятия. Такая тревога равнозначна тревоге, которая формируется после нажатия реальной КТС.
Если иконка виртуальной КТС такая, как на картинке ниже, то это означает, что тревожную кнопку по этому объекту уже нажали, и тревога еще не отменена оператором.
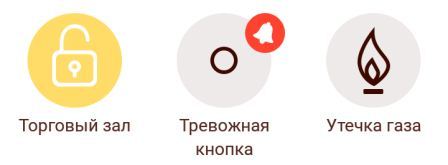
Nord Mini — компактный проводной охранный прибор. Предназначен для минимально необходимой охраны объектов малой площади: квартир, ларьков, пунктов выдачи, однообъемных торговых точек.
Готов к работе «из коробки»: встроенная клавиатура, аккумулятор и внешний блок питания в комплекте.

Скачать файлы для обновления прошивки и конфигурирования «Nord Mini».
Для подключения прибора к компьютеру потребуется кабель micro-USB.

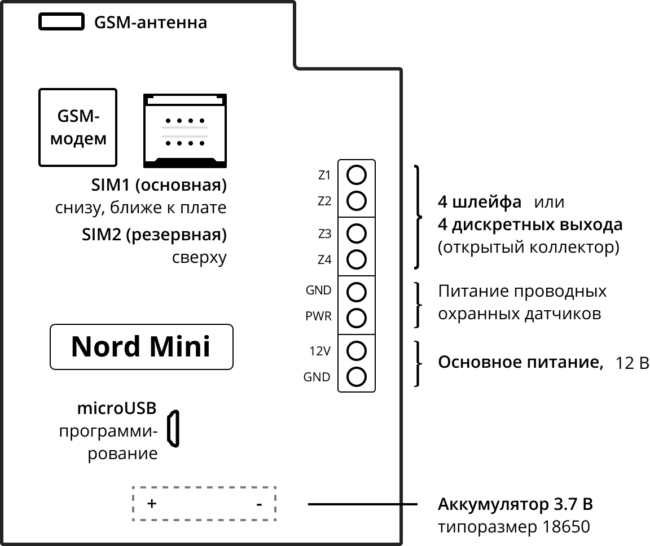
12V и GND
Клеммы с маркировкой 12V и GND предназначены для подключения основного питания. В приборе предусмотрена защита от переполюсовки при подключении основного питания.
PWR и GND
Клеммы с маркировкой PWR и GND предназначены для подключения питания проводных охранных извещателей, плюсового и минусового кабелей соответственно. Питание на этих клеммах резервируется аккумуляторной батареей, установленной в приборе. Номинальный ток, потребляемый нагрузкой, подключенной к клеммам PWR и GND, не должен превышать 150 мА.
Z1… Z4, шлейфы
Назначение клемм с маркировкой Z1… Z4 определяется при конфигурировании прибора: каждая из них может использоваться либо для подключения шлейфа охранной сигнализации, либо в качестве открытого коллектора.
Для того, чтобы клемма Zx использовалась для подключения шлейфа охранной сигнализации, шлейф, соответствующий номеру клеммы, необходимо включить в настройках прибора. Допускается подключение шлейфов охранной сигнализации без оконечных резисторов, с одним или с двумя оконечными резисторами. Количество оконечных резисторов задается при конфигурировании шлейфа.
Z1… Z4, выходы
Для того, чтобы клемма Zx использовалась в качестве открытого коллектора, необходимо чтобы шлейф, соответствующий номеру клеммы, был выключен в настройках прибора. В этом случае открытый коллектор, номер которого соответствует номеру клеммы, будет доступен при конфигурировании действий автоматики. Плюсовой кабель нагрузки, питание которой будет включаться при замыкании открытого коллектора, должен быть подключен к клемме PWR.
В том случае, когда не требуется резервирование питания нагрузки, подключенной к отрытому стоку, плюсовой кабель нагрузки может быть подключен к клемме 12V, но при этом суммарный номинальный ток потребления нагрузки не должен превышать 400 мА.
Максимальный коммутируемый ток каждого открытого стока — 250 мА.
В комплекте с прибором поставляется внешний блок питания. Приборы больше не привязаны к розеткам в помещении и не ограничены длиной провода адаптера. Кроме того, новый блок питания может устанавливаться скрытно в коробах или распределительных щитках, а вы можете использовать для подключения именно тот тип кабеля, которому доверяете.
Характеристики БП
— входное напряжение от 100 до 240 В
— выходное напряжение 12 В
— сила тока 1 А
— габариты 74×37×23 мм

Схемы подключения нормально замкнутых шлейфов с одним оконечным резистором. Для минимально надежной охраны рекомендуем обязательно подключать один резистор.
Все схемы подключения с одним и двумя резисторами
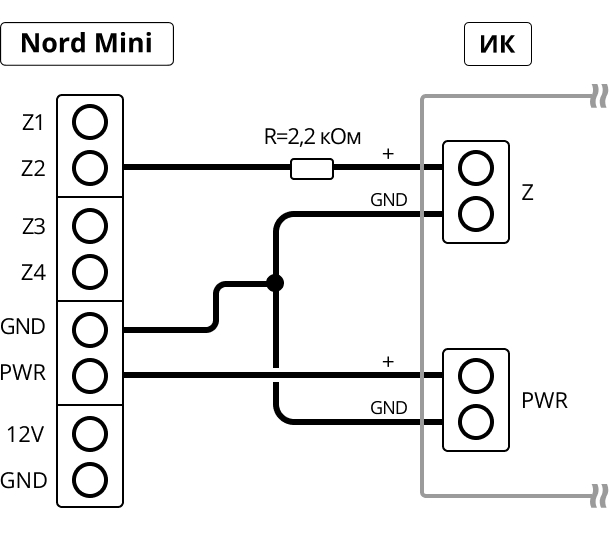
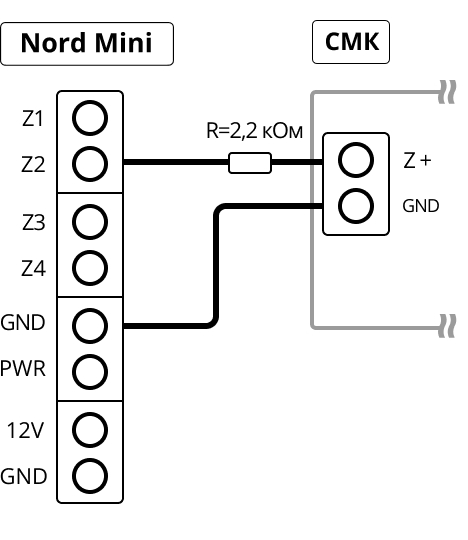
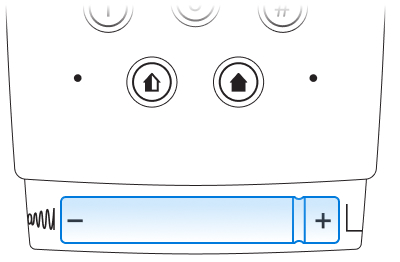
К Nord Mini текущего поколения нельзя подключить:
Совместимость приборов и периферии
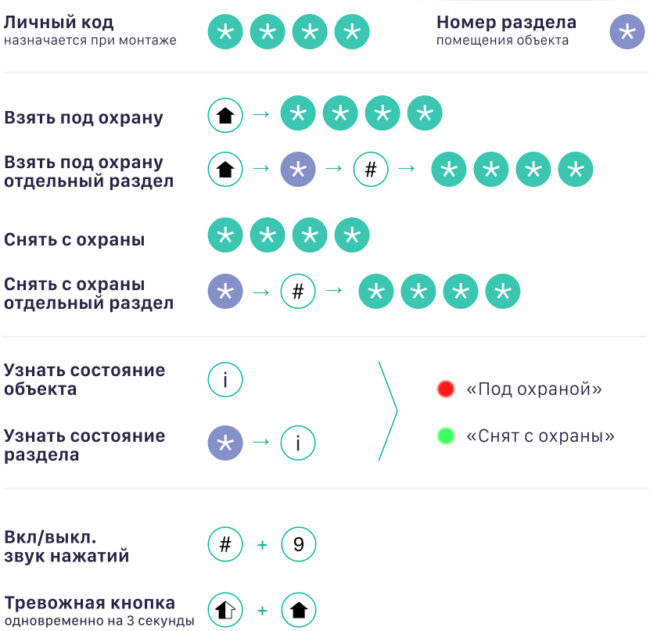
| Основной источник электропитания | Источник постоянного тока напряжением 11,2 — 14 В |
| Резервный источник электропитания | Li-ion аккумулятор типоразмера 18650, номинальным напряжением 3,7 В |
| Ток, потребляемый прибором от основного источника питания | не более 1000 мА |
| Напряжение на клемме PWR при работе от резервного источника электропитания в отсутствии основного | 10,2 В ± 2% |
| Максимально допустимый ток, потребляемый проводными датчиками, подключенными к клеммам PWR и GND | 150 мА |
| Максимальное количество универсальных входов/выходов Клеммы Z1… Z4 используются для подключения шлейфов или в качестве коммутируемых выходов. Назначение каждой клеммы определяется при конфигурировании прибора. |
4 |
| Параметры выходов для управления внешними устройствами: | |
|
14 В |
|
250 мА |
| Сопротивление оконечных резисторов проводных шлейфов | (2,20±0,11) кОм (4,30±0,22) кОм |
| Диапазон рабочих температур: | |
|
0…+50 °С |
|
-30…+50 °С |
| Габаритные размеры | 150×96×32 мм |
| Масса без аккумулятора | 0,2 кг |
паспорт Nord Mini (.pdf, 177 КБ)
«Минусовой» кабель сирены нужно подключить к одной из клемм «Z1» — «Z4». Если к Норду подключен расширитель РПШ-12, то можно задействовать клеммы «Z1» — «Z12» расширителя.
«Плюсовой» кабель подключается на клемму «S_PWR». Питание на клемме «S_PWR» резервируется аккумуляторной батареей, установленной в приборе, поэтому сирена будет работать и при отсутствии основного питания.
Сирена подключается к клеммам «Z1» — «Z2» и «12V». Питание на клемме «12V» не резервируется, поэтому сирена не будет работать при отсутствии основного питания.
| Норд GSM Mini | Норд GSM Air |
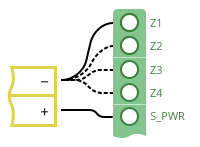 |
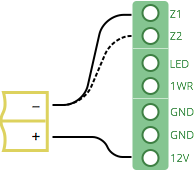 |
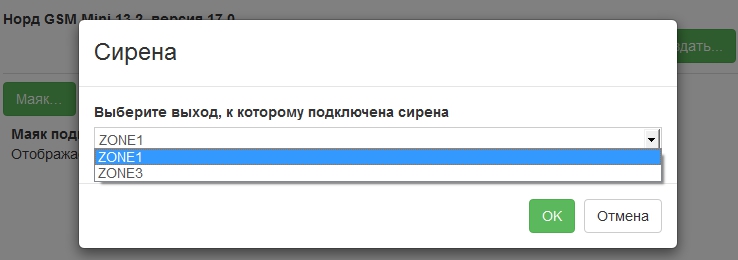
Для настройки параметров звучания сирены нужно перейти в блок «Сирена» вкладки Разное. Если блок «Сирена» отсутствует, убедитесь, что у вас создано правило для сирены.

Да, можно. «Плюсовой» кабель оповещателя может быть подключен к любому плюсовому выходу контрольной панели, например, к выходу для питания клавиатуры или шлейфов. «Минусовой» кабель оповещателя должен быть подключен к одному из семи открытых коллекторов: FIRE, DEFECT, LED_G, LED_Y, FIRE2, DEFECT2, DISABL. (Для Норд 5.1 FIRE или DEFECT)
Сирена подключенная на открытый коллектор отличается от обычной лишь тем, что прибор не контролирует состояние этой линии. При этом подключение сирены на одноименный выход «Сирена» осталось неизменным.
Часто задаваемые вопросы про сирену рассмотрены в отдельной статье.
1. На компьютере с Центром Охраны создать и запустить конвертер TCP-COM;
2. Создать и настроить Источник событий Sur-Gard;
3. В АРМ Протон (обязательно нужна сетевая версия, не локальная) необходимо открыть окно Сервер приложений. Открыть его можно перейдя в Настройки, затем Ретранслятор событий и выбрать Параметры канала Ethernet:
Передача событий проверялась на версии сервер Протон
Световой оповещатель подключается к клеммам «Z1» — «Z2» и «12V». Питание на клемме «12V» не резервируется, поэтому световой оповещатель не будет работать при отсутствии основного питания.
«Минусовой» кабель маяка подключите к одной из клемм «Z1» — «Z4». Если к Норду подключен расширитель РПШ-12, то можно задействовать клеммы «Z1» — «Z12» расширителя.
«Плюсовой» кабель подключается на клемму «S_PWR». Питание на клемме «S_PWR» резервируется аккумуляторной батареей, установленной в приборе, поэтому световой оповещатель будет работать и при отсутствии основного питания.
«Плюсовой» кабель оповещателя может быть подключен к любому плюсовому выходу контрольной панели, например, к выходу для питания клавиатуры или шлейфов. «Минусовой» кабель оповещателя должен быть подключен к одному из семи открытых коллекторов: FIRE, DEFECT, LED_G, LED_Y, FIRE2, DEFECT2, DISABL. (Для Норд 5.1 — FIRE или DEFECT)
Если к Норду подключен расширитель РПШ-12, то можно задействовать клеммы «Z1» — «Z8» расширителя.
Если на приборе сконфигурировано несколько разделов, то при создании или редактировании правила нужно указать раздел, для которого маяк будет отображать состояние.
Маяк на раздел
Маяк на объект
К приборам можно подключить любой световой оповещатель с напряжением питания 12 В.
При подключении маяка к клемме «S_PWR» прибора «Норд GSM Mini» важно учитывать, что максимально допустимый ток нагрузки не должен превышать 150 мА.
При подключении маяка к приборам «Норд GSM» и «Норд GSM Air» максимальный коммутируемый ток не должен превышать 250 мА.
Возможно, на коллектор, который вы хотите выбрать, подключено другое устройство.
При создании правил важно помнить следующие утверждения:
Если в приборе «Норд GSM» ранее был настроен маяк на объект, то он продолжит работать и после обновления прошивки прибора. При этом на вкладке Разное будет отображаться информация о нем.
Однако, если вы захотите изменить выход, к которому подключен маяк, то дальнейшую настройку необходимо будет делать на вкладке Автоматика.
Чтобы пользователь MyAlarm смог управлять объектом из приложения, нужно добавить пользователя в «Менеджере объектов» в «Центре охраны» и выдать ему доступ к объекту.
Порядковые номера пользователей должны совпадать на вкладке «Ответственные лица» и в настройках прибора.
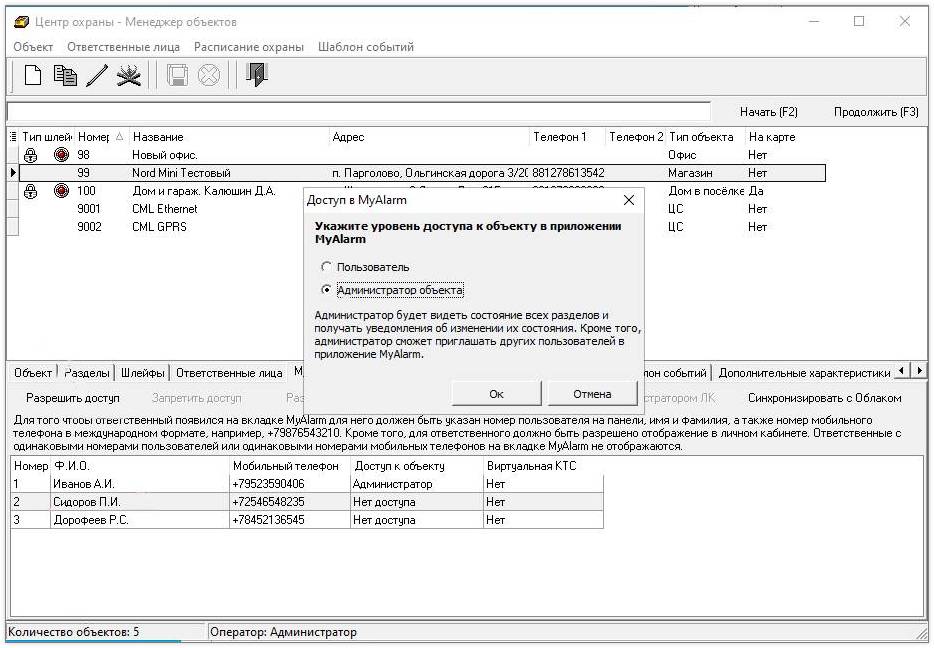
Администратор:
Пользователь:
Если на объекте установлено оборудование стороннего производителя, то пользователь будет видеть все события, полученные с объекта.
Управлять доступом к объекту из «Центра охраны» может только оператор ЧОП, причем этот оператор должен иметь права на редактирование вкладки MyAlarm.
Выдать права оператору может Администратор «Центра охраны» в модуле «Менеджер персонала». Администратор ЦО имеет разрешение на это действие, как и на все остальные, по умолчанию.
Если вкладка «MyAlarm» пустая, убедитесь, что у вас заполнена вкладка «Ответственные лица». Если ответственные есть, но не все, то проверьте корректность заполнения полей.
Для того чтобы ответственный появился на вкладке «MyAlarm» для него должен быть указан номер пользователя на панели, имя и фамилия, а также номер мобильного телефона в международном формате, например, +79876543210. Кроме того, для ответственного должно быть разрешено отображение в личном кабинете. Ответственные с одинаковыми номерами пользователей или одинаковыми номерами мобильных телефонов на вкладке MyAlarm не отображаются.
Номер пользователя на панели — это номер пользователя, который запрограммирован в объектовом приборе. В «Центре Охраны» номер пользователя задается в первом столбце вкладки Ответственные лица модуля Менеджер объектов и используется в описании событий с этого объекта.
В модуле Менеджер объектов перейдите во вкладку Личный кабинет, и укажите классы событий, которые могут отображаться в приложении «MyAlarm».
Мобильное приложение MyAlarm — это инструмент для конечного пользователя. Для тех людей, кто ставит объект на охрану и снимает с нее. Тех, кому важно видеть информацию по объекту в данный момент.
Web-приложение «Личный кабинет» предназначено для контролирующих подразделений организаций, например, для службы безопасности сети магазинов. Для тех, кому нужно смотреть сводку по событиям с объектов объектов организации.
Если предоставить пользователю доступ в Личный кабинет, то он автоматически получит доступ в приложение MyAlarm. Но если пользователь хочет пользоваться только мобильным приложением и не собирается пользоваться Личным кабинетом, то для него не нужно регистрировать учетную запись в Менеджере персонала, ему нужно предоставить права на вкладке MyAlarm.
Часто бывает так, что один и тот же человек является ответственным лицом по объекту и Администратором Личного кабинета одновременно. И тогда в мобильном приложении MyAlarm в списке ответственных один человек выглядит как два разных.
Кнопка «Объединить с администратором ЛК» поможет избавиться от этой ситуации и объединить две записи с одинаковым номером телефона в одну.
С помощью кнопки «Синхронизировать с облаком» можно принудительно запросить список пользователей «MyAlarm» из Облака и синхронизировать его со списком пользователей объекта. Кнопка работает только в том случае, если на вкладке «MyAlarm» есть хотя бы один пользователь.
Если пользователь может управлять только одним разделом, для взятия под охрану нужно нажать номер раздела, кнопку «#» и ввести код пользователя.

Если пользователь может управлять несколькими разделами, для взятия под охрану нужно нажать кнопку «домик», набрать номер раздела, затем # и ввести код пользователя.

Если пользователь может управлять только одним разделом, для снятия с охраны нужно ввести код пользователя.
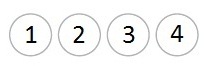
Если пользователь может управлять несколькими разделами, для снятия с охраны нужно набрать номер раздела, затем # и ввести код пользователя.

Если все разделы прибора взяты под охрану, то красный светодиод включен.
Для того чтобы получить состояние объекта, нужно нажать на кнопку i.
Для того чтобы получить состояние конкретного раздела, нужно набрать номер раздела и нажать кнопку i.
Для активации нужно нажать и удерживать нажатыми в течение 3 секунд кнопки ![]() и
и ![]() . Включение зеленого и красного светодиодов на 1 секунду в сопровождении звука говорит о подтверждении нажатия тревожной кнопки.
. Включение зеленого и красного светодиодов на 1 секунду в сопровождении звука говорит о подтверждении нажатия тревожной кнопки.
Если в конфигурации прибора запрещено использование клавиатуры в качестве тревожной кнопки, то прибор индицирует ошибку.
Если на приборе настроена задержка на выход, то в течение этой задержки красный светодиод мигает и работает бипер.
Если на приборе настроена задержка на вход, то при начале этой задержки включается подсветка кнопок прибора.
Для того чтобы включить или выключить звук подтверждения нажатия на кнопки, необходимо одновременно нажать и удерживать кнопки «#» и «9».
Для того чтобы включить или выключить подсветку, необходимо одновременно нажать и удерживать кнопки «#» и «0».
В первое поколение приборов («Норд GSM Mini 13.2» и «Норд GSM Air 15.1») был установлен встроенный динамик, который использовался в качестве речевого информатора.
Голосом индицируется:
Источник позволяет принимать события от центральных станций или программ в стандартном протоколе Sur-Gard.
Нажать правой кнопкой по Менеджеру событий в области уведомлений и выбрать Источники событий:

В открывшемся окне нажать Добавить и выбрать Источник событий Sur-Gard:
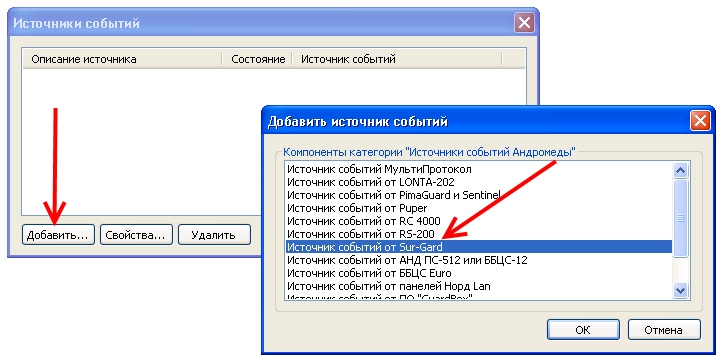
Двойным кликом или нажав на кнопку Свойства на созданном источнике открыть настройки. Перейти на закладку Устройство:

Номер последовательного порта. Задайте номер СОМ-порта через который будут приниматься события:
Скорость, биты данных, четность, стоповые биты. Данные настройки должны быть согласованны (одинаковые) на передаче и приеме.
Аппаратный контроль потока данных (CTS/RTS). Чаще всего не используется, но если он включен на передаче, его так же необходимо включить в настройках.
После ввода настроек перейдите на закладку Общие, установите галку Источник событий включен и нажмите Ок для применения настроек :
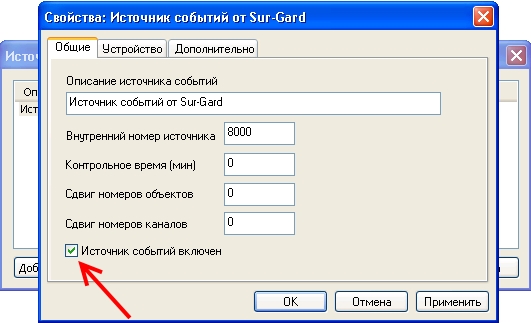
Если карточки объектов не созданы — события можно смотреть в модуле События с неописанных объектов. Рекомендуем создать карточки объектов для передаваемых номеров или сделать импорт базы данных.
Если для передаваемых номеров объектов созданы карточки объектов, то события будут видны в модуле Дежурный оператор.
Ретранслятор «СН-Ретр 220» предназначен для увеличения дальности работы беспроводных устройств. Основное питание — от сети 220 В.
В качестве резервного источника питания используется аккумулятор (LIR14500, 3.7 В, 750 мА*ч). Аккумулятор съемный и при необходимости может быть заменен.
Ретрансляторы могут подключаться по цепочке, один к другому, тем самым ещё больше увеличивая дальность беспроводной связи.
Ретранслятор можно подключить к контрольным панелям Nord Pro Air, Nord Mini Air, Nord Max Air, Nord Max Air LTE и предыдущему поколению панелей: Nord WRL, Норд GSM WRL.
Во время связывания мигает зеленый светодиод. Включение красного светодиода на 2 секунды оповещает об успешном связывании. После этого ретранслятор должен отобразиться в «Хаббле» на вкладке «Беспроводные устройства».
На стороне ретранслятора
Нажать и удерживать 3 секунды тампер ретранслятора. Если в ответ зеленый светодиод мигнет больше одного раза, то качество связи хорошее. Если включится красный светодиод, то нужно поменять место установки «СН-Ретр 220».
На стороне прибора
В конфигураторе открыть вкладку «Панель состояния» — «Беспроводные устройства». Если цвет кольца для устройства «СН-Ретр 220» желтый или зеленый, то связь хорошая.
Если АКБ исправна и полностью заряжена, а само устройство «СН-Ретр 220» эксплуатируется при температуре воздуха не ниже 20 °С, то время его работы от АКБ составит не менее 24 часов.
Для работы клавиатуры «СН-К» через ретранслятор необходимо выполнение следующих условий:
Подробнее о том, как включить беспроводное устройство через ретранслятор — в отдельной статье.
| Питание от сети переменного тока напряжением | 170—252 В |
| Диапазон рабочих температур | От −20° C до +50° С |
| Габариты | 65×65×34 мм |
| Масса | 200 г |
| Степень защиты оболочкой | IP20 |
Ретр-220 (.pdf, 192 КБ)

Ретранслятор для увеличения дальности работы беспроводных устройств. Питание — от внешнего источника питания напряжением 8—28 В.
Ретранслятор подключается к контрольным панелям Nord Pro Air, Nord Max Air, Nord Max Air LTE, Nord Mini Air, Nord WRL, Норд GSM WRL.
1. Снимите крышку с «СН-Ретр».
2. Подайте питание на ретранслятор.
3. В конфигураторе Хаббл перейдите вкладку «Беспроводные устройства» и нажмите кнопку «Добавить беспроводное устройство».
4. Переведите ретранслятор в режим «Связывание». Для этого нужно замкнуть контакты «Сброс» на плате. Вспышками зеленого светодиода «СН-Ретр» подтвердит переход в режим «Связывание».

5. Проверьте, что связывание завершено. Во время связывания мигает зеленый светодиод на плате. Включение красного светодиода на 2 секунды оповещает об успешном связывании. После этого «СН-Ретр» отобразится в Хаббле на вкладке «Беспроводные устройства».
На стороне ретранслятора. Нажмите и удерживайте 3 секунды тампер устройства. Если зеленый светодиод мигнет больше одного раза, качество связи хорошее. Если включится красный светодиод, нужно поменять место установки «СН-Ретр».
На стороне прибора. В конфигураторе откройте вкладку «Панель состояния» → «Беспроводные устройства». Если цвет кольца для устройства «СН-Ретр» желтый или зеленый, то связь хорошая.
Питание СН-Ретр — 8—28 В от прибора либо от отдельного ИБП.
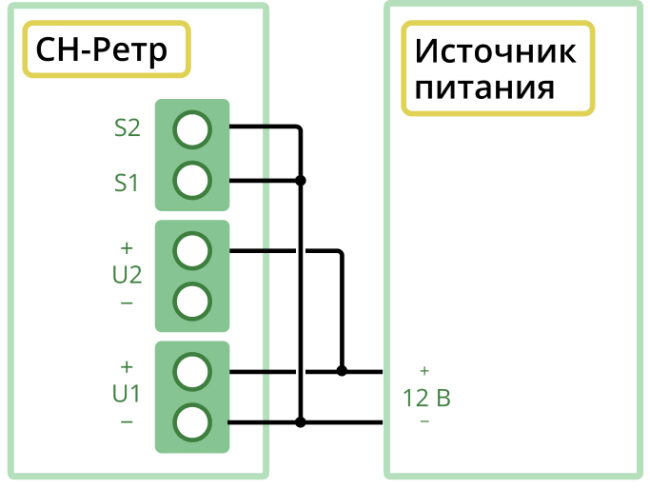
| Напряжение питания | 8—28 В |
| Потребляемый ток | 50 мА |
| Выходная мощность | 10 мВт |
| Диапазон рабочих температур | От −30° C до +50° С |
| Габариты | 82×57×32 мм |
| Масса | 60 г |
| Степень защиты оболочкой | IP20 |
В августе 2022 года сменилась версия ретранслятора. Функциональность предыдущей версии никак не отличается от новой, описанной выше.
Внешне отличить предыдущую версию можно по светодиодам: на корпусе старого СН-Ретр видны три светодиода. Единственный случай, при котором вам может понадобиться определить версию — при обращении в техподдержку с вопросом про СН-Ретр.

Существенное отличие предыдущей версии — схема подключения питания. Если на объекте нет резервного питания, источник питания подключался к клеммам 12 В, а входы S1 и S2 соединялись перемычками с минусовой клеммой 12 В.
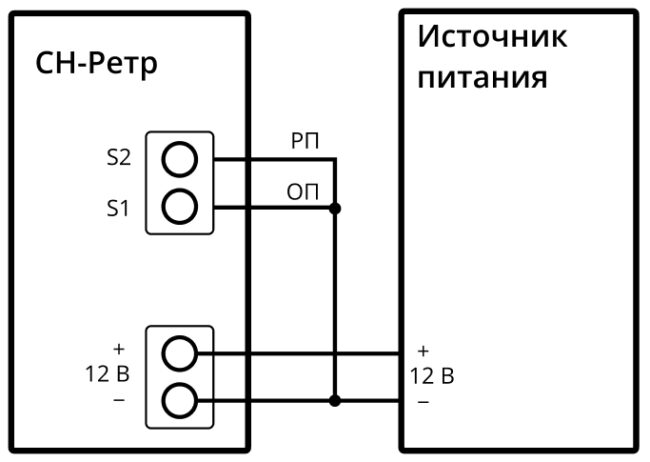
Предыдущее поколение СН-Ретр может требовать обновления прошивки. Процедура обновления рассмотрена в отдельной статье.
СН-РЕТР (.pdf, 128 КБ)
Ответы на вопросы, приведенные в данной статье, справедливы как для «СН-Ретр», так и для «СН-Ретр 220».
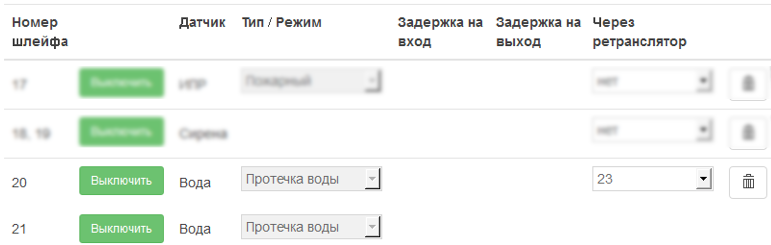
Номер ретранслятора, через который должно работать беспроводное устройство, отображается в правом верхнем углу плашки устройства в панели состояния.
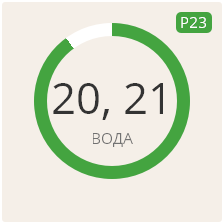
Если сигнал беспроводного устройство доходит до контрольной панели, то оно будет продолжать свою работу напрямую с прибором. В панели состояния номер ретранслятора в правом верхнем углу плашки устройства будет красным.
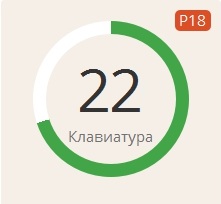
Если беспроводное устройство находится далеко от контрольной панели и не сможет переключиться на нее, то после выхода ретранслятора из строя, устройство будет не на связи.
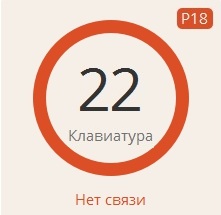
Начиная с версии прошивки 19.7 можно строить цепочку из ретрансляторов. При подключении важно учитывать следующее:
Пример:
17, 18 — охранные датчики.
19 — Ретр на MRF
20 — Ретр на Axsem
21 — Ретр на Axsem
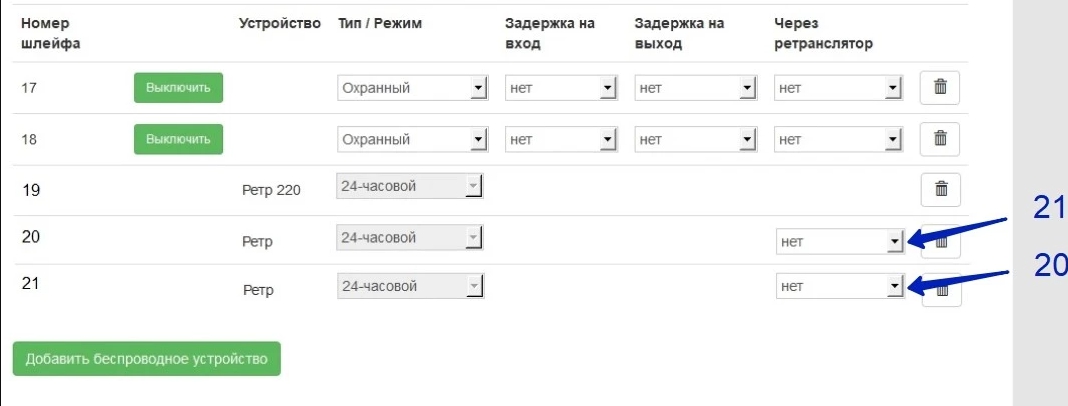
В этой ситуации:
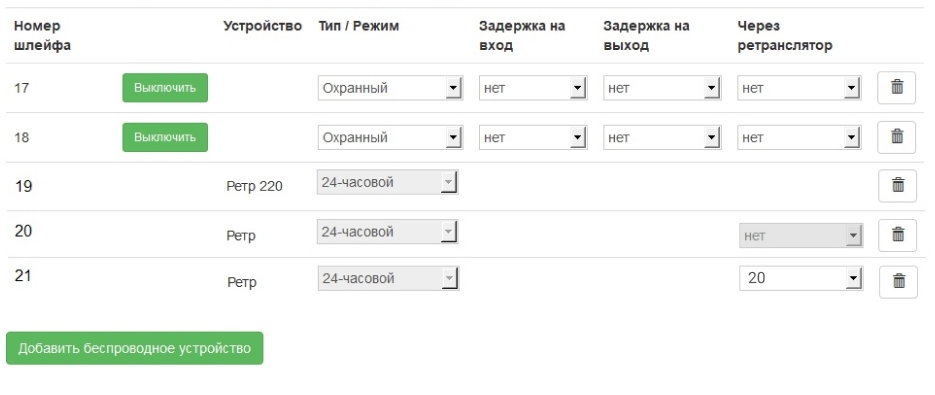
Да, если есть связь с ретранслятором, через который нужно включить устройство.
При интеграции сторонних пультовых программ в «Центр Охраны», иногда стоит задача по конвертации сетевого TСP-порта в последовательный СОМ-порт или эмуляции связки двух СОМ-портов. Существует различные программы для решения этих задач. Рассмотрим на примере использования «Virtual Serial Ports Emulator» (VSPE).
Предварительно скачайте программу VSPE c официального сайта, извлеките из архива и установите (запустив SetupVSPE. msi)
Подходит для решения задачи, когда события передаются по TCP-порту, а принять их нужно на источник, в котором можно задать только COM-порт (например, Источник событий Sur-Gard).
Скачайте файл с готовыми настройками и запустите его от имени администратора (для 64х-разрядных систем может появится окно с предложением лицензии, нажать Нет и Ок).
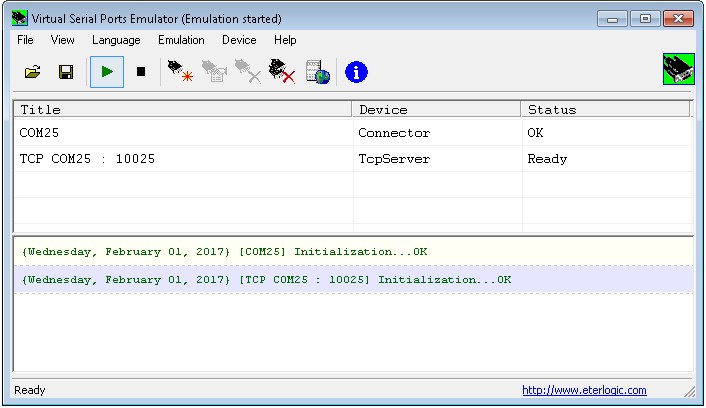
Данные настройки позволяют принять события по сетевому TCP-порту 10025 и передать их на виртуальный COM-25. Соответственно, настраиваем передающую события программу на подключение по порту TCP-10025, а Источник событий в «Центре Охраны» на COM-25.
Важно! Для корректной работы данной конфигурации порт TCP-10025 должен быть ничем более не занят и нигде не использоваться, COM-25 должен отсутствовать в диспетчере устройств.
Если вышеуказанные порты заняты, то их можно изменить на другие. Для этого остановите эмуляцию, нажав Стоп. Двойным кликом по второй строке откройте настройку и измените номера портов на необходимые:
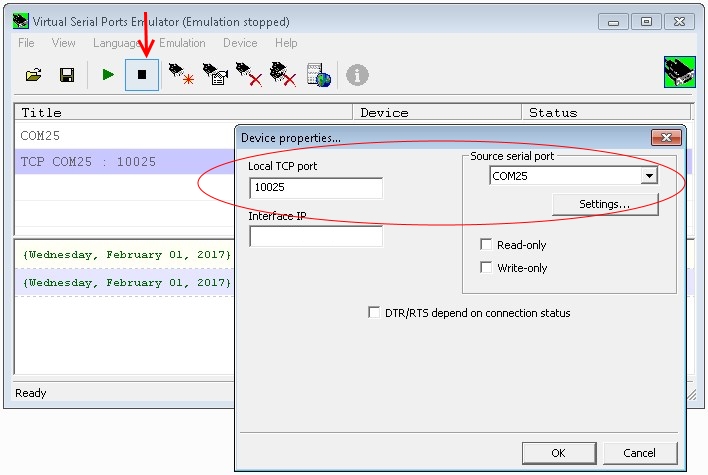
Важно! При изменении номера COM-порта обязательно поменять его на такой же в первой строке Connector.
После изменений запустите эмуляцию, нажав Старт. Если все верно внизу появится два «OK»:
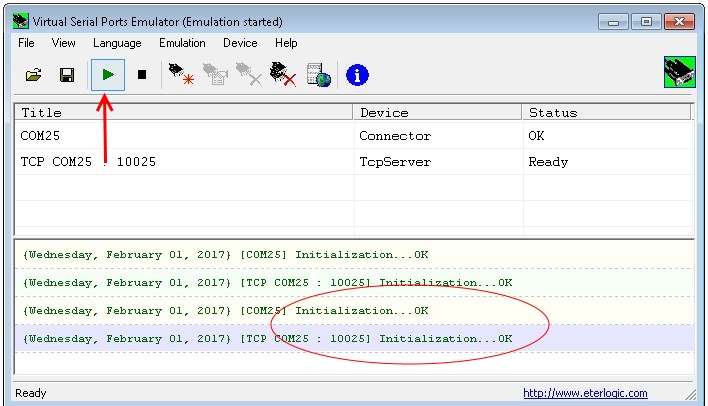
Когда события передаются через COM-порт, можно создать виртуальную связку. Данный способ избавляет от необходимости устанавливать расширители СОМ-портов в компьютер.
Скачайте файл с готовыми настройками и запустите его от имени администратора (для 64х-разрядных систем может появится окно с предложением лицензии, нажать Нет и Ок).
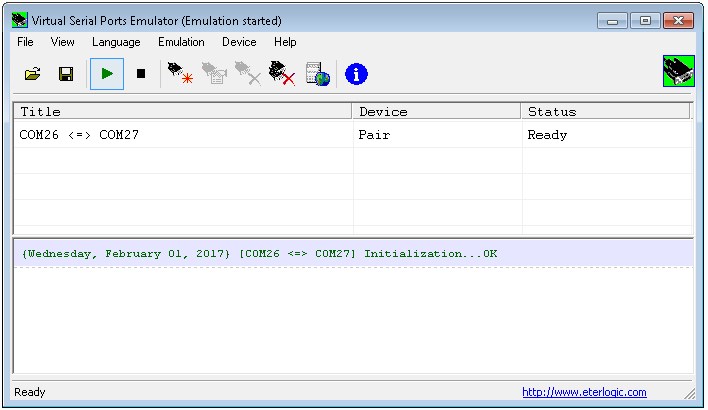
Данная настройка позволяет передавать данные между СОМ-портами 26 и 27. Соответственно, настраиваем передающую события программу на СОМ-26, а Источник событий в «Центре Охраны» на COM-27.
Важно! Для корректной работы данной конфигурации порты COM-26 и COM-27 должны отсутствовать в диспетчере устройств.
Если указанные порты заняты, можно изменить номера (по аналогии, как описано выше).
Дополнительно
«РПШ-12» — расширитель проводных шлейфов для контрольных панелей «Норд GSM» и «Норд GSM Mini».
«Норд GSM»
К прибору «Норд GSM» расширитель подключается к группе клемм «Считыватель», которая расположена с левого края линейки клемм прибора: клемма «1WR» расширителя подключается к клемме «DATA» прибора, а клемма «1WR GND» расширителя — к клемме «GND» прибора.
«Норд GSM Mini»
К прибору «Норд GSM Mini» подключается к клеммам «GND» и «1WR»: клемма «1WR» расширителя подключается к клемме «1WR» прибора, а клемма «1WR GND» расширителя — к клемме «GND» прибора.
Клеммы расширителя с маркировкой «GND PWR» и «+12V» предназначены для подключения питания расширителя.
Питание можно подать нескольким способами:
Клеммы «Z1» — «Z12» предназначены для подключения сигнального кабеля шлейфов.
Клеммы «GND» — для подключения «минусового» кабеля питания шлейфов и второго сигнального кабеля шлейфов.
Клеммы «SNS PWR» предназначены для подключения «плюсового» кабеля питания шлейфов.
В каждый из шлейфов можно подключить до двух резисторов. Номиналы резисторов и схемы подключения шлейфов есть в этой статье.
Каждая из клемм «Z1» — «Z12» может быть шлейфом или открытым коллектором, это указывается при конфигурировании контрольной панели:
Расширитель имеет один светодиод в качестве индикатора. Индикация работает только если открыт тампер расширителя:
Если расширитель подключен правильно, светодиод на нём должен мигать, шлейфы появятся в конфигураторе автоматически на вкладке «Шлейфы».
С помощью расширителя можно увеличить количество шлейфов до 16:
Да, можно менять настройки зон расширителя через Панель инженера. Однако, первичное конфигурирование расширителя необходимо производить по USB.
Номера открытых коллекторов соответствуют маркировке клеммы на плате расширителя.
«РПШ-12» можно подключать совместно с «ППШ-2», при этом схема подключения «ППШ-2» к прибоу «Норд GSM» не изменяется.
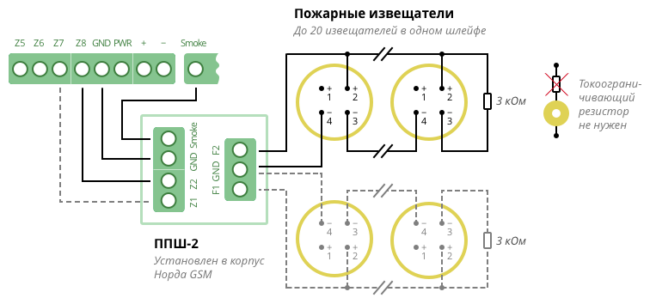
«ППШ-2» нельзя подключить на клеммы «РПШ-12». На клеммы «РПШ-12» можно подключить только четырехпроводные пожарные датчики.
«РПШ-12» нельзя подключать совместно с «РПШ-8».
Иметь возможность ставить на охрану весь объект, кроме ИК-датчиков внутри дома.
Нужно создать еще один раздел и правила автоматики, которые позволят ставить под охрану существующие разделы при взятии нового, а затем снимать раздел с ИК-датчиками.
Допустим, на объекте 3 раздела:
Создаем еще один Раздел № 4.
Далее необходимо создать два правила.
На вкладке «Автоматика» нажмите на кнопку «Добавить действие».
В поле «Действие» из выпадающего списка выберите значение «Взять под охрану».
В поле «Раздел» выберите значение «Все разделы».
В поле «Условие» выберите значение «по событию»;
В поле «Код события» выберите значение «R401»;
В поле «Раздел» выберите значение «4».
Нажмите «ОК» для сохранения настроек.
Далее создаем еще одно правило, но на снятие раздела 2, по такому же коду R401.
В итоге должно получиться два правила автоматики:
Таким образом, постановка раздела № 4 будет постановкой объекта в режим ДОМ.
1. На компьютере с Центром Охраны создать и запустить конвертер TCP-COM;
2. Создать и настроить Источник событий Sur-Gard;
3. В web-интерфейсе КРОС перейти на вкладку Сервер -> Трансляции и добавить новую «трансляцию» со следующими настройками:
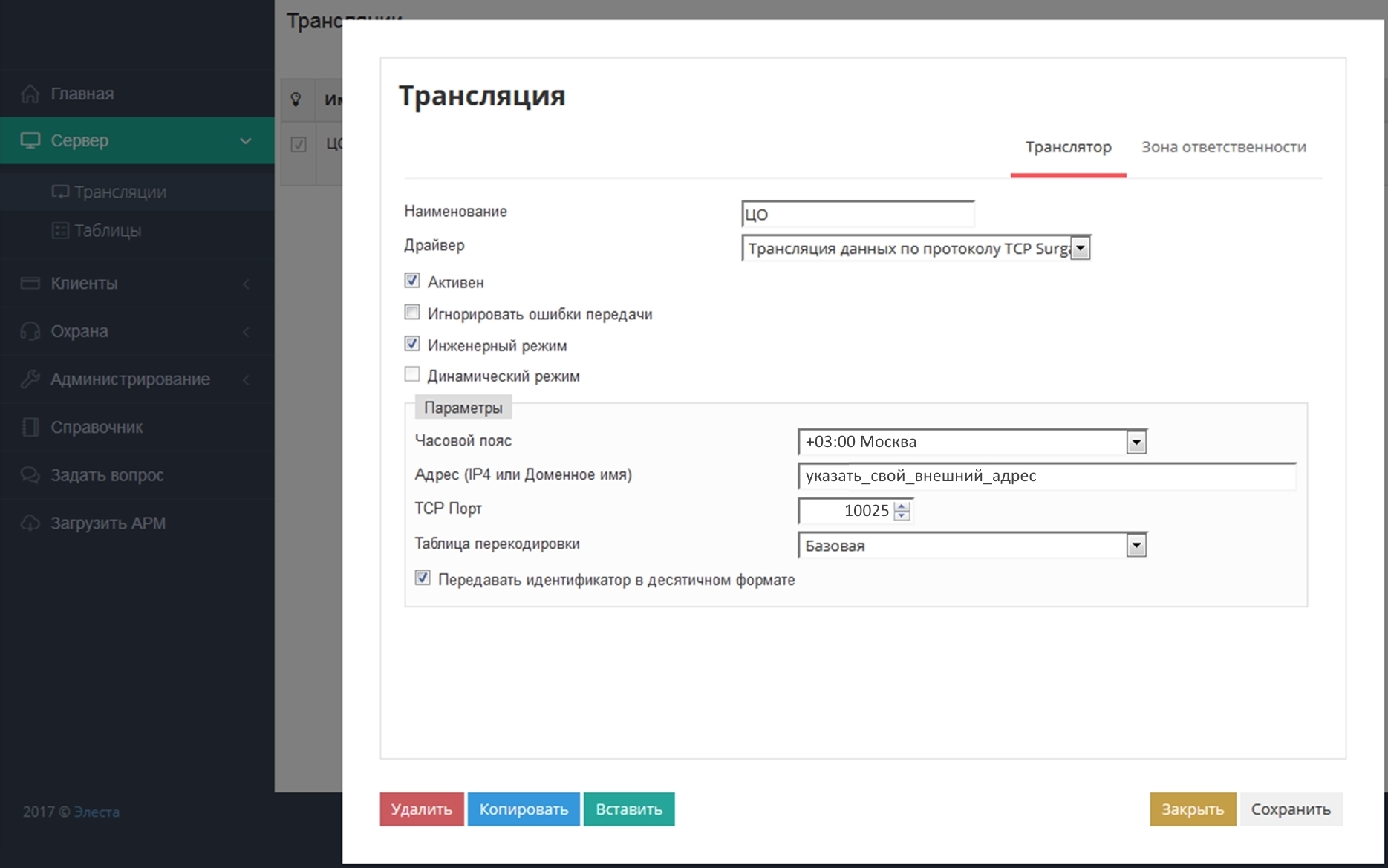
4. Для всех объектов, события от которых необходимо предавать в Центр Охраны, сделать следующее. Перейти на вкладку Клиенты -> Приборы и открыть нужный. В окне объекта перейти на Каналы связи:
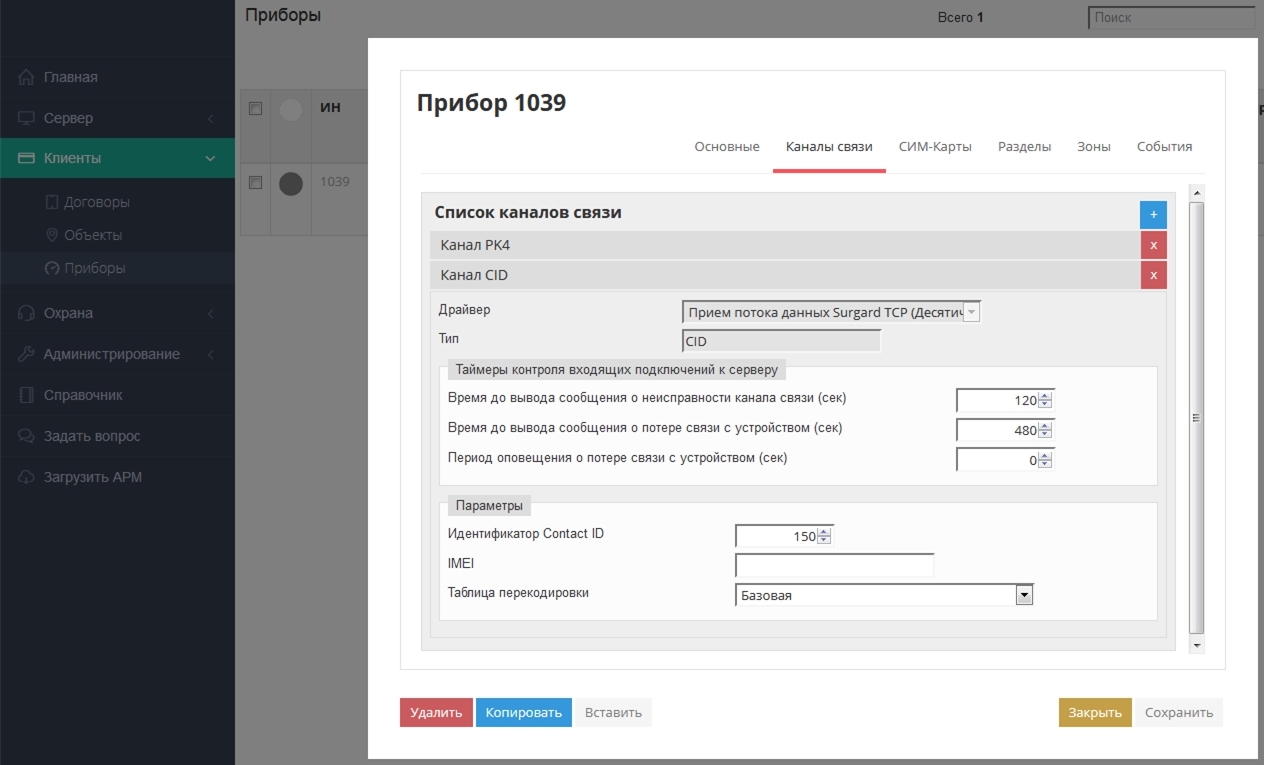
Дополнительно:
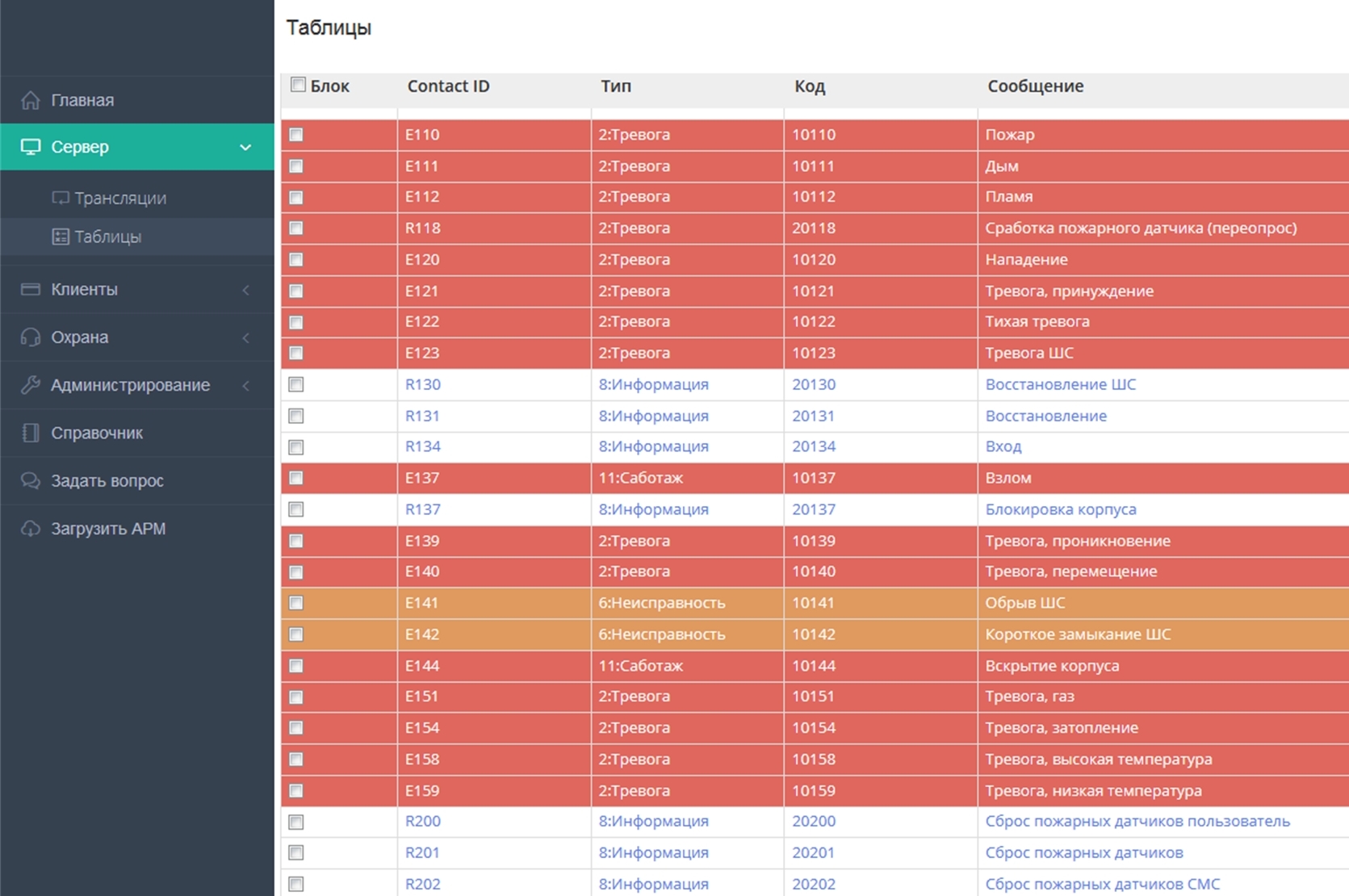
Иметь резервную станцию очень важно. Это позволяет максимально сократить время простоя при возникновении форс-мажорных ситуаций, таких как: выход из строя жесткого диска, материнской платы, блока питания и прочего, а также проблемы с операционной системой, вирусная атака и прочие неприятности, которые всегда имеют место быть.
Важно! Нельзя запускать одновременно 2 менеджера событий с одинаковой базой данных. Из-за этого могут возникнуть проблемы с облачными сервисами! Также, крайне рекомендуем создавать и проверять резерв в часы минимальной нагрузки, чтобы не потерять важные события.
1. Нам понадобится компьютер, схожий по характеристикам с основным (или лучше) и с таким же количеством COM портов, если они используются. Если используется HASP ключ — заранее установите драйвера.
2. Устанавливаем, согласно рекомендациям, Центр Охраны (ЦО) на новый ПК. Не запускаем ЦО. Подключаем его к той же сети, что и основной.
3. При наличии источников и/или обработчиков, использующих TCP порты, не забудьте «пробросить» эти порты в вашем роутере на резервный ПК, так как у него будет другой IP адрес. Также, позаботьтесь о том, чтобы порты не блокировались защитным программным обеспечением.
4. Используя модуль «Мастер базы данных», делаем полную резервную копию базы данных на основном ЦО или берём последний созданный архив.
5. Переносим архив с базой на резервный ЦО и восстанавливаем её при помощи того же модуля «Мастер базы данных».
6. Записываем настройки всех источников событий с основного ЦО. Выключаем его (выходим из менеджера событий).
7. При наличии, переключаем на резерв HASP ключ, всё оборудование, работающее по COM портам и модемы. Запускаем на нём менеджер событий.
8. Настраиваем на резерве источники событий, аналогично основному ЦО. Обработчики и источники событий (службы) перенесутся вместе с базой.
9. Проверяем работу всех модулей, источников событий, обработчиков, связь с облаком, доступность портов. Убеждаемся, что всё корректно работает.
10. Резерв готов. Переключаем обратно HASP, оборудование, работающее по COM портам и модемы (при наличии). Выключаем менеджер событий на резерве, запускаем на основном ПК.
— Для поддержки актуальности резервной станции, рекомендуем своевременно дублировать на него изменения основного Центра Охраны (обновления, источники событий).
— Можно настроить копирование архива с базой данных на резерв по сети.
— Крайне рекомендуем настроить резервное копирование не только на локальный диск, но и на отдельные внешние носители (флешка, внешний жесткий диск
1. Если возможно, скопировать свежую копию базы данных на внешний носитель. Если невозможно скопировать базу, восстановить на резерве последнюю созданную копию.
2. Выключить менеджер событий на основном ЦО (если необходимо). Переключить, при необходимости, всё оборудование и HASP на резерв.
Важно! При переходе на резерв, на сетевых местах появится окно «параметры работы в сети» и они перестанут работать. После того, как резервный ПК будет в «боевой готовности», вы можете указать в этом окне новый адрес ПК и нажать ОК. Если адрес указан верно, работа продолжится в штатном режиме
3. Запустить менеджер событий на резерве. Настроить адреса сетевых рабочих мест, если нужно.
Также, рекомендуем статью Рекомендации по резервированию
Настроить взятие/снятие всех разделов объекта одним кодом. При этом нужно чтобы каждый из разделов можно было брать на охрану отдельно.
Нужно создать еще один раздел и правило автоматики, которое позволит ставить под охрану существующие разделы при взятии нового.
Допустим, объект имеет два раздела, первый — дом, второй — гараж.
Создаём еще один раздел № 3, и еще одного пользователя. Кодом этого пользователя можно будет снимать и ставить на охрану весь объект целиком. Добавляем нового пользователя к разделу № 3.
Далее необходимо создать два правила автоматики.
На вкладке «Автоматика» нажмите на кнопку «Добавить действие».
В поле «Действие» из выпадающего списка выберите значение «Взять под охрану».
В поле «Раздел» выберите значение «Все разделы».
В поле «Условие» выберите значение «по событию»;
В поле «Код события» выберите значение «R401»;
В поле «Раздел» выберите значение «3».
Нажмите «ОК» для сохранения правила.
Правило, аналогичное предыдущему, но для снятия всех разделов одним кодом.
В итоге должно получиться два правила автоматики:
После того, как настройки будут сохранены в прибор, можно будет брать под охрану и снимать с охраны все разделы объекта одним кодом.
Первая официальная версия прошивки прибора.
Добавлена возможность включения и выключения подсветки клавиатуры при одновременном длительном нажатии кнопок «#» и «0».
Добавлена возможность регулировки уровня громкости встроенного динамика для прибора «Норд GSM Air». Эта операция выполняется также, как и для клавиатуры «K14-LED» — при одновременном нажатии кнопок «#» и «9».
С помощью интерфейса 1-Wire к прибору можно подключить не только считыватель ТМ-ключей, но и датчики температуры. Для подключения датчиков температуры необходимо, чтобы режим постоянного опроса интерфейса 1-Wire был включен.
Для того, чтобы не нужно было помнить о необходимости включения этого режима, начиная с версии 16.9 он включен по умолчанию.
Необходимо помнить, что режим постоянного опроса интерфейса 1-Wire несовместим с некоторыми моделями proximity-считывателей, а также клавиатурами «Риф-КТМ (Си-Норд)». При подключении таких устройств к прибору режим постоянного опроса интерфейса 1-Wire необходимо выключать.
Для того чтобы прибор мог обнаружить проводной датчик температуры, нужно в настройках прибора включить режим постоянного опроса интерфейса 1-Wire.
Сделать это можно на вкладке «Разное» в разделе «Управление и индикация».
Внимание! Некоторые считыватели proximity-карт, эмулирующие протокол Dallas1990, не умеют работать в этом режиме.
Проводной датчик температуры подключается к группе клемм «Считыватель». Черный и красный провода, идущие от датчика, должны быть скручены вместе и подключены к клемме GND, а желтый — к клемме DATA — так, как показано на картинке ниже.
Если нужно подключить несколько проводных датчиков температуры, то все они должны подключаться параллельно друг другу.
К беспроводному датчику температуры СН-Цельсий можно подключить проводной.
Схема подключения проводного датчика температуры к Норд GSM Mini (прибор предыдущего поколения)
К прибору Nord Mini текущего поколения датчик температуры не подключается.
Если все подключено правильно и режим опроса линии 1-Wire включен, то проводной датчик температуры, подключенный к прибору, должен появится на вкладке «Шлейфы» в конфигураторе. Выглядит это вот так:
Проводные датчики температуры всегда получают номера шлейфов от 48 до 51 включительно.
Почему так?
Номера 1−8 занимают проводные шлейфы, размещенные на плате прибора
Номера 9−16 занимают проводные шлейфы, которые подключаются через расширитель РПШ-8 или РПШ-12.
Номера 17−47 занимают беспроводные устройства.
Таким образом, первый свободный номер шлейфа (зоны) — 48 и именно отсюда начинается нумерация проводных — именно проводных — датчиков температуры.
Всего к прибору можно подключить не более 4-х датчиков температуры. Проводных и беспроводных. Всего — 4.
Если предположить, что все четыре датчика будут проводными, то они как раз и займут номера шлейфов от 48 до 51.
Некоторые подробности о работе датчика с порогами приведены в окне, которое открывается в конфигураторе Хаббл, если нажать на вопросик рядом со значением порога низкой температуры:
Прибор постоянно опрашивает датчик и сравнивает полученные от него значения с запрограммированными порогами. Если значение окажется выше верхнего или ниже нижнего порога, то формируется событие.
Важно! Если вдруг у прибора не будет связи с датчиком, например, из-за повреждения кабеля, то контроля температуры тоже не будет, в том числе — в ретроспективе (нет значений — нет контроля, истории — тоже нет).
Сразу после подключения к прибору датчик температуры выключен. Для того, чтобы настроить датчик и начать его опрос прибором, датчик нужно включить. Каждый датчик имеет уникальный серийный номер, с помощью которого прибор его может идентифицировать. Идентификация может быть полезной в том случае, если во время обслуживания прибора датчики были на время отключены, а потом подключены снова.
Если датчик по каким-то причинам был отключен от прибора, либо линия связи с датчиком была повреждена, то для того, чтобы событие о неисправности (обрыве шлейфа) не формировалось прибором, датчик можно выключить в настройках прибора.
Для того, чтобы удалить проводной датчик температуры из конфигурации прибора, его нужно сначала физически отключить от прибора. После этого в конфигураторе напротив датчика появится значок «Корзины» — удаления устройства.
Требование отключить датчик перед тем, как удалять его, является важным: если датчик не будет отключен, то сразу после удаления он вновь будет найден прибором и выглядеть это будет так, как будто удаление не выполнено.
Проводные датчики температуры отображаются в панели состояния на вкладке «Шлейфы».
Под номером шлейфа всегда отображается текущая температура, полученная от датчика, если датчик и линия связи с ним исправны.
При нарушении порога (на рисунке — порога низкой температуры) в панели состояния отображается тревога.
Проводные: подойдут любые датчики, сделанные на основе датчика Dallas DS18B20. Нужно только иметь ввиду, что цвета проводов могут быть другими, а работоспособность датчика мы гарантировать не сможем.
Беспроводные — только СН-Цельсий.

Совместима со всеми изделиями линейки Норд GSM и Nord GSM/WRL (312). Подключается к прибору на клеммы группы «Клавиатура». (GND-GND, 12V-12V, IN-OUT, OUT-IN).
(!) Для работы с Nord GSM/WRL (312) при подключенных расширителях EX81 требуется версия клавиатуры с красной наклейкой NordBus на упаковке и плате.

Для работы с Норд GSM аппаратной версии 5.1. установите на плату прибора проволочную перемычку между клеммой 12V группы «Клавиатура» и клеммой PWR группы «Шлейфы».
Звуковая индикация
Через встроенный динамик производится голосовая индикация и индикация бипером.
Голосом индицируется:
Громкость индикации. Предусмотрена пятиступенчатая регулировка громкости динамика — от состояния «выключен» до четвёртого уровня громкости. Уровень выбирается с помощью комбинации клавиш «#» и «9».
Индикация светодиодами
| Красный | Постановка на охрану |
| Зелёный | Снятие с охраны |
| Одновременное мигание красным и зелёным | Ошибка |
| Попеременное включение красного и зеленого и пикание бипером в течение 3 секунд | Потеря связи с контрольной панелью |
Подсветка кнопок
Включается при первом нажатии кнопки.
K14-LED Паспорт (ТИ) (.pdf, 109 КБ)
1. На компьютере с Центром Охраны создать и запустить конвертер TCP-COM;
2. Создать и настроить Источник событий Sur-Gard;
3. На стороне Кобры открыть блокнотом файл конфигурации Сервера сообщений setup.ini (C:\Program Files (x86)\КПО Кобра\server). Прописать в конец блока [Main] следующие строки:
ShSend=1
ShSendIP=127.0.0.1
ShSendPort=10025
ShSendOnlyContactID=1
ShSendNS=37, 38, 40
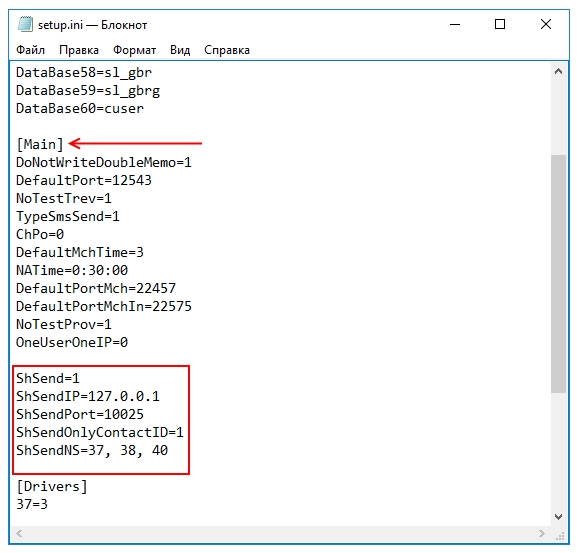
Где ShSend — активация (1) передачи данный в формате SurGard в стороннее ПО.
ShSendIP — IP адрес принимающего сервера. Если Центр Охраны на этом же компьютере, то можно оставить
ShSendPort — TCP порт для передачи, который «слушает» конвертер TCP-COM.
ShSendOnlyContactID — Передача (1) только событий в формате Contact ID.
ShSendNS — префиксы драйверов ЦС, события с которых необходимо передавать. Указываются через запятую и пробел;
4. Перезапустить Сервер сообщений.
Дополнительно:
В версии 16.9 добавлена поддержка устройства РПШ-12. Это выносной расширитель проводных шлейфов, позволяющий увеличить количество шлейфов до 16.
Добавлена возможность включения и выключения подсветки клавиатуры при одновременном длительном нажатии кнопок «#» и «0».
Добавлена возможность регулировки уровня громкости встроенного динамика для прибора «Норд GSM Mini». Эта операция выполняется также, как и для клавиатуры «K14-LED» — при одновременном нажатии кнопок «#» и «9».
С помощью интерфейса 1-Wire к прибору можно подключить не только считыватель ТМ-ключей и датчики температуры, но и расширителя РПШ-12. Для подключения датчиков температуры и РПШ-12 необходимо, чтобы режим постоянного опроса интерфейса 1-Wire был включен.
Для того, чтобы не нужно было помнить о необходимости включения этого режима, начиная с версии 16.9 он включен по умолчанию.
Необходимо помнить, что режим постоянного опроса интерфейса 1-Wire несовместим с некоторыми моделями proximity-считывателей, а также клавиатурами «Риф-КТМ (Си-Норд)». При подключении таких устройств к прибору режим постоянного опроса интерфейса 1-Wire необходимо выключать.
В предыдущих версиях прошивки была допущена ошибка, которая могла приводить к ложной сработке датчиков температуры при взятии и снятии прибора с ТМ ключа.
Также при обрыве шлейфа датчика температуры прибор ошибочно формировал тревогу — низкая температура.
В версии 16.9 эти ошибки исправлены.
Стартовая версия прошивки прибора.
Подключите несколько провайдеров интернета, каждый со своим статическим IP-адресом.
Желательно, чтобы провайдеры были подведены в здание по разным каналам. Например, отдельные воздушные линии оптики, подземная прокладка кабеля, беспроводное подключение.
Все провайдеры должны быть подключены и в онлайне. Во-первых, необходимо постоянно быть уверенными, что резервные каналы рабочие. Во-вторых, при использовании DNS, приборы автоматически будут переключаться на рабочие каналы.
Использовать доменные имена (DNS) в настройках объектовых приборов.
Согласовать и зарезервировать питание оборудования провайдеров, т.к. при отключении питания в здании можно остаться без интернета.
Управление всеми интернет-подключениями и локальной сетью лучше реализовать через роутер (маршрутизатор). Роутер должен уметь работать с несколькими интернет-подключениями (иметь несколько WAN-портов). Настроить роутер так, что бы все провайдеры были в онлайне, порты «проброшены» (маршрутизированы) до сервера с Центром охраны.
Сервер с Центром Охраны должен быть установлен на отдельном компьютере. Мы не рекомендуем использовать несколько сетевых интерфейсов (сетевых карт) на этом компьютере, должна приходить стабильная локальная сеть. Обусловлено это тем, что не все операционные системы могут нормально работать с несколькими интерфейсами, из-за чего появляются сбои подключений и перебои связи с приборами и в работе модулей. Управлять интернетом и локальной сетью должен роутер;
Для работы дежурных операторов, оперативных дежурных, администраторов базы Центра охраны установить отдельные сетевые рабочие места внутри локальной сети;
Оборудовать отдельное помещение (серверную) для центральных элементов системы (сервер с Центром Охраны, центральные станции, роутер). Это позволит ограничить доступ к оборудованию, уборщица случайно не заденет кабель. И чем меньше перемещений, тем меньше пыли, которая очень губительна для аппаратуры. Также, можно охлаждать помещение кондиционером для стабильной работы оборудования;
Установить источники бесперебойного питания (UPS) со стабилизаторами напряжения. Они спасут от скачков напряжения и коротких отключений электропитания. На случай длительных отключений 220 В можно использовать генератор.
Держать готовый резервный компьютер для Центра охраны. Отработать методику перехода на резерв, восстановление базы данных, переключение IP-каналов и центральных станций. Важный момент — нельзя одновременно запускать два Центра охраны с одинаковой базой (одинаковым UID’ом), т.к. они одновременно начнут подключаться к Облаку. Поэтому перед запуском резервного Центра охраны нужно убедиться, что основной выключен;
Настроить резервное копирование баз данных. Рекомендуем раз в месяц создавать полную копию базы вручную. Настроить автоматическое резервное копирование оперативных копий базы данных несколько раз в день в разные места: на другой винчестер (флешку) и на другие компьютеры в локальной сети;
Записать настройки источников событий в Центре охраны. По хорошему, иметь под рукой схему всего пульта: какие приборы по каким портам подключаются, какие и как подключены центральные станции, для радио-канала схему частот, форматов, ретрансляторов. Это помогает ускорить переход и настройку резерва.
Иметь резервы всего, что участвует в приеме событий. Любое оборудование может выйти из строя по различным причинам: со временем элементы теряют свои свойства, грозы, скачки напряжения, человеческий фактор… Это повлечёт за собой остановку приёма событий. Поиски, заказ и настройка нового оборудования может занять длительное время, поэтому всегда рекомендуем иметь в наличии резервные центральные станции, модемы, роутеры/коммутаторы/сервера. Для радио-канала: антенно-фидерный тракт, радио-блок (рацию), ретрансляторы.
Контроль работоспособности системы.
Для того, чтобы понимать, по какому из каналов интернета сейчас работают приборы, нужно настроить маршрутизацию на разные порты. В Центре Охраны для каждого провайдера создать отдельные источники событий и выставить разные номера каналов.
С помощью мобильного приложения можно управлять приборами:
Для этого нужно предоставить ответственному лицу доступ к объекту в Центре Охраны. О том как это сделать — в статье Управление доступом для приложения «MyAlarm».
Для того, чтобы предоставить пользователю доступ к объекту, нужно в приложении MyAlarm войти в настройки объекта, выбрать ответственное лицо и «включить» переключатель Личный кабинет. Внимание: управлять правами пользователя может только Администратор объекта.
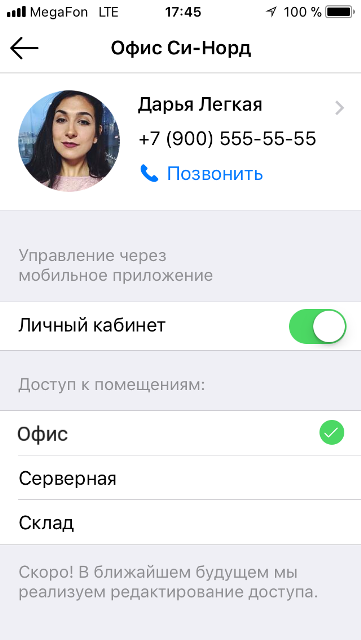
После этого на телефон Пользователю придет push-уведомление от «MyAlarm» о том, что ему разрешен доступ к объекту (или смс, если пользователь никогда не регистрировался в приложении).
Только после этого пользователь сможет управлять объектом. Если на объекте несколько разделов, то пользователь сможет управлять и видеть события только с тех разделов, к которым ему разрешен доступ в приборе.
После входа в приложение доступна лента событий и информация об объекте, к которому есть доступ.
Для взятия или снятия из приложения нужно нажать на значок с изображение замка.
После этого необходимо ввести код пользователя.
Это означает, что состояние объекта или раздела неизвестно. Чтобы это исправить, необходимо взять или снять такой объект или раздел любым доступным способом.
Это значит, что управление данным объектом невозможно, потому что на нем установлено оборудование, которое не позволяет этого делать.
Если есть уверенность, что тип оборудования на объекте допускает удаленное управление, то проверьте вкладку «Оборудование» в модуле «Менеджер объектов». Там должен быть указан тип оборудования — «Си-Норд GSM (CML)», а еще должен отображаться идентификатор (идентификатор прописывается автоматически).
Ошибка возникает в том случае, если количество разделов и пользователей в карточке объекта в «Центре охраны» не совпадает с таковыми в приборе. Если в приборе всего один раздел, то его не нужно описывать в карточке объекта в «Центре охраны».
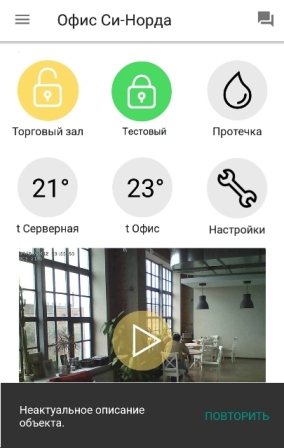

Все необходимое для обновления прошивки и конфигурирования «Норд GSM Air» находится на странице «Файлы для загрузки». Для подключения прибора к компьютеру потребуется кабель mini-USB.
Основные параметры прибора настраиваются также, как для «Норд GSM».
Все возможности описаны в отдельной статье.
Для подключения выносной антенны в приборе есть разъем типа MMCX90.
В комплект с прибором входит адаптер питания на 12 В 1А и АКБ 3.7 В.
Адаптер питания и резервная АКБ, входящие в комплект поставки, предназначены для эксплуатации при температуре воздуха выше 0 °С. Если прибор будет эксплуатироваться при отрицательных температурах, необходимо использовать внешний резервированный источник электропитания.
Литий-ионный аккумулятор типоразмера 18650 номинальным напряжением 3.7 В.
В приборе предусмотрена защита от переполюсовки при подключении АКБ.
Если подключена АКБ ёмкостью 1100 мАч, то прибор отработает не менее 12 часов.
Клеммы с маркировкой «12V» и «GND» предназначены для подключения основного питания. Плюсовой кабель адаптера питания необходимо подключить к клемме с маркировкой «12V», а минусовой кабель — к клемме с маркировкой «GND».
В приборе предусмотрена защита от переполюсовки при подключении основного питания.
Клемма с маркировкой «1WR» предназначена для подключения сигнального (DATA) кабеля ТМ-считывателя или проводного датчика температуры.
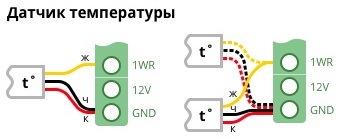
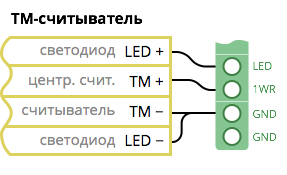
Каждая из клемм — «Z1» и «Z2» — может использоваться в качестве зоны (входа) или открытого коллектора (выхода).
Включить или выключить зону прибора можно на вкладке «Шлейфы».
Если зона выключена, то клемма считается открытым коллектором и может использоваться при настройке автоматики. Название открытого коллектора совпадает с маркировкой клеммы («Z1», «Z2»).
Плюсовой кабель нагрузки, питание которой будет включаться при замыкании открытого коллектора, должен быть подключен к клемме «12V».
Если зона включена, то она может использоваться только в качестве входа. Сигнальный кабель шлейфа должен быть подключен к клемме «Zx», а общий кабель шлейфа — к клемме «GND».
Ответы на этот вопрос подробно рассмотрены в статьях:
Максимальный коммутируемый ток каждого выхода — 250 мА.
Также как и к другим приборам линейки «Норд GSM», к «Норду GSM Air» можно подключить до 31-го беспроводного устройства. Нет ограничений по типам поддерживаемых беспроводных устройств: можно подключить и «СН-Ретр», и «СН-К».
Подробнее о подключении беспроводных устройств — в отдельной статье.
Норд Air (.pdf, 355 КБ)
1. Подготовьте данные для конфигурации.
Получите данные для настройки связи прибора с «Центром охраны».
| IP-адрес / доменное имя ПК с «Центром охраны» | ххх.chop.net |
| Номер порта для входящих соединений извне / занесения в прибор | 12543 |
| Номер объекта в карточке ЦО | 1234 |
2. Создайте «Источник событий CML».
Как создать источник событий CML
3. Создайте объект в «Менеджере объектов».
Укажите для него объектовый номер. Выберите для него шаблон и тип оборудования «Си-Норд GSM».
Модули «Центра охраны»: менеджер объектов
4. Установите конфигуратор Хаббл.
Скачайте актуальную версию конфигуратора Хаббл. Содержимое архива извлеките в корень диска, на пути к папке не должно быть названий на кириллице.
5. Установите сим-карту.
Установите сим-карту в основной слот, который находится ближе к плате.
4. Установите аккумулятор и проверьте работу резервного питания.
Установите аккумулятор, соблюдая полярность. После установки аккумулятора прибор должен включиться:
5. Подключите основное питание.
Подключите блок питания прибора к сети 220 В. Проконтролировать, что основное питание подключено, можно в конфигураторе Хаббл в «Панели состояния». После установки связи с «Центром охраны» вы сможете проверить работу от основного питания по наличию события R301 «Восстановление 220 В» в «Центре охраны».
6. Обновите прошивку прибора до актуальной версии.
Убедитесь, что к прибору подключено основное и резервное питание, подключите прибор к компьютеру. Скачайте архив с комплектом обновления прошивки и запустите из него файл CNordFirmware.exe. Если в запущенной программе будет активна кнопка «Обновить прошивку» — нажмите и дождитесь завершения процедуры обновления.
7. Добавьте в Хаббле настройки подключения к «Центру охраны»
Запустите Хаббл и внесите данные из таблицы в пункте 1 на вкладке «Центр охраны».
8. Отключите повтор тревог.
На вкладке «Разное» установите в блоке «Интервалы» интервал повтора тревог — «Не повторять».
Параметр «Интервал повтора тревог» определяет частоту формирования тревоги по одной и той же зоне. Не важно, нарушена зона постоянно или нарушается и восстанавливается, тревога по этой зоне будет формироваться не чаще, чем значение интервала повтора тревог.
Чтобы тревога формировалась при каждом нарушении зоны, значение для интервал повтора тревог должно быть «Не повторять».
Для чего нужен интервал повтора тревог
9. Запишите конфигурацию в прибор
После внесения данных нажмите кнопку «Записать конфигурацию», чтобы настройки записались в прибор.
10. Прибор установил связь с «Центром охраны».
Перейдите на вкладку «Панель состояния» и убедитесь, что прибор подключился к «Центру охраны».
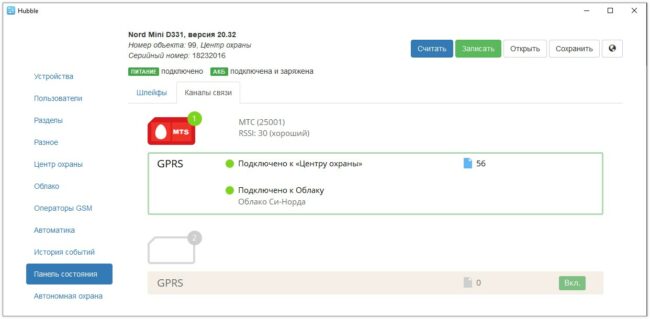
Руководство по установке
В документе приведены требования к системе, предназначенной для установки «Центра охраны», описание процедуры установки, а также инструкция по установке SQL Server.
Руководство по эксплуатации
Развернутое руководство по эксплуатации «Центра охраны»
Для работы с демонстрационным комплектом оборудования вам понадобится установить и настроить программное обеспечение Центр Охраны. Для получения событий от приборов в Центр Охраны вам понадобится статический IP-адрес.
Стартовая версия Центра Охраны, а также инструкция по установке и эксплуатации доступны для скачивания. Перед установкой Центра Охраны воспользуйтесь методичкой.
После установки Центра Охраны можно перейти непосредственно к запуску прибора Норд GSM. Для этого воспользуйтесь методикой по быстрому запуску.
После установки программного обеспечения Центр охраны можно перейти непосредственно к запуску прибора Норд Mini. Описание прибора, порядок его запуска в Центр Охраны, подключение шлейфов и назначение клемм описано в данной статье.
Наши сотрудники с удовольствием вам помогут.
Дополнительно:
Для вашего удобства мы подготовили несколько видеоматериалов по работе с нашими продуктами: