Транспортный файл. Руководство пользователя
Это файл в формате .csv, с помощью которого можно, не заходя в «Центр Охраны», изменить часть данных в одной или нескольких карточках объекта. Транспортный файл можно создать вручную или автоматически выгрузить из программы, которая используется в организации.
Как выглядит транспортный файл?
Одна строка транспортного файла соответствует одной карточке объекта в «Центре Охраны».
Все поля в строках имеют разделитель — точка с запятой. В «Центр Охраны» передается только первые 6 полей строки. Остальные поля игнорируются.
Каждому полю транспортного файла соответствует поле в карточке объекта «Центра Охраны». Поэтому важно соблюдать порядок полей при создании файла.
Пример транспортного файла
Скриншот транспортного файла, созданного с помощью текстового редактора «Блокнот» в системе Windows.
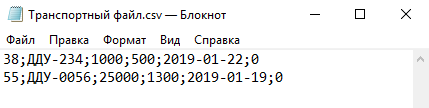
с помощью такого файла можно изменить данные для двух карточек объекта с номерами 38 и 55
Какие поля содержит транспортный файл?:
1 — Номер объекта
Только целое число. Например, 38 или 112
2 — Номер договора
Любое значение, которое не содержит точку с запятой. Потому что этот символ является разделителем в csv-файле. Например, ДДУ-455
3 — Баланс
Целые и десятичные числа, с разделителем — запятая. Возможно указать отрицательное значение. Например, 123,034 или -1200,45
4 — Абонентская плата
Целые и десятичные числа с разделителем — запятая. Нельзя указать отрицательное значение. Например, 455,234 или 1200
5 — Дата списания
Дата в формате гггг-мм-дд. Например, 2018−11−14
6 — Уровень информирования
Целое число из диапазона от -1 до 3. Например, -1 или 2. Числа вне этого диапазона не принимаются.
Обязательные поля: «Номер объекта» или «Номер договора».
При загрузке файла в «Центр Охраны» значения запишутся в аналогичные поля карточки объекта в модуле «Менеджер объектов». «Номер договора» и «Номер объекта» расположены на вкладке «Объект». «Баланс», «Абонентская плата», «Дата списания» и «Уровень информирования» на вкладке «Охрана».
Значение поля «Уровень информирования» из транспортного файла влияет на переключатель в области «Услуги охраны» на кладке «Охрана».
Описание того, как поля из транспортного файла отображаются в мобильном приложении клиентов, описано в статье MyAlarm: Настройки объекта.
Что такое уровень информирования?
Значение уровня информирования (-1, 0, 1, 2 или 3) в транспортном файле соответствует положению переключателя на вкладке «Охрана» в области «Услуги охраны».
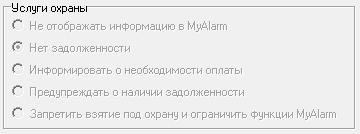
- -1 Не отображать информацию в MyAlarm
- 0 Нет задолженности
- 1 Информировать о необходимости оплаты
- 2 Предупреждать о наличии задолженности
- 3 Запретить взятие под охраны и ограничить функции MyAlarm
Подробнее о том, как работает уровень информирования в статье MyAlarm: Настройки объекта
Как создать транспортный файл?
Транспортный файл можно создать вручную с помощью текстового редактора, Excel или любой другой похожей программы.
- Откройте текстовый редактор, например, «Блокнот»
- Создайте новый файл
- В строке перечислите через точку с запятой значения, которые хотите внести в карточку объекта
- Сохраните файл в формате .csv с кодировкой UTF-8 (кодировка выбирается при сохранении, под названием, если используете «Блокнот»).
Важно! При перечислении значений в строке, нужно точно соблюдать порядок полей. Поля в строке расположены в таком порядке:
1 номер объекта; 2 номер договора; 3 баланс; 4 абонентская плата; 5 дата списания; 6 уровень информирования.
Если вы ошибетесь и внесете значение баланса (номер 3), в поле абонентской платы (номер 4), то клиент увидит в приложении неверную информацию об абонентской плате.
Транспортный файл может создаваться автоматически программой, которая используется в охранном предприятии для учета данных, например, 1С. Настроить выгрузку транспортного файла может технический специалист, обслуживающий эту систему.
Можно ли изменить только некоторые поля с помощью файла?
В транспортном файле можно указать значения только для части полей.
Номер объекта и номер договора — это идентификаторы объекта. Без них невозможно найти объект, чтобы внести в его карточку данные. Поэтому хотя бы одно из этих трех полей должно быть заполнено обязательно.
Важно! Нельзя просто удалить лишние поля из транспортного файла. Пустые поля должны быть разделены точкой с запятой.
Пример транспортного файла с частью данных
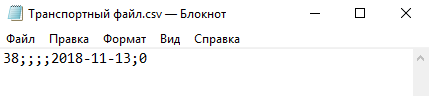
с помощью такого файла в карточку объекта загрузится только дата списания
Как изменить значения в нескольких карточках объекта?
Если нужно изменить данные по нескольким объектам одновременно, создайте в файле соответствующее количество строк и для каждой из них укажите свои значения.
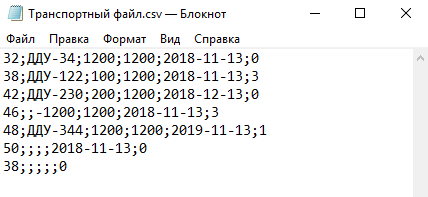
Как очистить поля в карточке объекта?
В этой версии с помощью транспортного файла очистить поля нельзя. Это возможно только вручную в карточке объекта.
Как загрузить транспортный файл в Центр Охраны?
В «Центр Охраны» файл загружается автоматически с помощью службы «Центра Охраны» C. Nord HTTP-API Service. Чтобы данные из файла начали загружаться в «Центр Охраны» автоматически, нужно сделать предварительные настройки, указав путь к файлу и частоту проверки изменений в нем.
Как настроить службу CNord.WebApi.Service?
В большинстве случаев файл находится по пути: C: Program Files (x86)AndromedaHttpApiServiceCNord.WebApi.Service.exe.config
Чтобы изменить его содержимое, файл должен быть открыт от имени администратора.
В файле нужно сделать две настройки:
1. Частота проверки транспортного файла и загрузки его в «Центр Охраны»
Определяет в какие промежутке времени служба будет проверять файл и загружать его в «Центр Охраны».
Чтобы изменить параметр:
- найдите в файле блок:
<setting name="TransportFileCheckInterval" serializeAs="String">
<value>00:00:15</value>
- в тэге <value> укажите желаемое время проверки файла в формате чч: мм:сс. Минимальное значение — 10 секунд.
2. Путь к транспортному файлу
с помощью этого параметра служба определяет где и какой файл выбрать для загрузки
Чтобы изменить параметр:
-
найдите в файле блок:
<setting name="TransportFilePath" serializeAs="String">
<value>C:tftransportfile.csv</value>
-
в тэге <value> укажите путь к файлу. Например, C: tftransportfile.csv. Если транспортный файл находится в сети или на сетевом диске, нужно указать сетевой путь. Например,
192.168.0.99 tftransportfile.csv
Важно! После настройки службы транспортный файл нужно положить в в папку, которую вы указали в конфигурационном файле.
Что произойдет после настройки службы CNord.WebApi.Service?
Согласно настройкам в конфигурационном файле, служба проверит наличие файла по указанному адресу. Если транспортный файл изменился с момента последней загрузки и все значения указаны правильно, данные из файла загрузятся в «Центр Охраны».