Монтаж Автономной охраны: полное руководство
Что понадобится для монтажа
- MyAlarm Pro — приложение инженера для настройки автономной охраны: создания объекта, удаленного доступа к конфигуратору, привязки контрольной панели и камер.
- MyAlarm — клиентское приложение для проверки системы и создания пользователей.
- Ноутбук с Windows для обновления прошивки и конфигурирования панели.
- Прошивка панели 20.6+ — программное обновление контрольной панели.
- Конфигуратор Хаббл — программа для настройки связи с облачным пультом, подключения и настройки датчиков.
- Объектовое оборудование: охранная панель Си-Норда, камеры, датчики, устройства управления.
- Сим-карты для подключения к Облаку по GSM.
Скачать программы и приложения
Приложение инженера MyAlarm Pro:
Клиентское приложение MyAlarm:
Конфигуратор Хаббл версии 20.20+
Приборы, поддерживающие автономную охрану
В автономном режиме умеют работать:
— вся актуальная линейка приборов Nord Mini, Nord Pro, Nord Max и их беспроводные версии;
— приборы предыдущих поколений с версией прошивки 20.6+
Не умеют работать автономно:
— передатчики Link LTE, TP-100 GSM, Союз GSM и Sergeant GSM
— Норд GSM 5.1, так как для него последняя версия прошивки 19.96
Для приборов Норд GSM 5.7 не реализован функционал автоматического перевода в режим Автономной охраны. Для него скачайте более старую версию конфигуратора
20.17 от 23.01.2023. На вкладке конфигуратора Хаббл «Центр охраны» внесите данные Облачного пульта для работы в автономном режиме:
— myalarm.cnord.cloud
— порт 1037
Далее запишите настройки в прибор.
1. Планирование работ
1.1. Обследуйте объект
Первый этап работы начинается не с приложения или оборудования, а с клиента. Расспросите клиента, которому предлагаете MyAlarm, чего он ожидает от охранной системы, какие задачи хочет решить.
Предложите дополнительное оборудование и расскажите, какие ещё возможности есть у системы MyAlarm.
- видеонаблюдение;
- управление котлом отопления, воротами, светом;
- датчики протечки, дыма и температуры;
- правила автоматики для охраны и устройств.
1.2. Составьте предварительную схему объекта
После того как вы обсудили задачи системы, начертите предварительную схему объекта с размещением контрольной панели, камер, датчиков и клавиатур. Составьте перечень необходимого оборудования.
1.3. Согласуйте смету монтажа
Когда вы выяснили, какое оборудование нужно клиенту, выбрали базовый комплект и нарисовали предварительную схему размещения — составьте смету монтажа. Согласуйте с клиентом стоимость оборудования и монтажа, откорректируйте смету, если потребуется.
На этом заканчивается этап планирования и начинается сам монтаж.
2. Подготовка к монтажу
2.1. Установите мобильные приложения MyAlarm Pro и MyAlarm
MyAlarm Pro
Понадобится для подключения контрольной панели и камер. Cкачайте MyAlarm Pro на Андроид или iOS и авторизуйтесь по номеру телефона:
- При первом запуске введите ваш номер телефона.
- Вам придет смс с кодом.
- Введите код в приложении.
MyAlarm
Понадобится для настройки объекта, проверки камер и выдачи прав доступа клиенту. Скачайте версию для Андроид или iOS и авторизуйтесь по номеру телефона.
Используйте тот же номер телефона, что и для MyAlarm Pro.
2.2. Создайте объект в MyAlarm Pro
Объект в мобильном приложении MyAlarm Pro — исходная точка для монтажа системы. С его помощью вы привяжете к объекту контрольную панель и камеры.
Нажмите «Создать объект» и введите название объекта, который вам предстоит монтировать. Это название потом появится в приложении MyAlarm у клиента, поэтому старайтесь называть объект прилично.
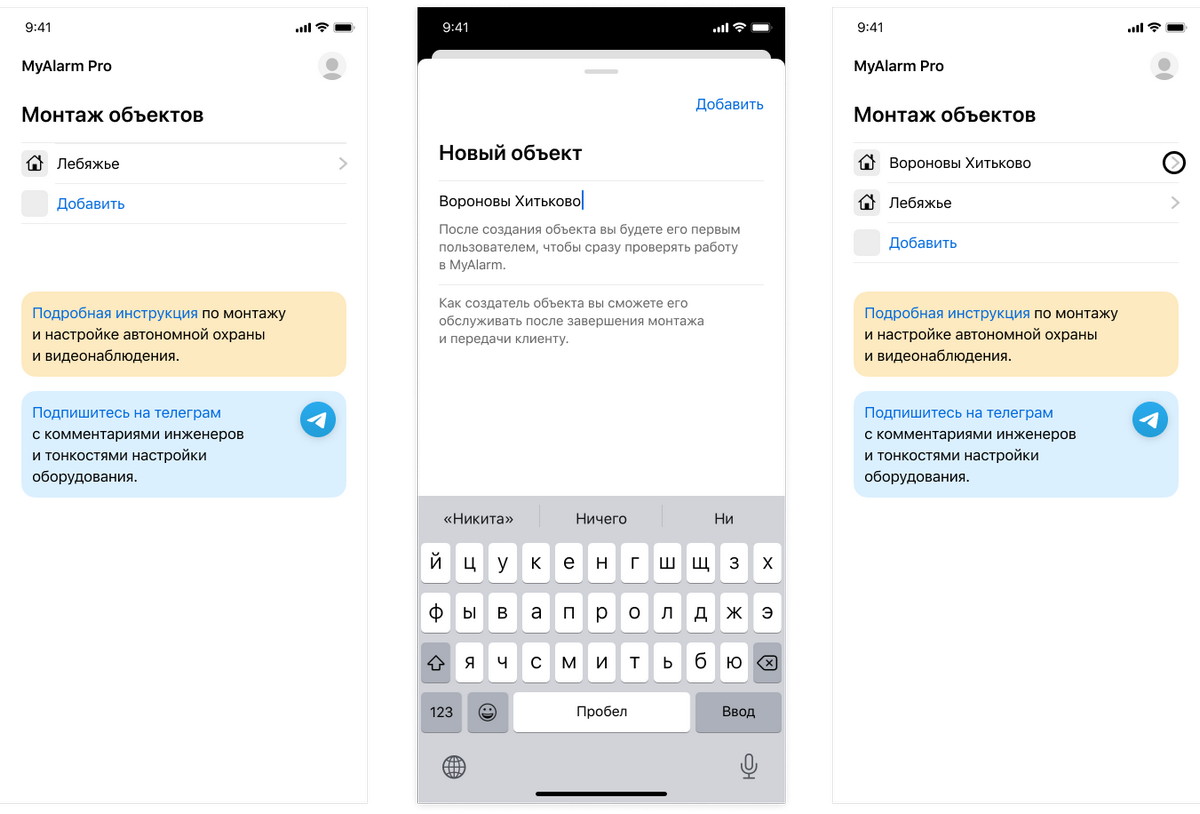
2.3. Проверьте объект в MyAlarm
Когда вы создали объект в MyAlarm Pro, к нему автоматически выдаются права доступа в MyAlarm. Это значит, что объект появится в приложении MyAlarm, а вы будете единственным пользователем с правами администратора. Права администратора нужны, чтобы настроить объект и добавить клиента в качестве пользователя.
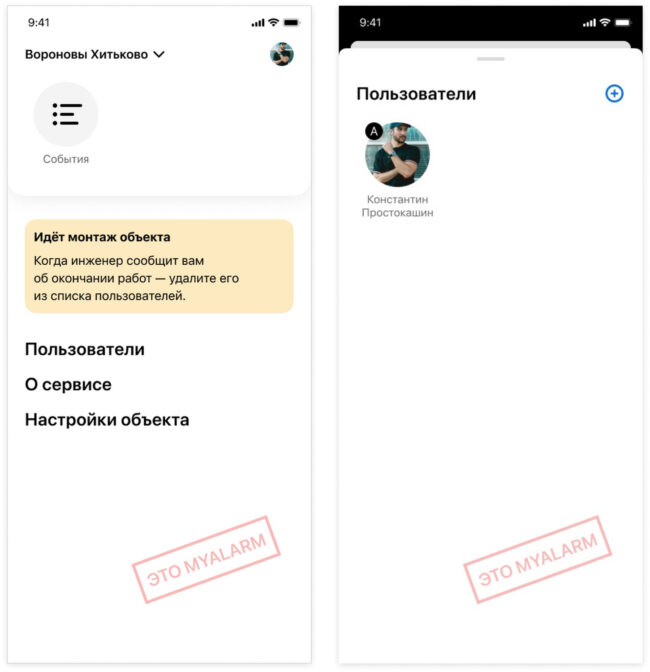
2.4. Скачайте конфигуратор Хаббл и прошивку
Инженер подключает ноутбук к панели по USB и настраивает связь с Облаком, разделы, пользователей, датчики и другие параметры охранной системы. Программа, с помощью которой инженер конфигурирует контрольную панель, называется Хаббл.
Скачайте архив с прошивкой панели и конфигуратором Хаббл с сайта техподдержки. Для работы автономной охраны нужен прибор с прошивкой не ниже версии 20.6.
Распакуйте архив в отдельную папку, путь к папке должен быть написан только латиницей.
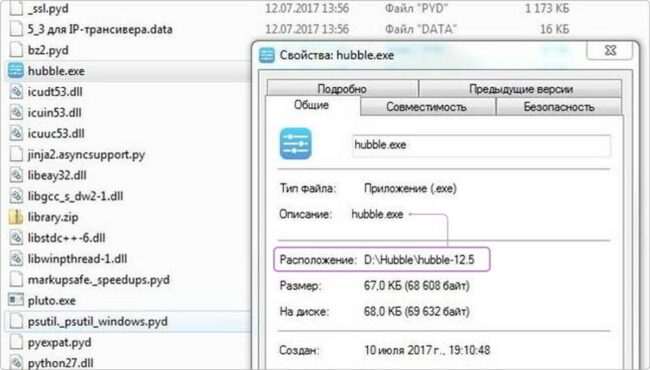
Путь к папке с конфигуратором должен быть прописан латиницей
Добавьте файл hubble. exe в исключения антивируса, иначе при запуске откроется пустое окно.
2.5. Зарегистрируйте сим-карты
Две сим-карты в панели. Контрольная панель может передавать события в Облако по двум каналам: GSM и Ethernet. Для передачи по GSM в панель должны быть установлены сим-карты.
Панель работает с одной или двумя сим-картами. Мы рекомендуем устанавливать две сим-карты разных мобильных операторов. Если связь на одной прервется или закончатся средства — панель автоматически переключится на резервную.
Регистрация на клиента. По закону любая сим-карта должна быть зарегистрирована на пользователя по паспортным данным.
Вы можете доверить подготовку сим-карт клиенту, но это рискованно: если он забудет, вы не сможете подключить контрольную панель и монтаж не состоится.
Мы рекомендуем иметь запас сим-карт с саморегистрацией. Вам останется выдать клиенту сим-карту и попросить его самостоятельно зарегистрировать её через мобильное приложение оператора связи.
3. Запуск контрольной панели
3.1. Подготовьте контрольную панель
Для подключения автономной охраны подходят любые контрольные панели Си-Норда с прошивкой v.20+. Вы можете перевести на автономную охрану уже установленную на объекте панель или подключить новую. Для новых объектов мы рекомендуем панели Nord Mini Air и Nord Pro Air.
3.2. Вставьте сим-карты
Панель работает с одной или двумя сим-картами. Откройте корпус панели и вставьте обе сим-карты в держатель. Основную сим-карту — ближе к плате. Резервную — сверху. Рекомендуем устанавливать обе сим-карты для более надежной связи панели с Облаком.

Держатель сим-карт контрольной панели Nord Pro Air
3.3. Установите Ethernet-адаптер
Контрольные панели Nord Pro Air могут передавать события по двум каналам связи: GSM и Ethernet. Для Ethernet потребуется Ethernet-адаптер — он подключается к 8-пиновому разъему на тыльной стороне платы.

Чтобы подключить адаптер, откройте корпус панели и снимите плату: выверните шурупы и отожмите защелки платы. Вставьте адаптер в разъём, закрепите адаптер на плате винтом, и заново установите плату в корпус.
Мы рекомендуем при возможности подключать и GSM, и Ethernet — каналы резервируют друг друга, повышая тем самым надежность системы. Когда подключены оба канала, главный — Ethernet, а GSM — резервный.
3.4. Подключите питание панели
После того как сим-карты установлены, подключите питание панели. Сначала подключите резервное питание (АКБ), а затем основное (220 В).
Nord Pro Air
Резервное. Понадобится свинцово-кислотная АКБ напряжением 12 В (подходят АКБ типа DT12012). Установите АКБ в нижнюю части корпуса и подсоедините провода резервного питания. Цвет проводов соответствует цвету контактов на корпусе АКБ.

Основное. Для подключения понадобится сетевой шнур с вилкой. Удалите заглушку на задней стенке панели рядом с клеммами основного питания. Зачистите концы проводов. Проденьте провода в отверстие и закрепите в клеммах.
Рядом с клеммами питания находится предохранитель. Если вам понадобится обесточить панель, не нужно отсоединять провода, достаточно вынуть предохранитель.

Nord Mini Air
Резервное. Понадобится литиевая АКБ типоразмера 18650. Снимите крышку батарейного отсека с передней стороны панели и установите АКБ.
Основное. Снимите крышку с тыльной стороны панели, проденьте кабели питания через отверстие в крышке и подсоедините их к клеммам 12 V и GND.

3.4. Установите драйвер и обновите прошивку панели
Подключите панель к ноутбуку кабелем USB. При первом подключении появится уведомление о новом устройстве. Зайдите в «Диспетчер устройств» и выберите пункт C. Nord (Souz) Virtual COM-port. В контекстном меню выберите:
Свойства → Драйвер → Обновить → Установить из указанного источника.
Укажите путь к папке drivers из архива с конфигуратором и прошивкой. Когда драйвер установится, запустите файл прошивки — CNordFirmware.exe. Подождите, пока панель обновится.
4. Настройка связи с Облаком
4.1. Запустите конфигуратор Хаббл
Запускайте Хаббл после того, как подключили контрольную панель к ноутбуку по USB.
Добавьте файл hubble. exe в исключения антивируса. Запустите hubble. exe от имени администратора. Если Хаббл не запускается, полностью удалите антивирус, перезагрузите ноутбук и попробуйте снова.
При запуске введите пароль (0000 по умолчанию), откроется окно конфигуратора. В верхней части окна вы увидите название подключенной панели и ее серийный номер (CSN). Серийный номер понадобится позже для привязки панели к объекту.
Если вы подключили панель Nord Pro Air, окно Хаббла после открытия будет выглядеть так:
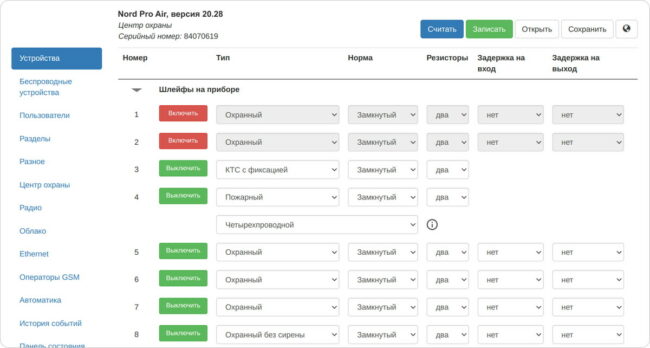
4.2. Настройте подключение к Облаку
Хаббл работает в двух режимах: «Центр охраны» и «Автономная охрана».
При подключении нового прибора Хаббл изначально находится в режиме «Центр охраны». Текущий режим работы виден в верхней части окна Хаббла, ниже названия прибора.
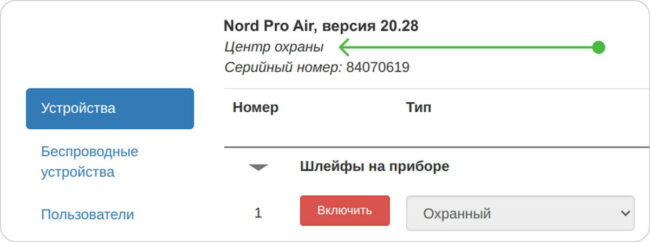
💡 Чтобы настроить прибор на автономную охрану — перейдите во вкладку Хаббла «Автономная охрана» и нажмите «Переключить на автономную охрану».
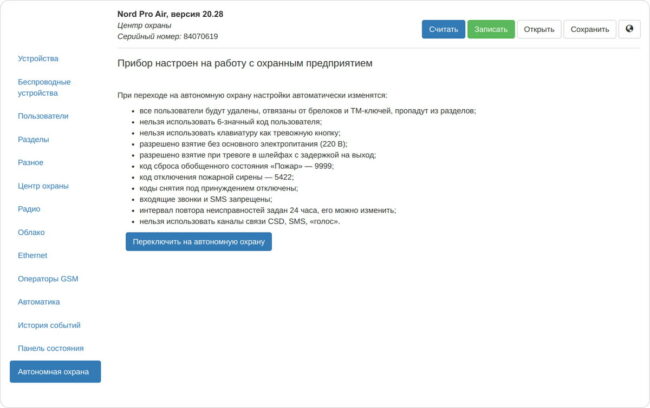
При переключении настройки прибора изменятся, настройки связи с Облаком будут указаны автоматически, вводить ничего не нужно.
В Хаббле вы сначала создаёте конфигурацию панели, и только потом записываете её на устройство. Все изменения в конфигураторе нужно сохранять в панели. Когда вы нажмете «Переключить на автономную охрану» — настройки изменятся, но не запишутся в прибор. Для записи настроек нажмите кнопку «Записать».
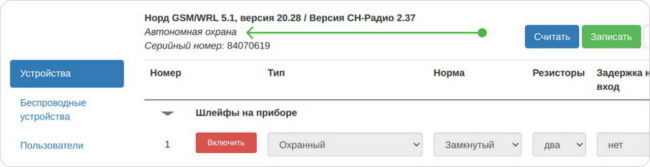
Хаббл и прибор — в режиме «Автономная охрана». Нажмите «Записать», чтобы сохранить настройки
4.3. Настройте сим-карты
В конфигуратор Хаббл заранее внесены настройки основных российских операторов: Мегафон, Билайн, МТС и Теле2. Для сим-карт любого из этих операторов настройки применятся автоматически.
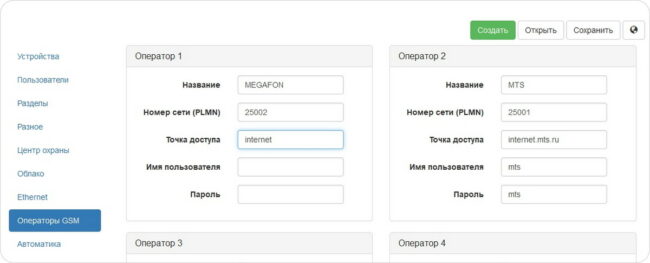
Если вы используете сим-карты другого оператора, узнайте у него настройки сети и внесите их в Хаббле на вкладке «Операторы GSM»:
- название оператора
- номер сети
- имя точки доступа
- имя пользователя и пароль
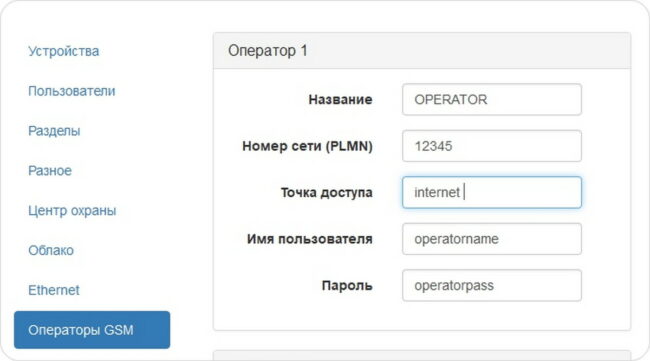
4.4. Настройте Ethernet
Если к контрольной панели подключен адаптер Ethernet, в Хаббле появится вкладка «Ethernet». Перейдите на вкладку и поставьте галочку «Получать настройки по DHCP» — в этом случае параметры подключения к сети настроятся автоматически.
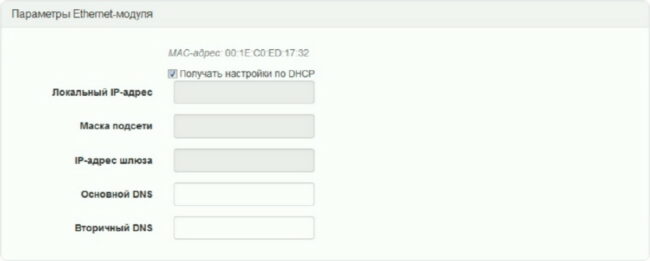
С галочкой «Получать настройки по DHCP» адаптер настроится автоматически
Если прибор подключился к локальной сети, но не передаёт события в Облако, проверьте настройки роутера на объекте — порт 1036, 1037 должны быть открыты на выход.
Для сети, в которой не настроен DHCP-сервер, параметры сети нужно задать вручную:
- явно указать IP-адрес, который должна использовать панель
- маску подсети
- IP-адрес шлюза
- IP-адреса серверов DNS
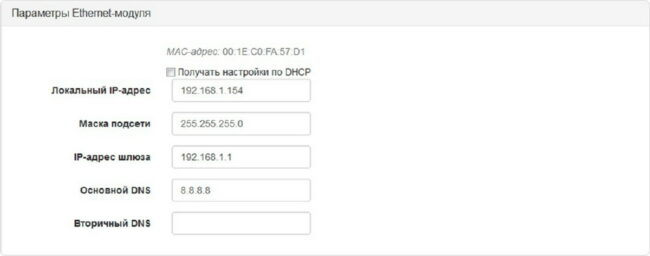
Данные указаны для примера
4.5. Проверьте подключение к Облаку
Перейдите на вкладку «Панель состояния», чтобы убедиться, что панель вышла на связь с Облаком. Если вы видите надписи «Подключено к Центру Охраны» и «Подключено к Облаку» — всё в порядке.
Если сразу после настройки сим-карт подключения по GSM нет — подождите немного, новым сим-картам нужно время для первого запуска и регистрации в сети.
После того, как сим-карта зарегистрировалась, мы увидим уровень RSSI, он может колебаться в диапазоне от 0 до 44. Хорошим считается уровень связи выше значения 22.
Если уровень RSSI низкий или сим-карта не регистрируется в сети, нужно проверить антенну или переместить панель. Если сим-карта зарегистрировалась и мы видим ошибку PPP — это проблема с GPRS. Попробуйте использовать другую сим-карту.
При подключенном Ethernet на вкладке «Панель состояния» появится также информация о состоянии связи Ethernet.
Когда в панели подключены и настроены оба канала, основным будет Ethernet, а резервным — GSM.

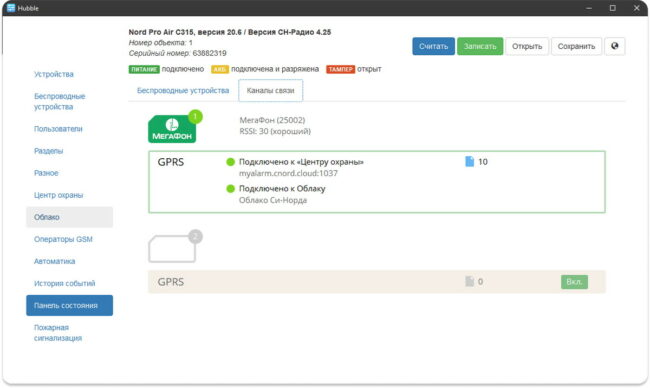
5. Подключение устройств
Когда связь с Облаком настроена, время подключить все нужные на объекте датчики, сирены и устройства управления.
5.1. Измените настройки литеры и сети
Перед тем как связывать беспроводные устройства с контрольной панелью, зайдите в конфигураторе Хаббл на вкладку «Беспроводные устройства» и выберите пункт «Изменить настройки литеры и сети».
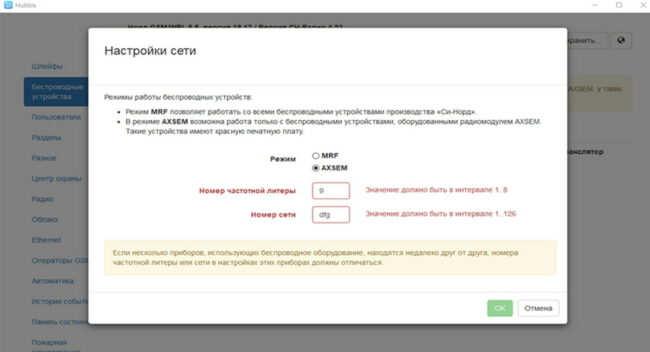
Панели «из коробки» могут иметь одинаковые значения литеры и сети, две таких панели, находящихся рядом, могут давать взаимные помехи.
Смените номера литеры и сети на любые значения в указанных диапазонах. Так вы уменьшите вероятность одинаковых значений в панелях на соседних объектах.
После того как в панель уже добавлены беспроводные устройства, литеру и сеть менять нельзя.
5.2. Добавьте беспроводные устройства в Хаббле
Переключите панель в режим связывания
Перейдите на вкладку «Беспроводные устройства» и нажмите «Добавить устройство». Панель перейдет в режим связывания.
Откройте корпус датчика
СН-ИК, СН-ИК-Мини, СН-СМК, СН-СМК-Мини. Крышки корпусов крепятся пластиковыми фиксаторами. С помощью плоской отвертки нажмите на щель фиксатора и одновременно откройте крышку.

Расположение фиксатора крышки и держателя батареи на примере СН-ИК-Мини
СН-Сирена, СН-Дым. Чтобы открыть корпус, поверните крышку датчика относительно основания против часовой стрелки.
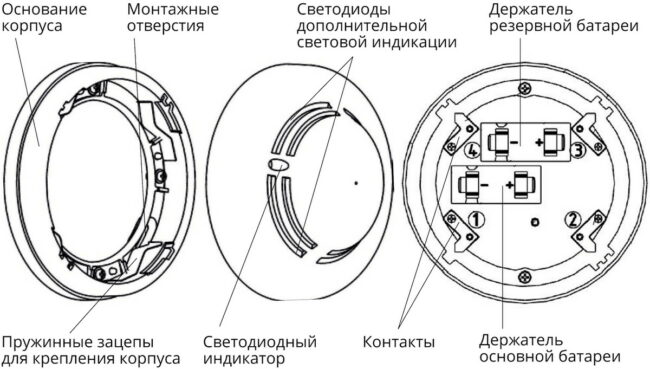
Расположение креплений корпуса на примере СН-Сирена
СН-Реле, СН-Выключатель. Выверните крепежный шуруп и откройте корпус.
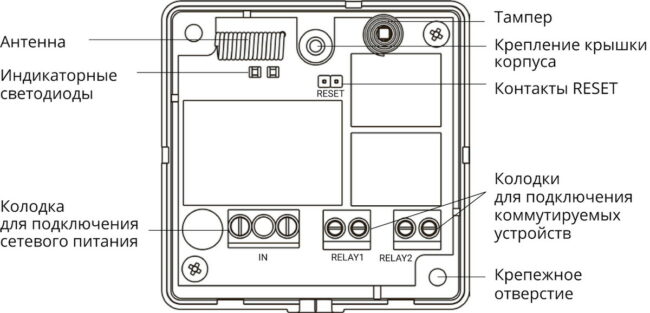
Схема СН-Реле
Включите питание датчика
Для датчиков с питанием от батареек извлеките изоляторы батареек. Тем самым вы включите питание. Если в датчике две батарейки, то сначала извлеките изолятор резервной, а затем — основной батарейки. Датчик автоматически подключится к панели и появится в списке беспроводных устройств в Хаббле.
Для реле — подайте 230 В на входы IN и нажмите тампер. Реле добавится в Хаббл. СН-Реле включает два независимых реле, поэтому в списке беспроводных устройств появится оно двумя отдельными строками.
5.3. Добавьте разделы и настройте шлейфы в Хаббле
«Раздел» — это совокупность датчиков и шлейфов, которыми пользователь может управлять как одним целым.
На вкладке Хаббла «Разделы» создайте нужные разделы и добавьте в них шлейфы/датчики. При включении охранных шлейфов учтите, что охранный шлейф будет под охраной только когда под охраной все разделы, в которые он включен.
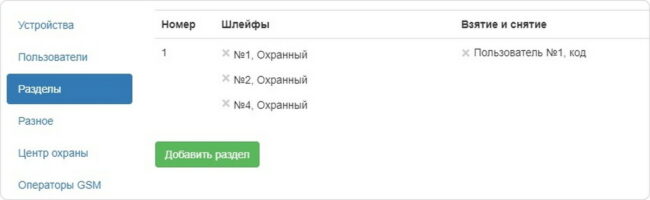
Описания шлейфов и разделов вы добавите чуть позже в приложении MyAlarm.
5.4. Пользователи
В автономной охране нельзя добавлять пользователей из Хаббла. В Хаббле вы только настраиваете разделы, а пользователи добавляются в приложении MyAlarm.
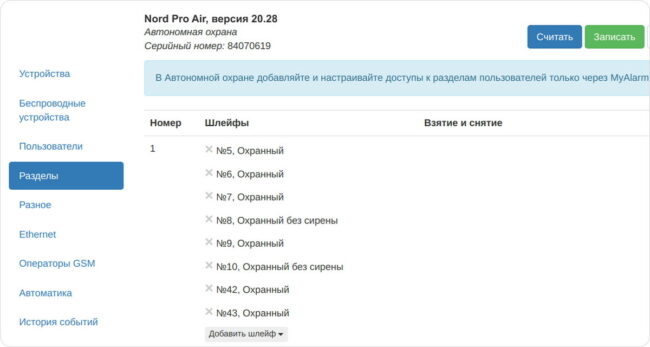
5.5. Установите задержку на выход
Для всех охранных датчиков (СН-ИК, ИК-Мини, СМК, СМК-Мини) необходимо установить на вкладке «Устройства» задержку на выход. В столбце «Задержка на выход» переведите переключатели в положение «Да».
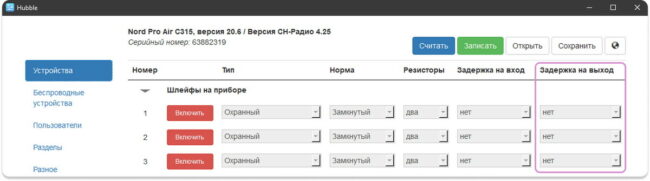
На вкладке «История событий» нажмите кнопку «Отметить все события как отправленные». И запишите конфигурацию в контрольную панель.
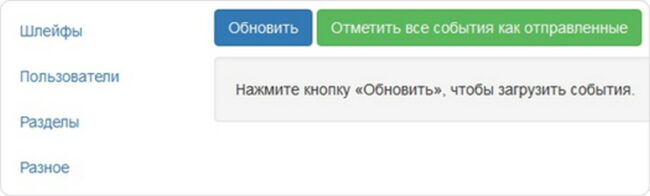
5.6. Привязка ТМ-ключей и брелоков
В автономной охране пользователи добавляются только из приложения MyAlarm. Соответственно, чтобы привязать брелок или ТМ-ключ к пользователю:
- Добавьте пользователя в MyAlarm.
- Закройте Хаббл и подождите около минуты, пока синхронизируются настройки.
- Снова откройте Хаббл — добавленный пользователь появится на вкладке «Пользователи».
- Привяжите брелок или ТМ-ключ к нужному пользователю.
6. Привязка контрольной панели к объекту в MyAlarm Pro
После того как панель подключилась к Облаку, нужно привязать её к объекту. В приложении MyAlarm Pro откройте нужный объект и в блоке «Оборудование» нажмите «Добавить контрольную панель».
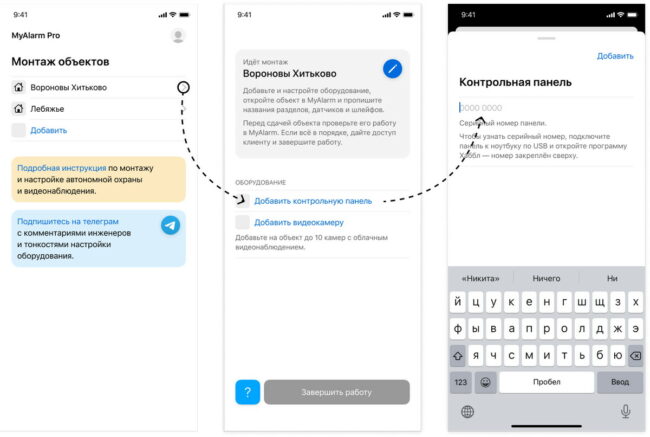
Введите 8-значный серийный номер панели (CSN), который указан в Хаббле.
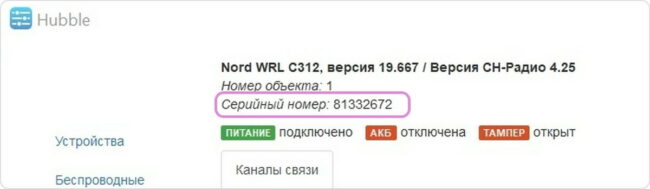
Панель привяжется к объекту.
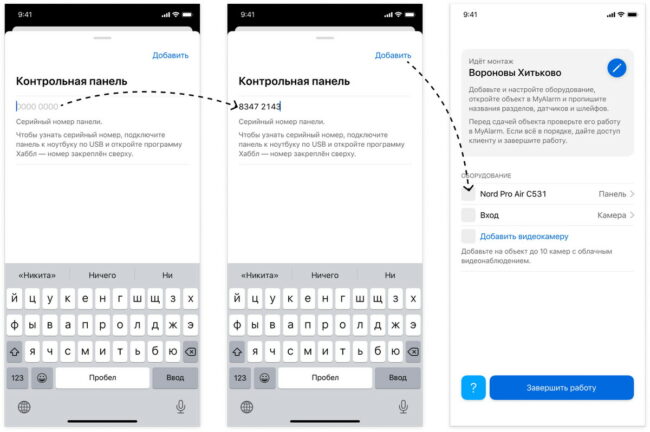
7. Монтаж контрольной панели
7.1. Выберите место установки контрольной панели
Тип панели
Любую контрольную панель нужно устанавливать внутри охраняемой зоны, но на конкретное место установки влияет тип панели.
Nord Pro Air
Панель без клавиатуры на корпусе устанавливается в труднодоступном месте, которое скрыто от посторонних и не просматривается с улицы.
Nord Mini
Панель с клавиатурой на корпусе разумно ставить у входа в помещение на высоте ~1,5 метров от пола.
Расположение электрощитка
От электрощитка будет прокладываться питание к панели, поэтому располагайте ее не слишком далеко. Панель без клавиатуры на корпусе должна устанавливаться по возможности рядом с силовым щитком, но не менее 50 см от него.
Длина проводов и конфигурация помещения
При монтаже беспроводной системы учитывайте конфигурацию помещения. Ваша задача — выбрать место, где панель не будет привлекать внимание нарушителя и вместе с тем уверенно принимать сигналы датчиков.
Если вы монтируете проводную систему, оптимальный вариант расположения панели учитывает, как будут протянуты шлейфы к датчикам. Ориентируйтесь на минимум трудозатрат и минимальную длину проводов. Но иногда всё же проще протянуть больше проводов, чем сверлить метровую стену.
7.2. Проверьте уровень GSM-связи
Уровень GSM-связи и связи с беспроводными устройствами нужно проверить до того, как панель прикреплена к стене.
- Подайте питание с помощью временного кабеля. Положение панели еще может измениться, поэтому запитайте кабель от электрощитка, но пока не крепите его к стене и не прокладывайте в коробе.
- Установите сим-карты.
- Подключитесь к панели конфигуратором Хаббл. Зайдите во вкладку «Панель состояния» и проверьте уровень связи.
Для панелей Nord Pro Air, если не получается добиться хорошего уровня связи на штатной антенне, используйте внешнюю антенну.
Разъем внешней антенны находится на тыльной стороне платы. Подключите кабель антенны и пропустите его через технологическое отверстие на тыльной стороне панели.
Расположите антенну в удобном месте, перезапустите питание панели и заново проверьте уровень связи. Если связь хорошая — закрепите антенну в выбранном месте.
7.3. Проверьте связь с беспроводными устройствами
Качество связи проверяйте до монтажа устройств, чтобы в случае проблем со связью выбрать более подходящее место.
Связь контрольной панели с датчиками проверяется двусторонне:
- данные на вкладке Хаббла «Панель состояния» показывают, как контрольная панель «видит» датчик;
- мигание индикатора на датчике показывает уровень связи датчика с панелью.
Проверка связи в конфигураторе Хаббл. Перейдите на вкладку «Панель состояния» → закладка «Беспроводные устройства».
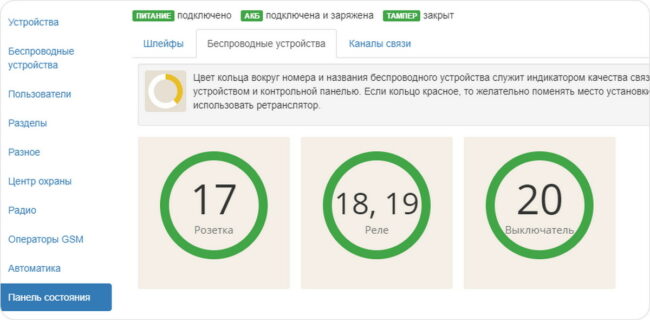
Вы увидите названия подключенных датчиков, а цветом показан уровень связи: достаточный уровень отобразится зеленым или желтым цветом.
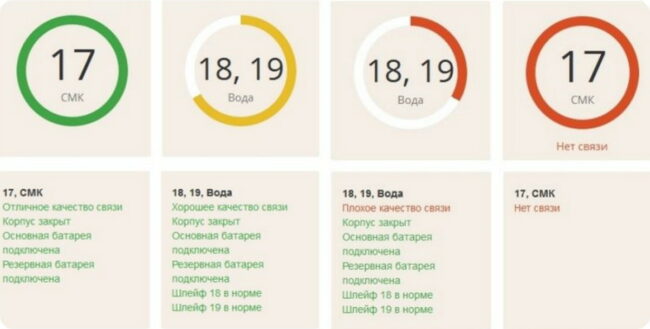
Проверка связи индикаторами на датчике. Чтобы проверить связь датчика с панелью, откройте и закройте корпус датчика или нажмите на две секунды и отпустите тампер датчика (сымитируйте закрытие и открытие корпуса). После этого сработает индикатор на датчике.

Проверьте связь вблизи панели, а затем в месте установки самого дальнего датчика. Вблизи панели индикация на датчике должна давать не менее двух вспышек диода. Если уровень сигнала низкий — возможно, панель установлена рядом с металлоконструкциями или на укрепленную арматурой стену. В этом случае её нужно перенести.
Допускается установка датчика при наличии всего одной вспышки индикатора и в красной зоне на «Панели состояния», если лучшего уровня сигнала добиться не удается.
Подключите один беспроводной датчик и отнесите его в место установки самого дальнего датчика в системе, проверьте качество связи. Если сигнал есть и датчик связался с панелью, можно считать, что место установки панели выбрано верно.
7.4. Закрепите панель на стене
Nord Pro Air
- Откройте корпус панели.
- Заведите кабели питания внутрь корпуса через отверстия в тыльной части и прикрепите их к клеммам.
- Приложите тыльную часть панели к стене и закрепите саморезами через монтажные отверстия. В первую очередь рекомендуем крепить через центральное отверстие — так будет удобнее выровнять корпус.
- Закройте корпус панели.
Nord Mini Air
- Приложите монтажный трафарет к стене в месте установки (на высоте ~1,5 м от пола), просверлите отверстия и вверните два верхних самореза.
- Проденьте кабели через заднюю крышку и подсоедините их к клеммам прибора. Закройте крышку.
- Повесьте прибор на два верхних самореза.
- Снимите крышку аккумулятора для доступа к нижним монтажным отверстиям и закрепите нижнюю часть прибора.
8. Монтаж беспроводных датчиков
8.1. Порядок монтажа
Порядок установки датчиков, правила размещения и проверки работоспособности датчиков смотрите в паспортах устройств.
СН-ИК
СН-ИК-Мини
СН-СМК
СН-СМК-Мини
СН-Реле
СН-Выключатель
СН-Розетка
СН-Дым
СН-Сирена
СН-Брелок
8.2. Что влияет на дальность связи и уровень сигнала
После того, как вы установили датчик, отойдите от места установки и проверьте сигнал в «Панели состояния» еще раз. Стоя у датчика, вы можете «загораживать» ему сигнал.
Не рекомендуется устанавливать устройства на металлические поверхности (электрощитовые, металлические шкафы) и ближе, чем в метре от них.
Старайтесь избегать на пути сигналов больших металлических конструкций: перекрытий, вентиляции, заборов, крыш и дверей.
Антенны и силовые кабели могут давать наводки на устройства, поэтому старайтесь на монтировать датчики рядом с другими электроприборами.
8.3. Монтаж ретранслятора
Если сигнал от дальних датчиков слабый — это не означает, что датчик или сама контрольная расположены неудачно. Возможно, конфигурация помещений требует установки ретрансляторов сигнала от панели на удаленные датчики.
Порядок установки ретрансляторов смотрите в паспортах устройств.
СН-Ретр Ретранслятор с питанием 12 B
СН-Ретр-220 Ретранслятор с питанием от 220 В
9. Описание разделов и шлейфов
В пуш-уведомлениях и сообщения о тревоге внутри приложения MyAlarm отображаются шлейфы и разделы, по которым сработала тревога. Чтобы пользователю было легче понять, где сработали датчики, нужно дать разделам привычные описания.
Перейдите в MyAlarm на экран «Настройки объекта» и добавьте описания разделов и шлейфов.
Для удобства добавляйте названия в формате «что за датчик и где он расположен».
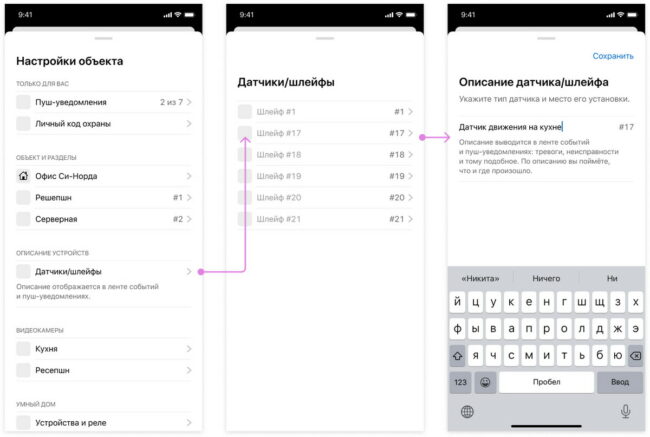
10. Настройка автоматики в Хаббле
Правила автоматики — это сценарии, по которым срабатывают датчики и пользователь управляет охранной системой. Максимально возможное количество правил автоматики — 16. Рассмотрим настройку основных правил автоматики.
10.1. Взятие под охрану всех разделов одним кодом
Задача — настроить взятие/снятие всех разделов объекта одним кодом и сохранить возможность брать каждый из разделов на охрану отдельно.
Допустим, на объекте три раздела: первый — дом, второй — баня, третий — периметр участка:
- раздел № 1: шлейфы 1, 2, 3;
- раздел № 2: шлейфы 4, 5
- раздел № 3: шлейфы 6, 7, 8.
Создайте еще один раздел — № 4, не добавляя к нему шлейфы.
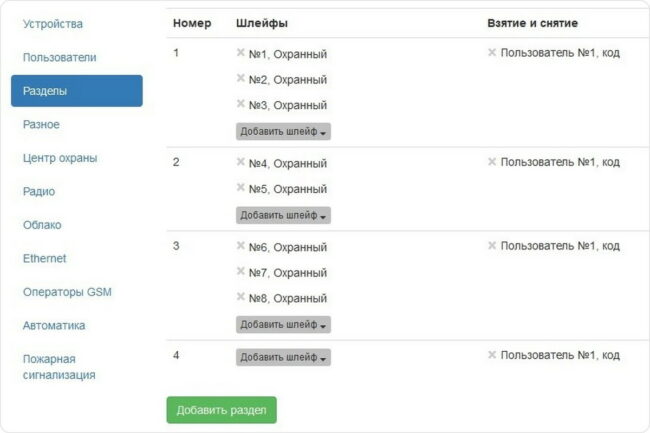
Затем нужно создать два правила автоматики — «взятие всех разделов» и «снятие всех разделов».
Взятие всех разделов
- На вкладке «Автоматика» нажмите кнопку «Другое».
- В поле «Действие» из выпадающего списка выберите значение «Взять под охрану». В поле «Раздел» выберите значение «Все разделы».
- В поле «Условие» выберите значение «по событию» — это означает, что автоматика сработает, когда пользователь выполнит определенное действие;
- В поле «Код события» добавьте нужный код.
Для клавиатуры коды взятия/снятия — R401/E401.
Для приложения MyAlarm — R407/E407.
- В поле «Раздел» — номер созданного для автоматики раздела «4».
- В поле «Ш/П» (шлейф/пользователь) не указываем цифру пользователя.
- Нажмите «ОК» для сохранения правила.
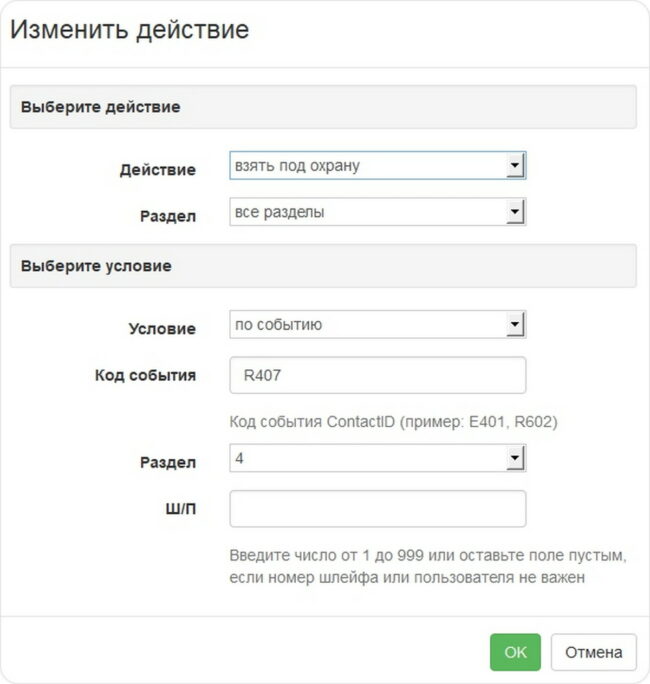
Для MyAlarm код взятия — R407
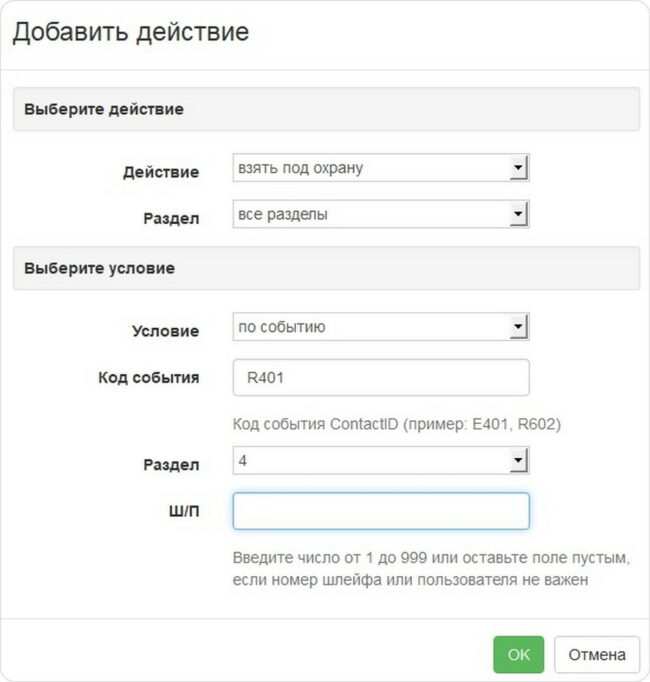
Для клавиатуры код взятия — R401
Снятие всех разделов:
Правило, аналогичное предыдущему, но для снятия всех разделов одним кодом.
- На вкладке «Автоматика» нажмите кнопку «Другое».
- В поле «Действие» из выпадающего списка выберите значение «Снять с охраны».
- В поле «Раздел» выберите значение «Все разделы».
- В поле «Условие» выберите значение «по событию».В поле «Раздел» — номер созданного для автоматики раздела «4».
- В поле «Код события» добавьте код E407 для MyAlarm или E401 для клавиатуры.
- В поле «Ш/П» не указываем пользователя.
- Нажмите «ОК» для сохранения правила.
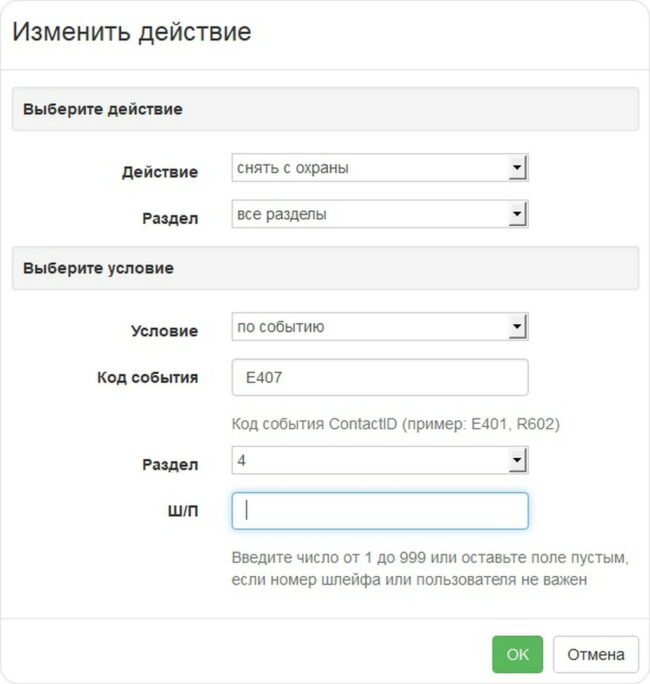
Для MyAlarm код снятия — E407
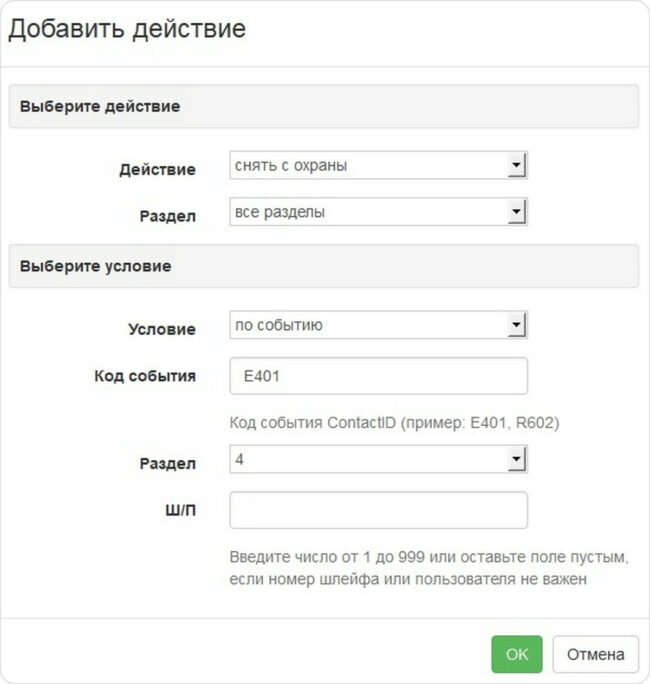
Для клавиатуры код снятия — E401
В итоге должны получиться два правила автоматики:
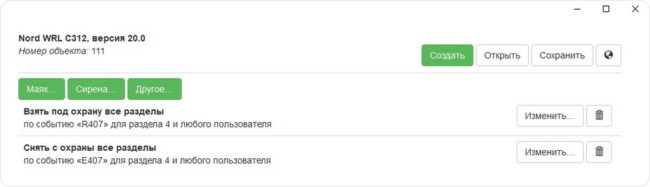
Для MyAlarm коды взятия/снятия — R407/E407
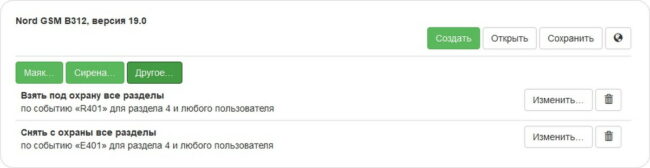
Для клавиатуры коды взятия/снятия — R401/E401
Если вы настраиваете и MyAlarm, и клавиатуру, то в результате окно конфигуратора будет выглядеть так:
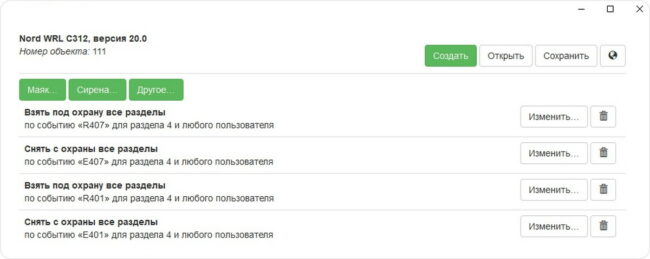
После того как вы сохраните настройки в панель, можно будет брать под охрану и снимать с охраны все разделы объекта одним кодом. У пользователя на главном экране MyAlarm появится значок нового раздела.
10.2. Режим «Дом»
Режим подходит для ситуации, когда вы остаетесь в загородном доме и на ночь ставите под охрану только территорию и придомовые постройки.
Ваша задача — настроить взятие всех имеющихся разделов кроме ИК-датчиков внутри дома. Допустим, на объекте 3 раздела:
- Раздел № 1: Шлейфы с датчиками СМК — периметр Дома.
- Раздел № 2: Шлейфы с датчиками ИК — Дом внутри.
- Раздел № 3: Шлейфы с датчиками СМК и ИК — Гараж
Создайте новый раздел № 4, шлейфы к нему добавлять не нужно.
Настроим правило.
- На вкладке «Автоматика» нажмите кнопку «Другое».
- В поле «Действие» из выпадающего списка выберите значение «Взять под охрану».
- В поле «Раздел» выберите значение «Все разделы».
- В поле «Код события» добавьте код R407 для MyAlarm или R401 для клавиатуры.
- В поле «Ш/П» не указываем пользователя.
- Нажмите «ОК» для сохранения правила.
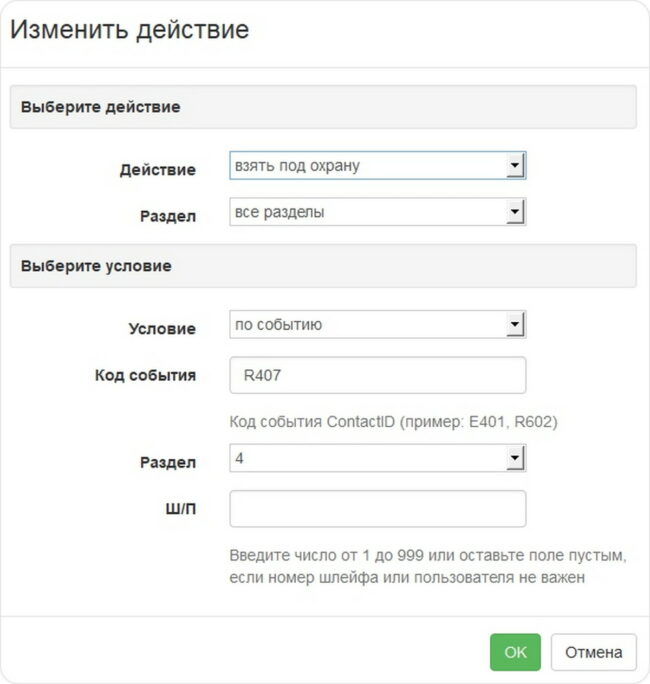
Код для MyAlarm — R407
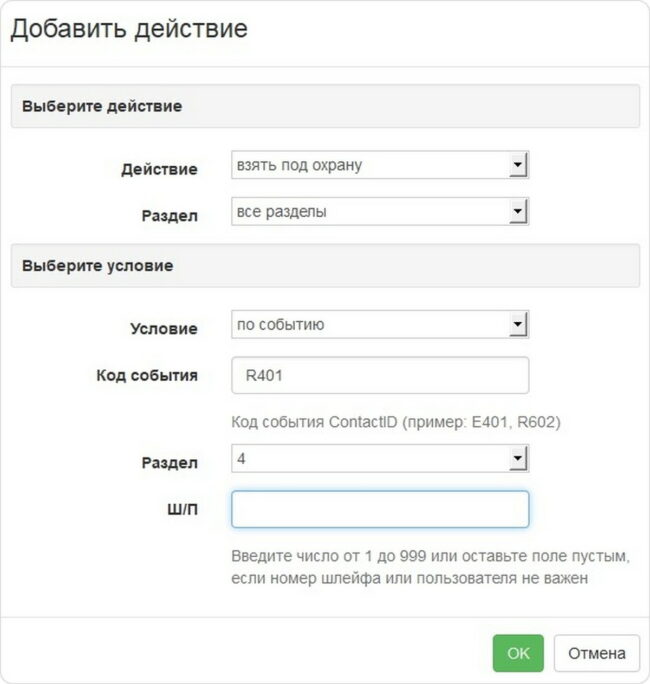
Код для клавиатуры — R401
Далее создаем еще одно правило, но на снятие раздела 2, по такому же коду.
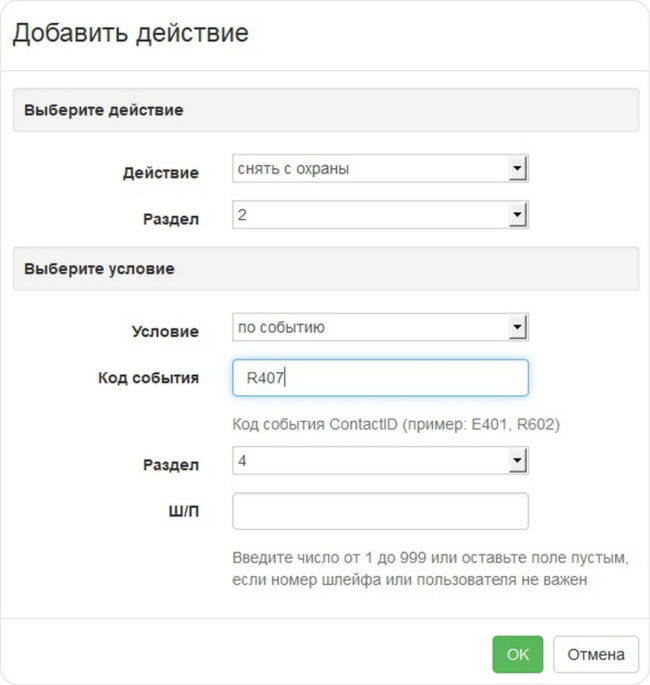
Для MyAlarm
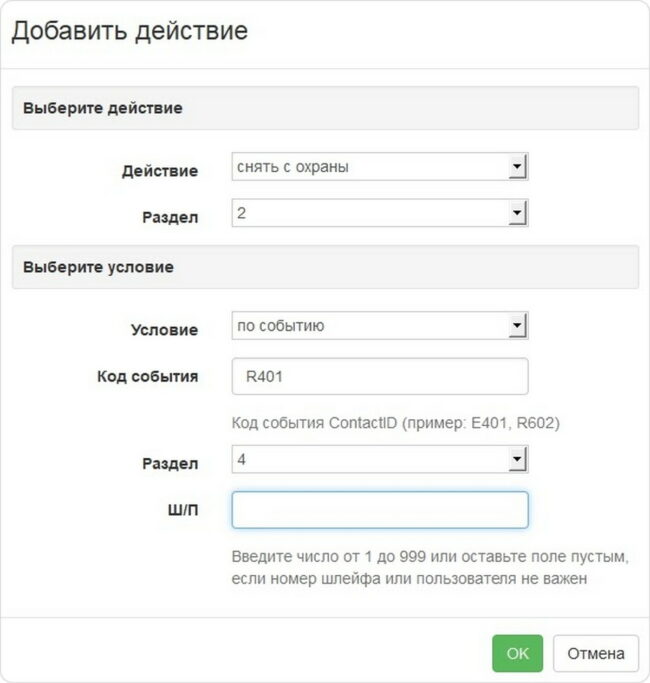
Для клавиатуры
В итоге должно получиться два правила автоматики:
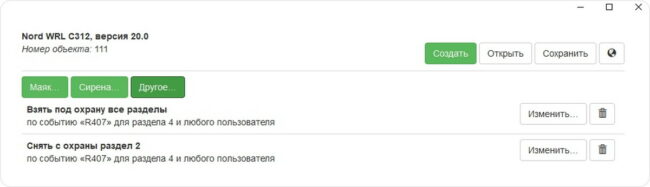
Коды для MyAlarm
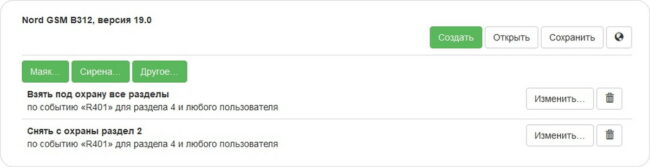
Для клавиатуры
Если вы настраиваете и MyAlarm, и клавиатуру, то в результате окно конфигуратора будет выглядеть так:
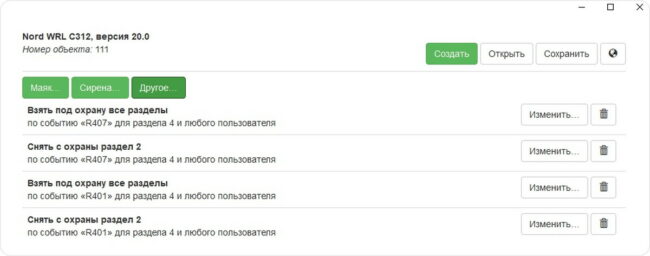
Таким образом, взятие раздела № 4 будет взятием объекта в режим «Дом».
10.3. Взятие по расписанию
Ваша задача — настроить автоматическое взятие всех имеющихся разделов объекта ежедневно в 23:00.
- На вкладке «Автоматика» нажмите на кнопку «Другое» для добавления нового правила.
- В поле «Действие» из выпадающего списка выберите значение «Взять под охрану». В поле «Раздел» выберите значение «Все разделы».
- В поле «Условие» выберите значение «по расписанию». С помощью выпадающих меню в поле «Время» установите значение «23:00».
- В поле «День недели» выберите значение «каждый день».
- Нажмите «ОК» для сохранения настроек.
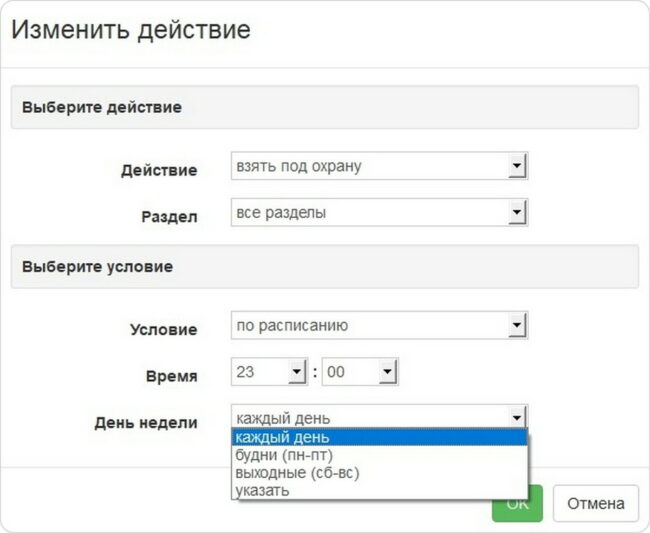
10.3 Конфигурирование контрольной панели в MyAlarm Pro
В MyAlarm Pro вы можете использовать удаленную «Панель инженера».
- Выберите привязанную к объекту панель.
- На экране панели нажмите «Удалённый доступ».
- Откроется мобильный конфигуратор.
Одновременно использовать конфигуратор Хаббл при подключении по USB и «Панель инженера» в приложении MyAlarm Pro нельзя. При попытке использовать удалённый доступ приложение сообщит, что запущен конфигуратор на двух устройствах.
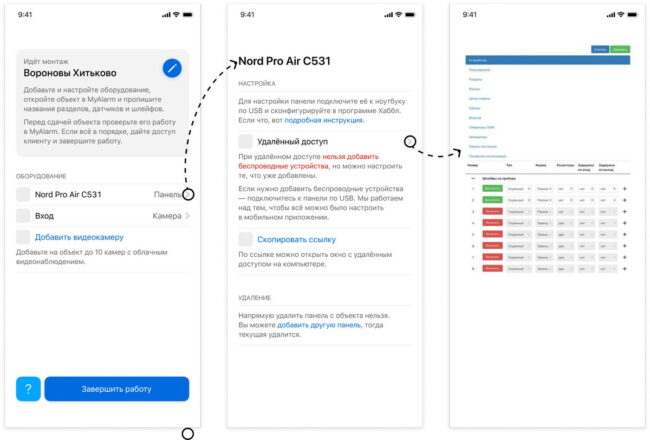
При удалённом доступе из приложения MyAlarm Pro вы пользуетесь полноценной «Панелью инженера» за одним исключением: нельзя добавлять беспроводные устройства. Управление уже подключенными беспроводными устройствами — доступно
11. Подключение и монтаж камер
11.1. Подключите питание и Ethernet
Возьмите камеру, подключите питание и интернет двумя отдельными кабелями или одним PoE.
Автоматическая настройка связи. Если в сети на объекте настроен DHCP — при подсоединении кабеля камера подключится к сети автоматически.
Настройка связи вручную. Если автоматически получить настройки камеры по DHCP не удалось, настройте камеру вручную, используя веб-интерфейс.
- Подключите камеру к компьютеру кабелем Ethernet.
- Наберите в браузере IP-адрес по умолчанию http://192.168.1.10 — откроется страница веб-интерфейса. Если веб-интерфейс по этому адресу недоступен, узнайте текущий IP-адрес камеры. Для этого скачайте с сайта support.cnord.ru программу «Маяк» и запустите — программа отобразит IP-адрес камеры.
- Войдите в веб-интерфейс по IP-адресу камеры. Предварительно сконфигурируйте сеть на рабочем компьютере:
- IP-адрес: Х.Х.Х.Х+1 (если адрес камеры
10.7.9.36 — поставьте10.7.9.37 ) или X.X.X.X−1, если последняя цифра адреса — 254. - Маска подсети:
255.0.0.0 - Шлюз по умолчанию — оставить без изменений.
- IP-адрес: Х.Х.Х.Х+1 (если адрес камеры
- Введите в веб-интерфейсе параметры сети. Если не объекте нет DHCP, выберите пункт «Настроить вручную», введите параметры и нажмите «Применить». Камера подключится к сети.
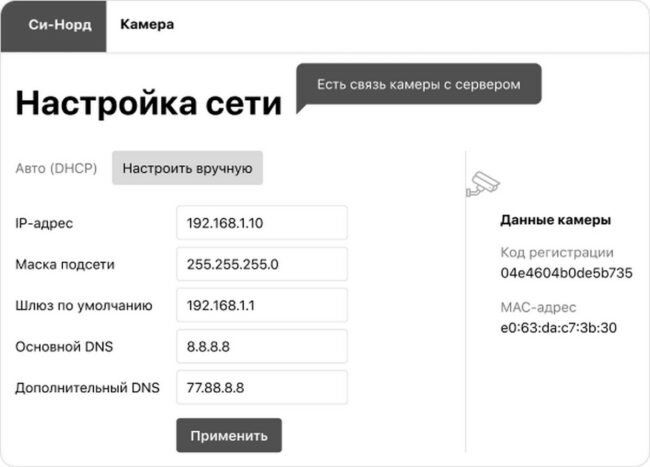
11.2. Добавьте камеру в MyAlarm Pro
В MyAlarm Pro нажмите «Добавить камеру». Приложение запросит доступ к камере телефона, разрешите его.
Найдите на корпусе камеры штрихкод CloudID, поднесите его к камере и отсканируйте. Код камеры появится в MyAlarm Pro. Если темно и код не распознается — нажмите в MyAlarm Pro кнопку «Фонарик». Если код всё равно не распознается — нажмите «Ввести вручную».
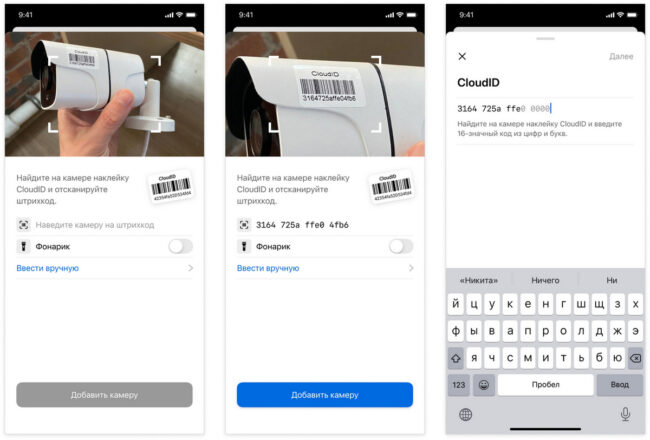
Нажмите «Добавить» и внесите название камеры — например, по названию помещения. Камера выйдет на связь в течение 10−20 секунд, после чего вы увидите видео в приложении.
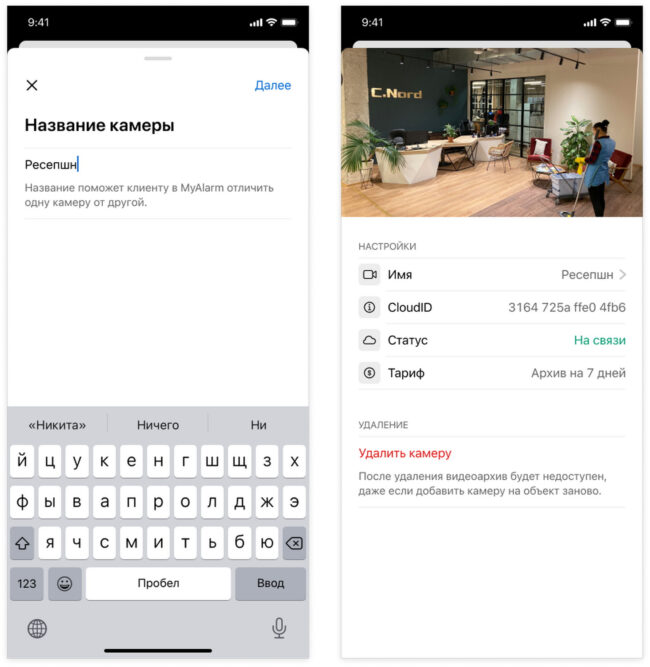
11.3. Установите камеру на объекте
Устанавливайте камеру на место эксплуатации после того, как подключили её к сети и добавили в приложении MyAlarm Pro.
- Выберите место установки камеры и разметьте его с помощью монтажного трафарета.
- Закрепите камеру на стене через монтажные отверстия в основании.
- Настройте угол обзора камеры, используя живое видео в MyAlarm Pro или MyAlarm.
12. Проверка работоспособности системы
Зайдите в приложение MyAlarm и выберите нужный объект.
12.1. Проверьте срабатывание устройств и видео
Видео с камеры появилось в MyAlarm. Перейдите на экран видео, посмотрите, что живое видео работает и в поле зрения камеры попадает именно тот участок, который нужен клиенту.
Охранные датчики работают. Возьмите разделы объекта под охрану. Нарушьте зоны охранных датчиков и проверьте, что в MyAlarm приходят уведомления о тревоге и названия разделов совпадают со сработавшими датчиками.
Технологические датчики работают. Проверьте, что значение с температурного датчика отображается в MyAlarm. И что датчики дыма и протечки реагируют на нарушение сообщениями о тревоге.
Управление устройствами работает. Проверьте срабатывание настроенных функций реле и умной розетки — свет включается/выключается, ворота открываются, питание подается/снимается.
13. Настройка пользователей
- В приложении MyAlarm перейдите в раздел «Пользователи».
- Добавьте клиента: имя, фамилию и номер телефона (заполните все три поля)
- Назначьте клиенту права администратора объекта.
- При необходимости добавьте ещё пользователей и дайте им доступ к нужным разделам.
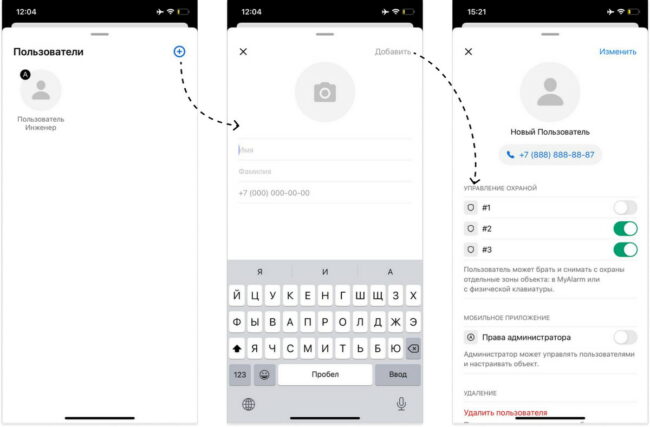
14. Инструктаж клиента
Покажите клиенту, как управлять охраной и видео в MyAlarm. Помогите ему скачать приложение MyAlarm и авторизоваться по номеру телефона.
Покажите клиенту основные функции приложения:
- Брать и снимать объект с охраны.
- Смотреть и изменять личный код охраны. Чтобы посмотреть код охраны, нужно перейти в «Настройки объекта» → «Личный код охраны» и нажать на значок глаза справа от кода.
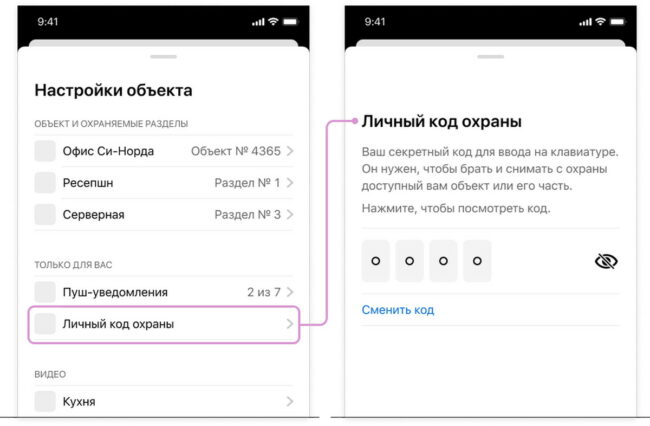
- Управлять внешними устройствами.
- Смотреть видео и переключаться между камерами. Для просмотра видео нужно нажать значок камеры на главном экране MyAlarm. Вы попадёте на экран видео. Между камерами вы переключаетесь, перелистывая экран вправо или влево.
- Добавлять и удалять пользователей, назначать права доступа. На главном экране MyAlarm нажмите пункт меню «Пользователи» и затем значок «+». Впишите имя, фамилию и телефон пользователя, добавьте фото и нажмите «Добавить».Вы попадёте на экран пользователя, где нужно указать, какие разделы объекта он сможет брать и снимать с охраны.
Сообщите клиенту, что он должен удалить инженера (вас) из пользователей MyAlarm, чтобы доступ к объекту остался только у клиента.
15. Завершение работы
Пока вы не нажали в MyAlarm Pro кнопку «Завершить» заявку, в MyAlarm у клиента будет отображаться желтая плашка «Идёт монтаж объекта».
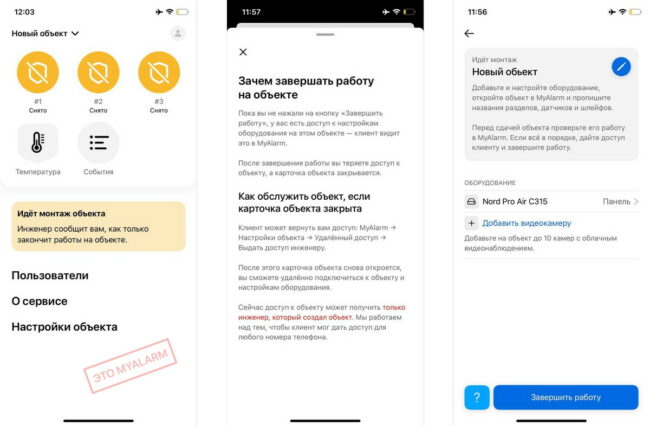
После того как панель привязана, видеокамеры добавлены, вы проверили работу всех датчиков, реле и видео, провели инструктаж для клиента — нажмите в MyAlarm Pro «Завершить».
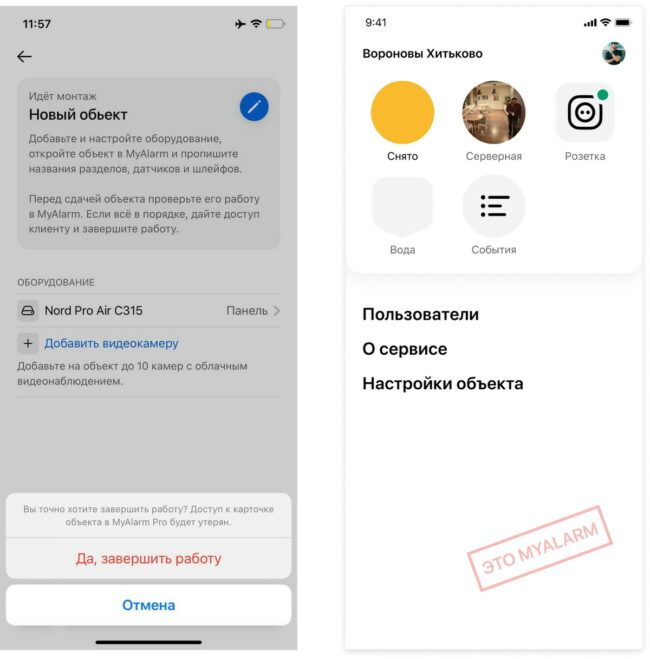
Из приложения MyAlarm исчезнет плашка «Идёт монтаж объекта», а клиент сможет удалить вас из пользователей MyAlarm. Проверьте, что клиент удалил вас из пользователей объекта. На этом передача системы в пользование клиенту завершена.
Возврат объекта в работу
Если клиенту в будущем потребуется обслуживание, ремонт или доустановка оборудования, он может заново выдать инженеру доступ к объекту в MyAlarm. Доступ выдается именно тому инженеру, который монтировал объект.
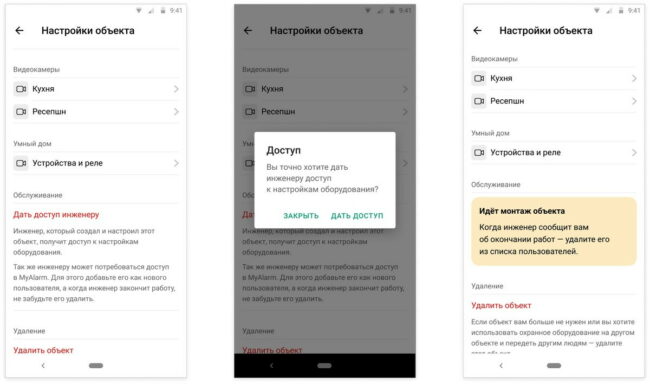
Инженер получит в MyAlarm Pro уведомление о том, что объект возвращен в работу, сможет связаться с клиентом, выполнить обслуживание, посмотреть «Панель состояния» и даже изменить настройки прибора удаленно.