Запуск прибора и привязка устройств
Подготовьте контрольную панель
Для подключения автономной охраны подходят любые контрольные панели Си-Норда с прошивкой v.20+. Вы можете перевести на автономную охрану уже установленную на объекте панель или подключить новую. Для новых объектов мы рекомендуем панели Nord Mini Air и Nord Pro Air.
Вставьте сим-карты
Панель работает с одной или двумя сим-картами. Откройте корпус панели и вставьте обе сим-карты в держатель. Основную сим-карту — ближе к плате. Резервную — сверху. Рекомендуем устанавливать обе сим-карты для более надежной связи панели с Облаком.

Держатель сим-карт контрольной панели Nord Pro Air
Установите Ethernet-адаптер
Контрольные панели Nord Pro Air могут передавать события по двум каналам связи: GSM и Ethernet. Для Ethernet потребуется Ethernet-адаптер — он подключается к 8-пиновому разъему на тыльной стороне платы.

Чтобы подключить адаптер, откройте корпус панели и снимите плату: выверните шурупы и отожмите защелки платы. Вставьте адаптер в разъём, закрепите адаптер на плате винтом, и заново установите плату в корпус.
Мы рекомендуем при возможности подключать и GSM, и Ethernet — каналы резервируют друг друга, повышая тем самым надежность системы. Когда подключены оба канала, главный — Ethernet, а GSM — резервный.
Подключите питание панели
После того как сим-карты установлены, подключите питание панели. Сначала подключите резервное питание (АКБ), а затем основное (220 В).
Nord Pro Air
Резервное. Понадобится свинцово-кислотная АКБ напряжением 12 В (подходят АКБ типа DT12012). Установите АКБ в нижнюю части корпуса и подсоедините провода резервного питания. Цвет проводов соответствует цвету контактов на корпусе АКБ.

Основное. Для подключения понадобится сетевой шнур с вилкой. Удалите заглушку на задней стенке панели рядом с клеммами основного питания. Зачистите концы проводов. Проденьте провода в отверстие и закрепите в клеммах.
Рядом с клеммами питания находится предохранитель. Если вам понадобится обесточить панель, не нужно отсоединять провода, достаточно вынуть предохранитель.

Nord Mini Air
Резервное. Понадобится литиевая АКБ типоразмера 18650. Снимите крышку батарейного отсека с передней стороны панели и установите АКБ.
Основное. Снимите крышку с тыльной стороны панели, проденьте кабели питания через отверстие в крышке и подсоедините их к клеммам 12 V и GND.

Обновите прошивку панели
Подключите панель к ноутбуку кабелем USB. Запустите файл прошивки — CNordFirmware.exe. Подождите, пока панель обновится.
Настройка связи с Облаком
Запустите конфигуратор Хаббл
Запускайте Хаббл после того, как подключили контрольную панель к ноутбуку по USB.
Добавьте файл hubble. exe в исключения антивируса. Запустите hubble. exe от имени администратора. Если Хаббл не запускается, полностью удалите антивирус, перезагрузите ноутбук и попробуйте снова.
При запуске введите пароль (0000 по умолчанию), откроется окно конфигуратора. В верхней части окна вы увидите название подключенной панели и ее серийный номер (CSN). Серийный номер понадобится позже для привязки панели к объекту.
Если вы подключили панель Nord Pro Air, окно Хаббла после открытия будет выглядеть так:
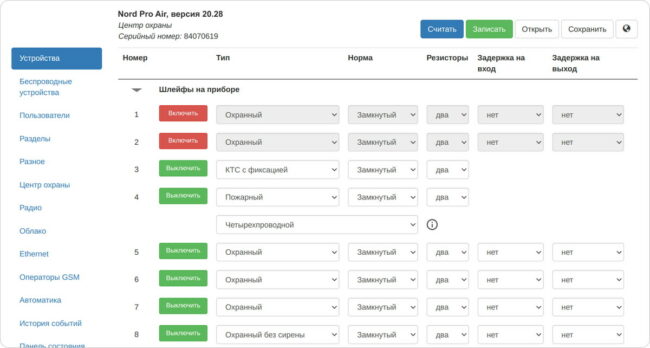
Настройте подключение к Облаку
Хаббл работает в двух режимах: «Центр охраны» и «Автономная охрана».
При подключении нового прибора Хаббл изначально находится в режиме «Центр охраны». Текущий режим работы виден в верхней части окна Хаббла, ниже названия прибора.
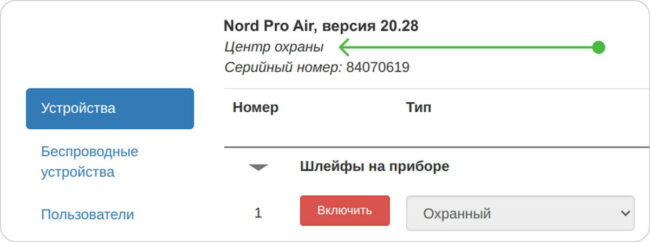
💡 Чтобы настроить прибор на автономную охрану — перейдите во вкладку Хаббла «Автономная охрана» и нажмите «Переключить на автономную охрану».
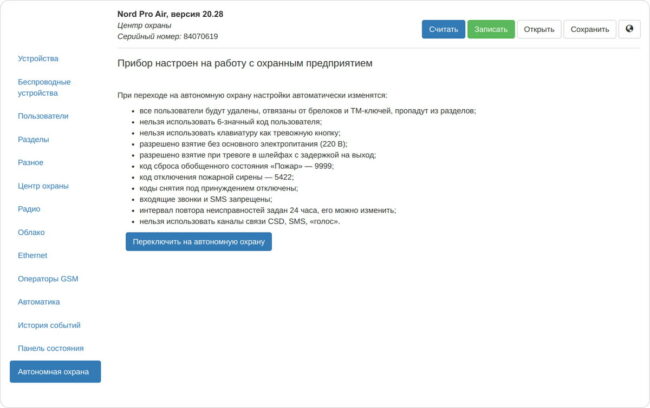
При переключении настройки прибора изменятся, настройки связи с Облаком будут указаны автоматически, вводить ничего не нужно.
В Хаббле вы сначала создаёте конфигурацию панели, и только потом записываете её на устройство. Все изменения в конфигураторе нужно сохранять в панели. Когда вы нажмете «Переключить на автономную охрану» — настройки изменятся, но не запишутся в прибор. Для записи настроек нажмите кнопку «Записать».
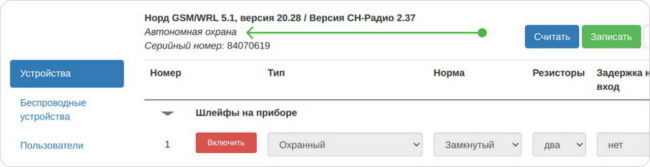
Хаббл и прибор — в режиме «Автономная охрана». Нажмите «Записать», чтобы сохранить настройки
Настройте сим-карты
В конфигуратор Хаббл заранее внесены настройки основных российских операторов: Мегафон, Билайн, МТС и Теле2. Для сим-карт любого из этих операторов настройки применятся автоматически.
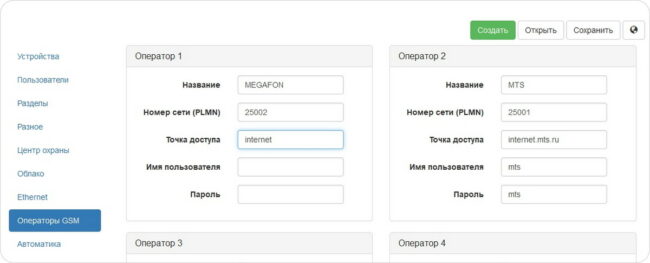
Если вы используете сим-карты другого оператора, узнайте у него настройки сети и внесите их в Хаббле на вкладке «Операторы GSM»:
- название оператора
- номер сети
- имя точки доступа
- имя пользователя и пароль
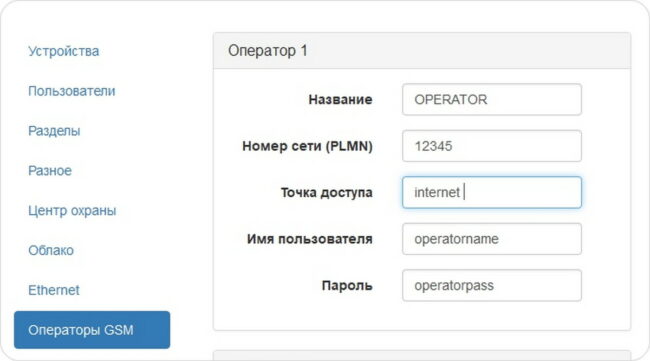
Настройте Ethernet
Если к контрольной панели подключен адаптер Ethernet, в Хаббле появится вкладка «Ethernet». Перейдите на вкладку и поставьте галочку «Получать настройки по DHCP» — в этом случае параметры подключения к сети настроятся автоматически.
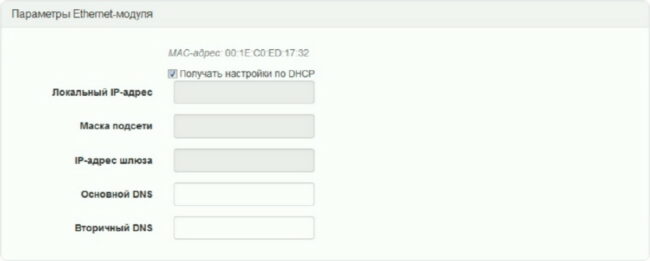
С галочкой «Получать настройки по DHCP» адаптер настроится автоматически
Если прибор подключился к локальной сети, но не передаёт события в Облако, проверьте настройки роутера на объекте — порт 1036, 1037 должны быть открыты на выход.
Для сети, в которой не настроен DHCP-сервер, параметры сети нужно задать вручную:
- явно указать IP-адрес, который должна использовать панель
- маску подсети
- IP-адрес шлюза
- IP-адреса серверов DNS
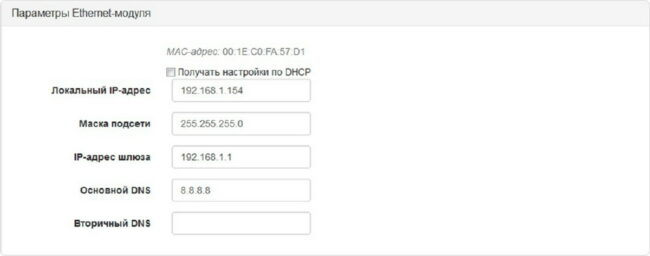
Данные указаны для примера
Проверьте подключение к Облаку
Перейдите на вкладку «Панель состояния», чтобы убедиться, что панель вышла на связь с Облаком. Если вы видите надписи «Подключено к Центру Охраны» и «Подключено к Облаку» — всё в порядке.
Если сразу после настройки сим-карт подключения по GSM нет — подождите немного, новым сим-картам нужно время для первого запуска и регистрации в сети.
После того, как сим-карта зарегистрировалась, мы увидим уровень RSSI, он может колебаться в диапазоне от 0 до 44. Хорошим считается уровень связи выше значения 22.
Если уровень RSSI низкий или сим-карта не регистрируется в сети, нужно проверить антенну или переместить панель. Если сим-карта зарегистрировалась и мы видим ошибку PPP — это проблема с GPRS. Попробуйте использовать другую сим-карту.
При подключенном Ethernet на вкладке «Панель состояния» появится также информация о состоянии связи Ethernet.
Когда в панели подключены и настроены оба канала, основным будет Ethernet, а резервным — GSM.
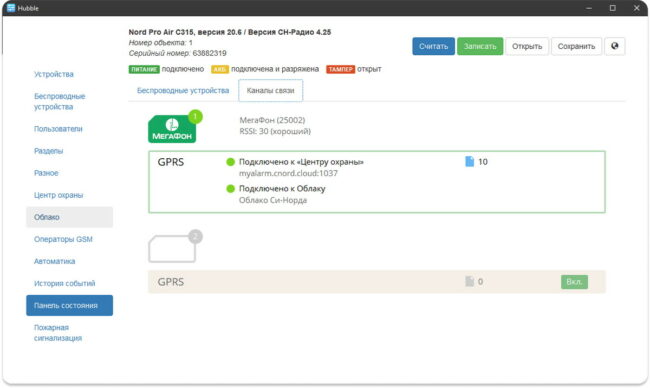
Подключение беспроводных устройств
Когда связь с Облаком настроена, время подключить все нужные на объекте датчики, сирены и устройства управления.
Измените настройки литеры и сети
Перед тем как связывать беспроводные устройства с контрольной панелью, зайдите в конфигураторе Хаббл на вкладку «Беспроводные устройства» и выберите пункт «Изменить настройки литеры и сети».
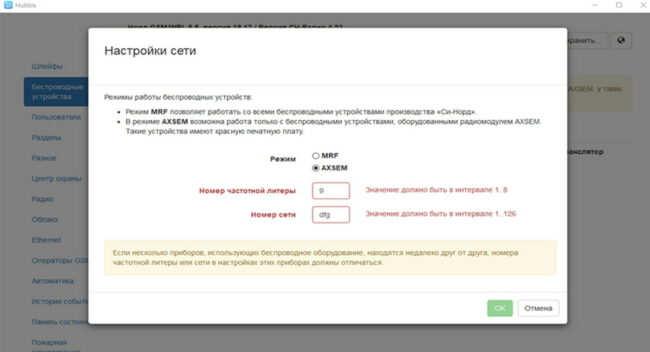
Панели «из коробки» могут иметь одинаковые значения литеры и сети, две таких панели, находящихся рядом, могут давать взаимные помехи.
Смените номера литеры и сети на любые значения в указанных диапазонах. Так вы уменьшите вероятность одинаковых значений в панелях на соседних объектах.
После того как в панель уже добавлены беспроводные устройства, литеру и сеть менять нельзя.
Добавьте беспроводные устройства в Хаббле
Переключите панель в режим связывания
Перейдите на вкладку «Беспроводные устройства» и нажмите «Добавить устройство». Панель перейдет в режим связывания.
Откройте корпус датчика
СН-ИК, СН-ИК-Мини, СН-СМК, СН-СМК-Мини. Крышки корпусов крепятся пластиковыми фиксаторами. С помощью плоской отвертки нажмите на щель фиксатора и одновременно откройте крышку.

Расположение фиксатора крышки и держателя батареи на примере СН-ИК-Мини
СН-Сирена, СН-Дым. Чтобы открыть корпус, поверните крышку датчика относительно основания против часовой стрелки.
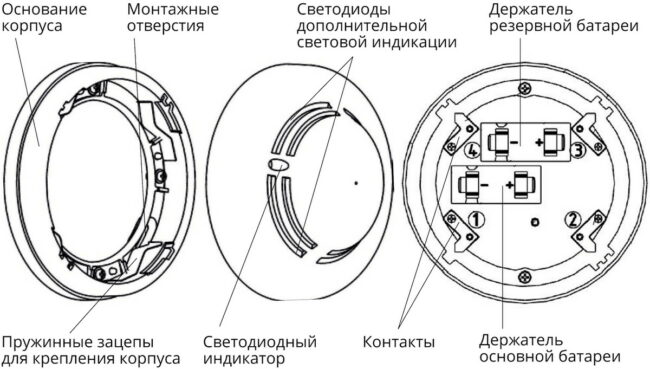
Расположение креплений корпуса на примере СН-Сирена
СН-Реле, СН-Выключатель. Выверните крепежный шуруп и откройте корпус.
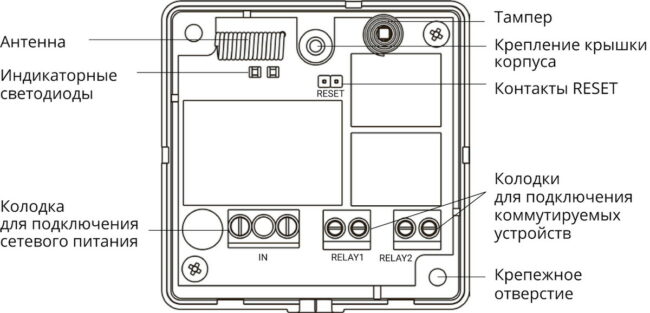
Схема СН-Реле
Включите питание датчика
Для датчиков с питанием от батареек извлеките изоляторы батареек. Тем самым вы включите питание. Если в датчике две батарейки, то сначала извлеките изолятор резервной, а затем — основной батарейки. Датчик автоматически подключится к панели и появится в списке беспроводных устройств в Хаббле.
Для реле — подайте 230 В на входы IN и нажмите тампер. Реле добавится в Хаббл. СН-Реле включает два независимых реле, поэтому в списке беспроводных устройств появится оно двумя отдельными строками.
Добавьте разделы и настройте шлейфы в Хаббле
«Раздел» — это совокупность датчиков и шлейфов, которыми пользователь может управлять как одним целым.
На вкладке Хаббла «Разделы» создайте нужные разделы и добавьте в них шлейфы/датчики. При включении охранных шлейфов учтите, что охранный шлейф будет под охраной только когда под охраной все разделы, в которые он включен.
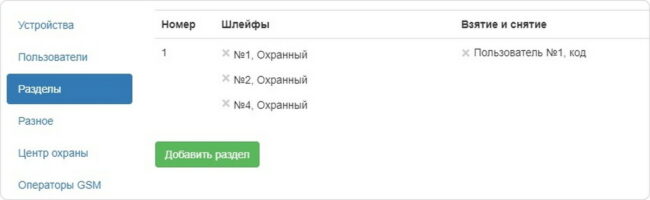
Описания шлейфов и разделов вы добавите чуть позже в приложении MyAlarm.
Пользователи
В автономной охране нельзя добавлять пользователей из Хаббла. В Хаббле вы только настраиваете разделы, а пользователи добавляются в приложении MyAlarm.
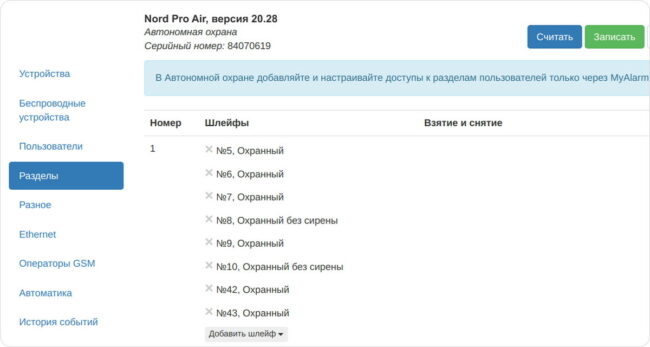
Установите задержку на выход
Для всех охранных датчиков (СН-ИК, ИК-Мини, СМК, СМК-Мини) необходимо установить на вкладке «Устройства» задержку на выход. В столбце «Задержка на выход» переведите переключатели в положение «Да».
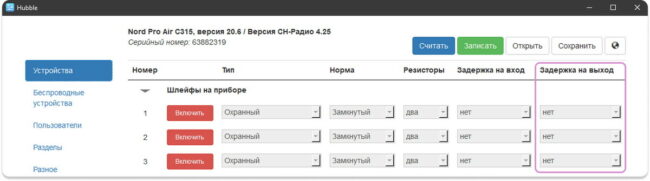
На вкладке «История событий» нажмите кнопку «Отметить все события как отправленные». И запишите конфигурацию в контрольную панель.
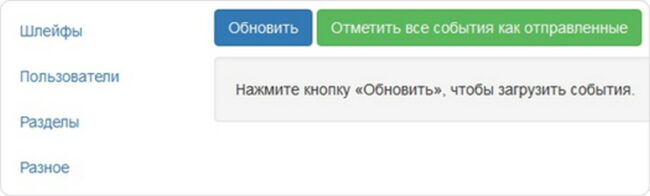
Привязка контрольной панели к объекту в MyAlarm Pro
После того как панель подключилась к Облаку, нужно привязать её к объекту. В приложении MyAlarm Pro откройте нужный объект и в блоке «Оборудование» нажмите «Добавить контрольную панель».
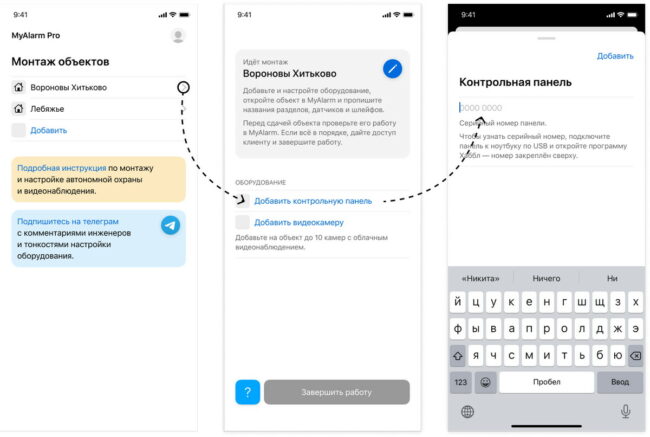
Введите 8-значный серийный номер панели (CSN), который указан в Хаббле.
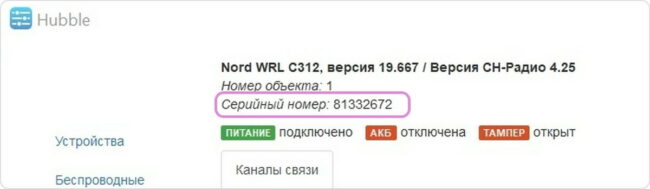
Панель привяжется к объекту.
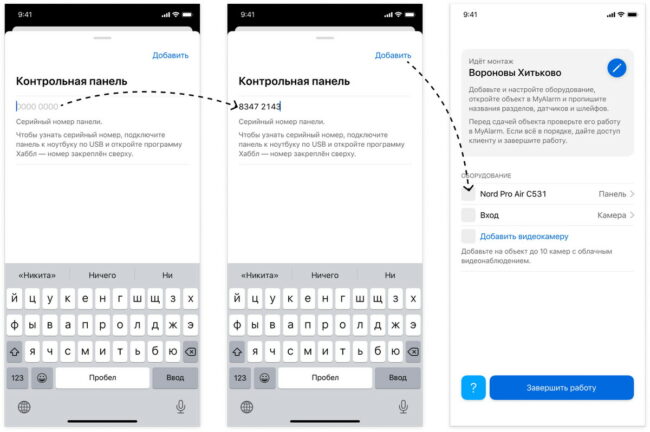
Описание разделов и шлейфов
В пуш-уведомлениях и сообщения о тревоге внутри приложения MyAlarm отображаются шлейфы и разделы, по которым сработала тревога. Чтобы пользователю было легче понять, где сработали датчики, нужно дать разделам привычные описания.
Перейдите в MyAlarm на экран «Настройки объекта» и добавьте описания разделов и шлейфов.
Для удобства добавляйте названия в формате «что за датчик и где он расположен».
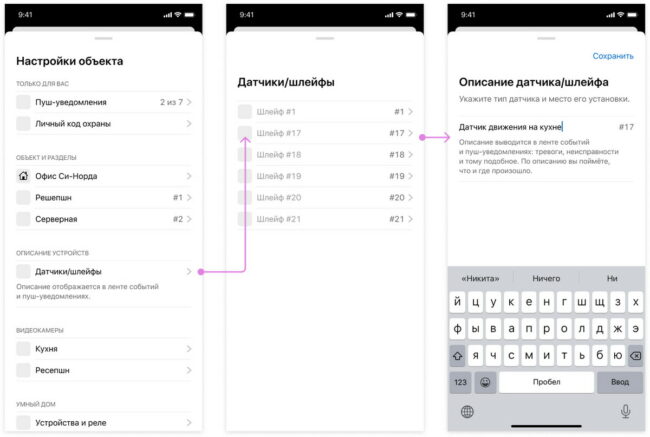
Привязка ТМ-ключей и брелоков
В автономной охране пользователи добавляются только из приложения MyAlarm. Соответственно, чтобы привязать брелок или ТМ-ключ к пользователю:
- Добавьте пользователя в MyAlarm.
- Закройте Хаббл и подождите около минуты, пока синхронизируются настройки.
- Снова откройте Хаббл — добавленный пользователь появится на вкладке «Пользователи».
- Привяжите брелок или ТМ-ключ к нужному пользователю.