MyAlarm Pro: приложение инженера автономной охраны
Мобильное приложение инженера для монтажа автономной охраны.
MyAlarm Pro понадобится для подключения на объекте контрольной панели и камер.
Авторизация
Cкачайте MyAlarm Pro на Андроид или iOS и авторизуйтесь по номеру телефона:
- При первом запуске введите ваш номер телефона.
- Вам придет смс с кодом.
- Введите код в приложении.
Создание объекта в MyAlarm Pro
Объект в мобильном приложении MyAlarm Pro — исходная точка для монтажа системы. С его помощью вы привяжете к объекту контрольную панель и камеры.
Нажмите «Добавить» и введите название объекта, который вам предстоит монтировать. Это название потом появится в приложении MyAlarm у клиента, поэтому старайтесь называть объект прилично.
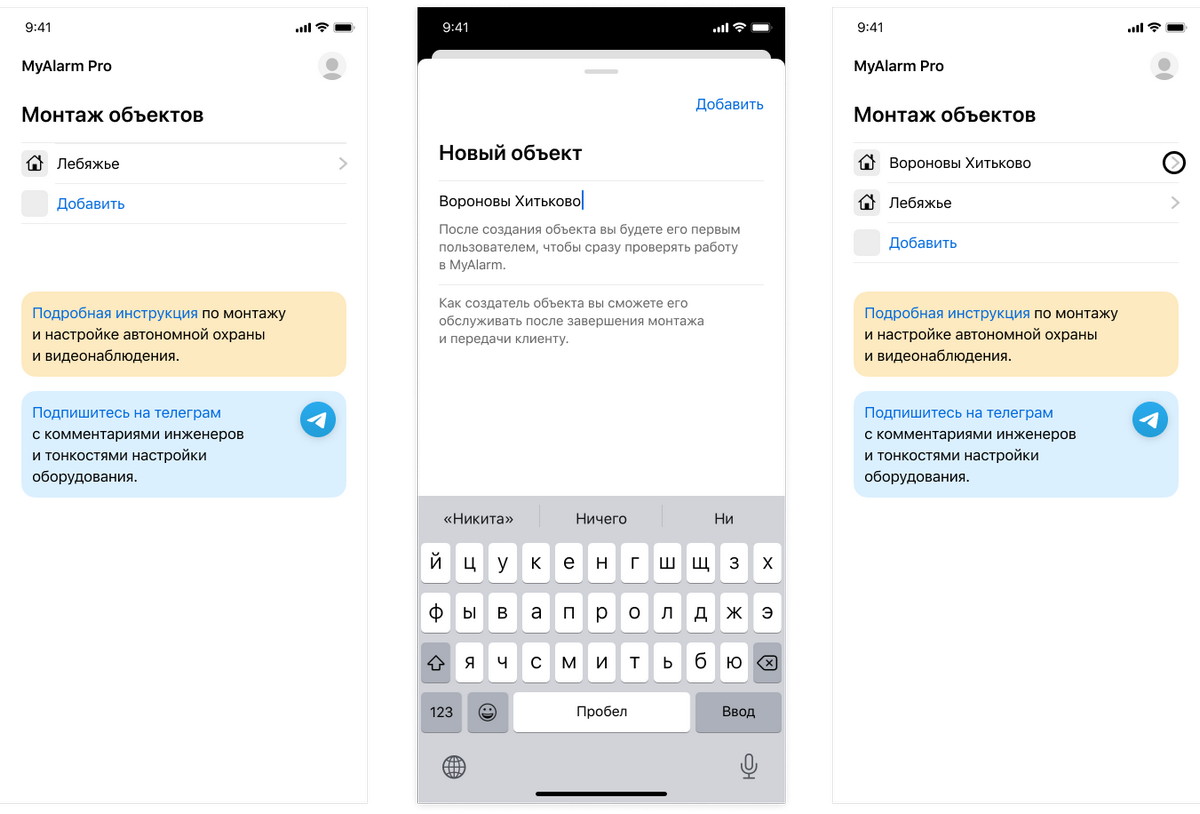
Проверьте объект в MyAlarm
Когда вы создали объект в MyAlarm Pro, к нему автоматически выдаются права доступа в MyAlarm. Это значит, что объект появится в приложении MyAlarm, а вы будете единственным пользователем с правами администратора. Права администратора нужны, чтобы настроить объект и добавить клиента в качестве пользователя.
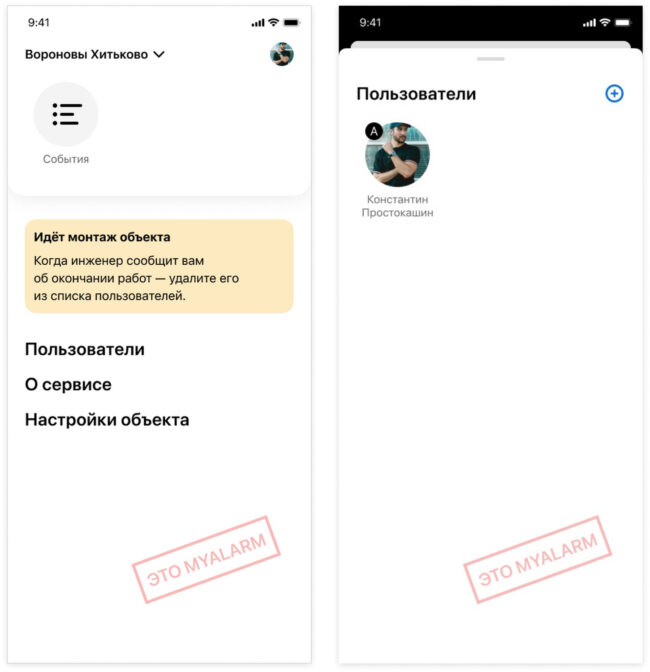
Привязка контрольной панели
После того как панель подключилась к Облаку, нужно привязать её к объекту. В приложении MyAlarm Pro откройте нужный объект и в блоке «Оборудование» нажмите «Добавить контрольную панель».
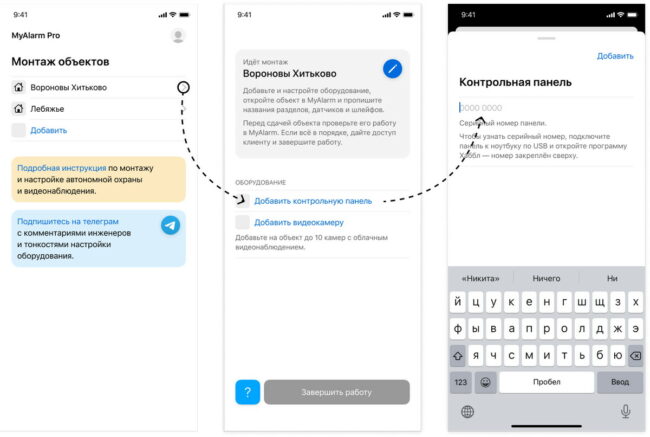
Введите 8-значный серийный номер панели (CSN), который указан в Хаббле.
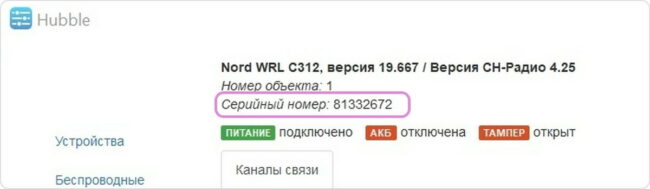
Панель привяжется к объекту.
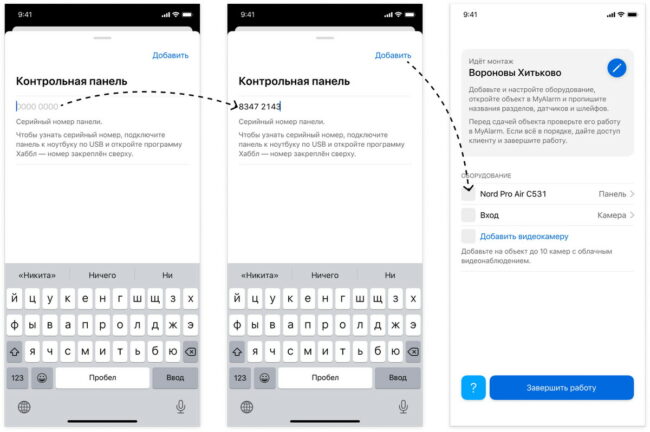
Конфигурирование прибора в MyAlarm Pro
В MyAlarm Pro вы можете использовать удаленную «Панель инженера».
- Выберите привязанную к объекту панель.
- На экране панели нажмите «Удалённый доступ».
- Откроется мобильный конфигуратор.
Одновременно использовать конфигуратор Хаббл при подключении по USB и «Панель инженера» в приложении MyAlarm Pro нельзя. При попытке использовать удалённый доступ приложение сообщит, что запущен конфигуратор на двух устройствах.
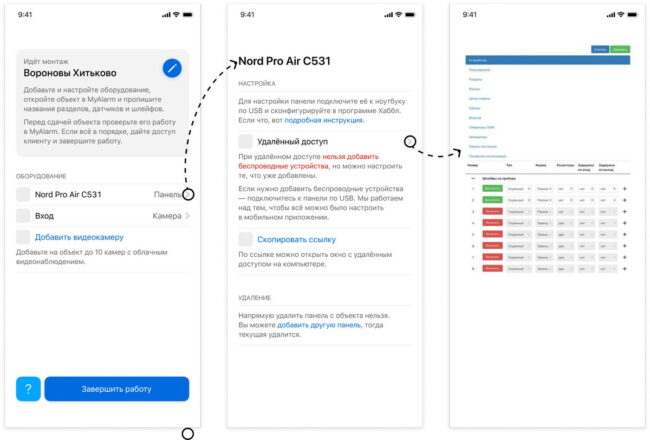
При удалённом доступе из приложения MyAlarm Pro вы пользуетесь полноценной «Панелью инженера» за одним исключением: нельзя добавлять беспроводные устройства. Управление уже подключенными беспроводными устройствами — доступно.
Добавление камер в MyAlarm Pro
В MyAlarm Pro нажмите «Добавить камеру». Приложение запросит доступ к камере телефона, разрешите его.
Найдите на корпусе камеры штрихкод CloudID, поднесите его к камере и отсканируйте. Код камеры появится в MyAlarm Pro. Если темно и код не распознается — нажмите в MyAlarm Pro кнопку «Фонарик». Если код всё равно не распознается — нажмите «Ввести вручную».
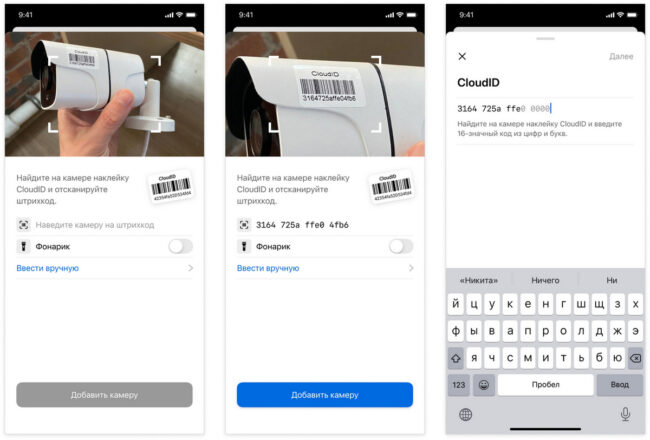
Нажмите «Добавить» и внесите название камеры — например, по названию помещения. Камера выйдет на связь в течение 10−20 секунд, после чего вы увидите видео в приложении.
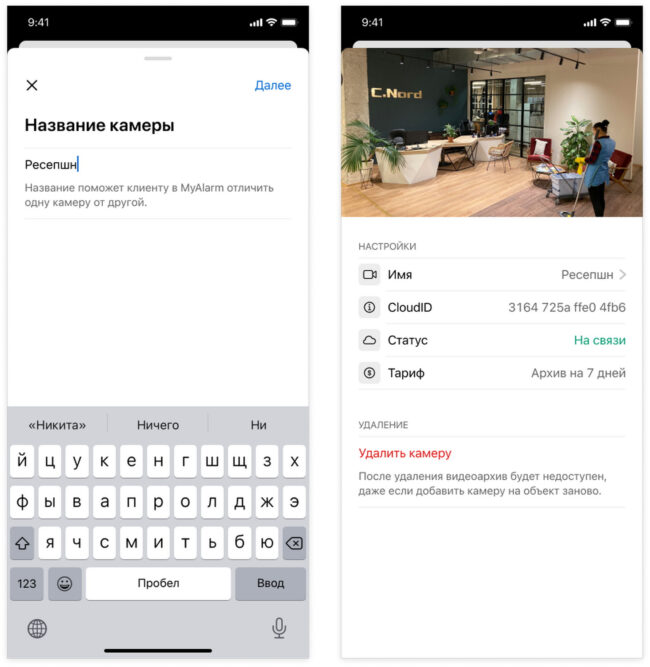
Завершение работы
Пока вы не нажали в MyAlarm Pro кнопку «Завершить» заявку, в MyAlarm у клиента будет отображаться желтая плашка «Идёт монтаж объекта».
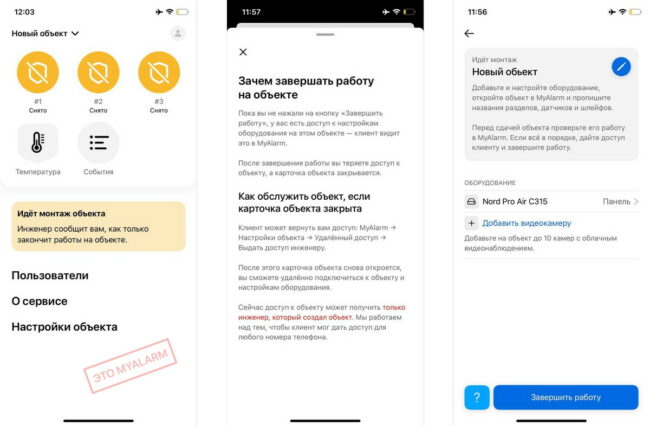
После того как панель привязана, видеокамеры добавлены, вы проверили работу всех датчиков, реле и видео, провели инструктаж для клиента — нажмите в MyAlarm Pro «Завершить».
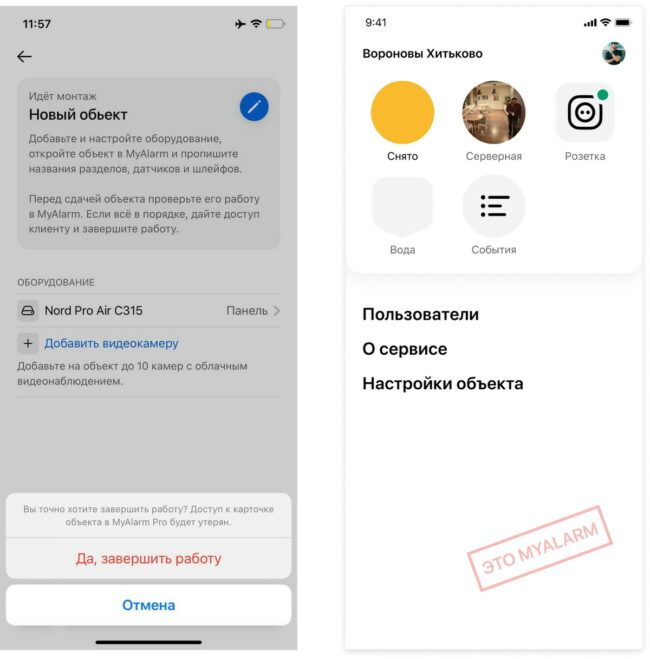
Из приложения MyAlarm исчезнет плашка «Идёт монтаж объекта», а клиент сможет удалить вас из пользователей MyAlarm. Проверьте, что клиент удалил вас из пользователей объекта. На этом передача системы в пользование клиенту завершена.
Возврат объекта в работу
Если клиенту в будущем потребуется обслуживание, ремонт или доустановка оборудования, он может заново выдать инженеру доступ к объекту в MyAlarm. Доступ выдается именно тому инженеру, который монтировал объект.
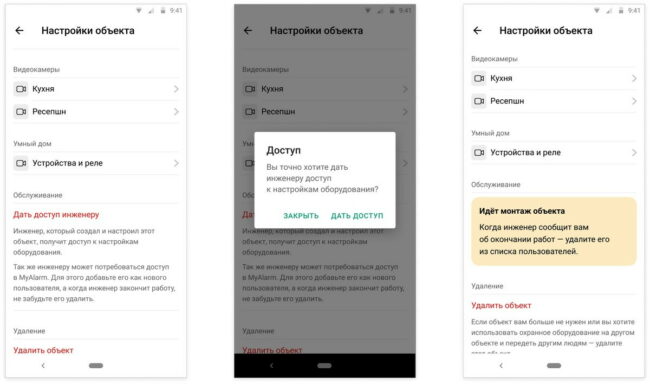
Инженер получит в MyAlarm Pro уведомление о том, что объект возвращен в работу, сможет связаться с клиентом, выполнить обслуживание, посмотреть «Панель состояния» и даже изменить настройки прибора удаленно.