MyTech: быстрый старт
Общие требования
- «Центр охраны» не ниже версии 5.6
- браузер Google Chrome (cкачать)
- смартфон на платформах Android (не ниже версии 4.2.х) или iOS
Как узнать версию Центр Охраны?
Как обновить Центр Охраны?
Определите пользователей
Авторизация пользователей происходит с помощью номера мобильного телефона (SMS).
- Администратор MyTech нужен:
- чтобы создавать / изменять / удалять учетные записи диспетчеров;
- создавать / изменять / удалять учетные записи инженеров.
- Диспетчер MyTech нужен:
- чтобы создавать заявки;
- назначать инженеров на заявки;
- принимать работу инженеров и закрывать заявки.
- Инженер MyTech работает по назначенным на него заявкам и пользуется мобильным приложением MyTech.
Создайте учетную запись администратора MyTech
Администратор MyTech нужен для того, чтобы создать учетные записи для диспетчеров и инженеров.
- авторизоуйтесь в веб-интерфейсе партнера (cloud.cnord.net)
- MyTech → Настроить → Добавить Администратора MyTech
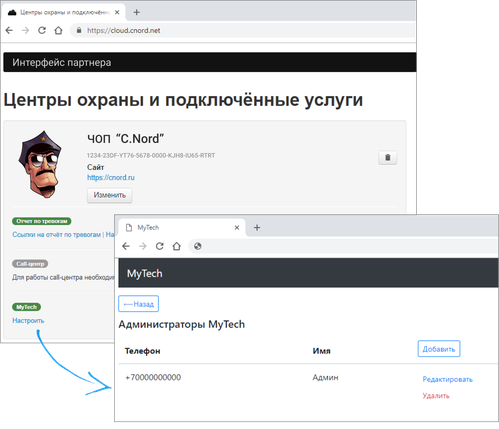
Что такое Web-интерфейс партнера?
Как настроить Web-интерфейс партнера?
Как изменить контакты партнера в Облаке?
Создайте учетные записи для диспетчера и инженера MyTech
- Авторизуйтесь в интерфейсе диспетчера (mytech.cnord.net) используя учетную запись администратора MyTech;
- Перейдите в раздел «Диспетчеры» → нажмите «+» → заполните имя и номер мобильного телефона, с помощью которого диспетчер будет авторизовываться в интерфейсе диспетчера;
- Перейдите в раздел «Инженеры» → нажмите «+» → заполните имя и номер мобильного телефона, с помощью которого инженер будет авторизовываться в мобильном приложении.
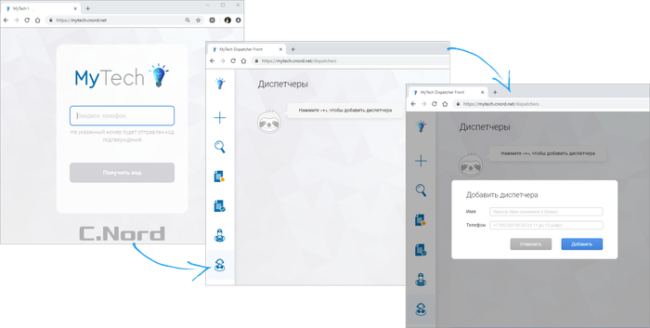
Авторизация в мобильном приложении
- Установите приложение для Android или для iOS.
- Авторизуйтесь, используя номер телефона учетной записи инженера.
Работа с заявками
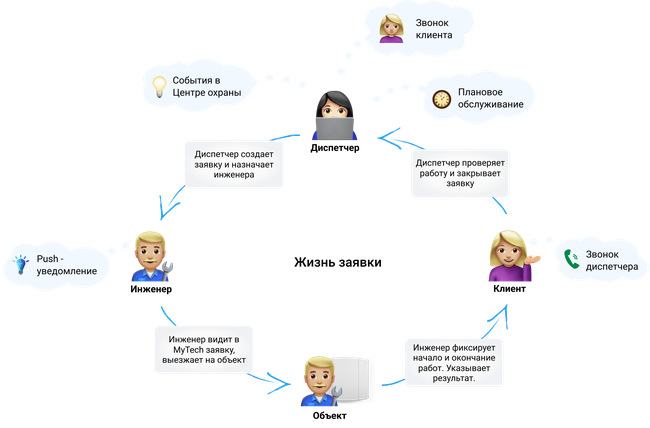
Как создать заявку
- Перейдите в раздел «Открытые заявки» → нажмите «+»;
- Заполните обязательные поля заявки: объект, инициатор заявки, описание проблемы;
- Чтобы указать объект для заявки, начните вводить номер, адрес или название объекта (необходимо ввести минимум 3 символа).
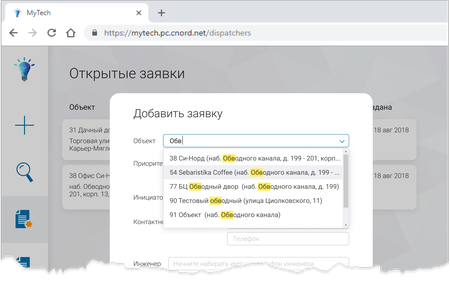
Как назначить заявку на инженера
- Перейдите в раздел «Открытые заявки», выберите заявку, на которую нужно назначить инженера;
- Чтобы выбрать инженера, начните вводить номер его мобильного телефона или имя (необходимо ввести минимум 3 символа)
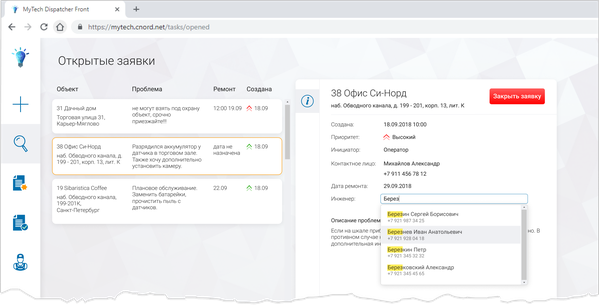
После того, как для заявки выбран инженер, заявка считается назначенной и исчезнет из раздела «Открытые заявки».
Если инженер еще не начал работу по заявке, то назначение можно отменить, либо назначить на заявку другого инженера. Просмотреть назначенные заявки можно в разделе «Поиск».
Работа с заявкой в мобильном приложении
- Выберите заявку в списке, ознакомьтесь с описанием проблемы, просмотрите карточку объекта, события, полученные от прибора, а также историю обслуживания объекта;
- Примите решение о необходимости и возможности обслуживания. При отрицательном решении инженер может отказаться от обслуживания, указав причину;
- Перед началом выполнения работ на объекте нажмите кнопку «Начать работу»;
- По завершении работ нажмите кнопку «Завершить работу», укажите результат работы и, если нужно, комментарий.
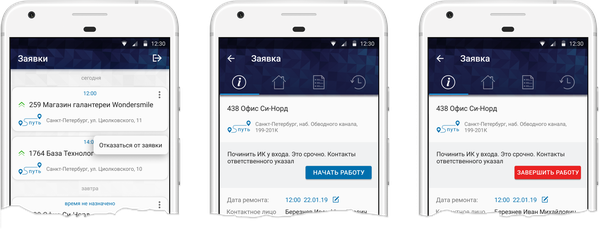
Как закрыть заявку
Когда инженер завершает работу по заявке, диспетчер должен принять работу и зафиксировать результат:
- перейти в раздел «Завершенные заявки»;
- выбрать заявку, ознакомиться с описанием проблемы и результатом работы инженера;
- при необходимости:
- убедиться, что работы выполнены,
- узнать мнение клиента.
- закрыть заявку, зафиксировав результат и, если нужно, добавить комментарий.
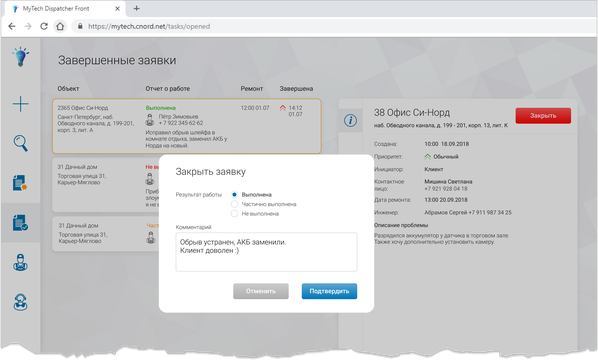
Если диспетчер принял решение, что объект не нуждается в обслуживании, то он может закрыть заявку, не назначая инженера либо не дожидаясь выполнения работ.