Настройка маршрутизаторов Mikrotik (ч.1): подключение, основные параметры
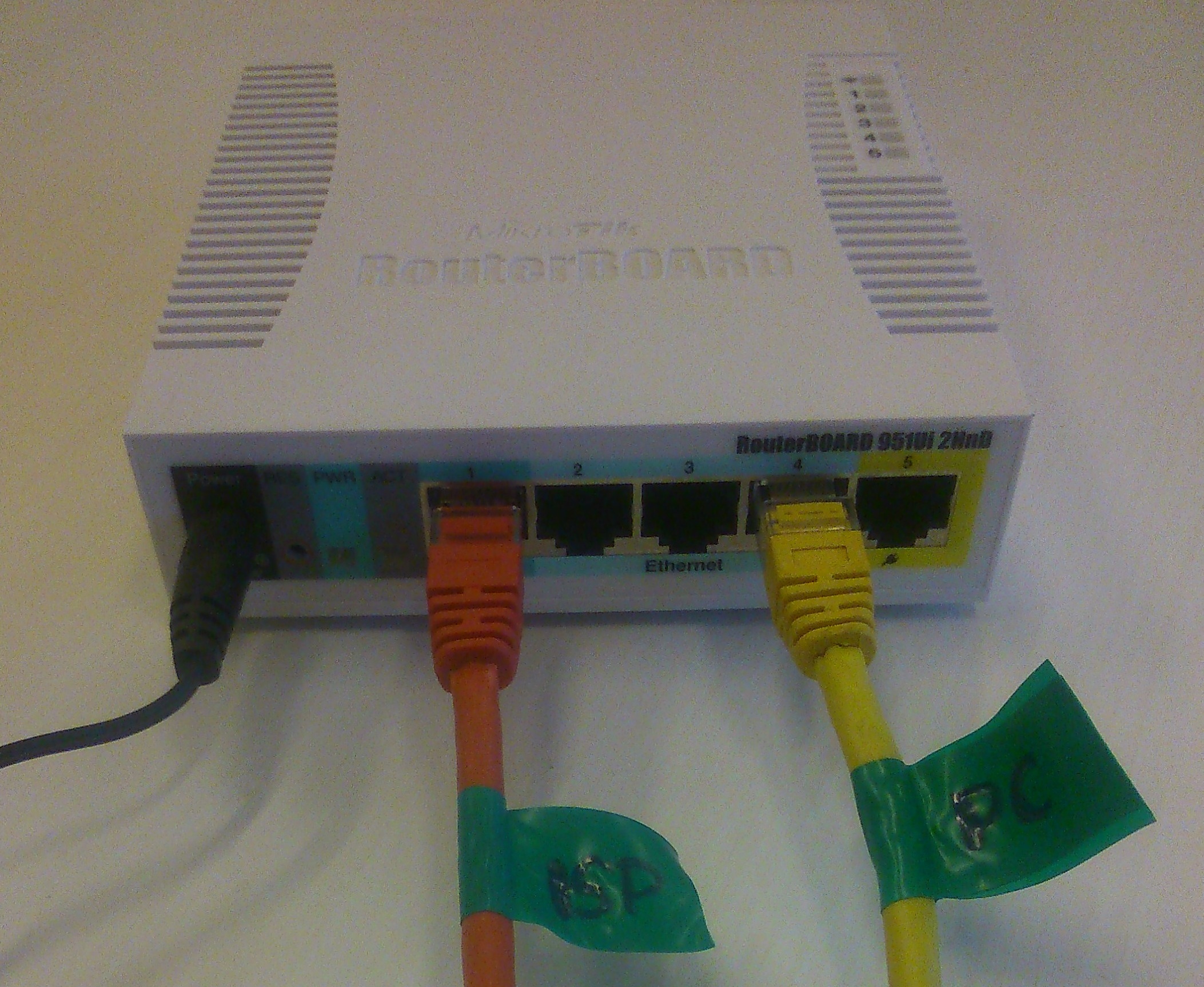
Настройка маршрутизаторов Mikrotik (ч.1): подключение, основные параметры
Настройка маршрутизаторов Mikrotik (ч.2): резервирование интернет-канала
Настройка маршрутизаторов Mikrotik (ч.3): использование USB-модема для резервного канала
Рассмотрим начальную настройку маршрутизаторов Mikrotik на примере RouterBOARD 951Ui-2HnD. Для начала подключим устройство к компьютеру патч-кордом (к роутеру кабель можно подключить в любой порт, кроме первого). На компьютере следует установить статический ip-адрес из сети
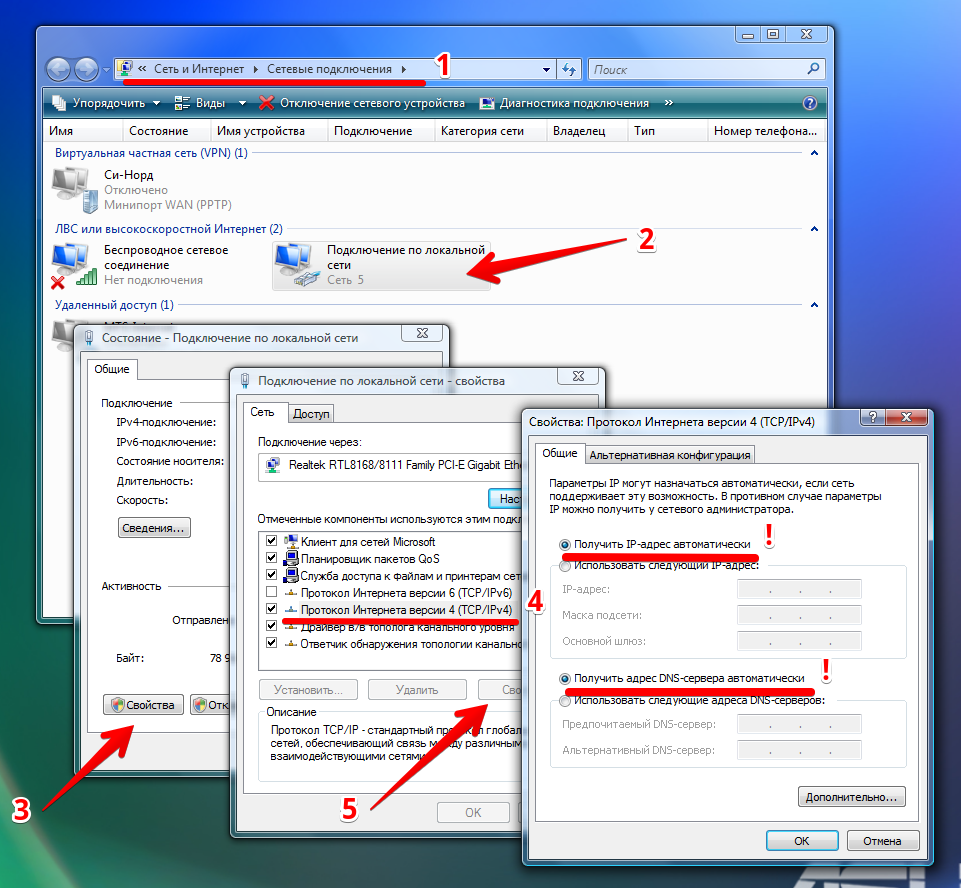
1. Подключение к роутеру
Для настройки устройства мы будем использовать программу Winbox, загрузить которую можно с сайта производителя. Если на начальном этапе доступ к сети Интернет отсутствует, программу Winbox можно скачать непосредственно с устройства. Для этого необходимо открыть адрес http://192.168.88.1 в обозревателе интернета (браузере). При первом доступе к странице откроется web-интерфейс на котором можно немедленно перейти к настройке роутера. Все действия и пункты настройки будут в этом случае полностью аналогичны выполняемым через Winbox, но с нашей точки зрения использование программы более удобно.
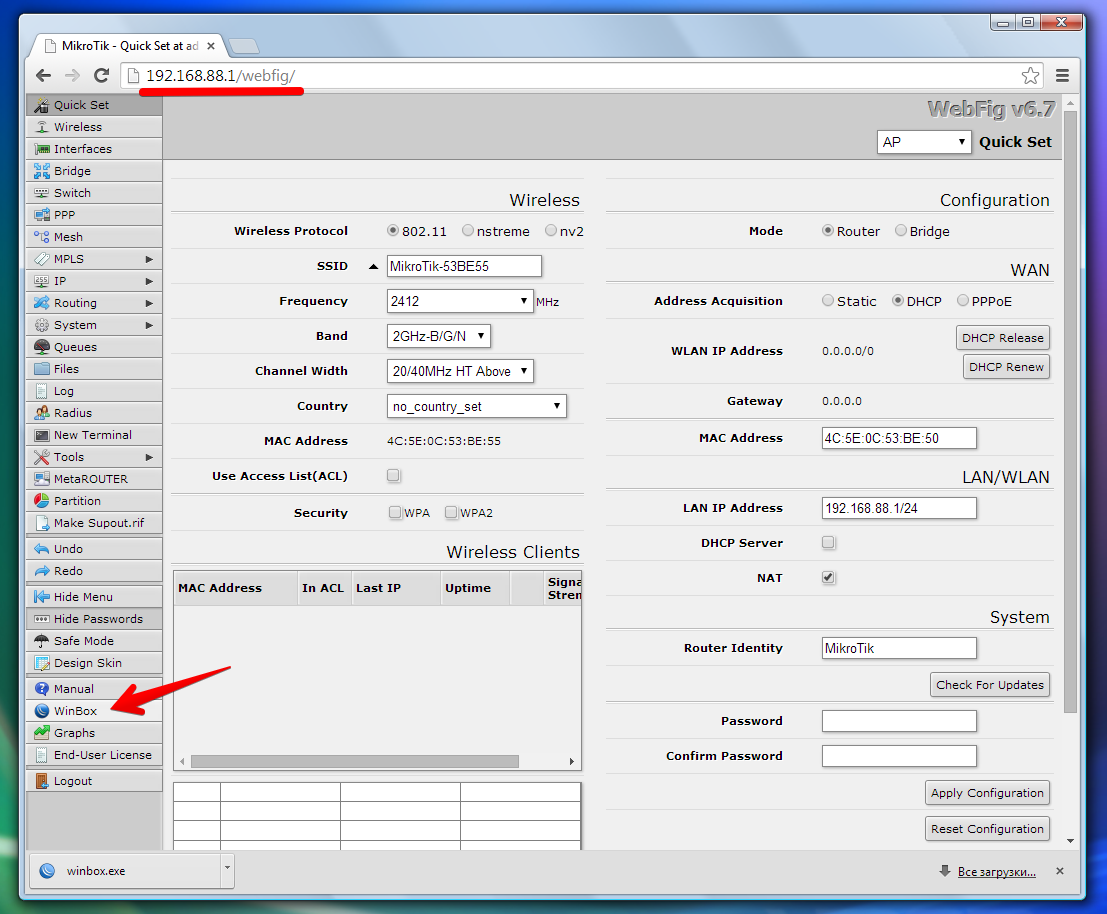
В окне настройки Winbox необходимо указать параметры устройства (MAC или IP адрес) и данные пользователя. По умолчанию имя пользователя admin с пустым паролем. Winbox позволяет проводить опрос сети и обнаруживать устройства Mikrotik. Если в сети имеется несколько устройств, можно опознать требуемое по MAC адресу. Посмотреть MAC адреса нужного устройства можно на обратной стороне корпуса роутера.
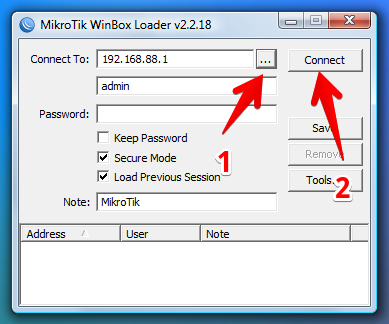
2. Сброс настроек на заводские
Если в ходе настройки что-то пошло не так, есть возможность вернуть настройки по-умолчанию. Для этого нужно при выключенном питании зажать кнопку RES на передней панели, и удерживая ее подключить шнур питания. После того, как индикатор ACT начнет мигать с большой периодичностью, кнопку можно отпустить. Устройство будет загружено с заводскими настройками.
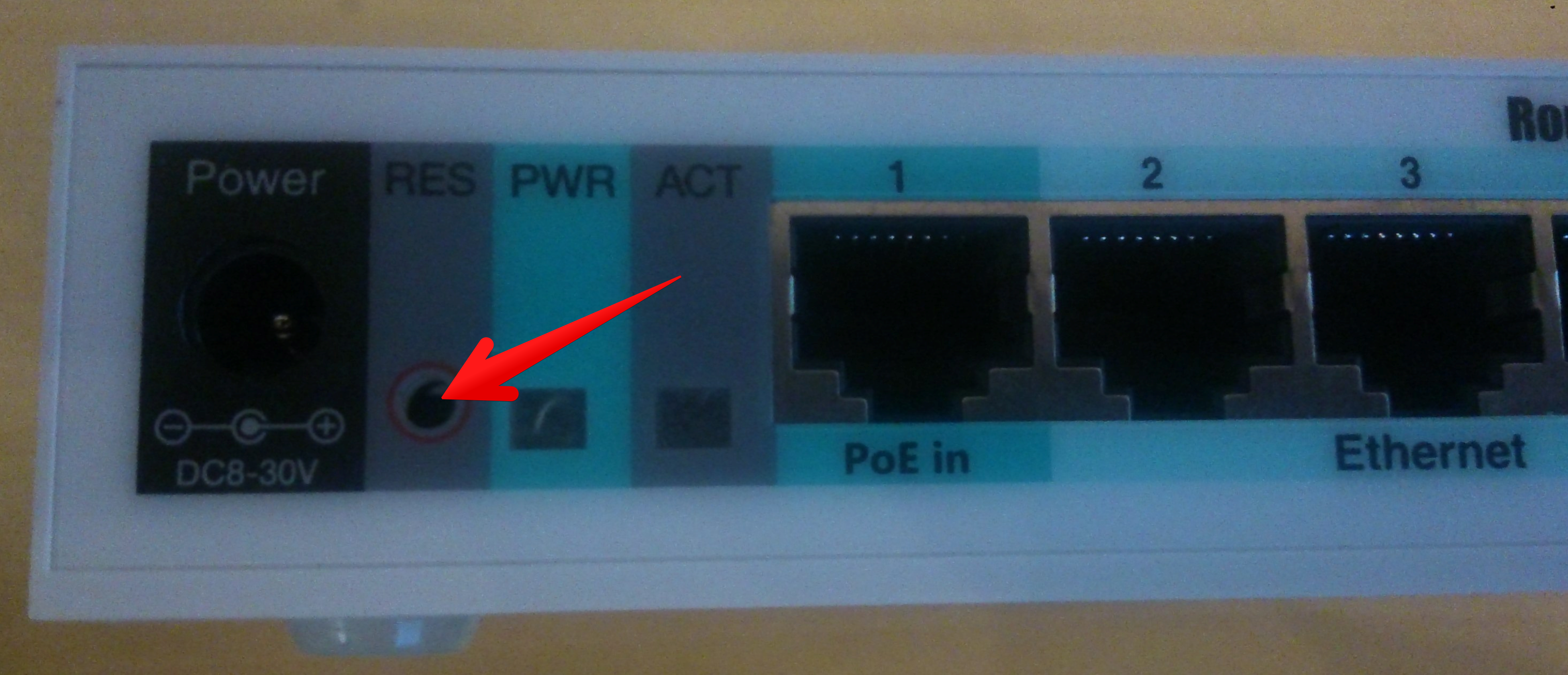
3. Обновление прошивки
Для обеспечения максимальной безопасности и отказоустойчивости в работе устройства, необходимо использовать самую последнюю версию ПО ПЗУ (прошивки). Скачиваем с официального сайта пакет обновления последней stable-версии прошивки.
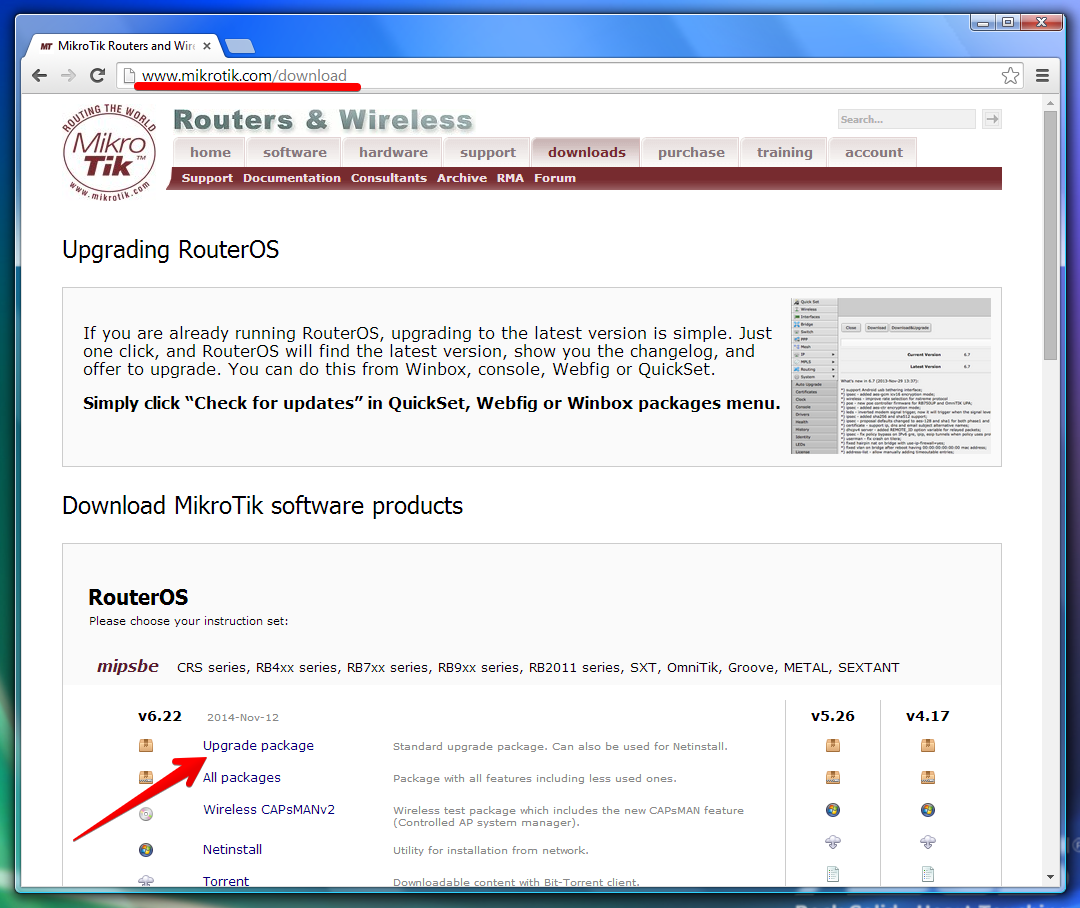
Открываем в WinBox меню Files и перетаскиваем мышью скаченный файл прошивки (с расширением .npk) в окно File List. Дожидаемся загрузки файла (внимание! загрузка файлов и ряд других функций не будут работать, если вы подключились к устройству по mac-адресу) и перезапускаем роутер.
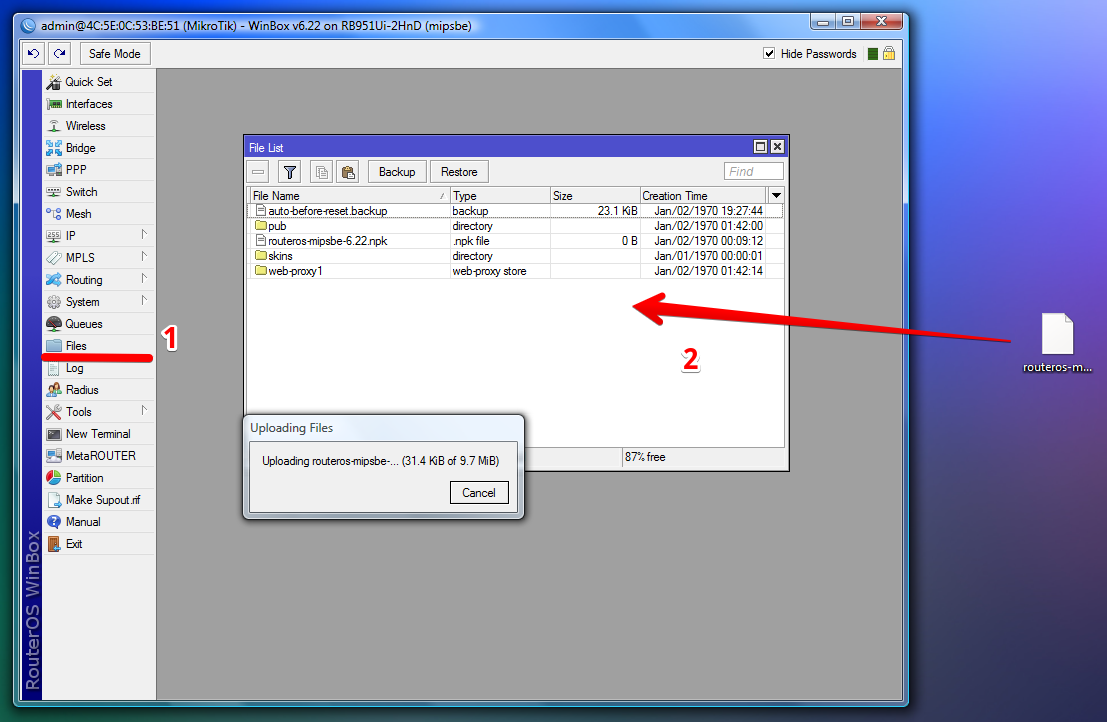
После применения обновления проверяем версию через окно Terminal:
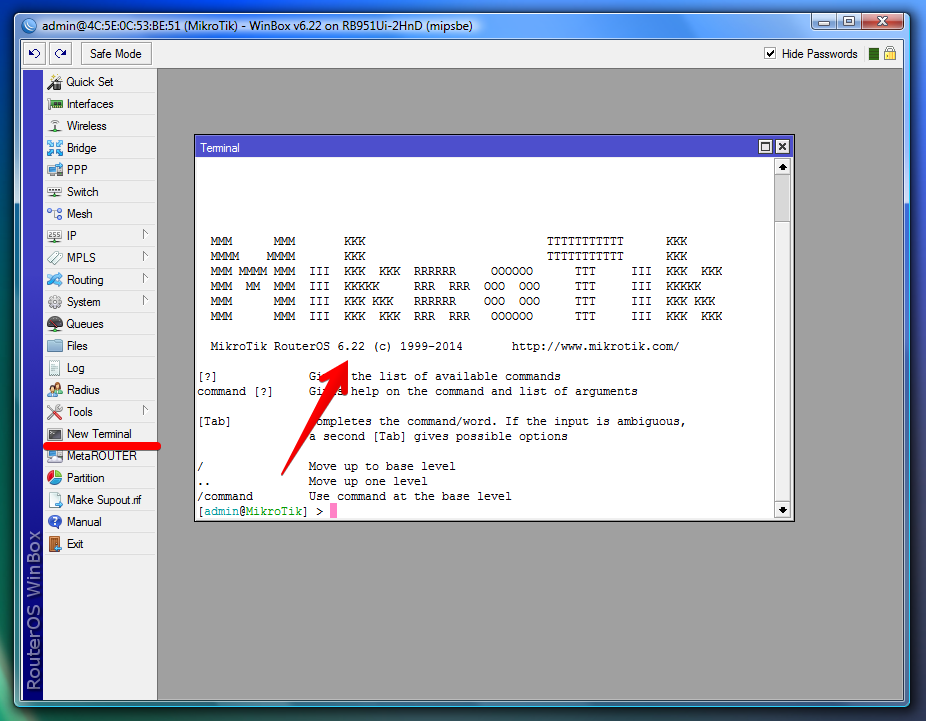
4. Установка пароля
В настройках по умолчанию пароль не задан, поэтому его необходимо установить:
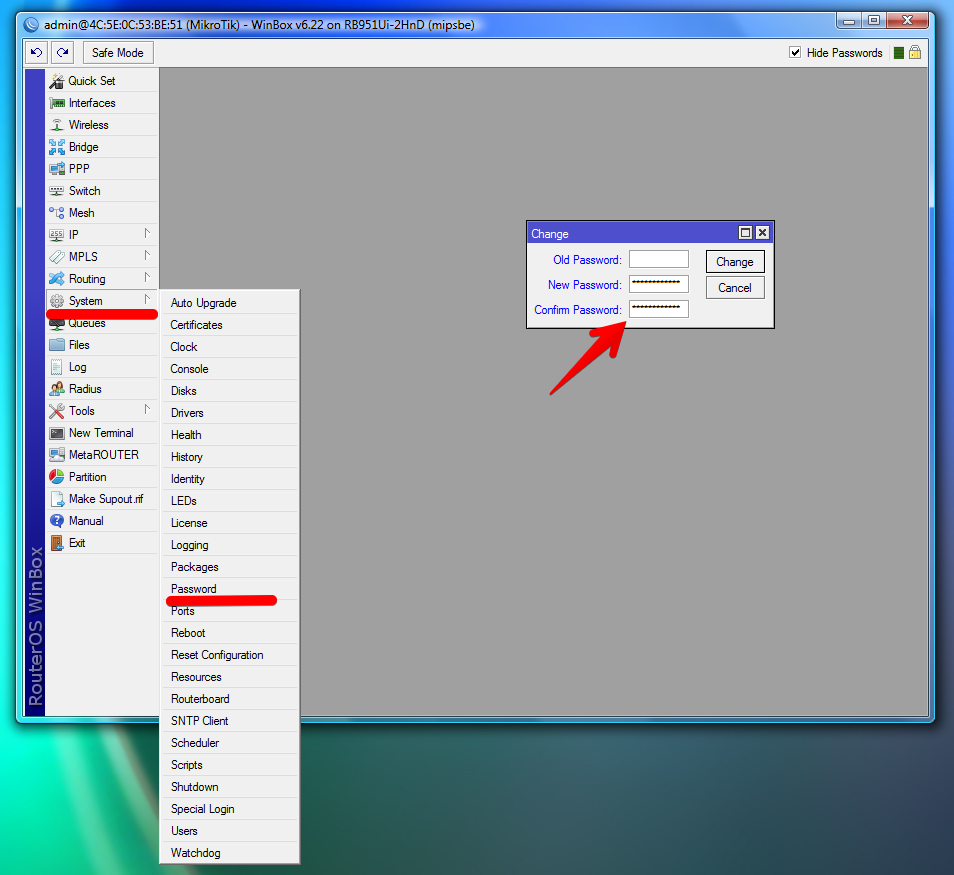
5. Настройка/отключение wi-fi соединения
Заходим в раздел Wireless и выбираем вкладку Security Profiles. В открывшемся окне нажимаем на кнопку Add New. В поле Name вводим произвольное имя профиля, в пункте Autentification Types ставим галочку напротив WPA2 PSK, в строке WPA2 Pre-Shared Key указываем произвольный ключ шифрования беспроводной сети. Его длина должна составлять не менее 8 символов. Нажимаем кнопку ОК.
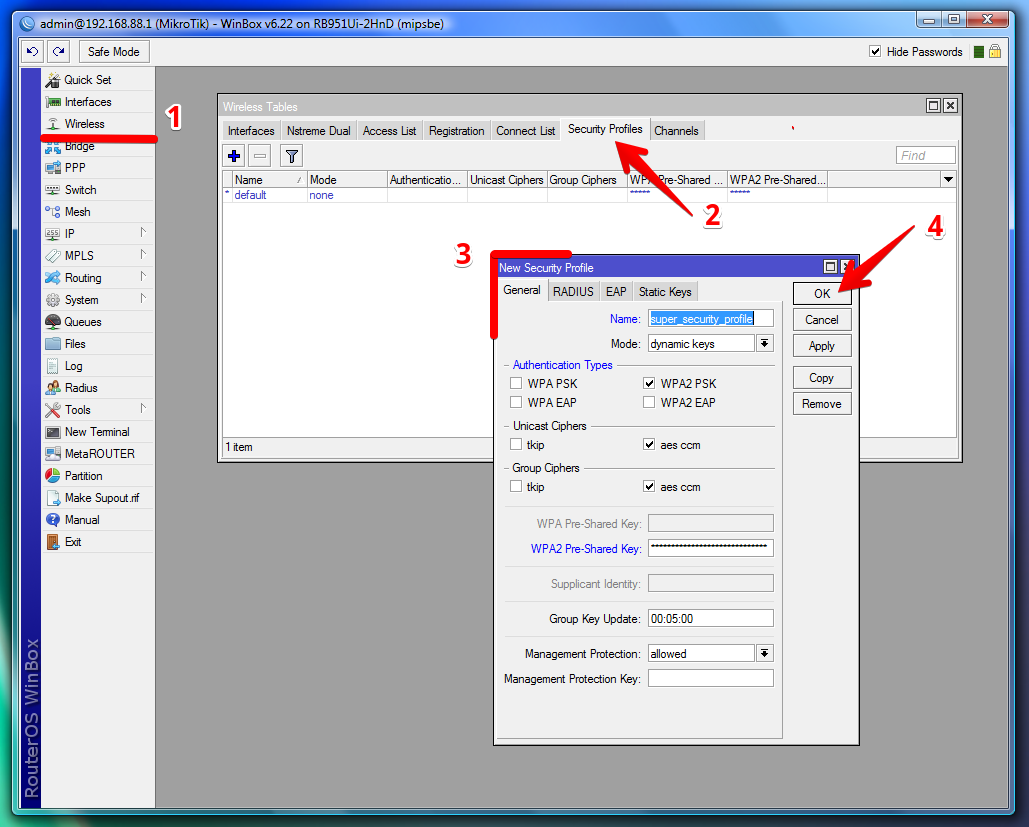
Заходим во вкладку Interfaces и выбираем интерфейс по-умолчанию wlan1. В открывшемся окне выбираем только что созданный Security Profile и нажимаем кнопку ОК.
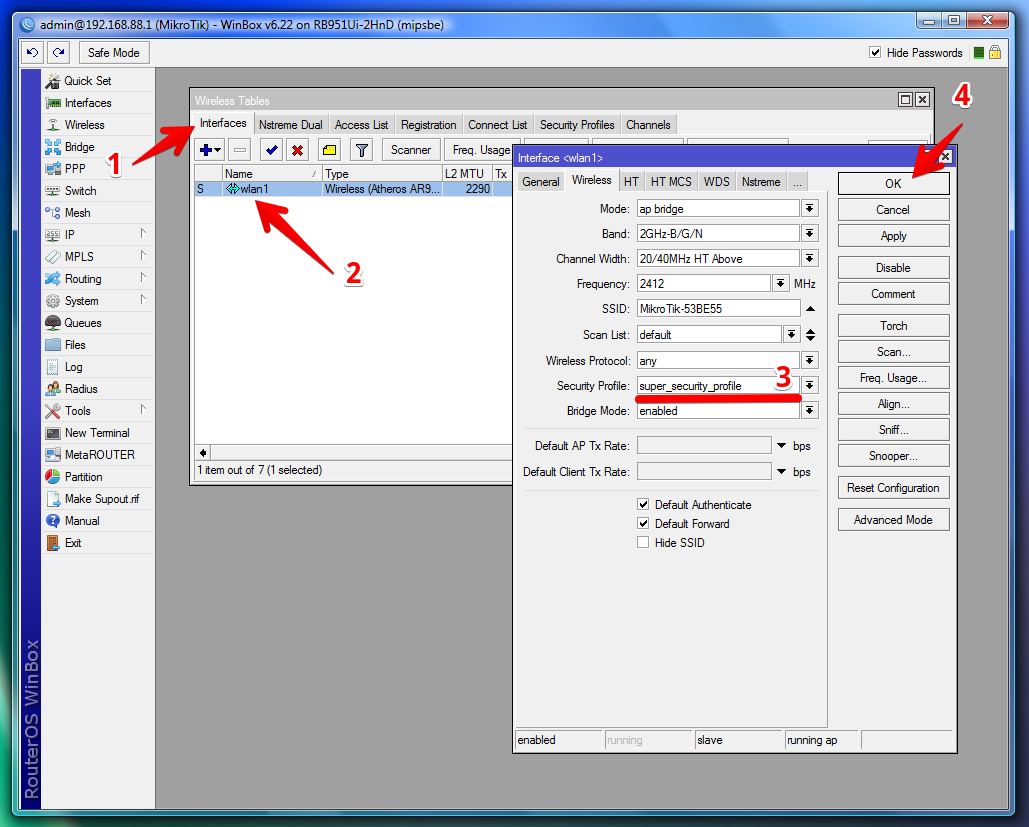
Если вы не планируете использовать wi-fi, лучшим решением будет полностью отключить интерфейс, отвечающий за его работу. Для этого нужно зайти в раздел Wireless и на вкладке Interfaces, щелкнув правой кнопкой мыши по нему, выбрать Disable.
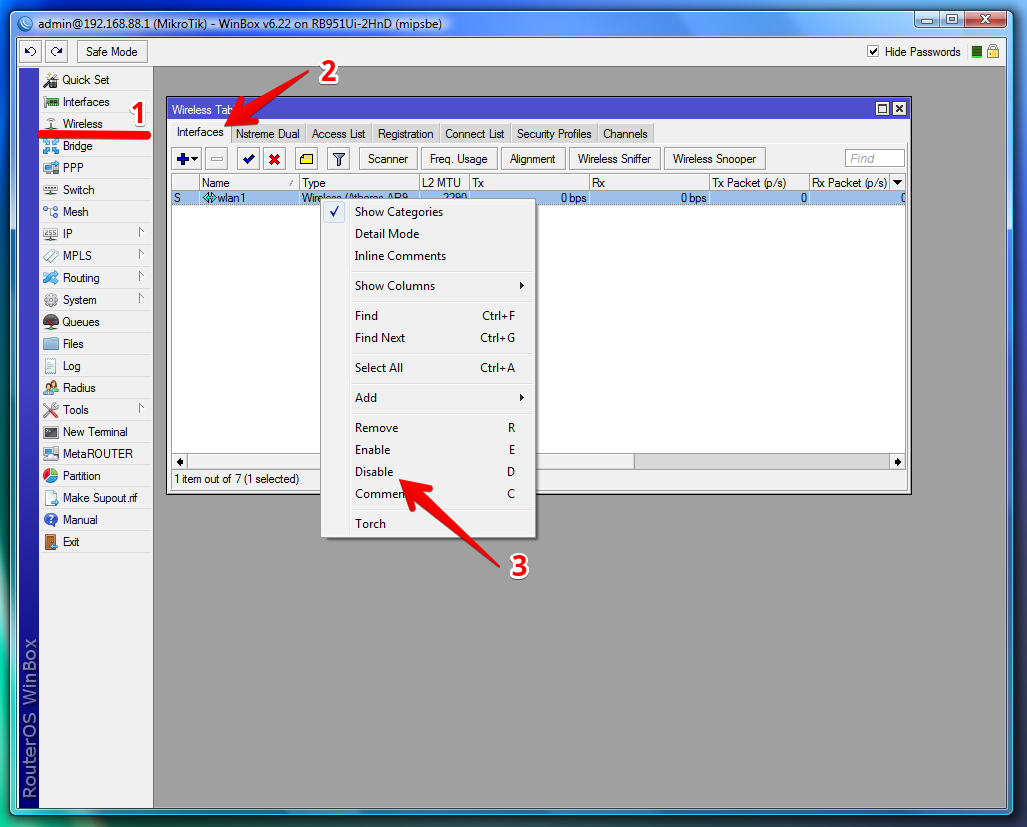
6. Настройка интернет-соединения
В конфигурации роутера по умолчанию первый порт рассчитан на подключение провайдера и на нем включен dhcp-клиент. То есть, если ваш интернет-провайдер выдает настройки по dhcp, то вам будет достаточно подключить кабель и все будет работать. Однако, если требуется установить настройки вручную, то это можно сделать следующим образом:
- добавляем ip-адрес на первый интерфейс маршрутизатора (указываем ip-адрес в формате CIDR, адрес сети и выбираем название интерфейса из списка)
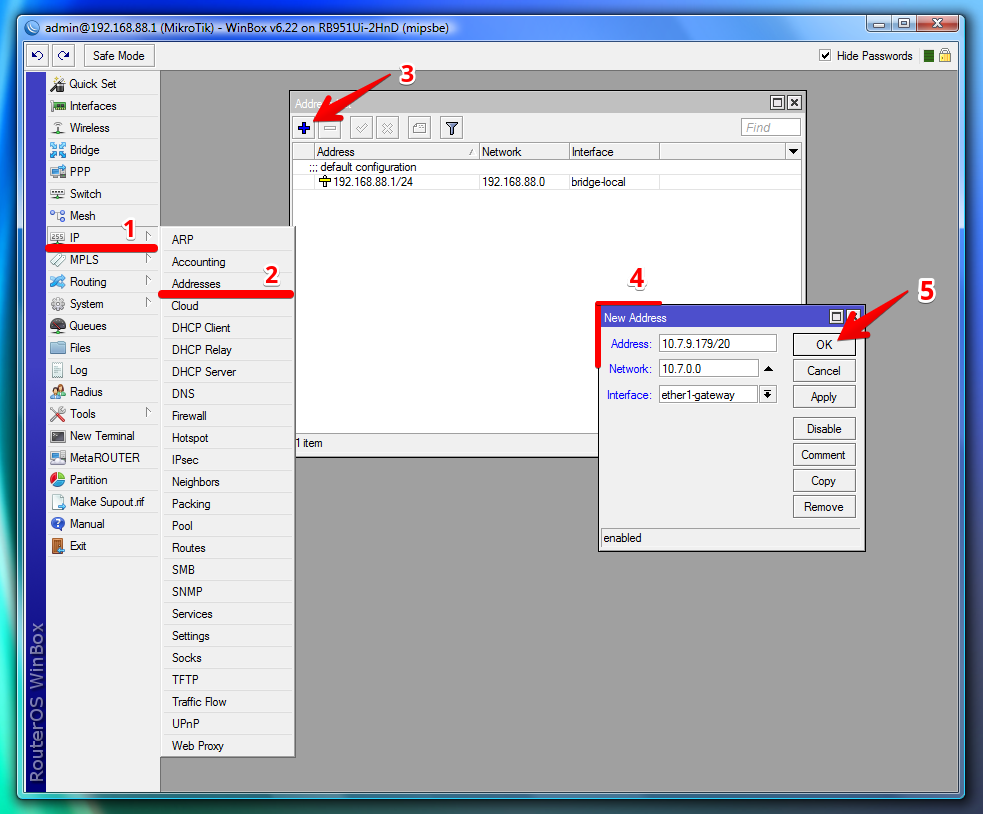
- указываем адреса dns-серверов
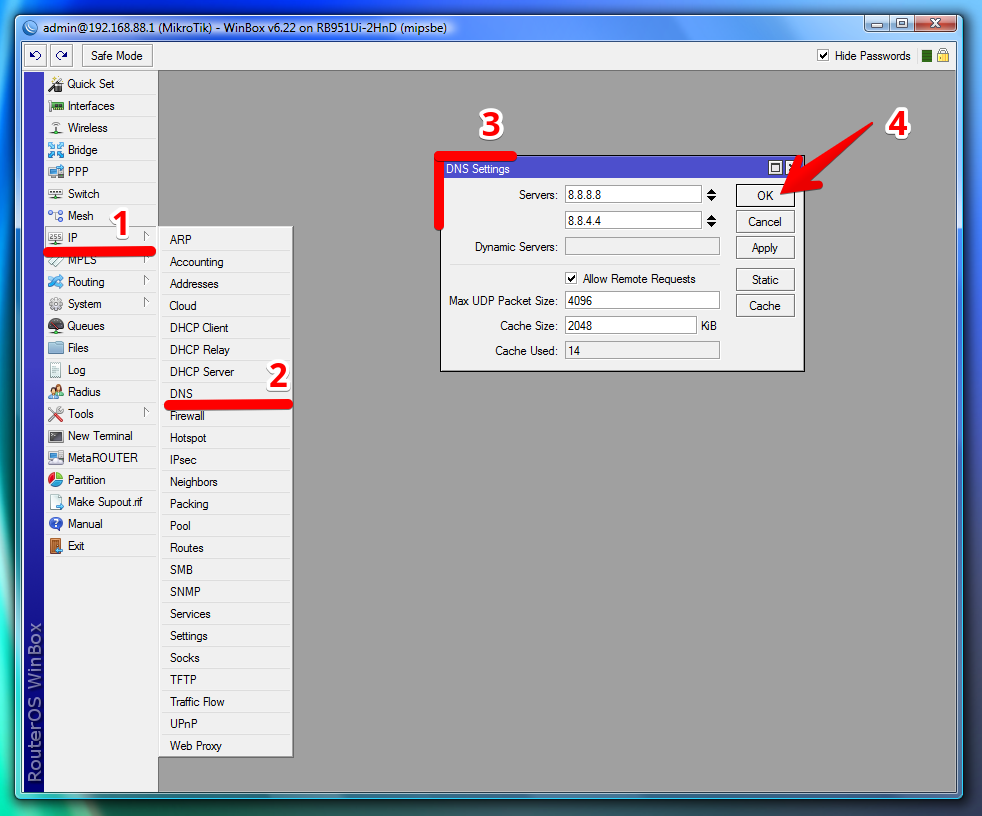
- добавляем маршрут следования пакетов «по умолчанию» (с адресом
0.0.0.0 /0), согласно которому пакеты будут направляться на шлюз провайдера; обратите внимание, что маршруты к нашей внутренней локальной сети и сети провайдера добавились автоматически
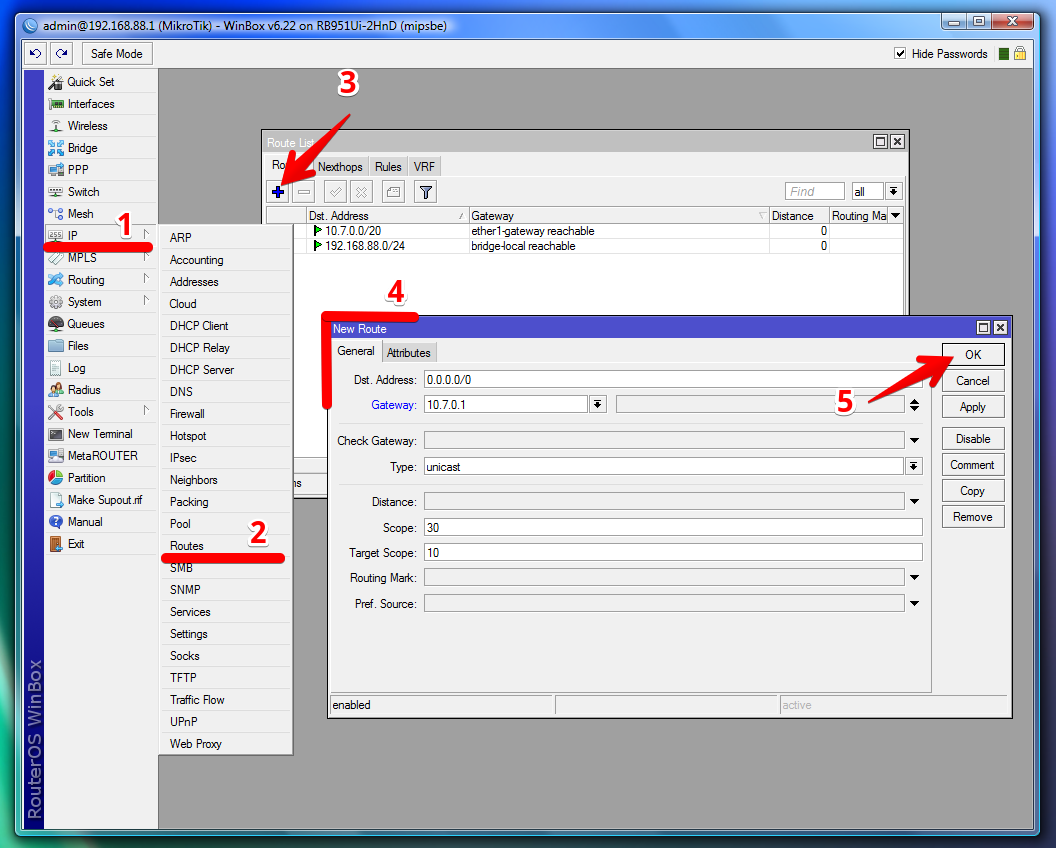
Теперь базовая настройка завершена. Можно подключать компьютеры в порты роутера 2,3,4,5 и выходить с них в интернет, который подключен в порт роутера 1.
Официальная документация: