Настройка камер видеонаблюдения
В большинстве случаев камера на объекте подключится автоматически. Если в сети на объекте не настроен DHCP или у вас возникли сложности с подключением, воспользуйтесь инструкцией ниже.
Что понадобится для подключения
- камера и ноутбук
- кабель Ethernet
- параметры сети на объекте
- приложение MyTech
- утилита Маяк
Узнайте параметры сети на объекте
Без параметров сети настроить камеру не удастся, поэтому желательно узнать их до приезда на объект. Свяжитесь с клиентом или сетевым администратором на объекте и выясните:
- настроено ли в сети автоматическое получение настроек по DHCP;
- маска подсети;
- IP-адрес шлюза по умолчанию;
- IP-адрес основного и дополнительного DNS-серверов.
Для работы камеры нужно, чтобы в сети были открыты на выход TCP-порты 7000 и 11000.
Настройте подключение камеры к сети
Инженеру нужно настроить для камеры доступ в интернет, чтобы она могла подключиться к Облаку Си-Норда. Возможны два вариант подключения:
- автоматический, если на объекте настроен DHCP,
- вручную через веб-интерфейс камеры.
Получение настроек по DHCP
По умолчанию на камере включено получение настроек сети по DHCP. Если в сети на объекте есть DHCP-сервер, достаточно включить камеру в сеть и она сможет выйти в интернет.
Если по какой-то причине использовать DHCP невозможно, то сеть на камере нужно настроить сеть вручную. В этом случае используйте веб-интерфейс камеры.
Настройка через веб-интерфейс
Чтобы зайти в веб-интерфейс, вам понадобится IP-адрес камеры и логин/пароль. Если камер несколько, нужно узнать адрес каждой из них. Для камеры «из коробки» установлен IP-адрес по умолчанию:
Для всех камер Си-Норда данные для входа в веб-интерфейс:
Логин: admin
Пароль: cnord-010950
1) Подключите камеру к ноутбуку кабелем Ethernet.
2) Наберите в браузере IP-адрес по умолчанию: 192.168.1.10
Откроется страница веб-интерфейса. Если этого не произошло, например, если камера уже использовалась на другом объекте, нужно узнать текущий IP-адрес камеры.
3) Запустите утилиту Маяк и узнайте IP-адрес камеры.
Утилита отобразит IP и MAC-адрес подключенной камеры. Использовать утилиту нужно только в случае, если вам не удалось зайти в веб-интерфейс по адресу 192.168.1.10
4) Сконфигурируйте сеть на рабочем компьютере.
Камера и ноутбук должны быть в одной сети — их адреса должны быть близки, но не идентичны. Когда вы узнали IP-адрес камеры, настройте параметры сети на компьютере.
IP-адрес: Х.Х.Х.Х+1 (если адрес камеры
или X.X.X.X−1, если последняя цифра адреса — 254.
Маска подсети:
Шлюз по умолчанию — оставить без изменений.
5) Введите IP-адрес камеры в браузере.
Используйте IP-адрес, который определила утилита Маяк, и вы увидите в браузере веб-интерфейс камеры.
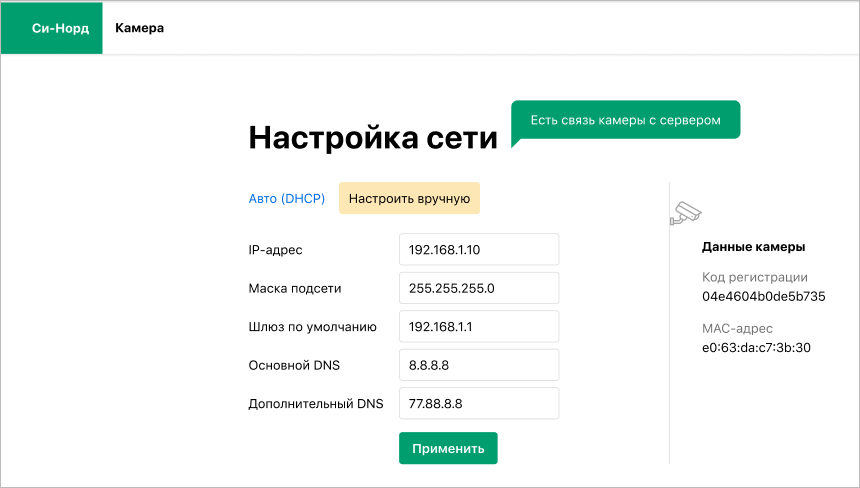
6) Введите параметры сети.
В интерфейсе вы увидите переключатель «Авто (DHCP)» и поля для настроек. Если на объекте нет DHCP, выберите «Настроить вручную», введите параметры и нажмите «Применить».
Возможные проблемы
- DHCP настроен, а выход в интернет на камере не работает. Обратитесь к администратору, чтобы он перенастроил DCHP либо выдал статические настройки.
- Камера не выходит в интернет при статических настройках — интернет есть, но в веб-интерфейсе отображается, что связи с Облаком нет. Так происходит, если TCP-порт 7000 закрыт на выход. Обратитесь к администратору на объекте.
Подключите камеру в MyTech
1. Добавьте камеру в приложение.
На экране объекта нажмите «Добавить камеру». Отсканируйте QR-код на корпусе камеры. Если QR-код не сканируется, введите код регистрации камеры вручную. Код регистрации записан в маркировке на корпусе камеры.
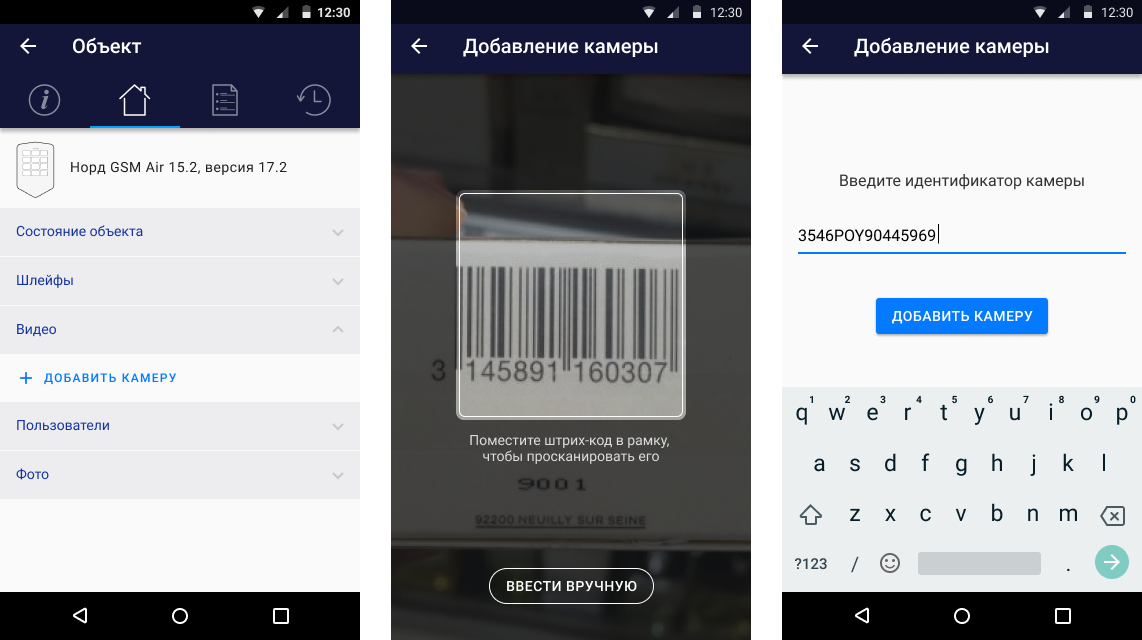
2. Впишите нужное название.
После того, как камера добавится, измените название на нужное и нажмите «Сохранить». Камера появится в списке камер.
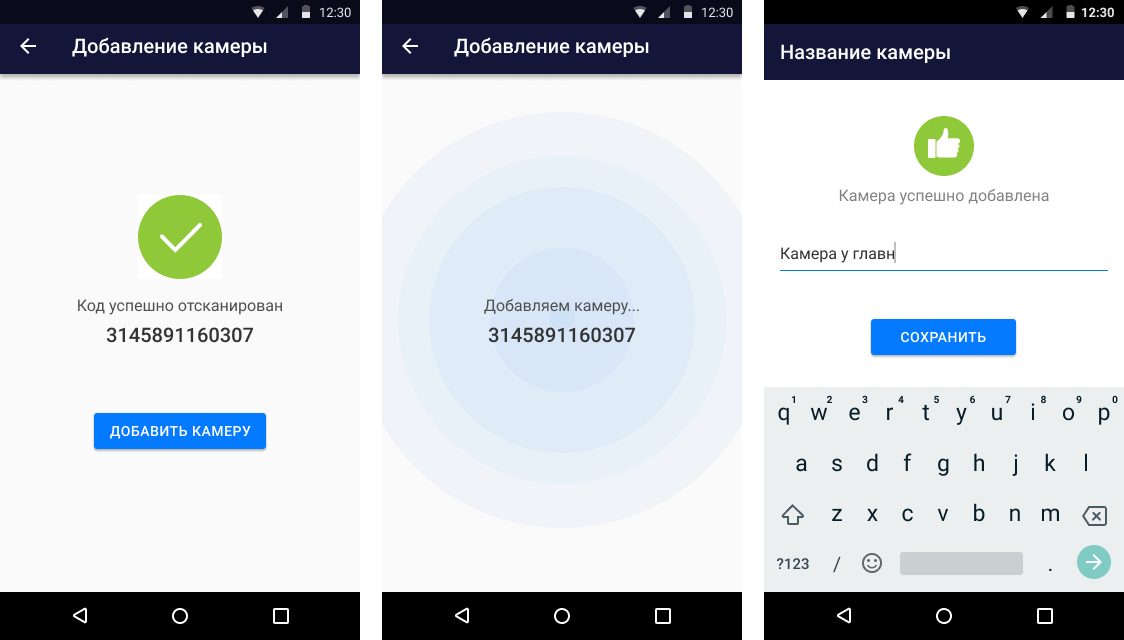
3. Проверьте, что все работает.
Перейдите на экран камеры и проверьте, что живое видео отображается.
Если видео не работает, основные причин может быть две:
1) Некорректные настройки сети:
- закрыт TCP-порт 7000 на выход (нет связи с Облаком в веб-интерфейсе камеры);
- закрыт TCP-порт 11000 на выход (связь с Облаком есть, но видео не отображается).
В этих случаях обратитесь к администратору на объекте.
2) Неправильно введен код регистрации камеры. Удалите камеру из приложения и добавьте её повторно.
На этом настройка завершена. Монтировать камеры на объекте мы рекомендуем после того, как камера подключена к сети и добавлена в MyTech. Для регулировки положения смонтированной камеры удобно использовать живое видео в MyTech.
Удаление камеры
Выберите камеру в MyTech и нажмите кнопку «Удалить». Камера удалится и её настройки сбросятся. При удалении камеры видеоархив с нее пропадёт, даже если затем добавить ее обратно.
Чтобы заново добавить удалённую камеру, нажмите в MyTech кнопку «Добавить» и введите CloudID камеры. Если нужно временно отключить камеру — перед удалением сохраните себе номер CloudID. Так вы сможете заново подключить камеру без визита на объект.
Что делать, если камера подключена к сети и добавлена на объект, а видео в приложении не появляется?
Проверить доступность портов Облака из сети объекта
Для корректной работы системы, из сети, в которую подключены камеры, должен быть исходящий доступ в Интернет по следующим портам:
- TCP порт 7000;
- TCP порт 11000.
Как проверить доступность портов? Для этого потребуется компьютер, подключённый в сеть, в которой будут работать камеры и программа telnet.
Проверка порта 7000
Открыть командную строку (Пуск -> Выполнить -> cmd), выполнить
telnet beholder.video.cnord.cloud 7000
Ожидаемый результат — вместо приглашения командной строки появится пустое окно telnet (его можно закрыть)
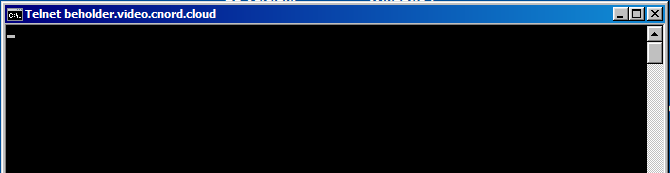
Проверка порта 11000
Открыть командную строку (Пуск -> Выполнить -> cmd), выполнить
telnet silo1.video.cnord.cloud 11000
Ожидаемый результат — вместо приглашения командной строки появится пустое окно telnet (его можно закрыть)
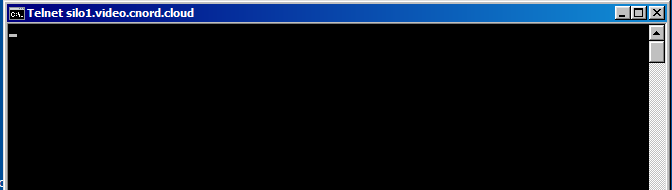
Если порт недоступен, сразу или через какое-то время появится ошибка. Например, такая:

Проверить корректность ввода или распознавания кода регистрации камеры
Если код был считан или введен некорректно, возникнет ситуация, когда камера добавилась на объект, у неё есть связь с Облаком, но видео в приложении нет.
Нужно перепроверить, что код, введённый или считанный в приложении MyTech соответствует коду на наклейке.
Если они соответствуют, но видео всё ещё нет, необходимо зайти в web-интерфейс камеры и удостовериться в том, что код регистрации, который отображается в нём, соответствует коду, который был считан или введён в MyTech:
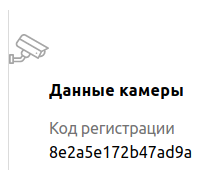
Если они различаются, то необходимо сообщить об этом в Си-Норд, а для добавления камеры на объект использовать код регистрации, который отображается в интерфейсе камеры.