Настройка портов
Для приёма событий по источникам, использующих TCP/IP, необходимо, чтобы порт указанный в настройках был доступен для входящих подключений. То же касается некоторых обработчиков событий.
Блокировать порт может как встроенный фаерволл роутера (если он используется), так и брандмауэр Windows или защитное ПО, установленное на компьютере (для настройки защитного ПО обратитесь к вашему системному администратору).
Порт для входящих подключений используется в:
Источниках событий:
- CML
- TCP/IP
- PimaGuard и Sentinel
- Пульт Puper
- Норд LAN
Обработчиках событий:
- Открытий протокол
- Сеть пандоры
- ШПИ ПАК «Стрелец-Мониторинг»
- Открытый протокол
Внимание!
- Каждый источник/обработчик должен иметь уникальный порт
- Мы рекомендуем использовать порты, начиная от 10001 и выше
Проброс портов в роутере
Ниже приведены ссылки на настройку наиболее популярных роутеров:
Если не нашли инструкцию по «пробросу» на свой роутер, то запрос в поисковике вида «открыть порт модель вашего роутера» даст ответ. Либо обратитесь к вашему системному администратору.
Настройка брандмауэра Windows
Для примера используем порт 10005.
Нажмите ПУСК и в строке поиска напишите «Брандмауэр».
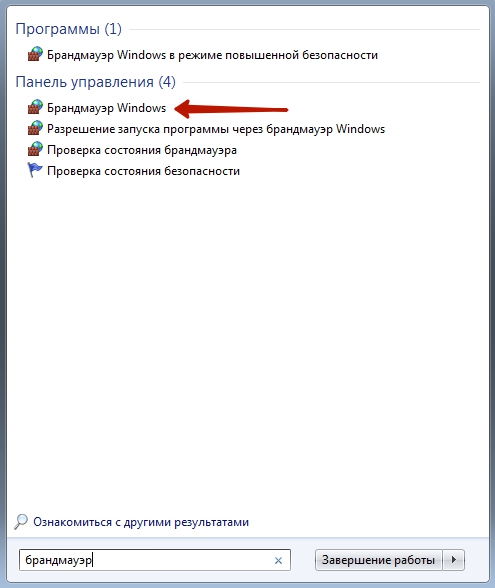
Для более поздних версий Windows нажмите на значок поиска:
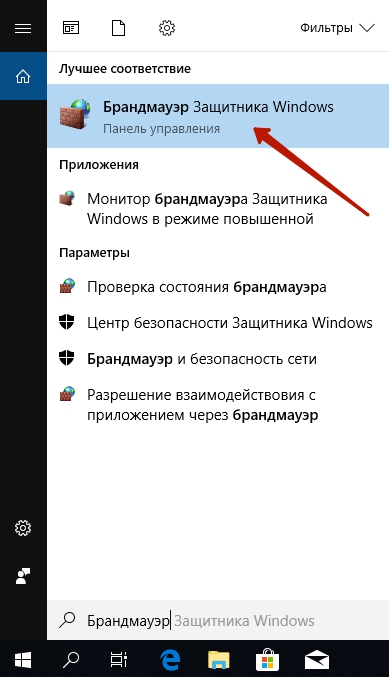
Далее настройка для всех версий Windows идентична. В открывшемся окне нажмите «Дополнительные параметры»:
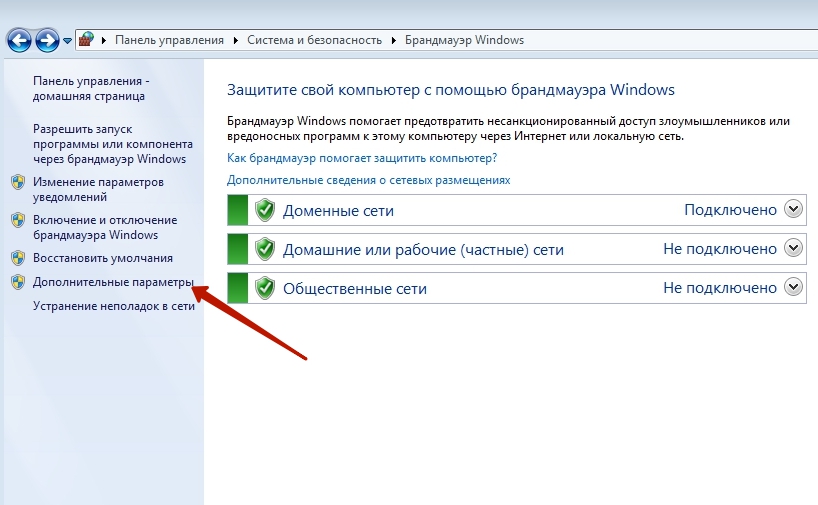
Выберите «Правила для входящих подключений», затем «Создать правило…»:
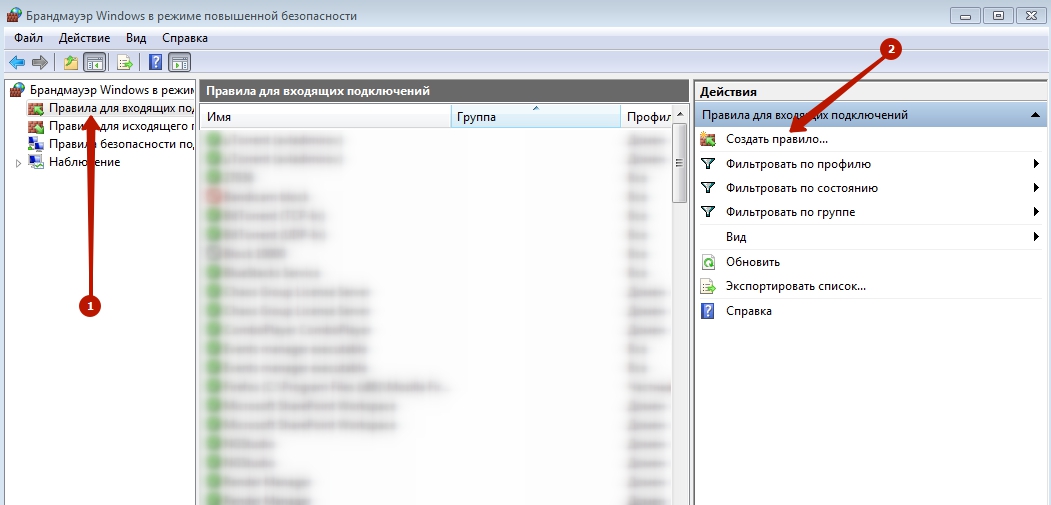
Выберите «Для порта», нажмите «Далее»:
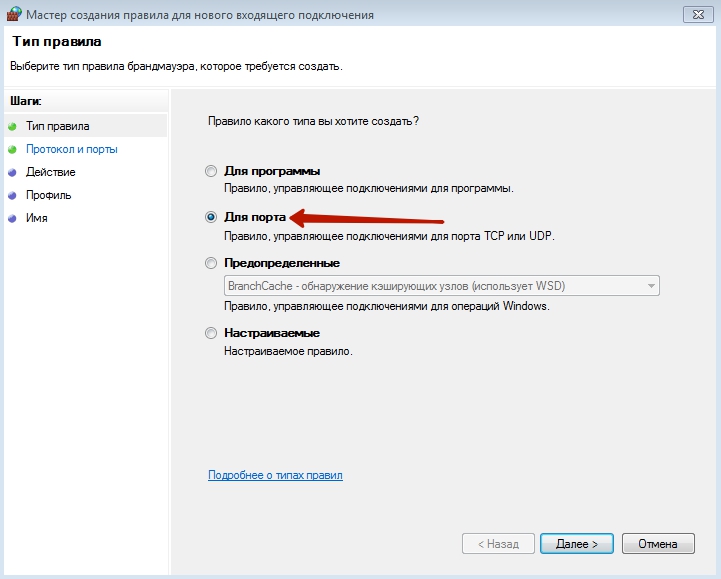
Теперь выберите «Протокол TCP», «Определённые локальные порты» и укажите порт. В нашем примере это 10005:
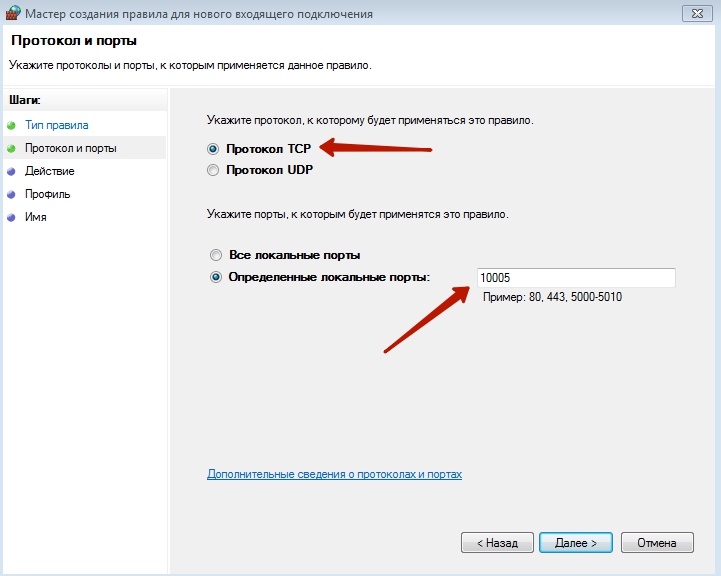
Разрешите подключение:

Укажите профили сети, через которые нужно разрешить подключение:
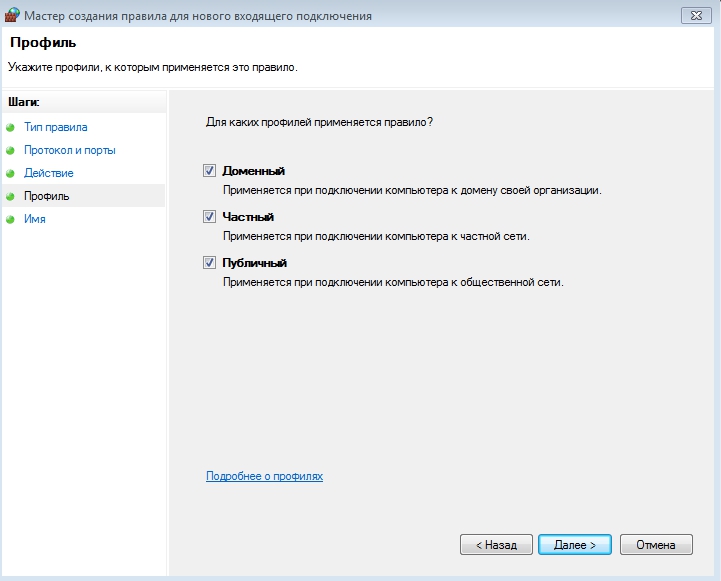
Далее укажите имя для правила и описание, если необходимо:
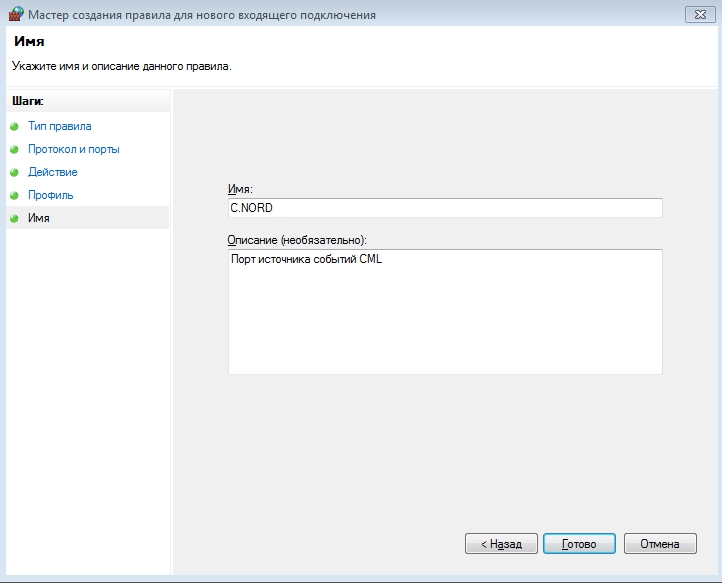
Нажмите «Готово». Теперь порт разрешен.
Проверка порта
Источник событий должен быть включен, т.к. порт открыт только когда используется. Также, после манипуляций с портами перезагрузите компьютер и роутер.
Пройдите по этой ссылке и впишите порт, который необходимо проверить. IP адрес подставится автоматически. Если всё сделано правильно, вы увидите сообщение о том, что порт открыт.
Если порт открыт, но события с источника не идут:
1. Убедитесь, что оборудование посылает события и что созданы карточки объектов.
2. Убедитесь, что этот же порт не указан в других источниках/обработчиках, либо не занят другим приложением. Для этого отключите источник событий (если это источники CML или Неман, то необходимо дополнительно перезапустить службу или перезагрузить ПК) и проверьте порт еще раз. Если он остался открытым — значит его занимает другое ПО. Чтобы узнать, что занимает порт, откройте командную строку и введите команду netstat -ao. Через несколько секунд вы увидите список используемых IP адресов и портов. Найдите ваш порт среди списка и посмотрите PID этого процесса в правом столбце:
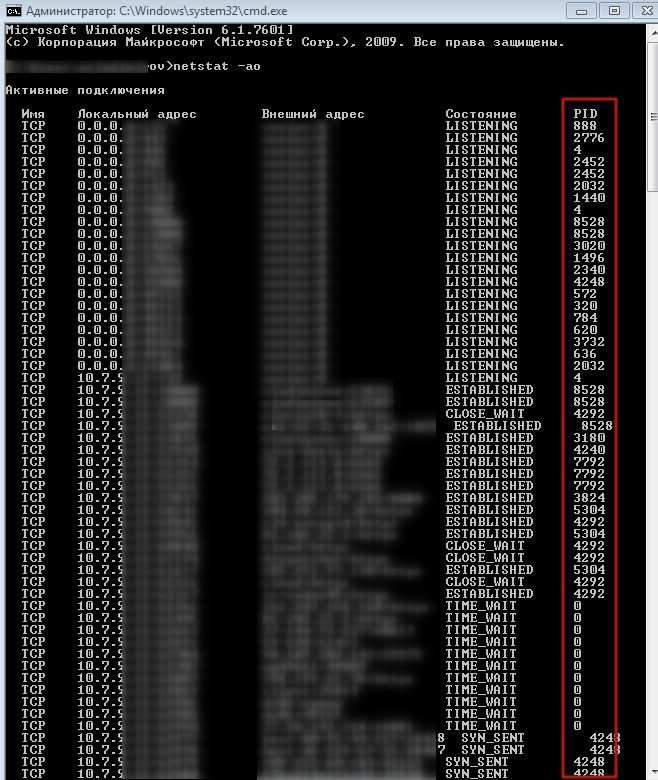
Теперь откройте диспетчер задач, нажмите «Вид», далее «Выбрать столбцы» и поставьте галочку «ИД процесса (PID):
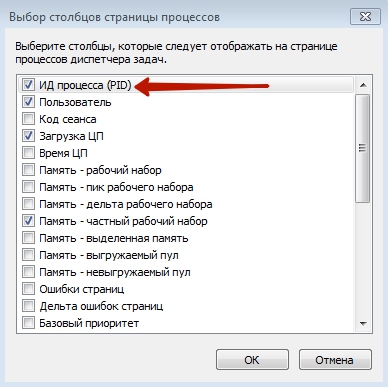
Теперь вы можете найти процесс, который занимает нужный вам порт.
Если же порт закрыт и инструкции выше не помогают, обратитесь к вашему системному администратору.