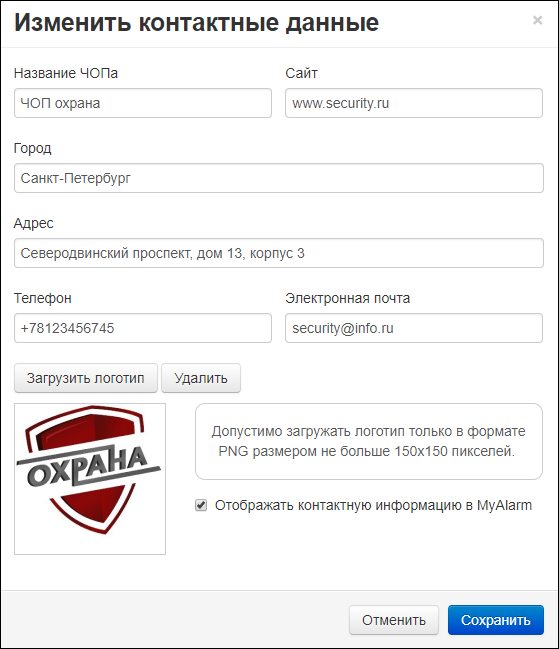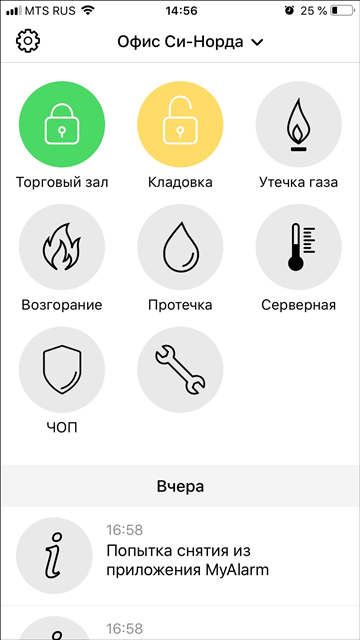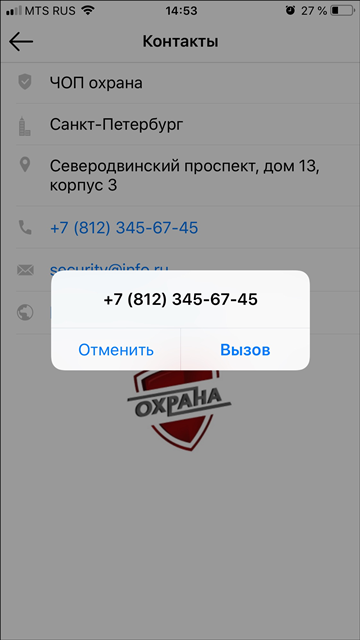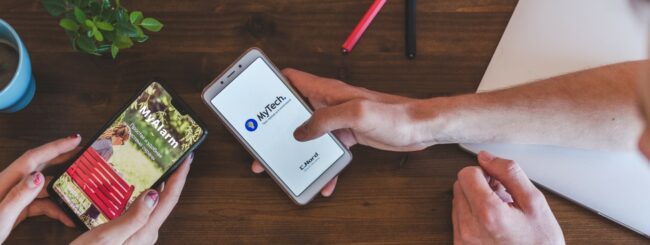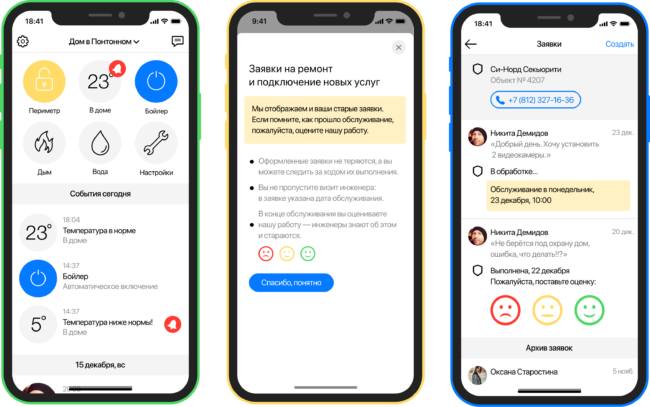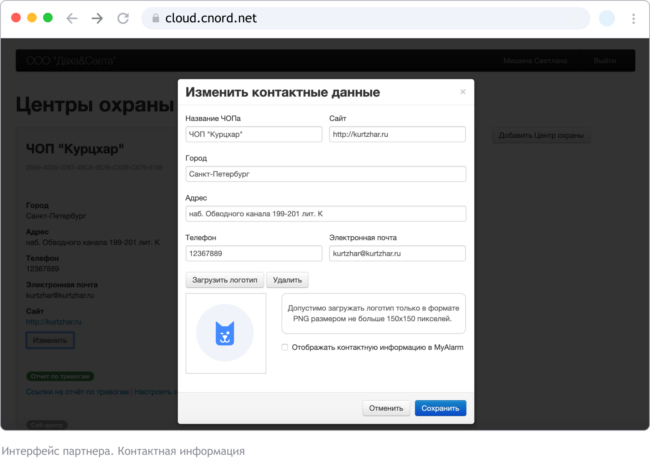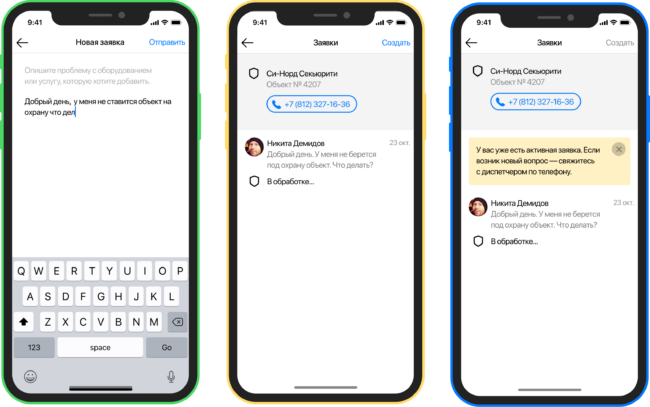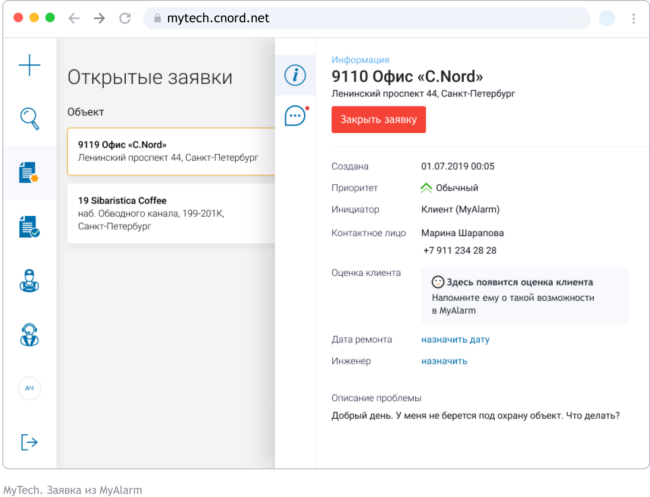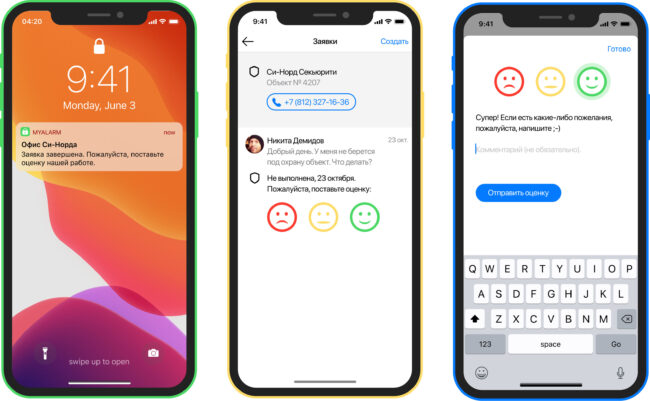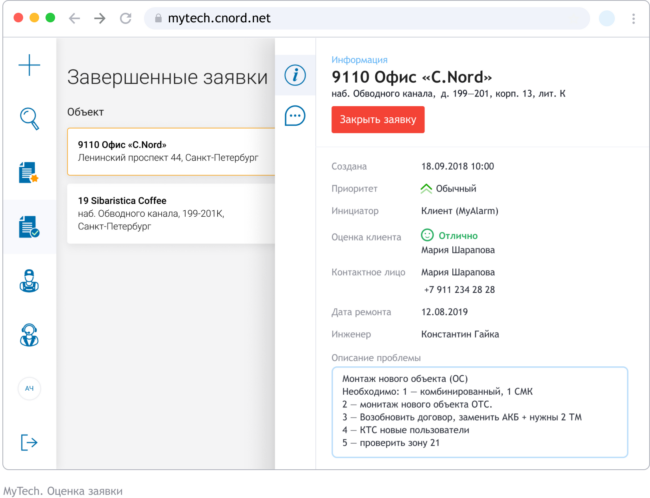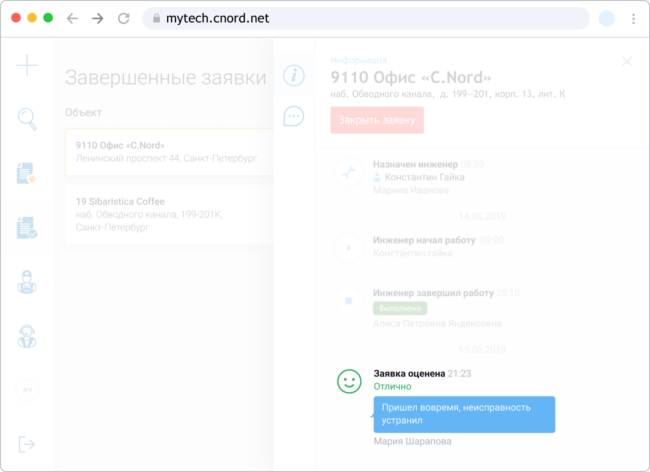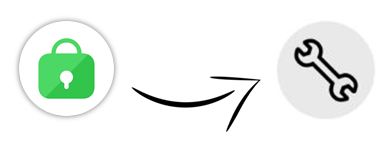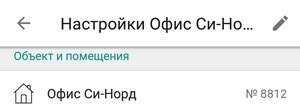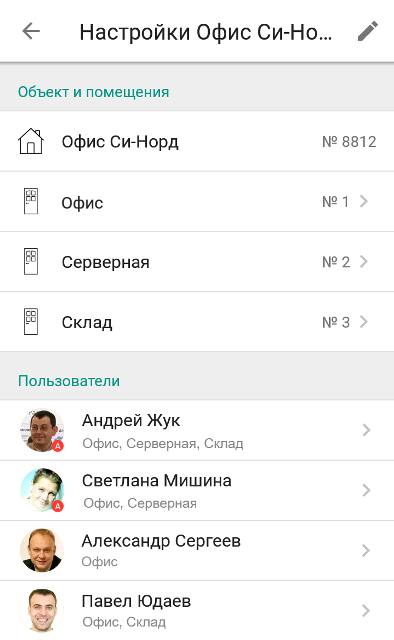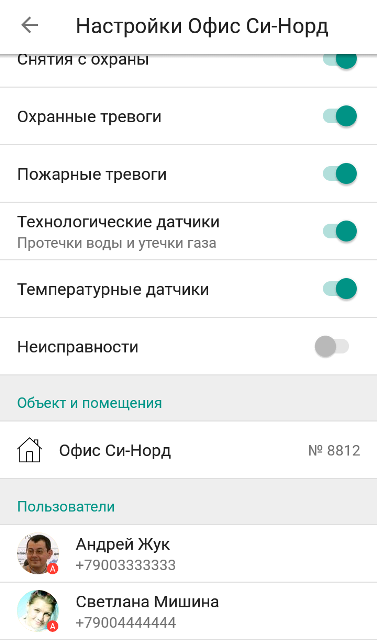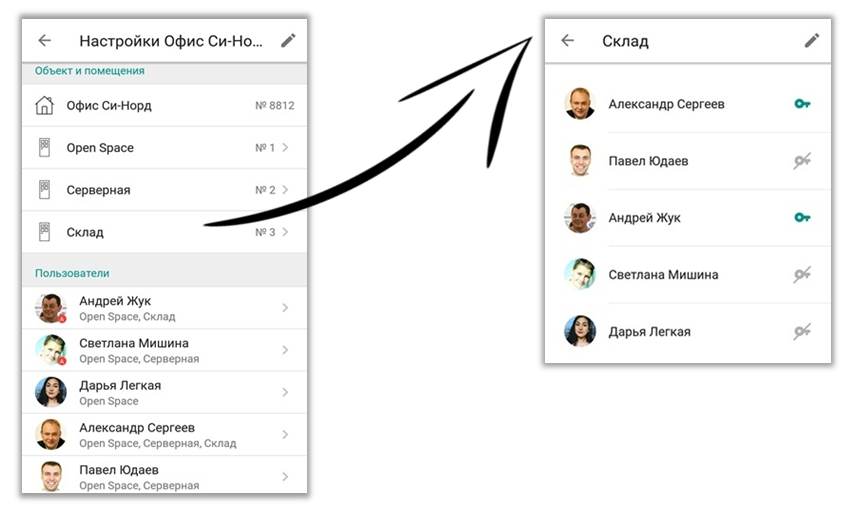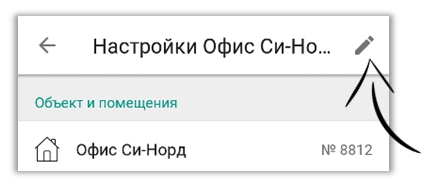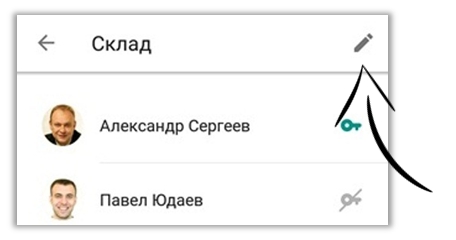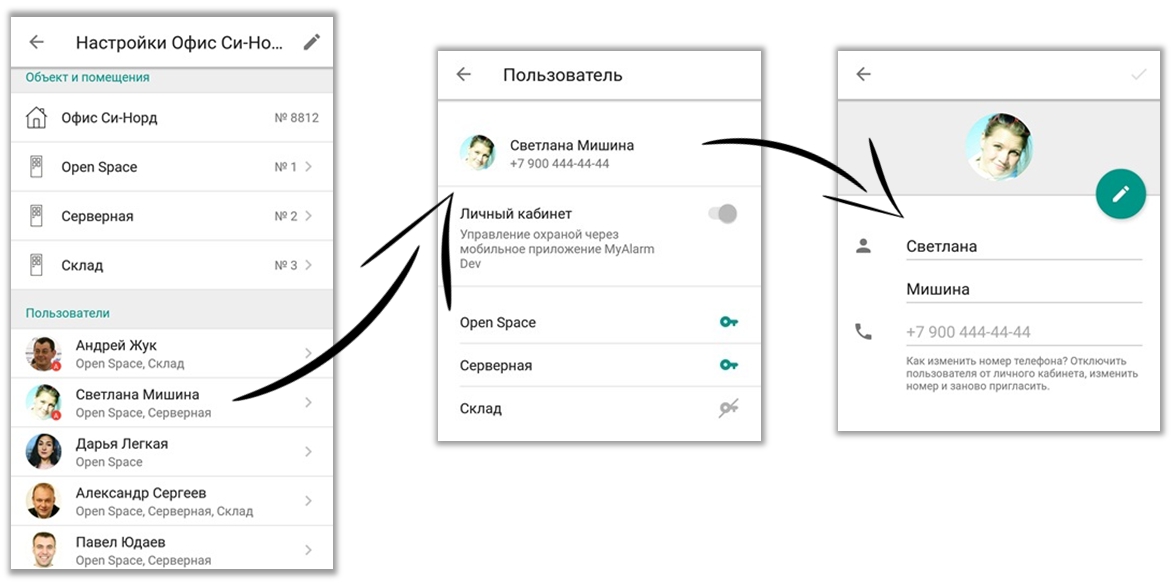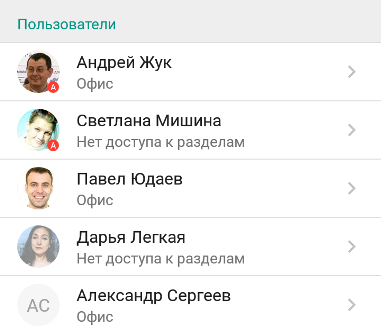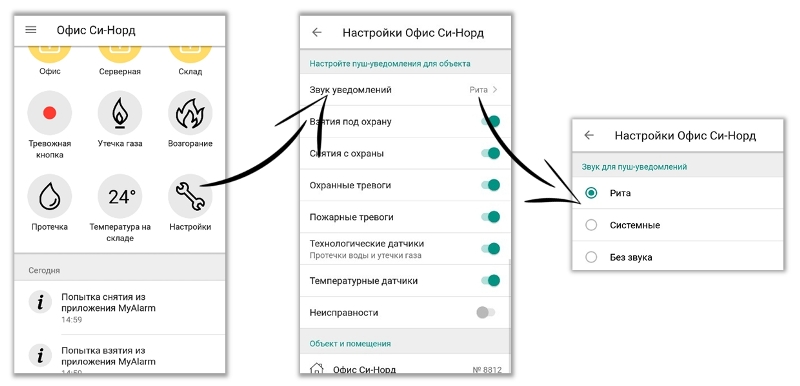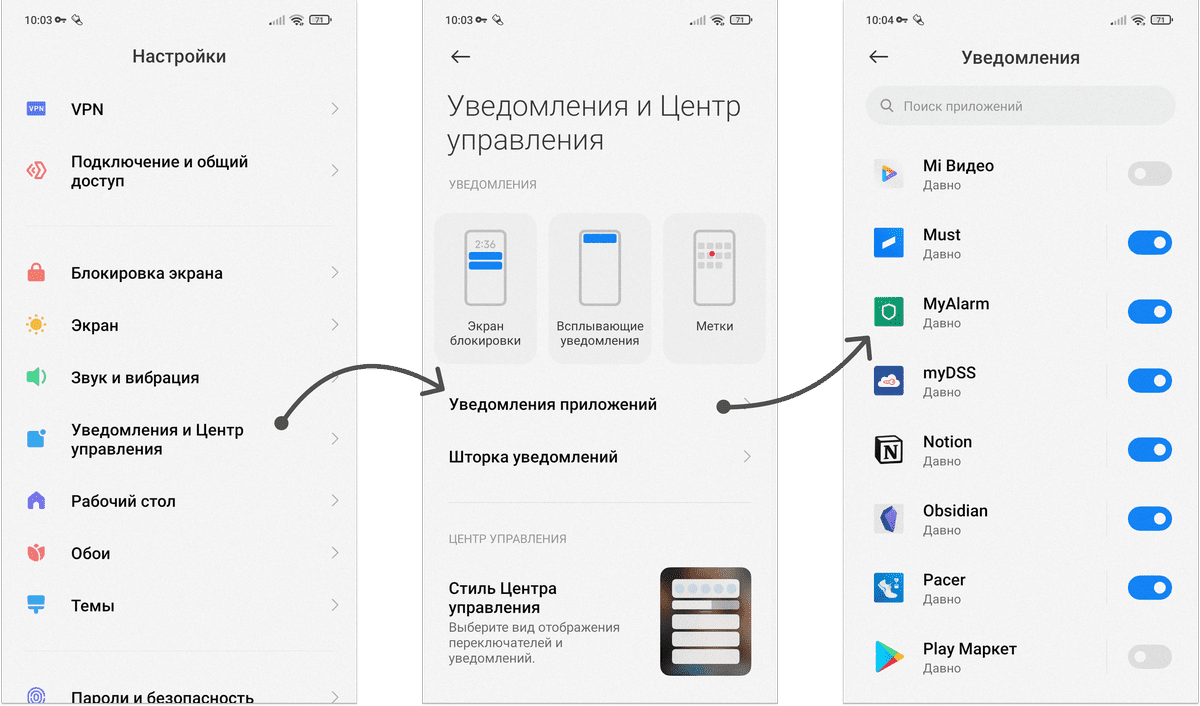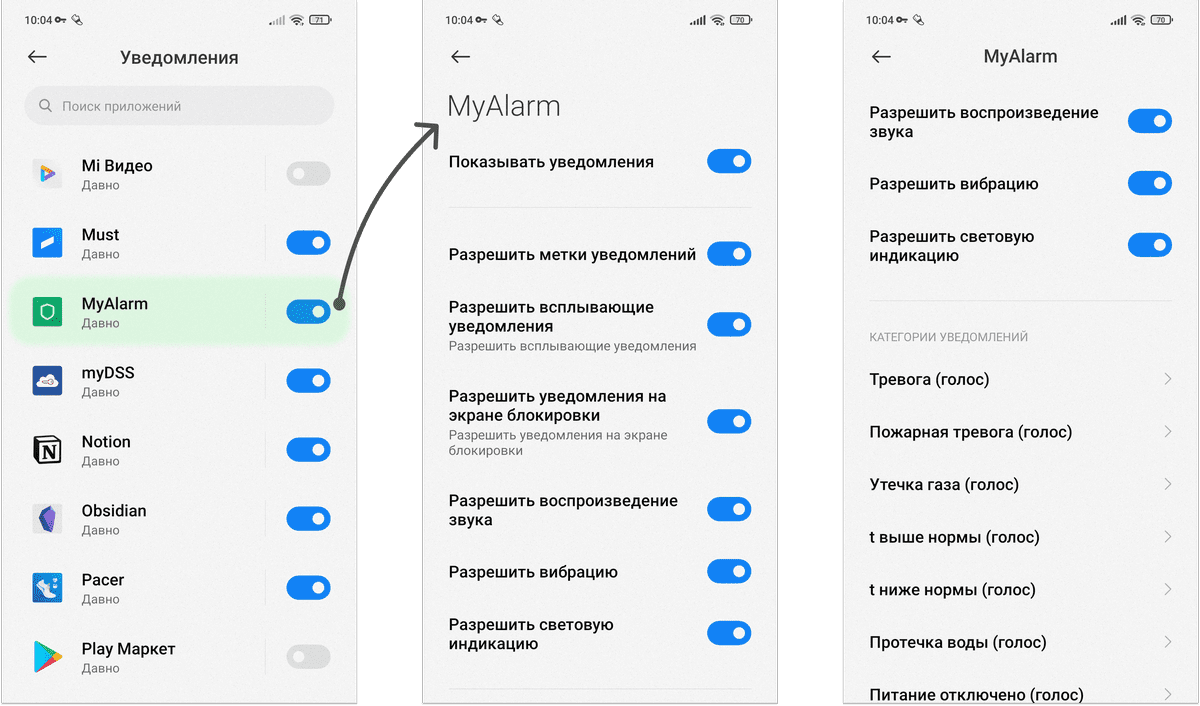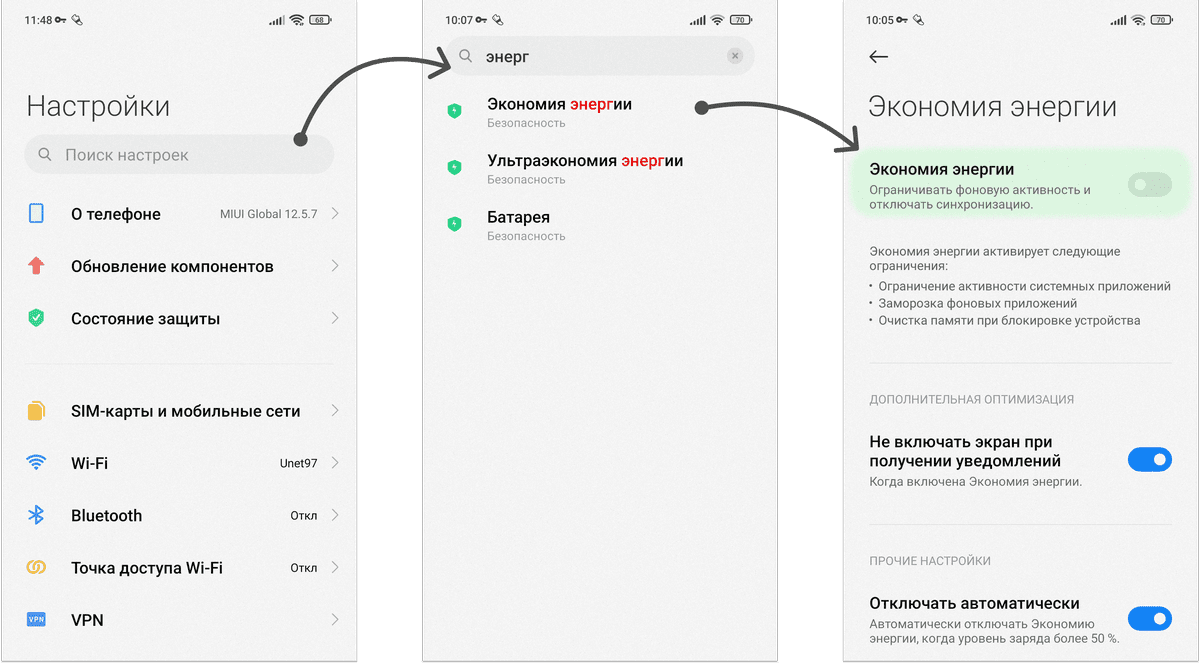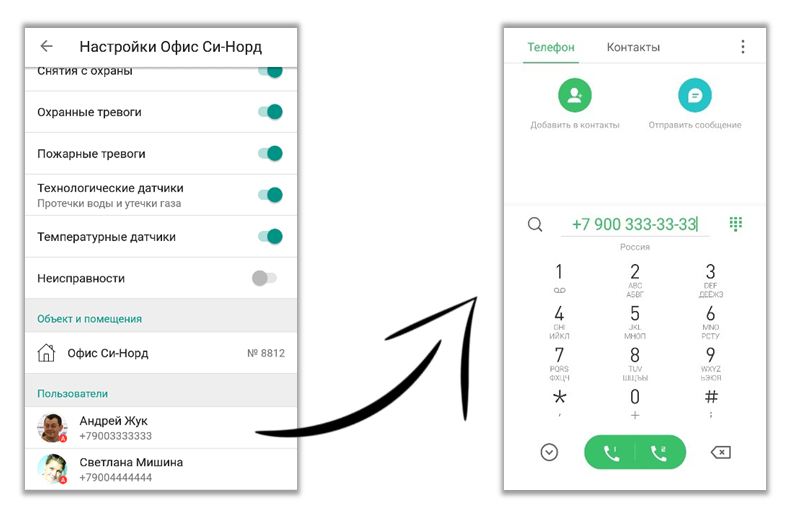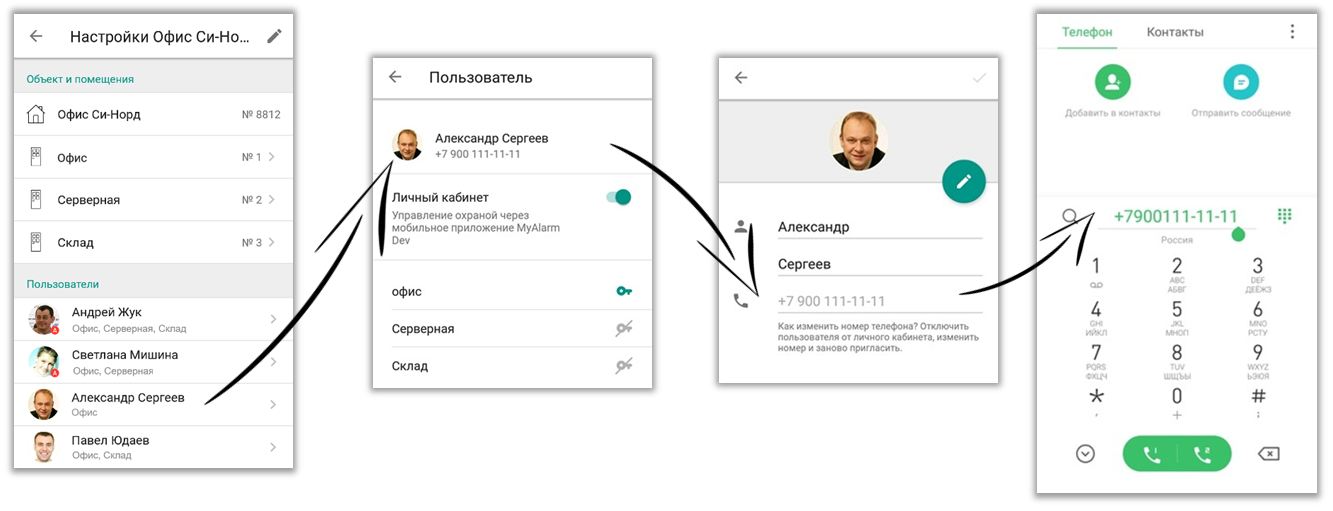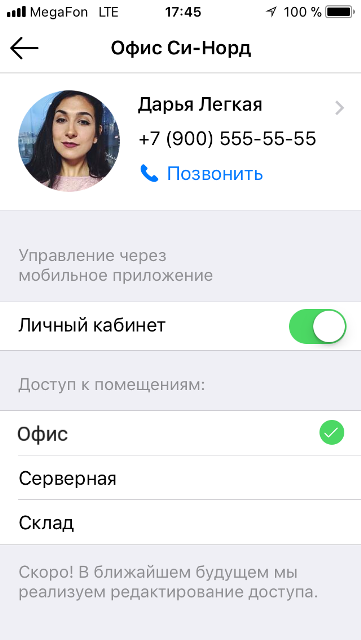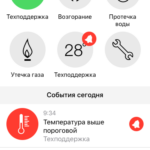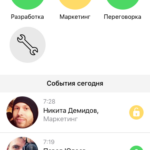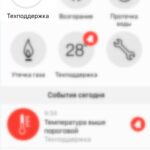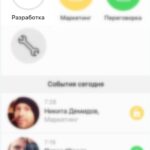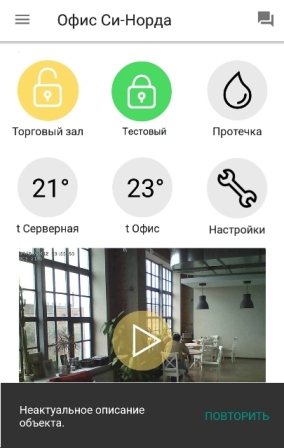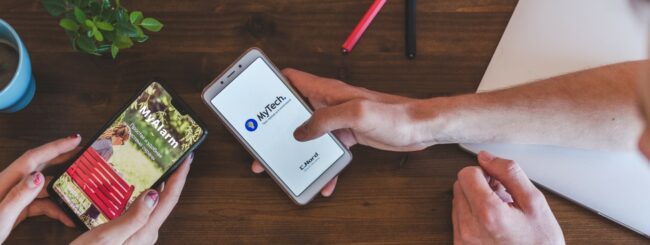
Статья актуальна для версий MyAlarm 5.0.1 (837) iOS и 5.0.242 Android
Клиенты звонят в ЧОП, и это неудобно
Когда у клиента возникает проблема, он пишет, а чаще звонит в охранное предприятие.
Регистрация заявки отнимает время — клиенту нужно дозвониться до ЧОПа, объяснить проблему и убедиться, что оператор правильно всё понял. Во многих предприятиях есть отдельный телефон сервисной службы, но клиент об этом не знает. Ему известен в лучшем случае номер оператора.
Оператор отвлекается от отработки тревог: записывает заявку клиента, передает её в сервисную службу. Он тратит время на приём заявки, а еще может ошибиться и неверно записать информацию.
Если у вас внедрён сервис MyTech, оператору проще передать заявку и она точно не потеряется. Но клиент все равно будет звонить, чтобы уточнить время ремонта или узнать состояние его заявки.
Удобнее отправлять заявки в приложении
Теперь заявку на обслуживание клиент может отправить прямо из MyAlarm. Он видит состояние заявки, не пропустит дату ремонта, а по окончании работы поставит оценку инженеру.
Чтобы функция заработала, вам понадобится:
- Центр Охраны не ниже версии 5.6.
- Сервис MyTech. Должен быть создан минимум один диспетчер или администратор и минимум один инженер MyTech.
Клиенту достаточно обновить приложение MyAlarm до последней версии.
Как работают «Заявки в MyAlarm»
На главном экране приложения MyAlarm появляется новая иконка — «Сервисные заявки».
Пользователь переходит в заявки по объекту. На экране видны последние 20 заявок — их могут создавать пользователи MyAlarm, диспетчеры в веб-интерфейсе MyTech и операторы в Центре Охраны.
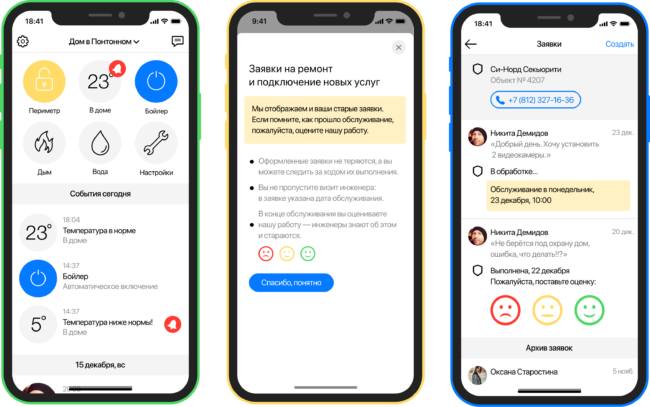
Вверху экрана виден телефон охранного предприятия и номер объекта — клиент сможет позвонить, если на заявку долго не реагируют или нужно срочно перенести время ремонта. Номер объекта поможет быстрее найти заявку.
Данные отобразятся, только если указан телефон и название ЧОПа в интерфейсе партнера.
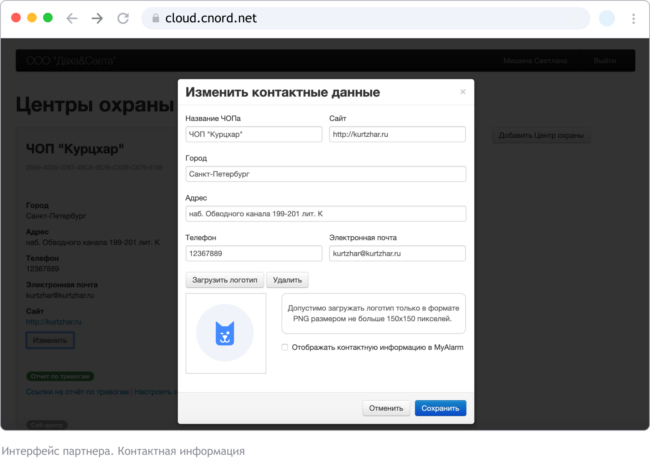
Чтобы обратиться в ЧОП, достаточно нажать кнопку «Создать заявку» и описать проблему.
Приложение покажет, что заявка успешно отправлена. Она появится в списке заявок по объекту со статусом «Обрабатывается». У каждого пользователя на объекте может быть только одна активная заявка. Создать новую заявку можно, когда предыдущая будет выполнена.
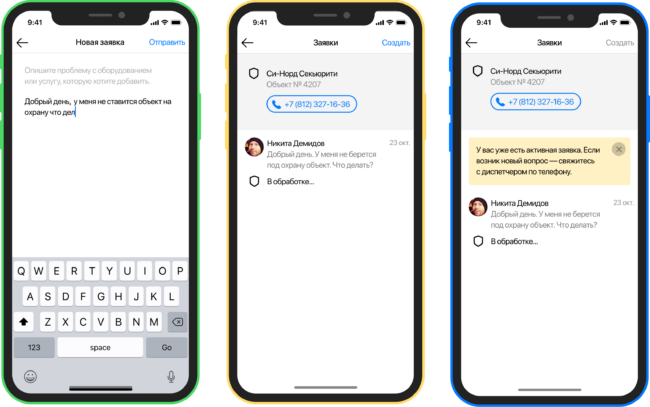
Отправленную заявку диспетчер сервисной службы видит в веб-интерфейсе MyTech. В карточке заявки отмечено, что она поступила от клиента через приложение MyAlarm.
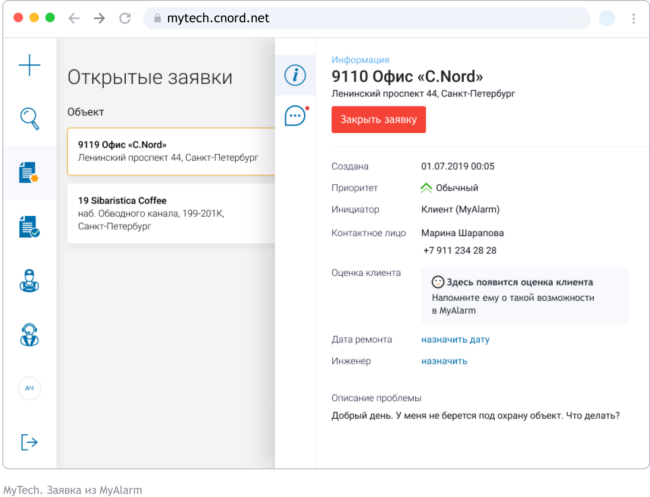
Диспетчер назначает инженера и дату ремонта. В MyAlarm отображаются статусы заявки — клиент следит за ходом работ, не отвлекая оператора звонками.
После того как инженер закончил работу, клиенту приходит пуш-уведомление с просьбой оценить обслуживание. По нажатию на уведомление открывается список заявок — выполненная заявка будет вверху списка.
Клиент ставит оценку и по желанию оставляет комментарий. Оценка отобразится в списке заявок.
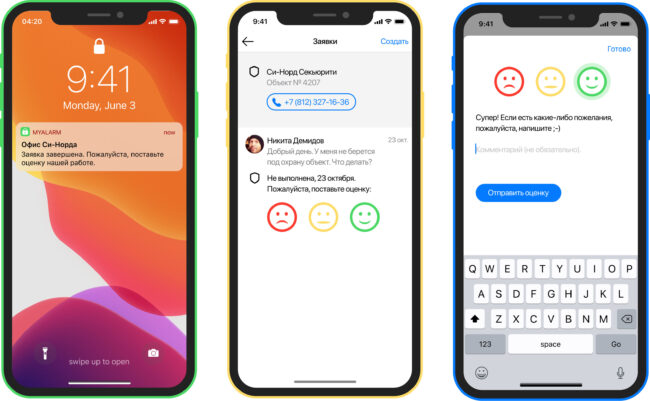
Диспетчер увидит оценку вместе с отзывом в веб-интерфейсе. Теперь, закрывая заявку, диспетчер может опираться не только на резолюцию инженера, но и на оценку клиента. Не нужно звонить клиенту и спрашивать, доволен ли он обслуживанием.
Оценка и автор оценки видны на вкладке «Информация» в карточке заявки.
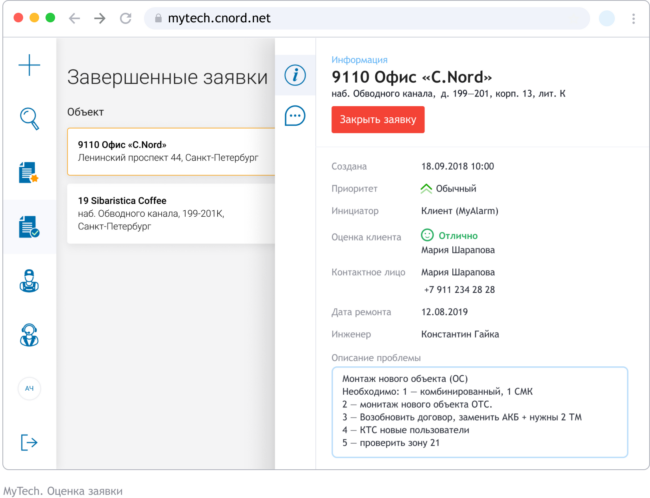
Развернутый отзыв клиента отображается на вкладке «Действия по заявке».
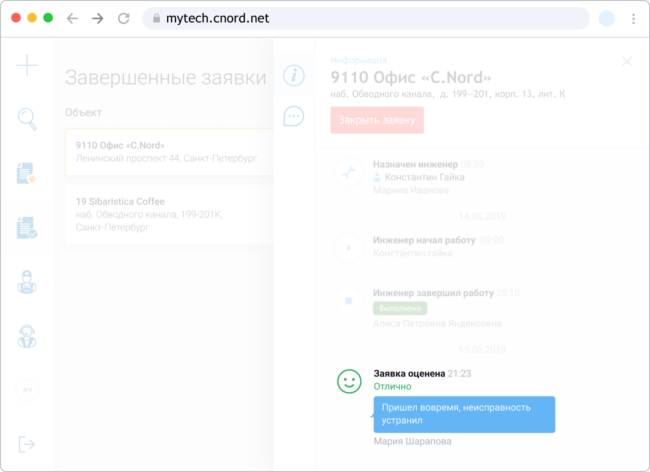
Вопрос-ответ
Кто видит заявку из MyAlarm?
Все пользователи объекта, но только автор заявки и администраторы видят описание. Таким образом, администратор объекта контролирует, что заявки не дублируются.
Кто может оценить заявку из MyAlarm?
Только автор заявки и только один раз.
Кто видит заявки от диспетчера?
Все пользователи объекта, но никто не видит описание. Ради безопасности!
Кто может оценить заявку от диспетчера?
Только администратор объекта и только один раз. Кто первый, тот и оценил.
Кому приходят пуш-уведомления по оценке?
Если создана из MyAlarm, то только автору. Если из веб-интерфейса MyTech или Центра Охраны — только администраторам объекта.